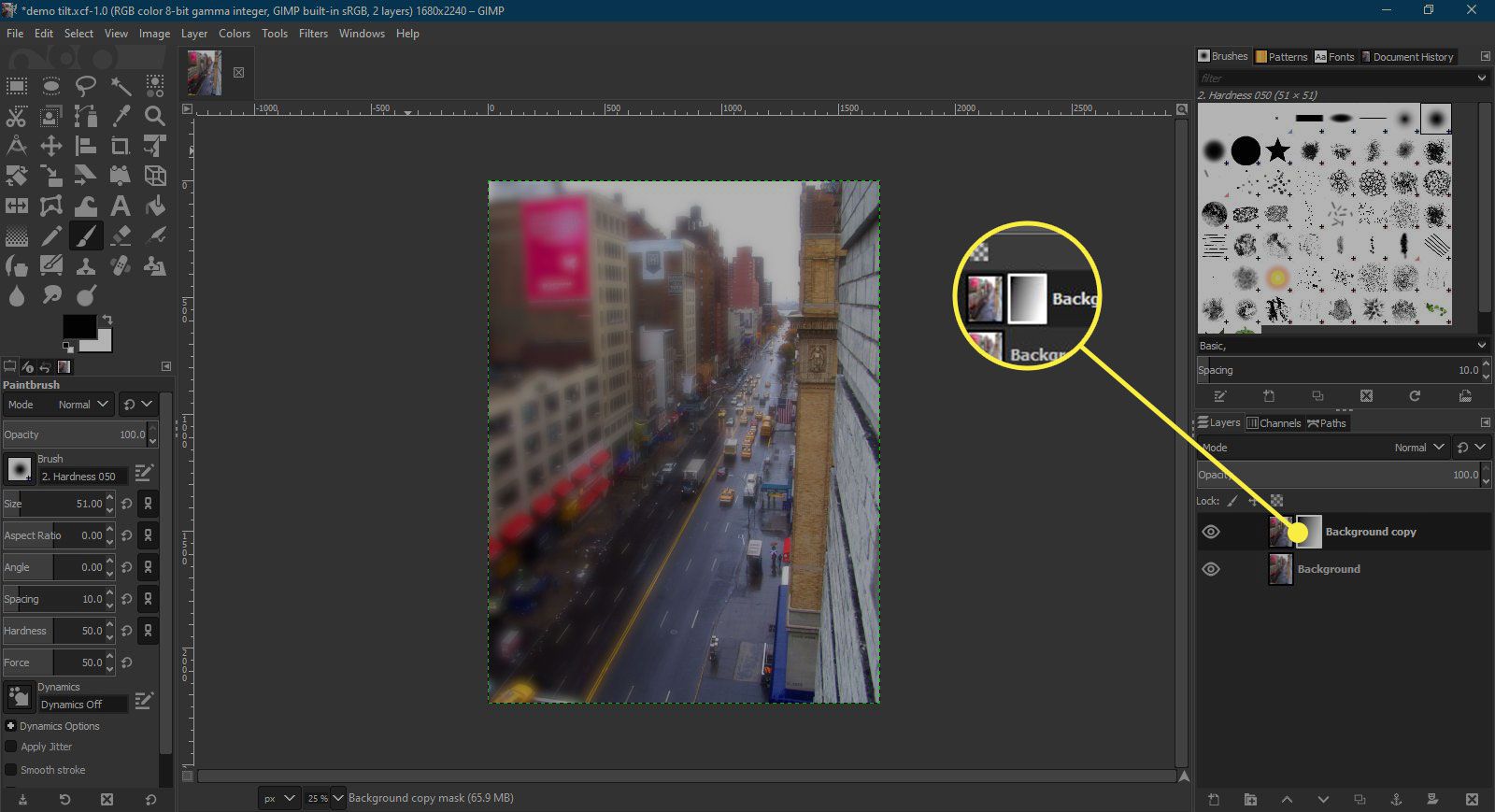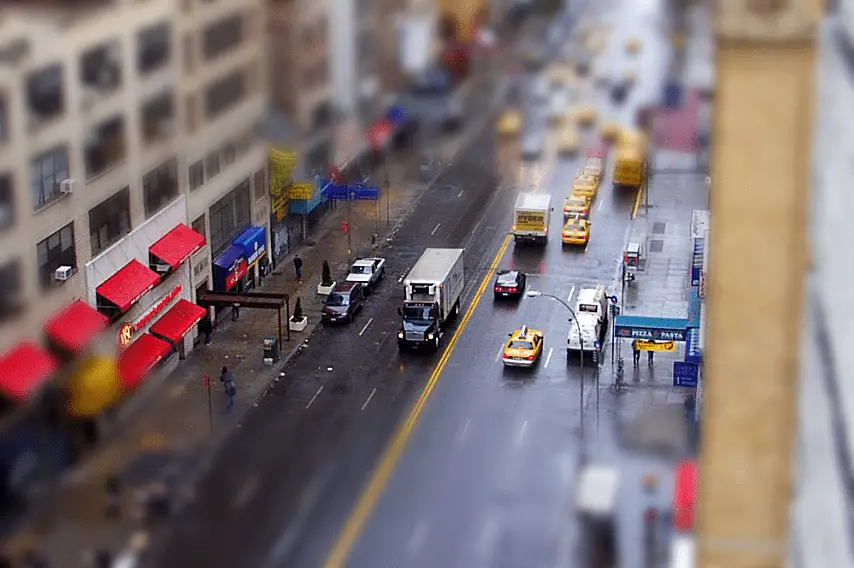
Den här artikeln förklarar hur man skapar en tilt-shift-effekt i GIMP. Tilt-shift-effekten har blivit väldigt populär de senaste åren, kanske främst på grund av att många appar för typ av fotofilter innehåller en sådan effekt.
Vad är en tilt-shift-effekt?
Även om du inte har hört namnet tilt-shift, har du säkert sett exempel på sådana foton. Vanligtvis visar de scener, ofta tagna lite ovanifrån, som har ett grunt band i fokus, med resten av bilden suddig. Våra hjärnor tolkar dessa bilder som bilder av leksaksscener eftersom vi har blivit villkorade av att bilder med sådana fokuserade och suddiga områden faktiskt är foton av leksaker. Tilt-shift-effekten är uppkallad efter special tilt-shift-linser som är utformade för att låta sina användare flytta det främre elementet på linsen oberoende av resten av linsen. Arkitektfotografer kan använda dessa linser för att minska den visuella effekten av att vertikala linjer i byggnader konvergerar när de blir högre. Men eftersom dessa linser bara fokuserar skarpt på ett smalt band av scenen har de också använts för att skapa bilder som ser ut som foton av leksaksscener.
Hur man gör en Tilt-Shift-effekt i GIMP
Så här skapar du en tilt-shift-effekt i GIMP:
-
Öppna din fil i GIMP med Fil > Öppna.
-
Eftersom vi försöker skapa en effekt som ser ut som en leksaksplats, snarare än ett foto av den verkliga världen, kan vi göra färgerna ljusare och mindre naturliga för att lägga till den totala effekten. Det första steget är att gå till Färger > Ljuskontrast och justera båda skjutreglagen. Mängden som du justerar dessa kommer att bero på det foto du använder, men vi ökade både Ljusstyrka och Kontrast med 30. Välj OK när den är inställd.
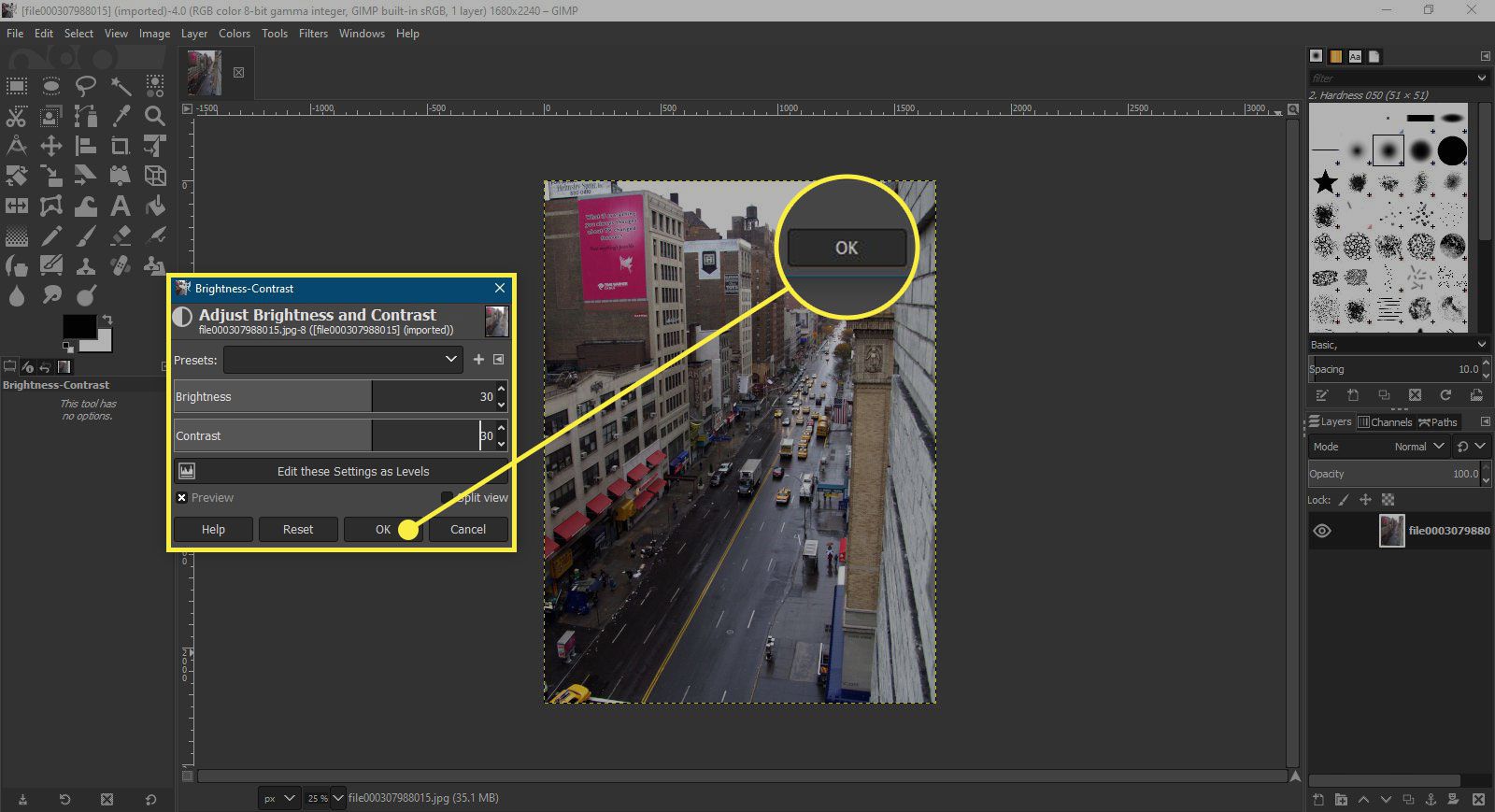
-
Gå sedan till Färger > Nyansmättnad och flytta Mättnad skjutreglaget till höger. Vi ökade reglaget med 70 vilket normalt skulle vara för högt men passar våra behov i detta fall. Välj OK när den är inställd.
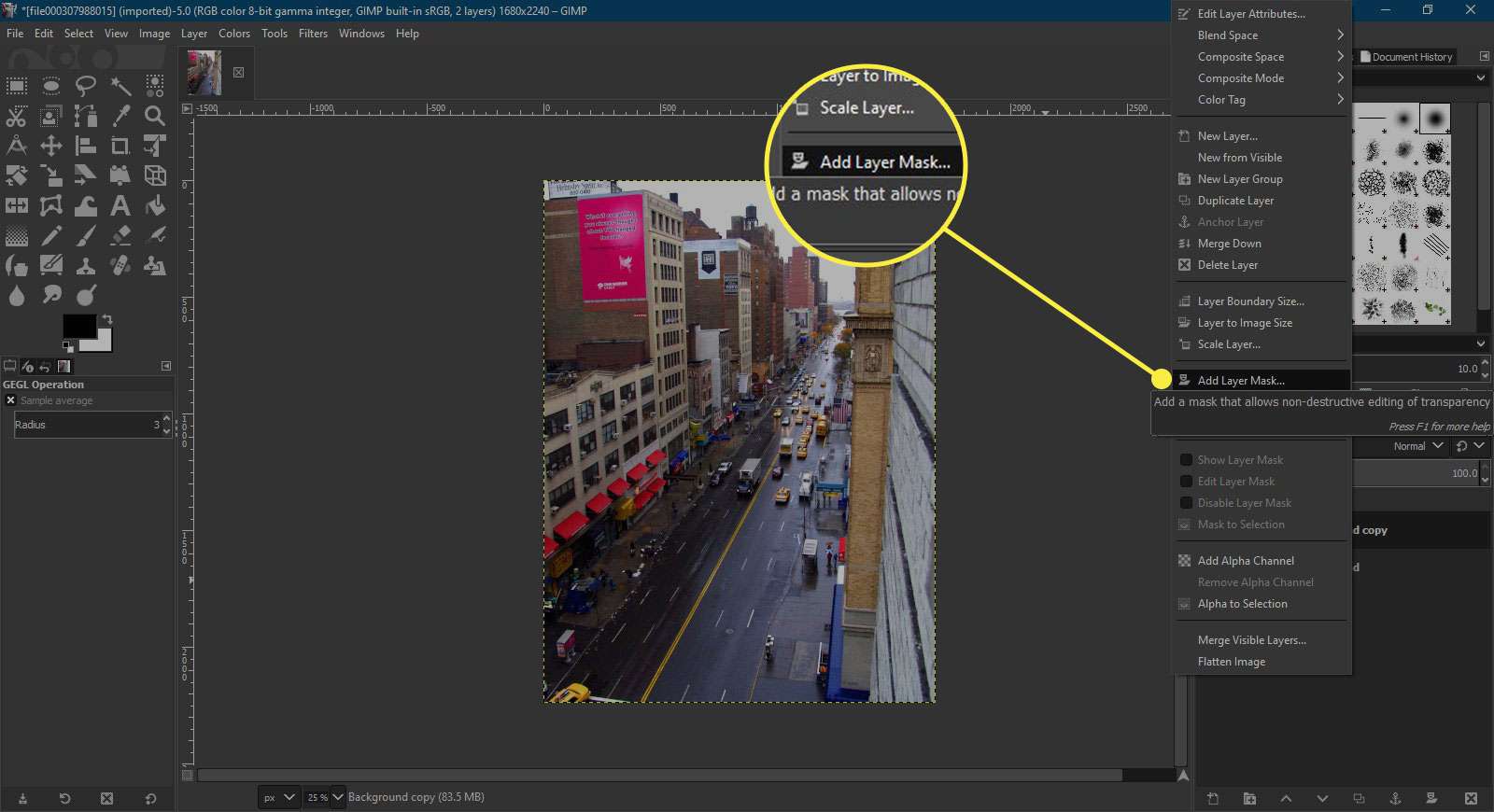
-
Nu är det dags att duplicera bakgrundsskiktet och sedan lägga till suddighet i bakgrunden. Du kan antingen välja Duplicera lagerknappen i det nedre fältet på lagerpaletten eller gå till Lager > Duplicera lager.
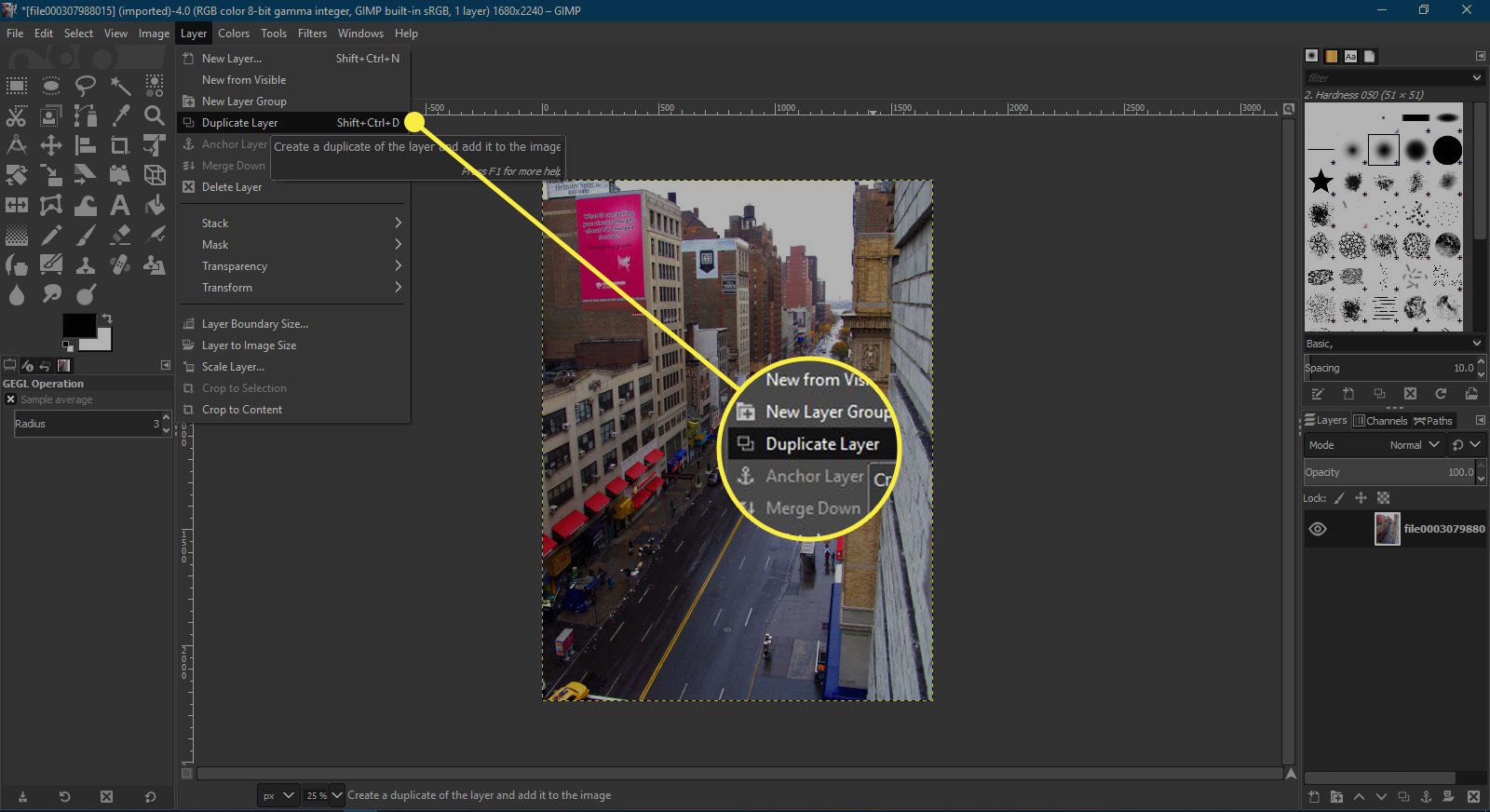
-
Nu, i Skikten palett (gå till Windows > Dockbara dialoger > Skikten om den inte är öppen), välj det nedre bakgrundslaget för att välja det. Gå sedan till Filter > Fläck > Gaussisk oskärpa för att öppna dialogrutan Gaussisk oskärpa. Kontrollera att kedjeikonen är obruten så att ändringar du gör påverkar båda inmatningsfälten – välj kedjan för att stänga den vid behov. Öka nu de horisontella och vertikala inställningarna till ungefär 20 och välj OK. Du kommer inte att kunna se suddighetseffekten om du inte klickar på öga ikonen bredvid Bakgrund kopiera lager i Skikten paletten för att dölja den. Du måste klicka i det tomma utrymmet där öga ikonen var att göra skiktet synligt igen.
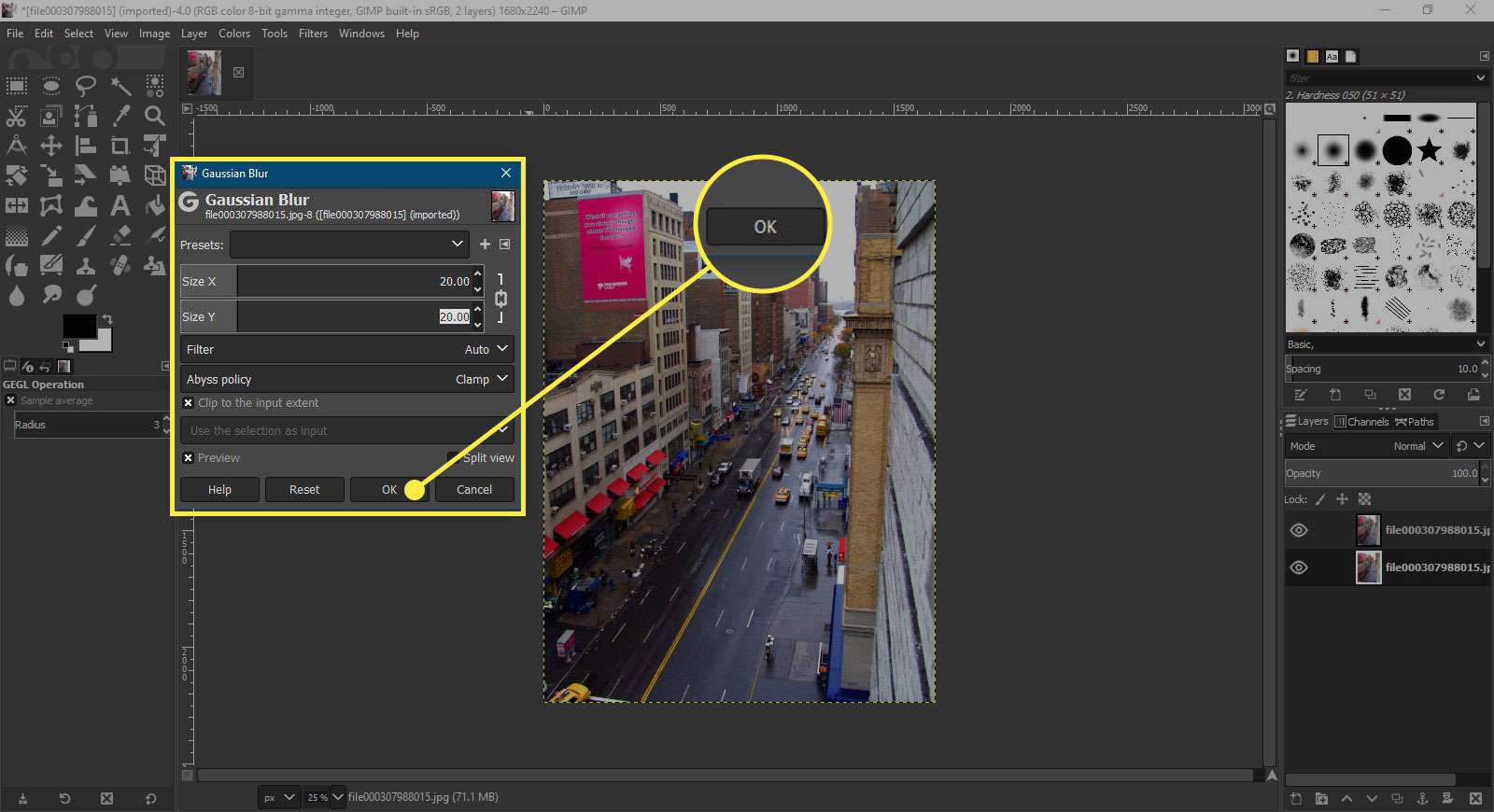
-
I det här steget kan vi lägga till en mask i det övre lagret som gör att en del av bakgrunden kan visas genom vilket ger oss tilt-shift-effekten. Högerklicka på bakgrundskopieringslagret i Skikten paletten och välj Lägg till lagermask från snabbmenyn som öppnas. I Lägg till lagermask välj Vit (full opacitet) och välj Lägg till. Nu ser du en vanlig vit maskikon i Skikten palett.
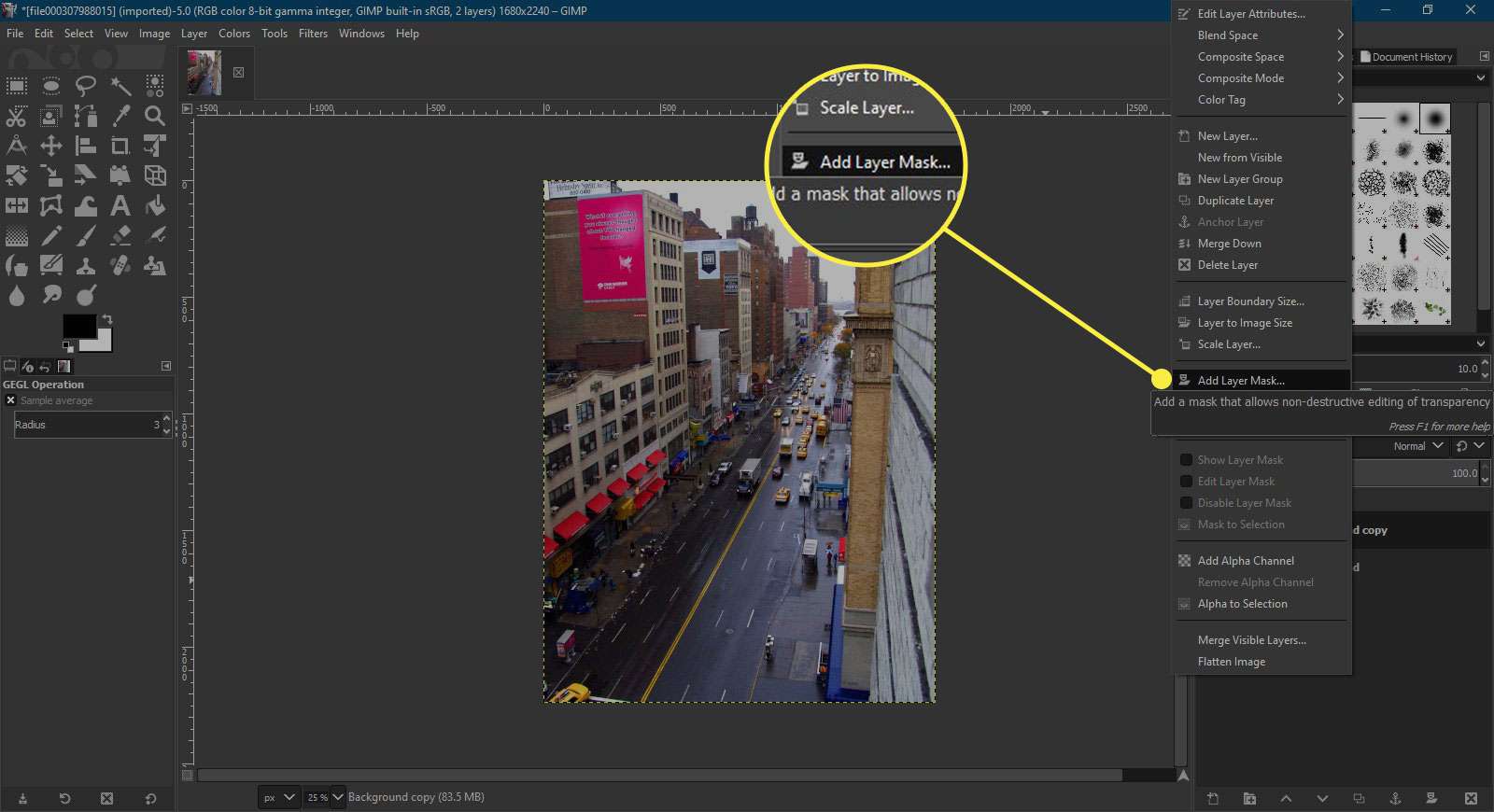
-
Välj ikonen för att säkerställa att den är vald och gå sedan till Verktyg på vänster panel och välj Lutning verktyg för att aktivera Blandning verktyg. De Blandning verktygsalternativ visas nu under Verktyg paletten och där inne, se till att Opacitet skjutreglaget är inställt på 100, den Lutning är FG till Transparent och den Form är Linjär. Om förgrundsfärgen längst ner på Verktyg paletten är inte inställd på svart, tryck d på tangentbordet för att ställa in färgerna till standardvärdet för svartvitt.
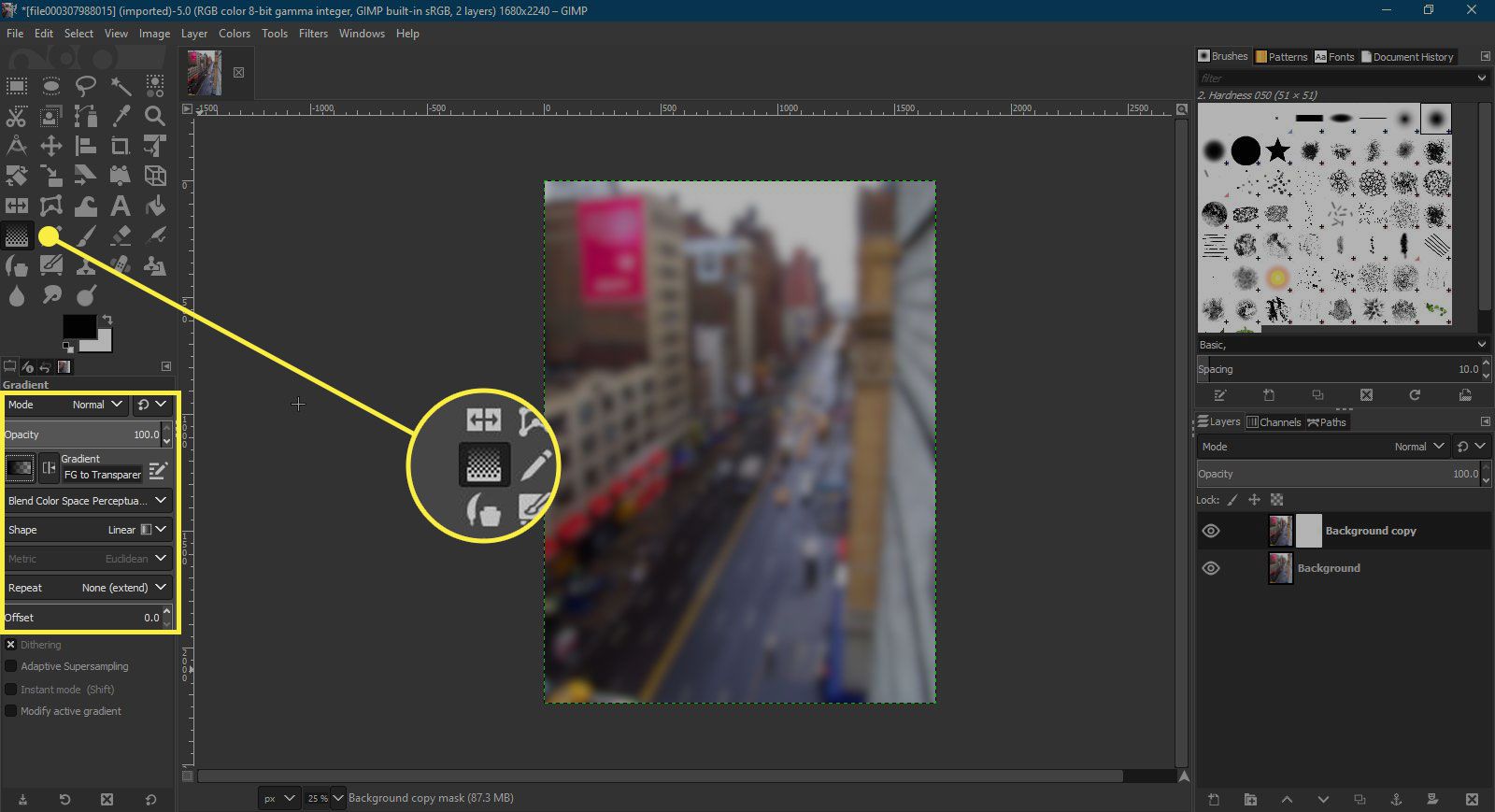
-
Med Blandning Om verktyget nu är korrekt inställt måste du rita en lutning på toppen och botten av masken som gör att bakgrunden kan visas igenom medan du lämnar ett band i den övre bilden synlig. Håller Ctrl på tangentbordet för att begränsa vinkeln på Blandning verktyg till 15-graderssteg, välj fotot ungefär en kvart långt uppifrån och håll vänster Ctrl nedåt medan du drar ner bilden till lite ovanför halvvägs och släpper vänster knapp. Du måste lägga till en annan liknande gradient längst ner på bilden, den här gången uppåt. Du bör nu ha en rimlig tilt-shift-effekt, men du kan behöva rensa upp bilden lite om du har objekt i förgrunden eller bakgrunden som också är i skarpt fokus.
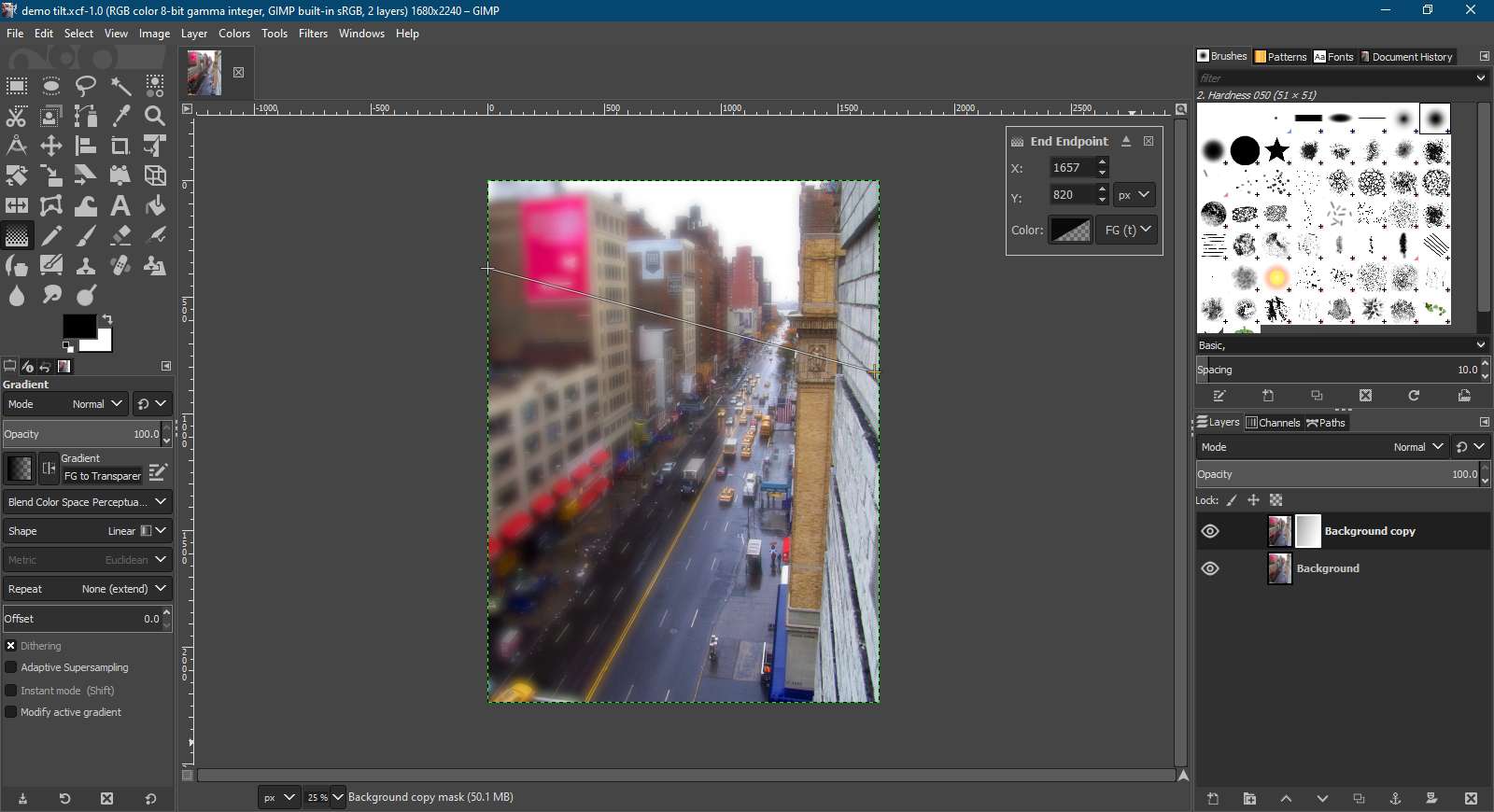
-
Det sista steget är att manuellt suddiga områden som fortfarande är i fokus men inte borde vara. På det här fotot är väggen på höger sida av bilden väldigt i förgrunden, så detta borde verkligen bli suddigt. Välj Penselverktyg i Verktyg paletten och i Verktygsalternativ palett, se till att Läge är satt till Vanligt, välj en mjuk borste (vi valde 2. Hårdhet 050) och ställ in storleken som är lämplig för det område du ska arbeta med. Kontrollera också att förgrundsfärgen är inställd på svart.
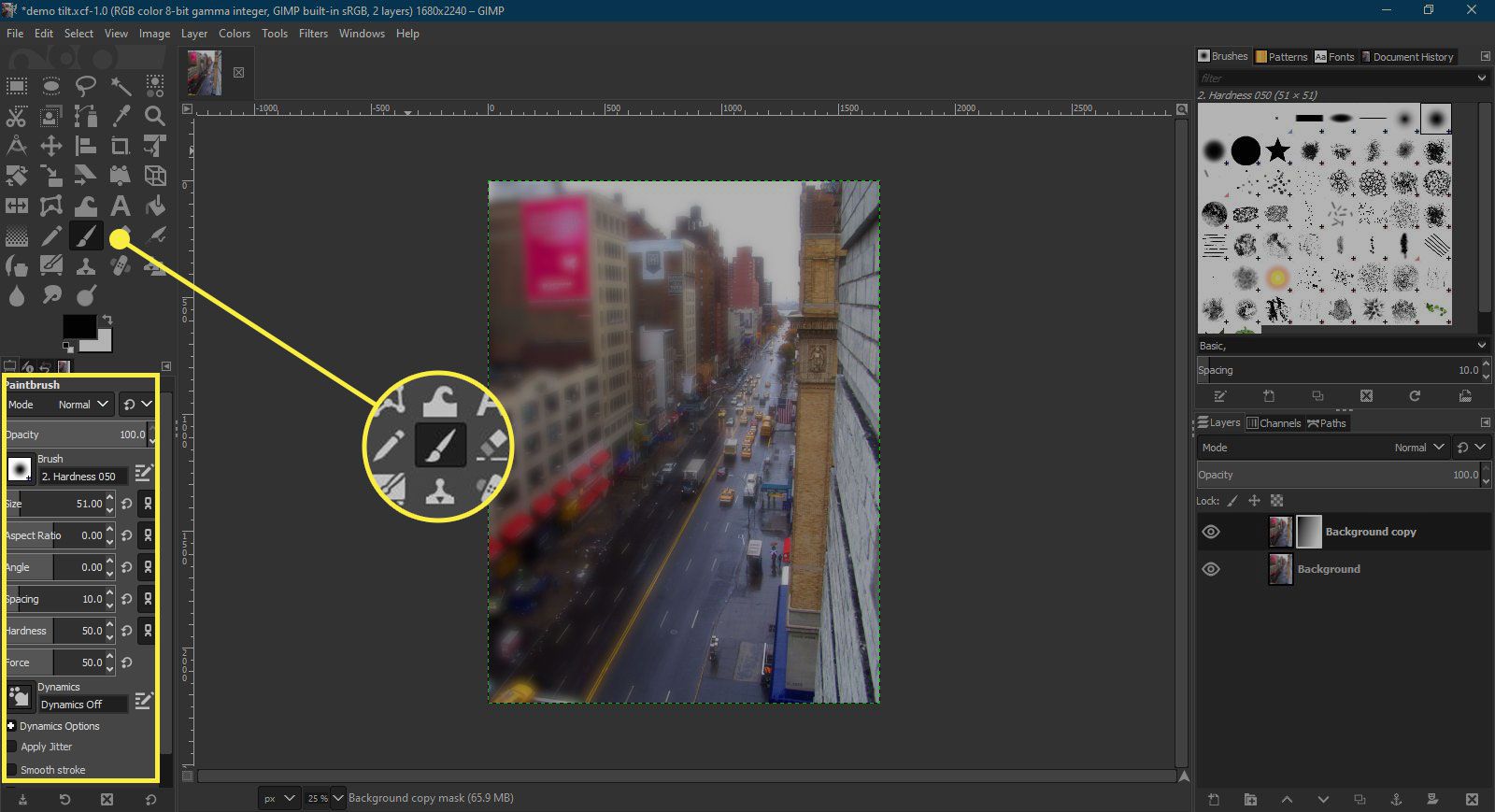
-
Välj nu Layer Mask ikonen för att säkerställa att den fortfarande är aktiv och bara måla över det område som du vill bli suddig. När du målar på masken döljs det övre lagret och avslöjar det suddiga lagret nedan.