
Precis som Photoshop sparas filer som du skapar i GIMP i XCF, GIMPs filformat som låter dig bygga upp bilder med flera lager. Du kanske dock vill spara din bild i ett annat format när du är klar med att arbeta med den. Till exempel kan en GIF-fil vara lämplig om du använder en enkel grafik på en webbsida eller en animering. GIMP kan användas för att producera GIF-filer med dessa enkla steg.
Dialogrutan «Spara som»
I Gimp, Spara som eller den Spara en kopia dialogrutan tillåter inte att spara i ett GIF-format. Gimp sparar bara i följande format: XCF, BZ2, XCFBZ2, GZ, XCFGZ och XZ. För att spara en bild i GIF-format måste du använda Exportera som alternativet istället.
Exportera filen
De Exportera fil dialogrutan öppnas om du sparar en fil med funktioner som inte stöds av GIF, till exempel lager eller andra bildformat. Om du inte specifikt har ställt in din fil för att vara en animering, bör du välja Platta bilden. GIF-filer använder ett indexerat färgsystem med en maximal gräns på 256 färger. Om din ursprungliga XCF-bild innehåller mer än 256 färger, kommer du att erbjudas två alternativ. Du kan Konvertera till indexerat med standardinställningar, Eller kan du Konvertera till gråskala. I de flesta fall vill du välja Konvertera till indexerat. Du kan klicka på Exportera när du har gjort nödvändiga val. Nedan följer en steg-för-steg-export om som en GIF.
-
Välj Fil > Exportera som.
-
Ange önskat filnamn i namn fält.
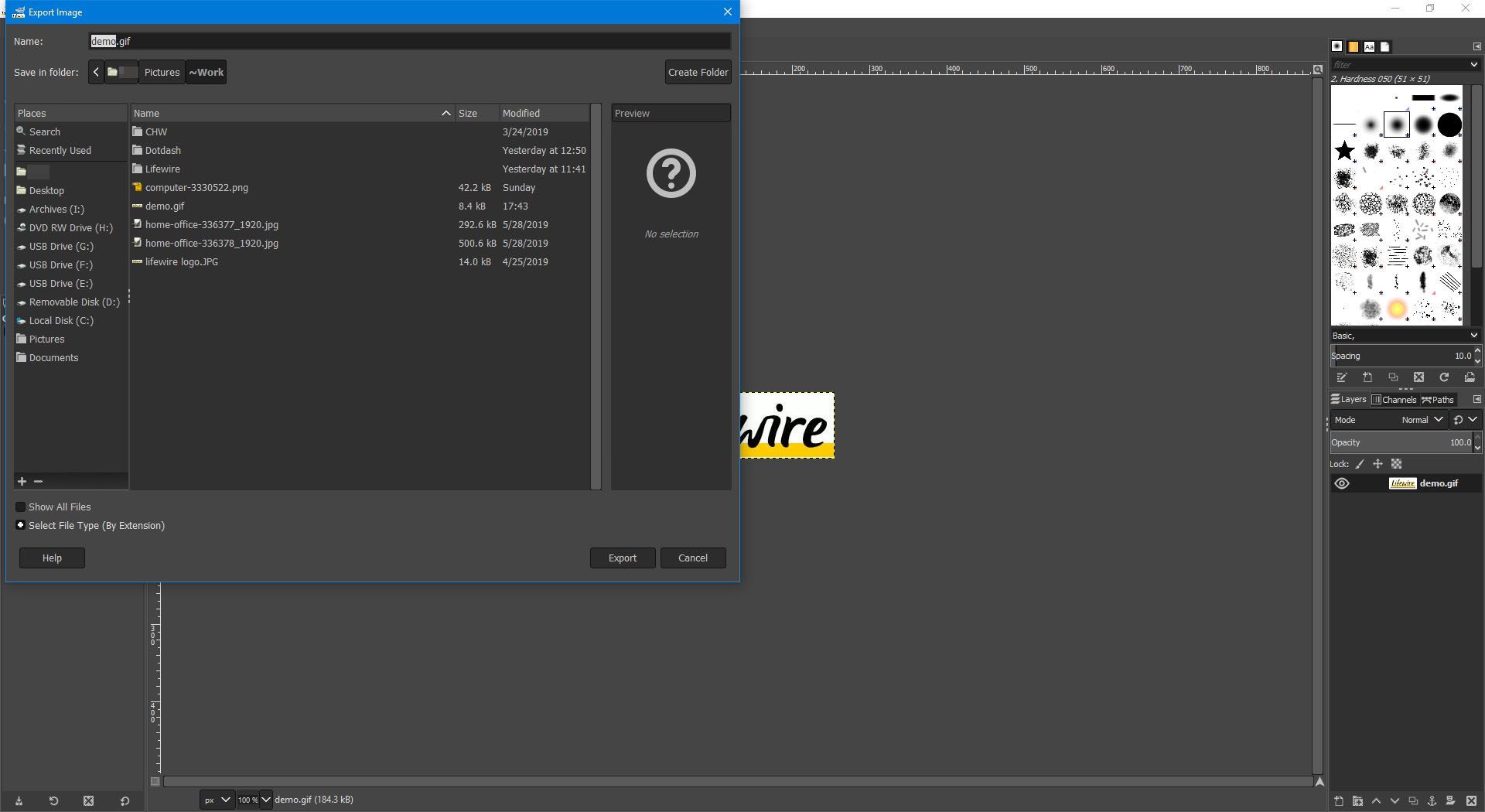
-
Välj Välj filtyp (efter tillägg) rulla sedan ner och välj GIF-bild under Filtyp.
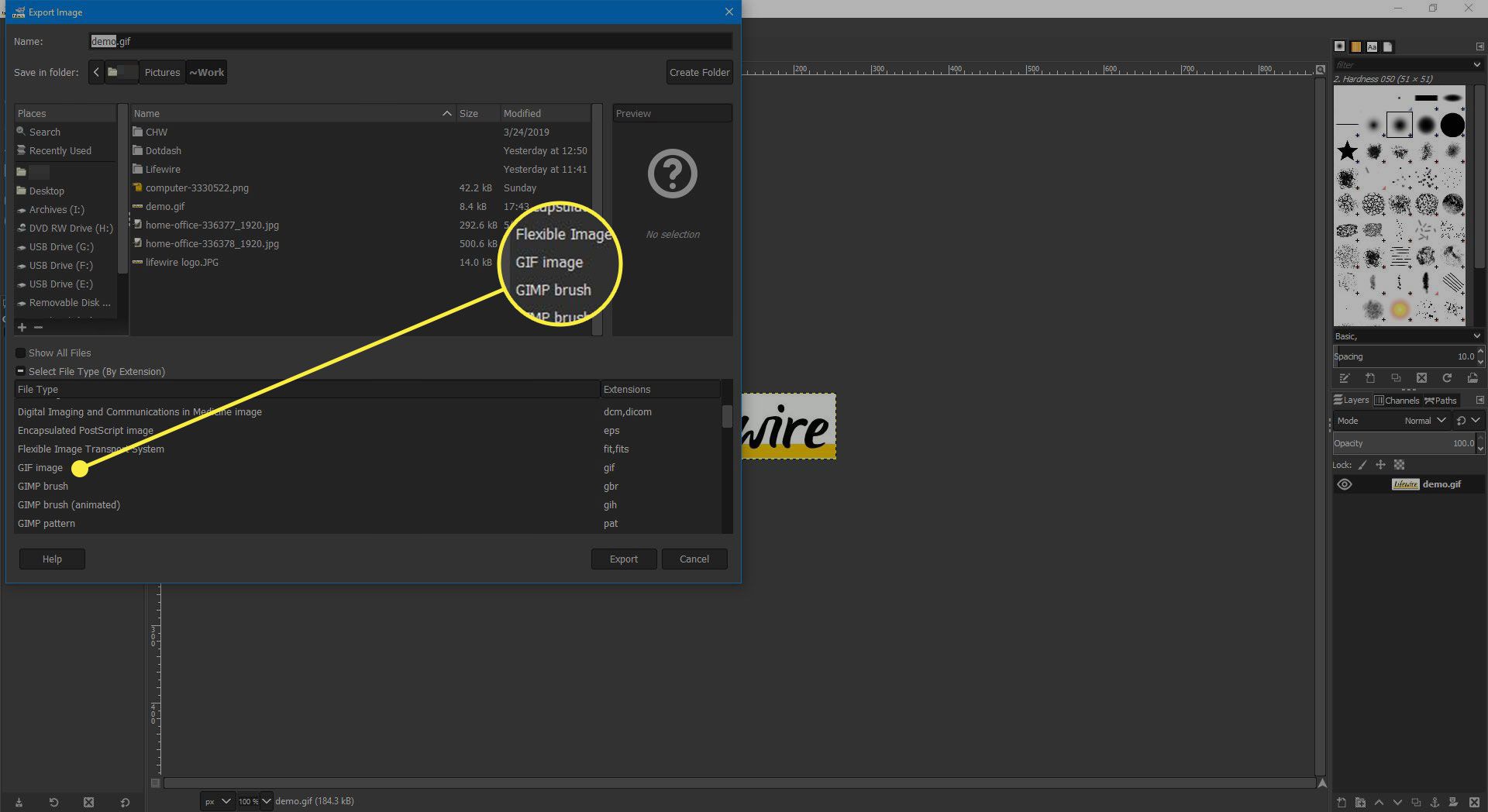
-
Välj Exportera.
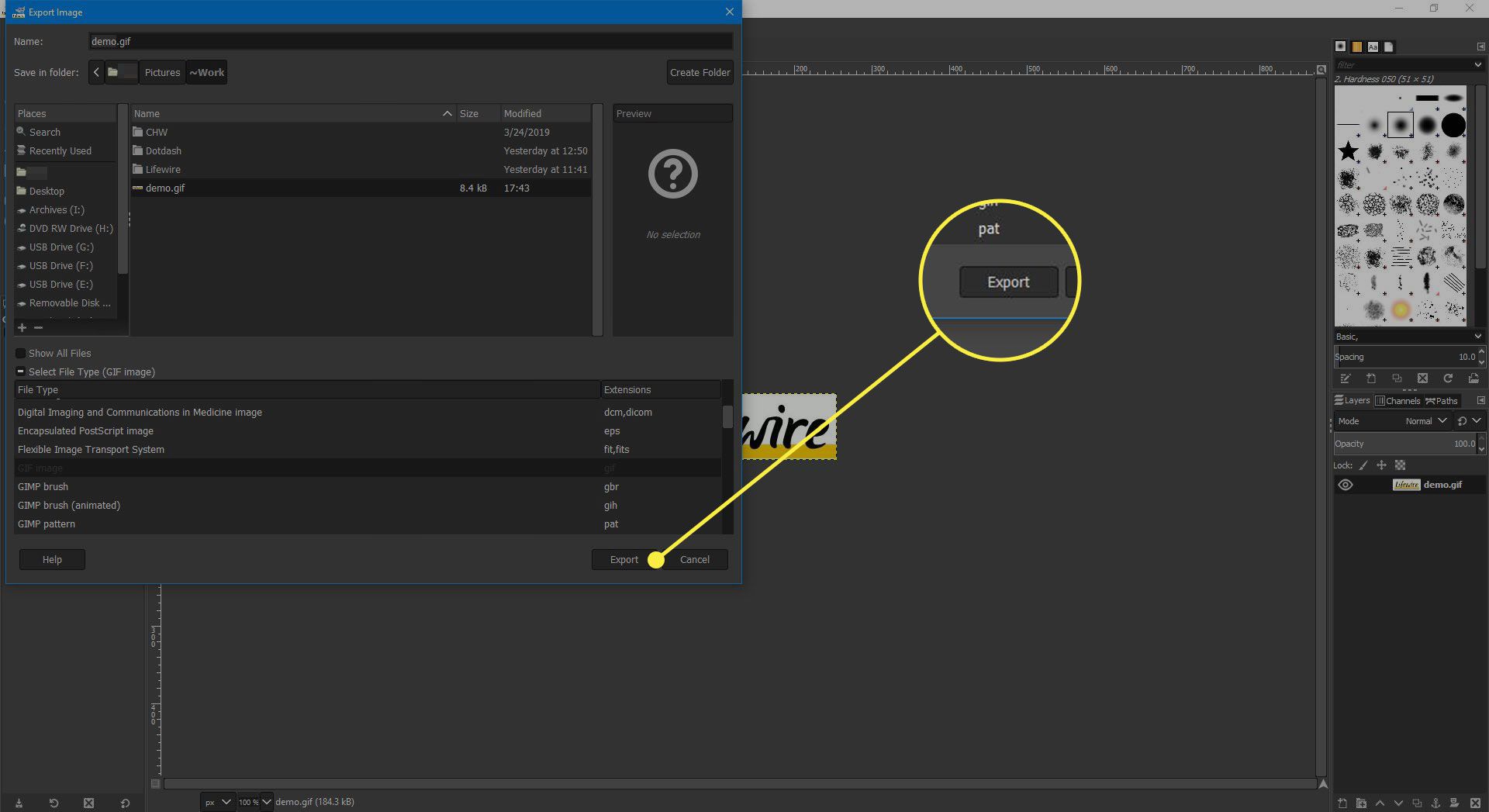
-
Det här steget är väldigt enkelt så länge du inte sparar en animering. Välj Fläta samman under GIF-alternativ. Detta kommer att producera en GIF som laddas gradvis, men det är i de flesta fall onödigt.
- Det andra alternativet är att lägga till en GIF-kommentar till filen, vilket kan vara ditt namn eller information om den bild som du kan behöva i framtiden. Kryssa i rutan bredvid GIF-kommentaroch ange sedan önskad text.
- Om du bara sparar en enda bild, avmarkera Loop för alltid under Animerad GIF alternativ.
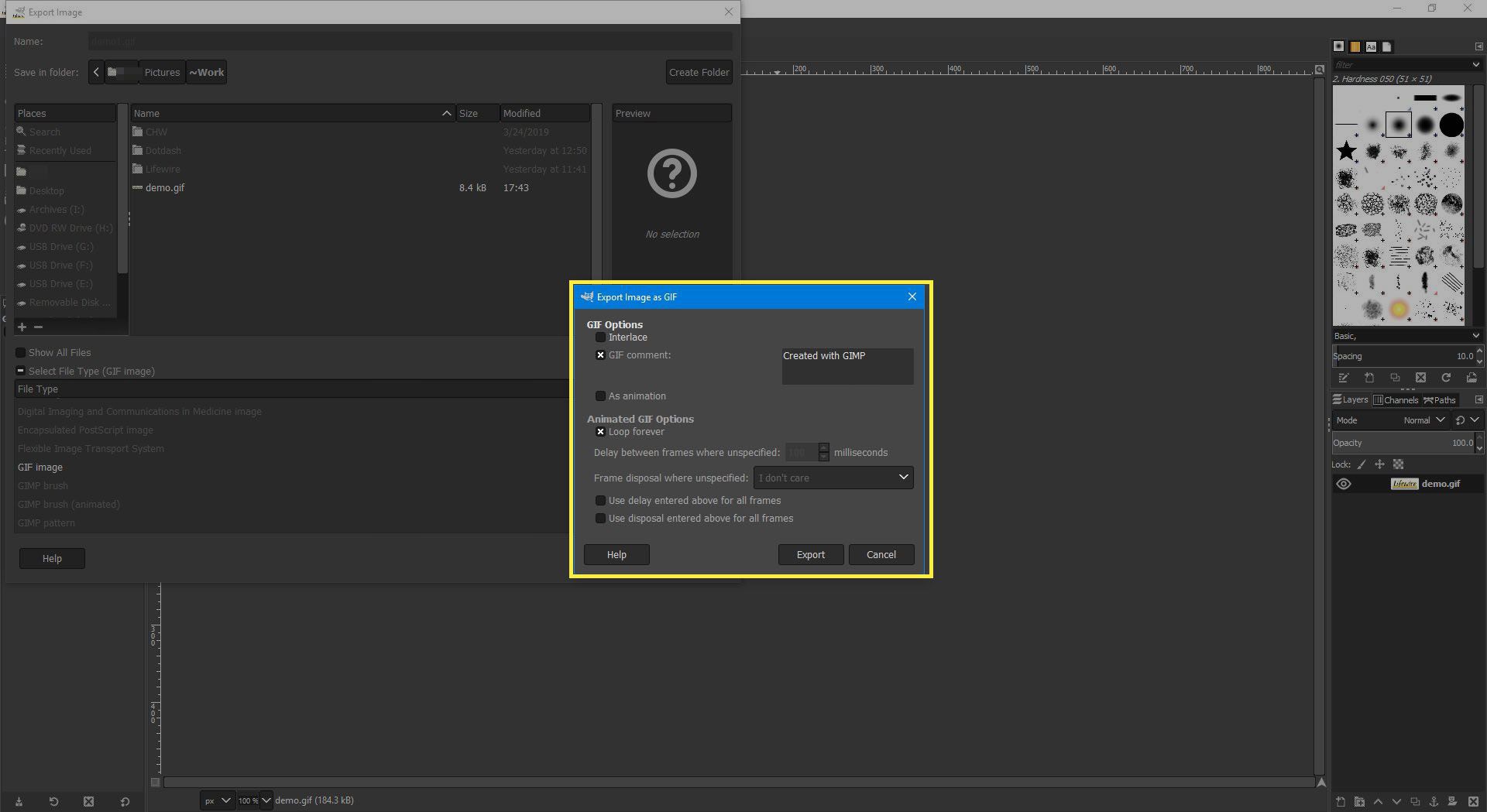
-
Välj Exportera.
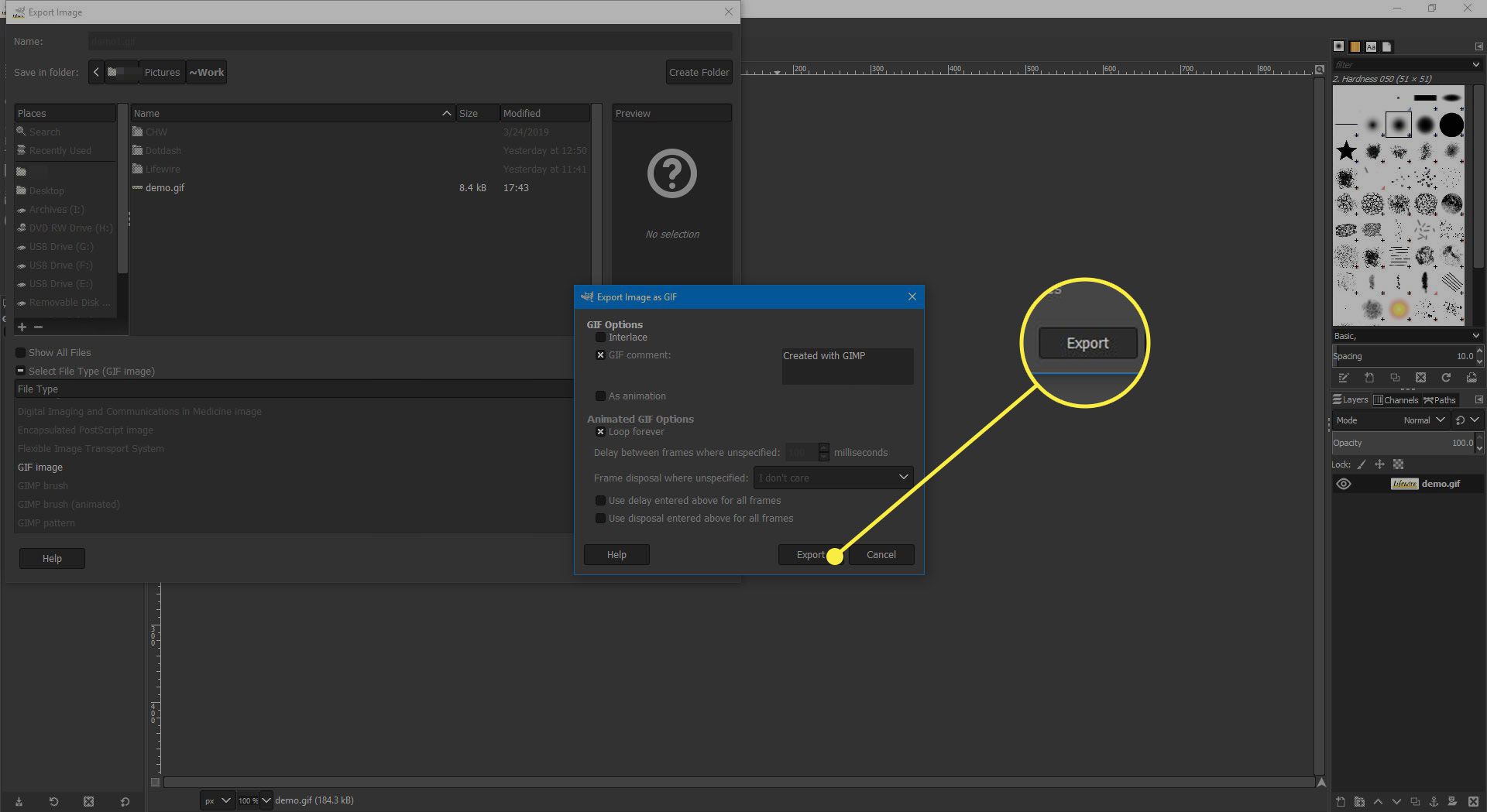
Sparar som JPEG eller PNG
Du kan nu använda GIF-versionen av din bild på en webbsida. Om du vill göra några ändringar kan du återgå till XCF-versionen, göra ändringar och exportera den igen som en GIF-fil. Om din GIF resulterar i en bild av dålig kvalitet med många fläckar och uppenbara områden i olika färger, kanske du sparar din bild som en JPEG- eller PNG-fil. GIF-filer är inte lämpliga för fotografiska bilder eftersom de är begränsade till att endast stödja 256 individuella färger. Att spara i något av formatet kräver också att du använder Exportera som alternativ.