
Genom att använda spotläkande borste och filter kan du ta bort damm och fläckar från gamla foton i Photoshop Elements utan att ta ut för mycket detaljer. Samma teknik fungerar också i Photoshop CC. Instruktionerna i den här artikeln gäller Photoshop Elements 2019 för Windows och Mac.
Hur man tar bort dammfläckar med Photoshop-element
Ett av de snabbaste sätten att minska mängden korrigeringsarbete som krävs för en bild är en enkel beskärning. Innan du börjar, beskära din bild så att kontaktpunkten ligger nära en av de imaginära regeln för tredjepartskorsningar. När din bild är beskuren kan du rensa den med Elements:
-
Öppna ditt foto och välj Expert fliken högst upp på arbetsytan.
-
Välj Spotläkning Borsta verktyg.
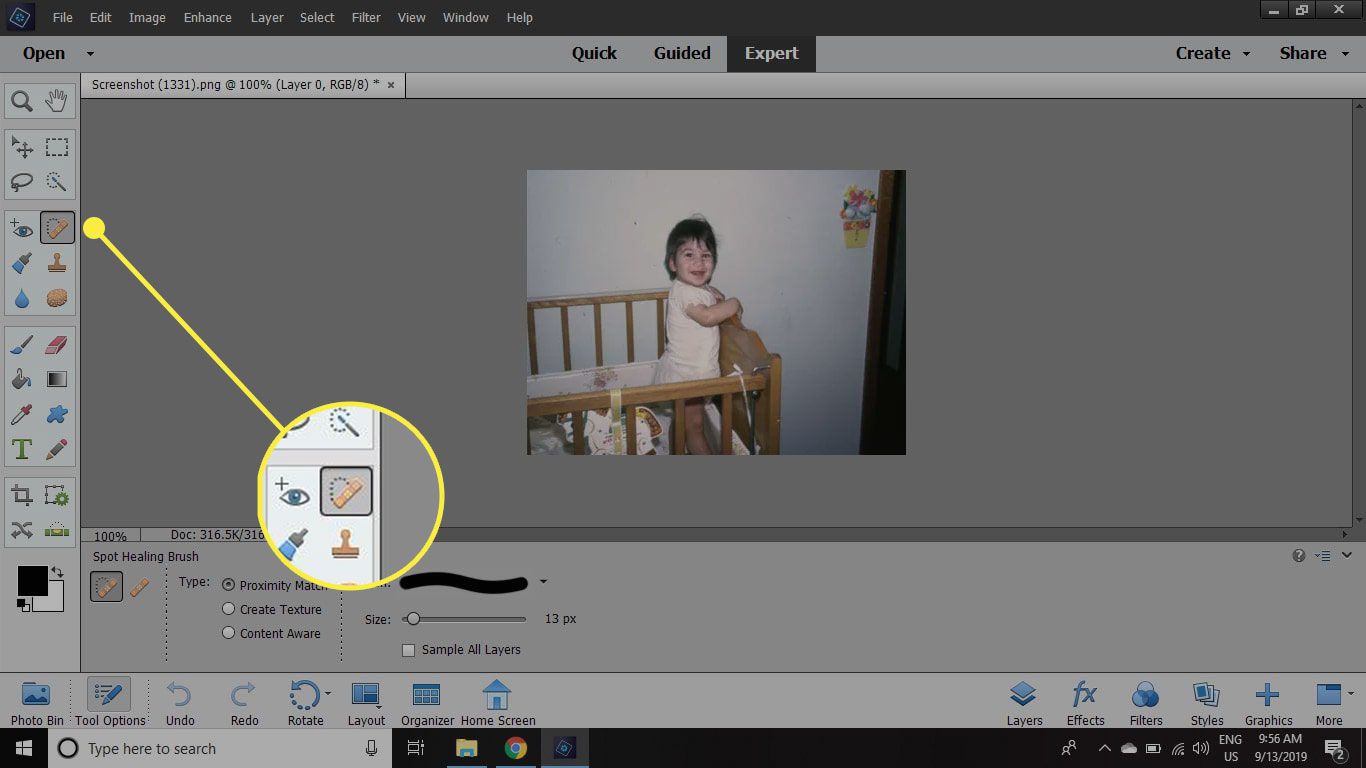
-
Klicka på de största platserna så att de smälter in i bakgrunden. Justera zoomen så att du kan se de enskilda pixlarna om du behöver. För att justera zoomen till 100%, dubbelklicka på Zoom verktyg, eller använd kortkommandot Alt + Ctrl + 0 (för Windows) eller Alternativ + Kommando + 0 (för Mac).
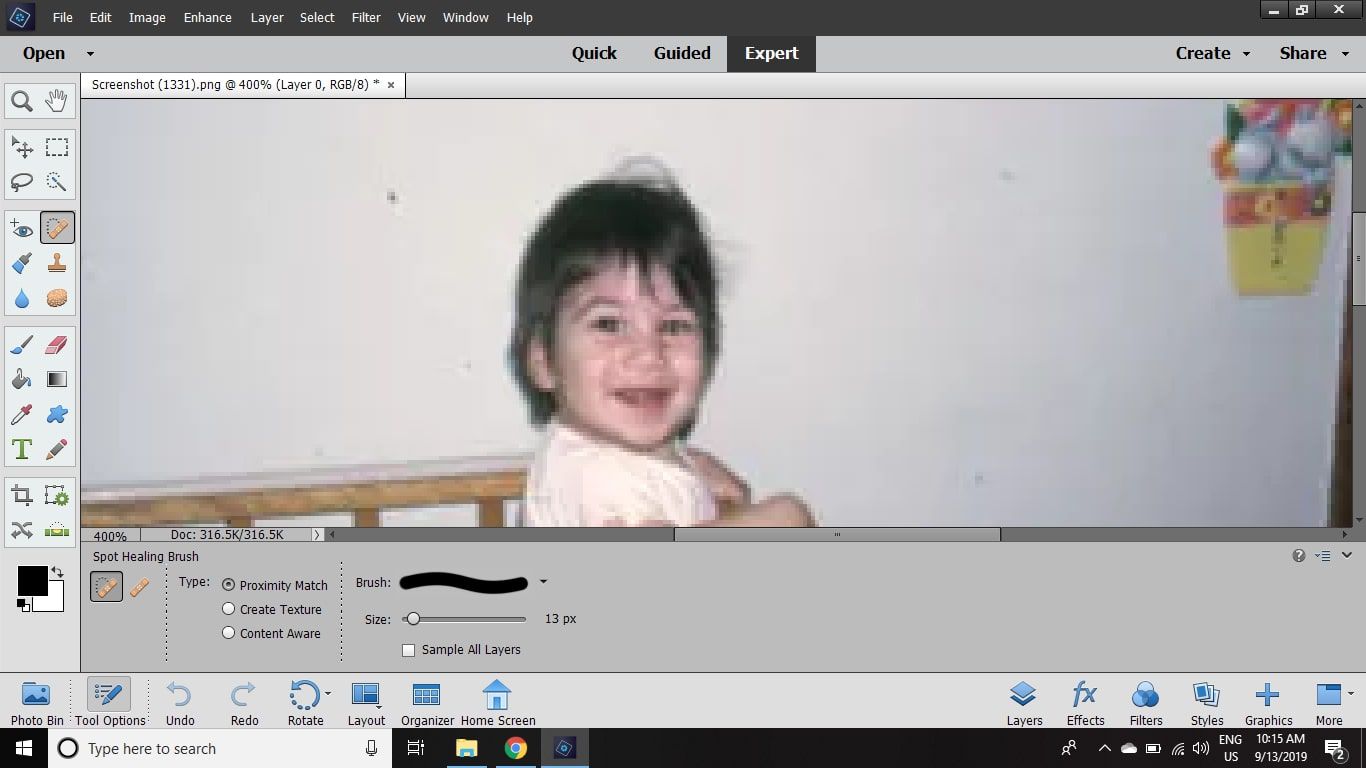
-
Om punktläkningsverktyget inte gör jobbet, tryck på Ctrl + Z (på Windows) eller Kommando + Z (för Mac) för att ångra och försök sedan igen med en annan pensel. Större borstar är idealiska när området kring felet har en liknande färg (t.ex. fläcken på väggen i exempelbilden). Om fläcken överlappar ett område med färgvariationer eller konsistens (som linjen på barnets axel), använd en borste som knappt täcker felet. Medan du har zoomat in kan du flytta bilden medan du arbetar genom att trycka på mellanslag för att tillfälligt växla till Hand verktyg.
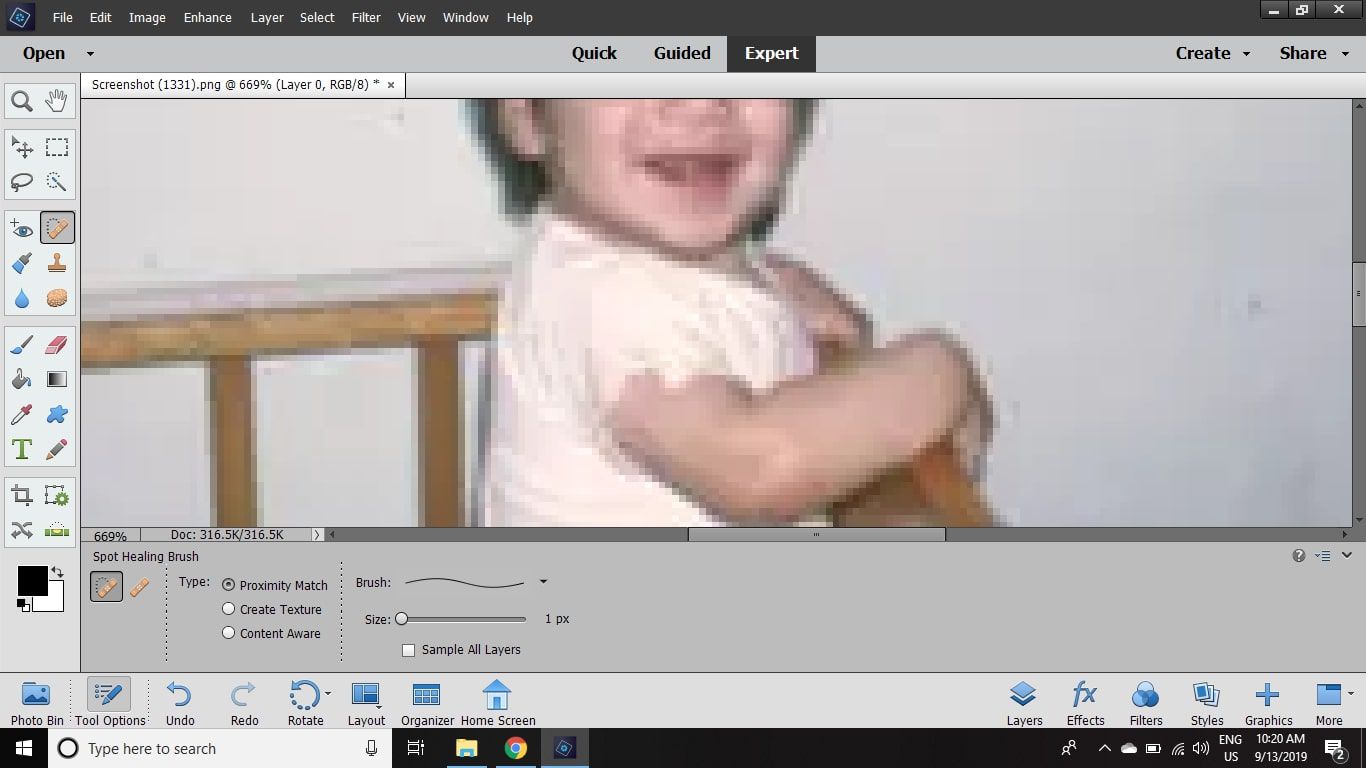
-
När du har hanterat de större fläckarna, välj Lager > Duplicera lager för att duplicera bakgrundsskiktet.
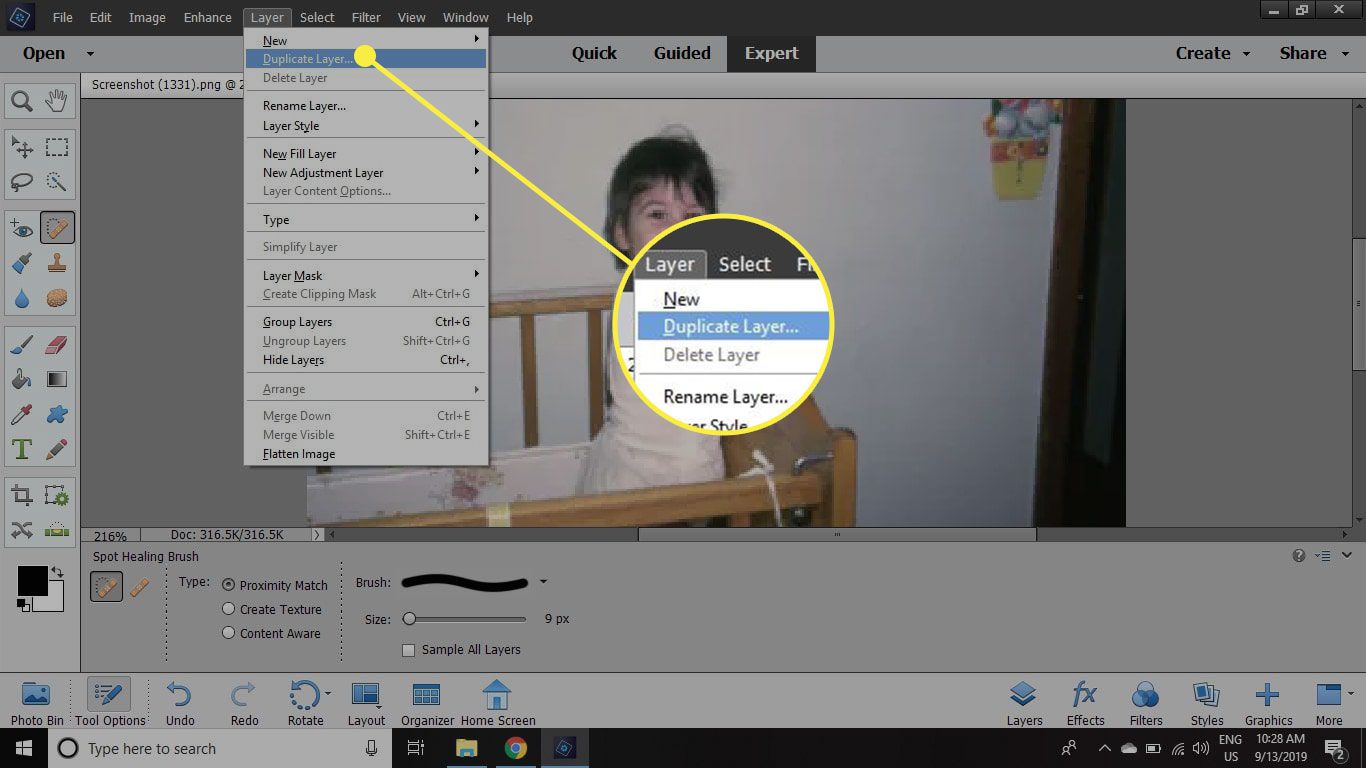
-
Namnge det nya lagret Dammborttagning och välj OK.
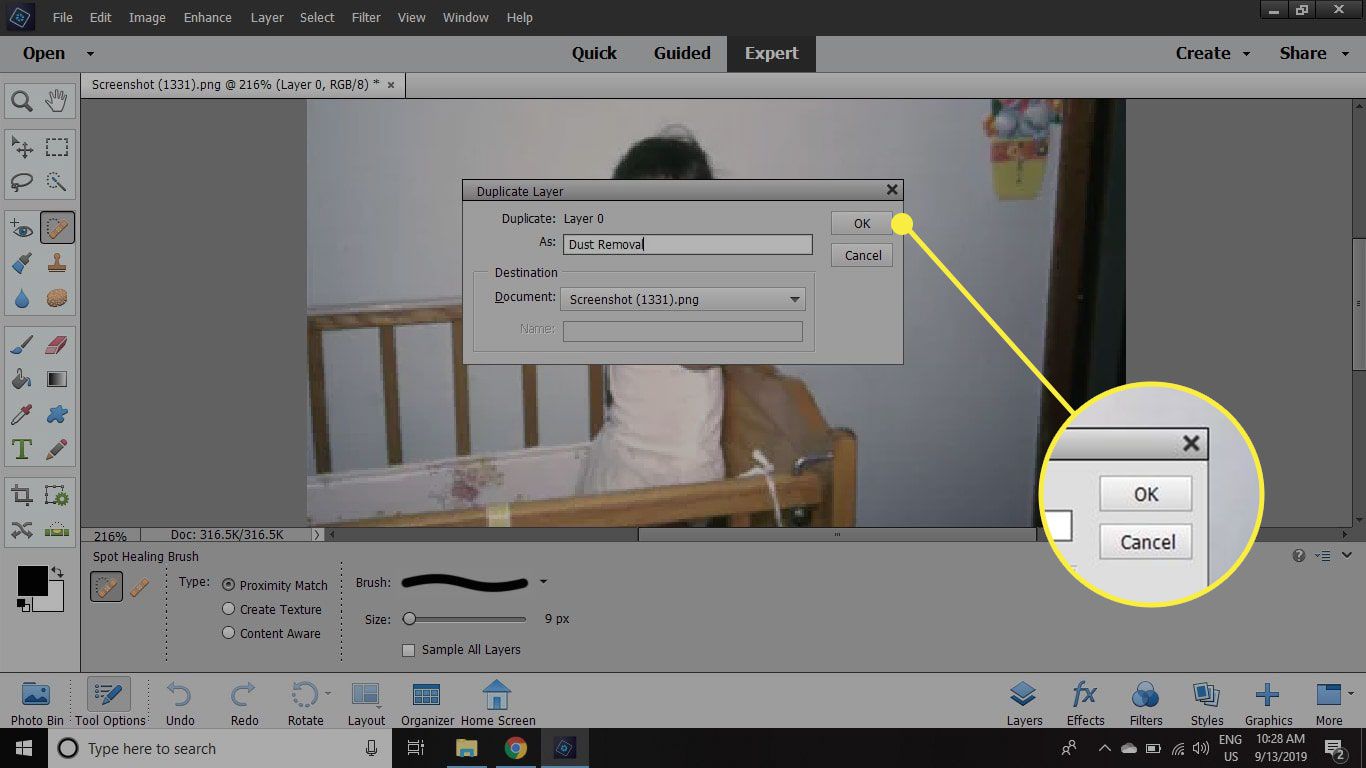
-
Välj Dammborttagning lager i Skikten paletten och gå sedan till Filtrera > Ljud > Damm & repor.
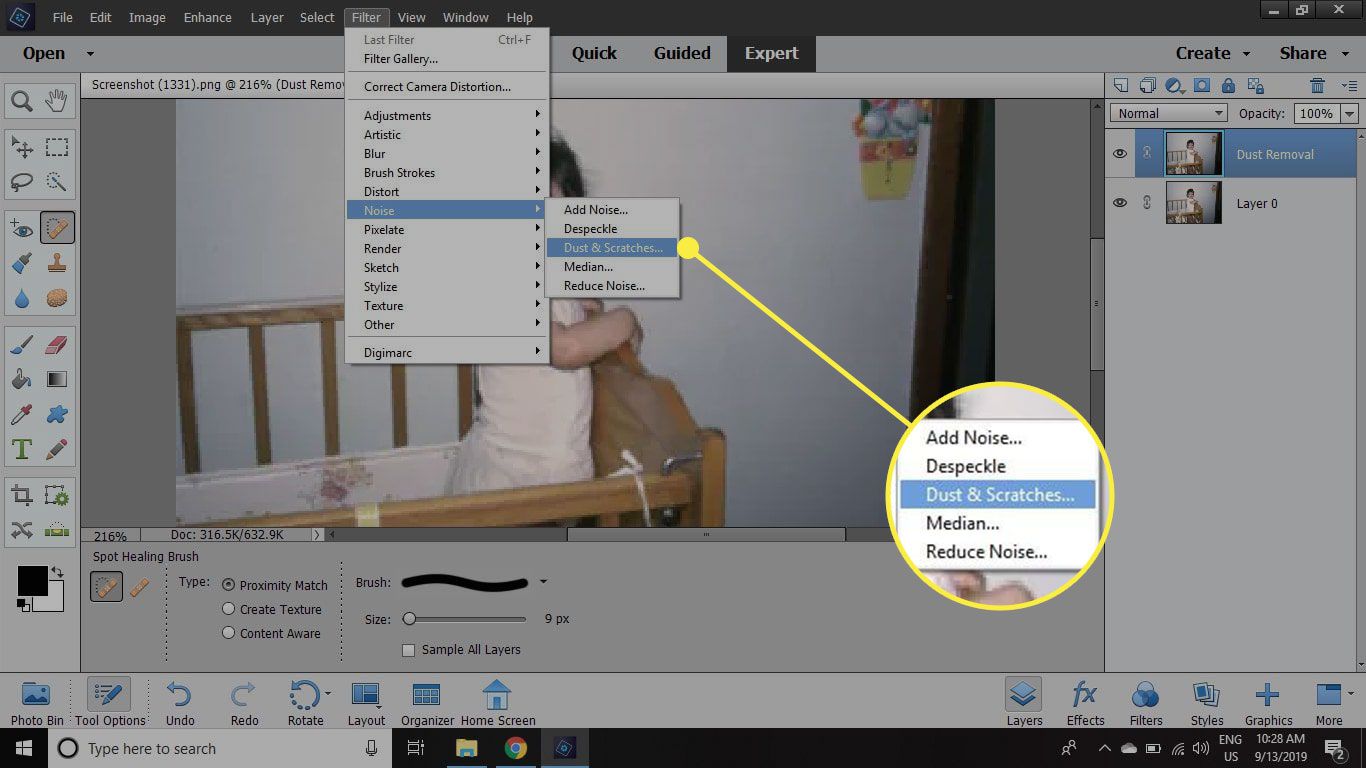
-
Ställ in Radie till 3 och den Tröskel till 5och välj sedan OK. De perfekta inställningarna beror på bildens upplösning. Du kommer fortfarande att märka en betydande förlust av detaljer, men den kommer att återställas i nästa steg.
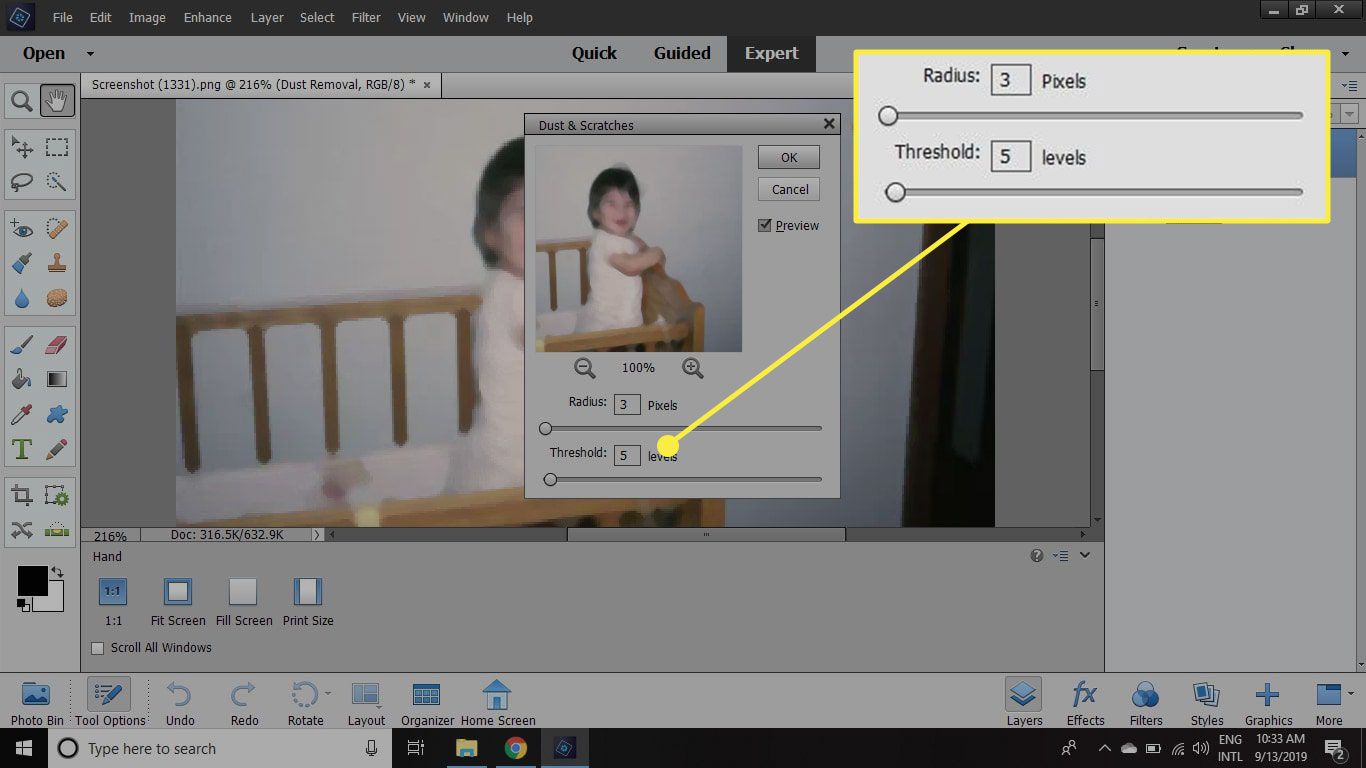
-
I Skikten ändra palettens blandningsläge till Lätta. Du kommer att se att mycket detaljer kommer tillbaka till bilden, men de mörkare dammfläckarna förblir dolda eftersom lagret bara påverkar de mörkare pixlarna. Om dammhackarna du försöker ta bort är ljusa på en mörkare bakgrund, använd Mörkna blandningsläge istället.
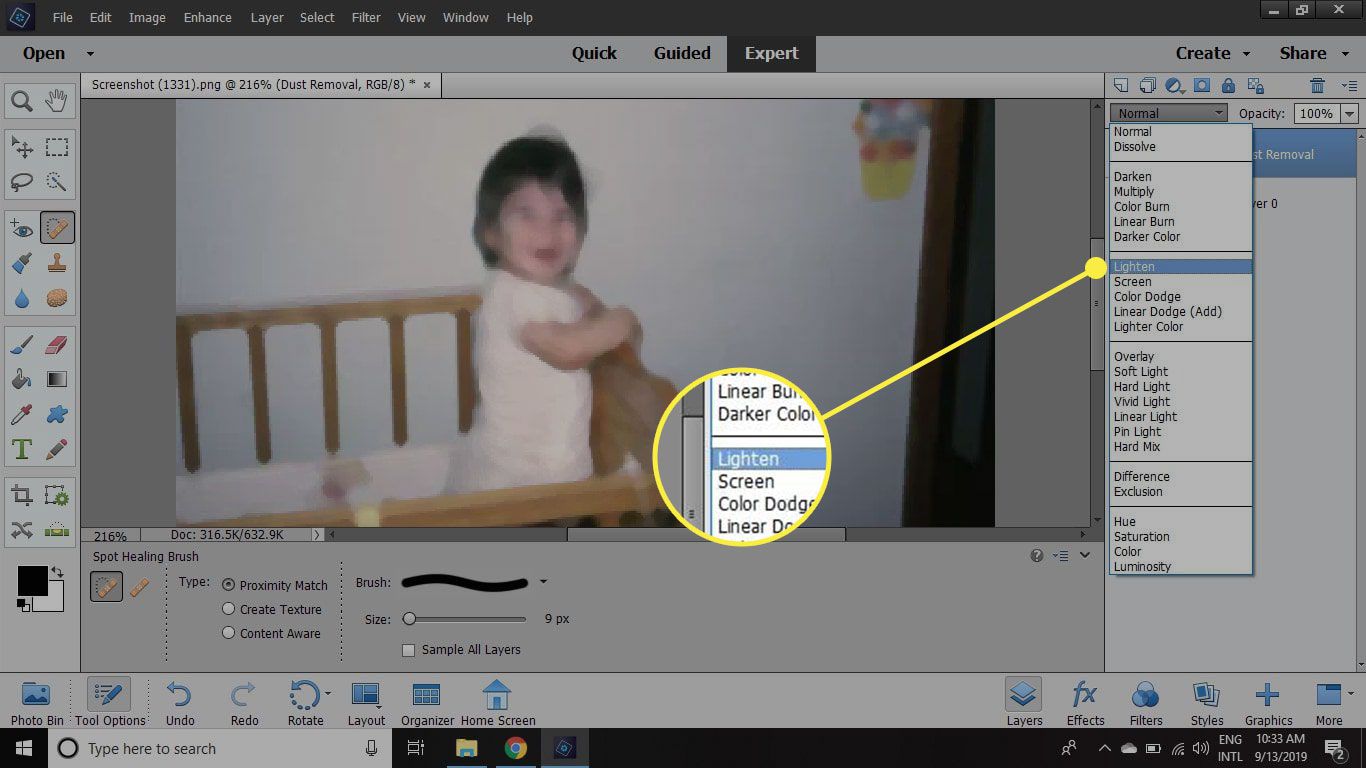
-
Välj Suddgummi verktyg och använd en stor, mjuk borste med cirka 50% opacitet för att måla bort alla områden där du vill ta tillbaka originalet. För att se hur mycket du raderar kan du stänga av synligheten i bakgrundsskiktet genom att klicka på öga bredvid den i paletten Lager.
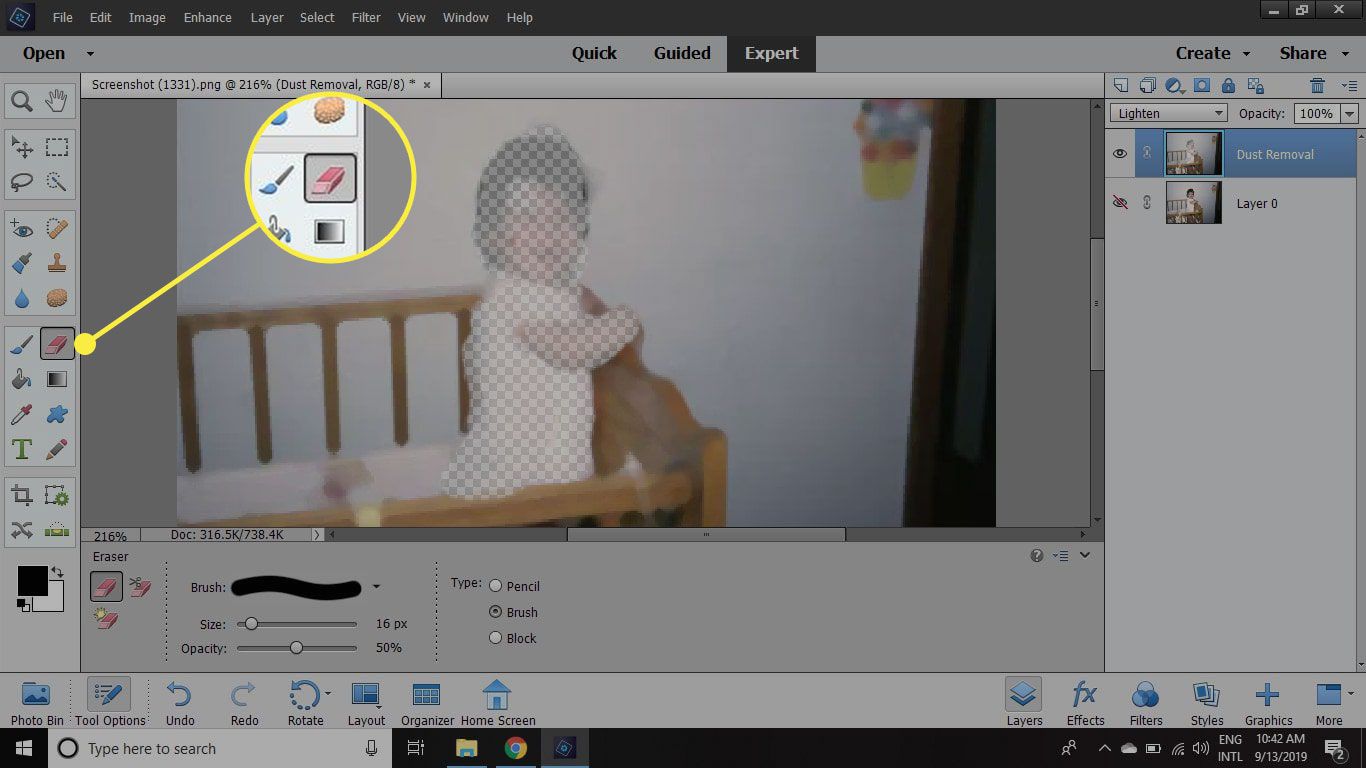
-
När du är klar slår du på bakgrundsskiktet igen och går till Lager > Platta bilden. Om du ser några kvarvarande fläckar eller fläckar, borsta över dem med Spot Healing Brush-verktyget.
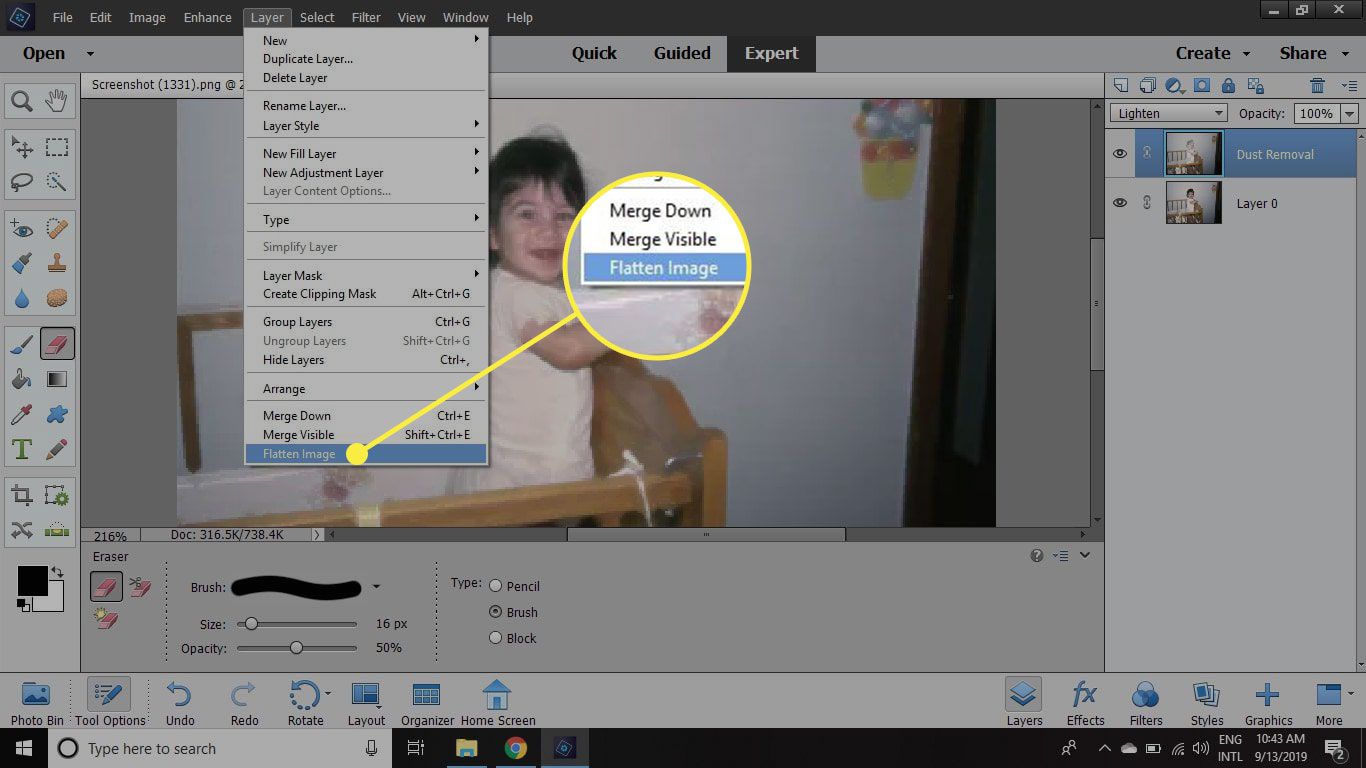
-
Välj Snabbt fliken högst upp på arbetsytan.
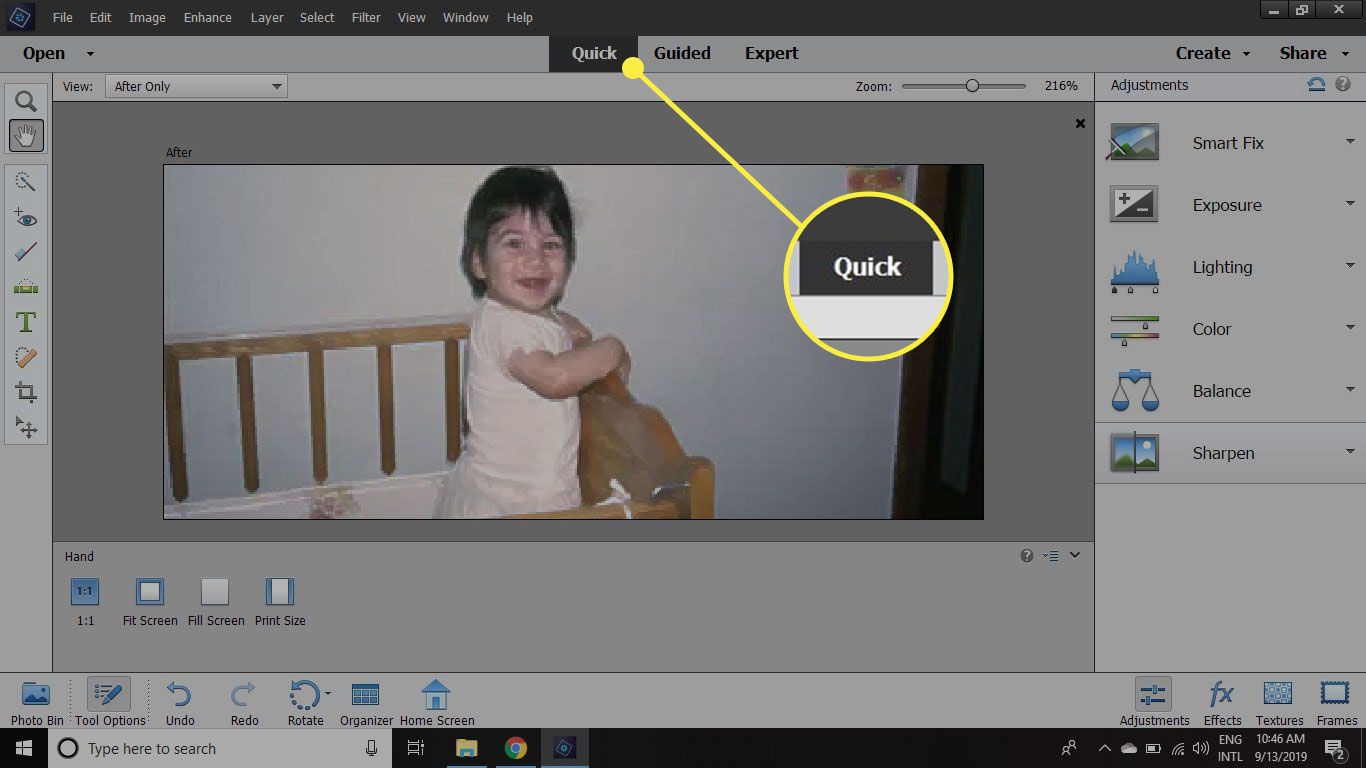
-
Klicka på nedåtpil bredvid Skärpa.
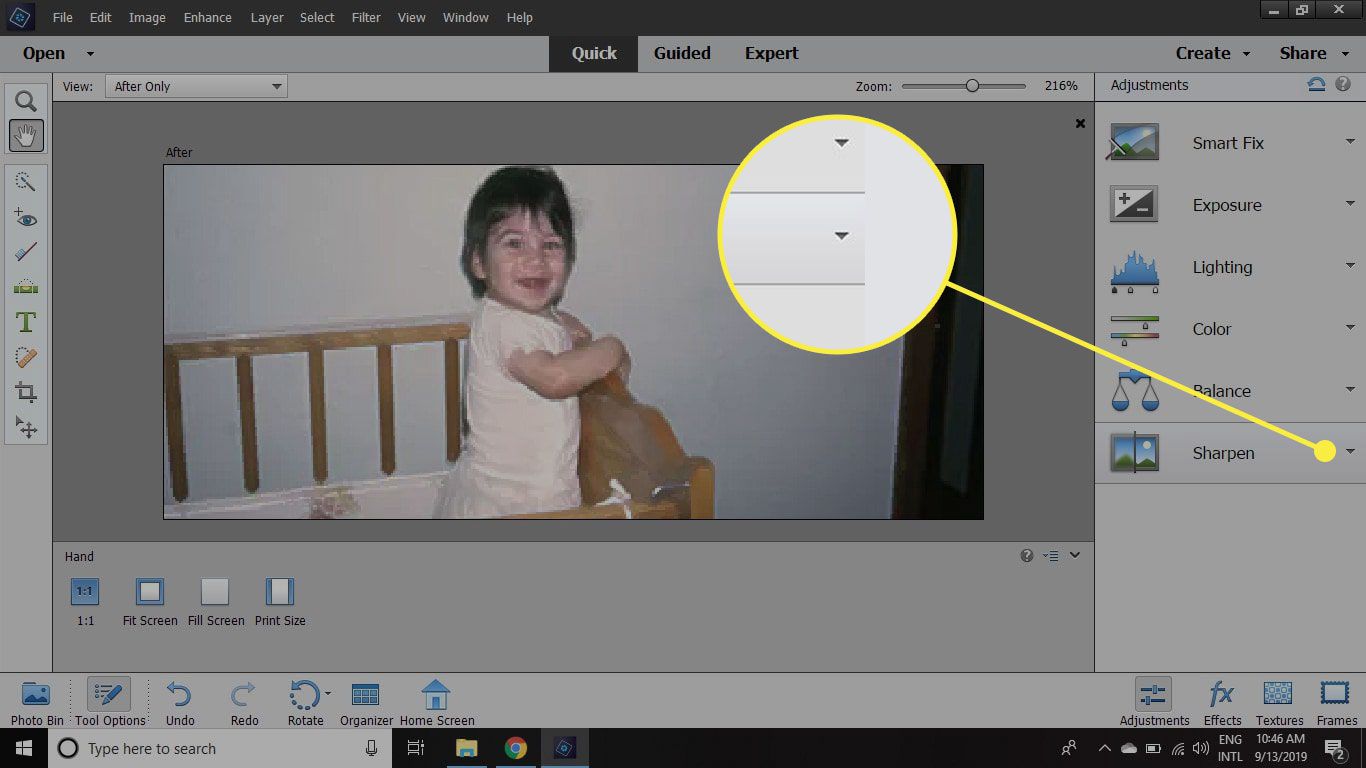
-
Välj Bil för att automatiskt skärpa bilden. För att skärpa bilden manuellt, gå till Filtrera > Skärpa > Oskarp mask.
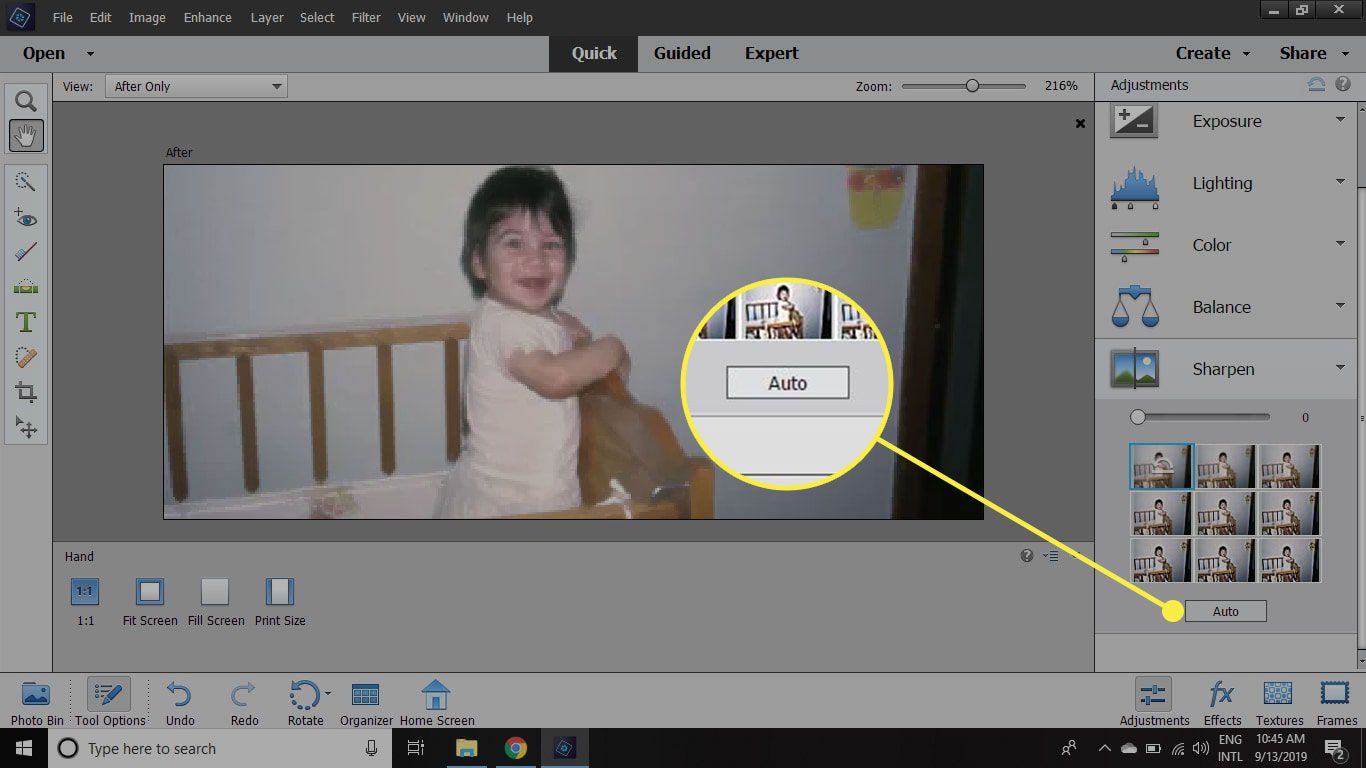
-
Gå tillbaka till Expert och välj Lager > nytt justeringslager > Nivåer.
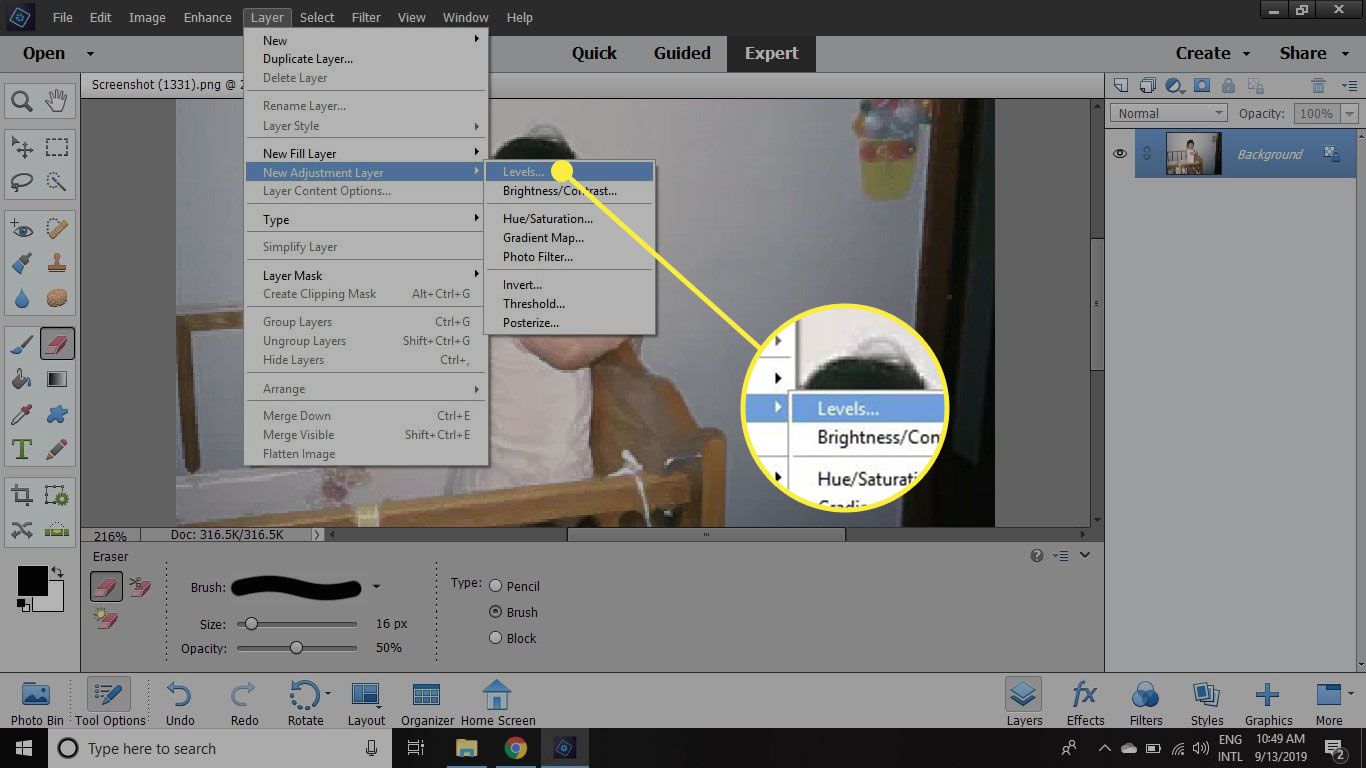
-
Välj OK.
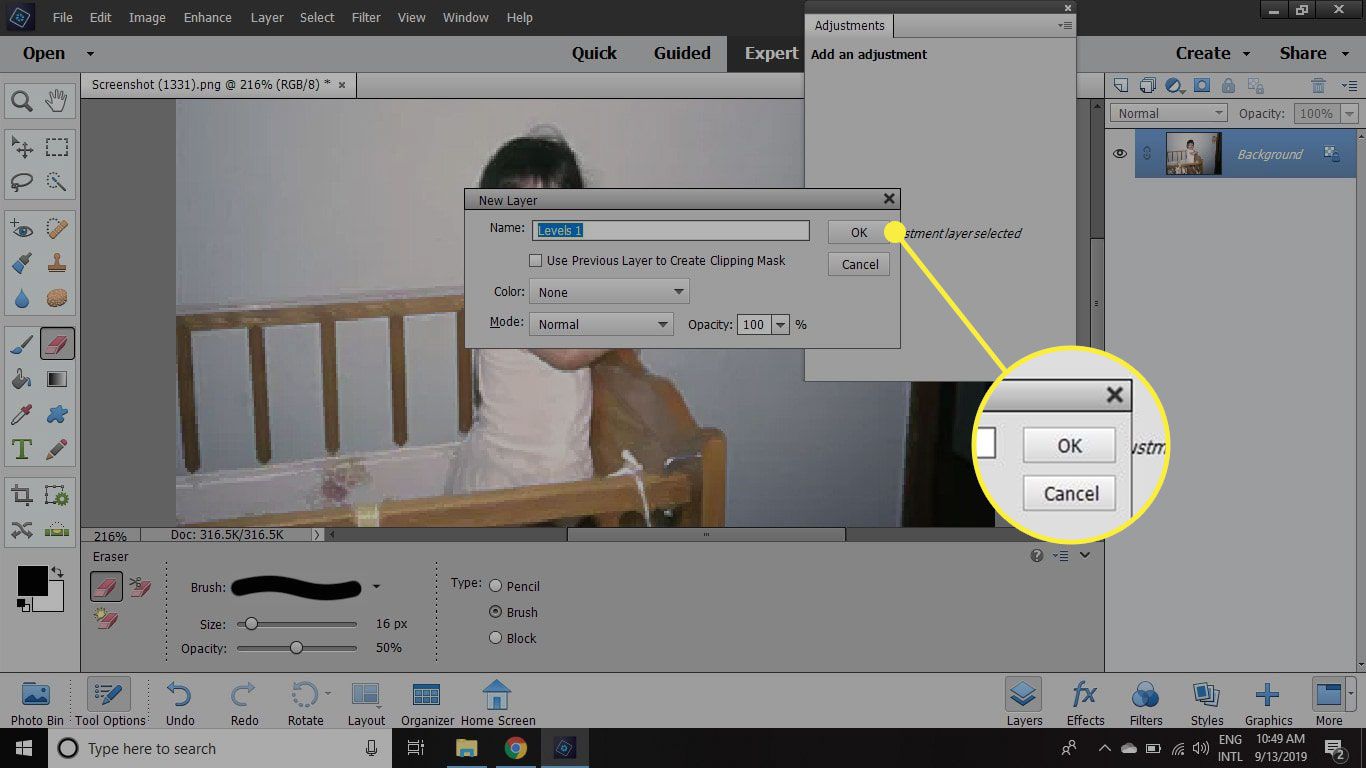
-
Flytta längst upp till vänster lite till höger för att öka skuggorna och kontrasten i mellantonen.
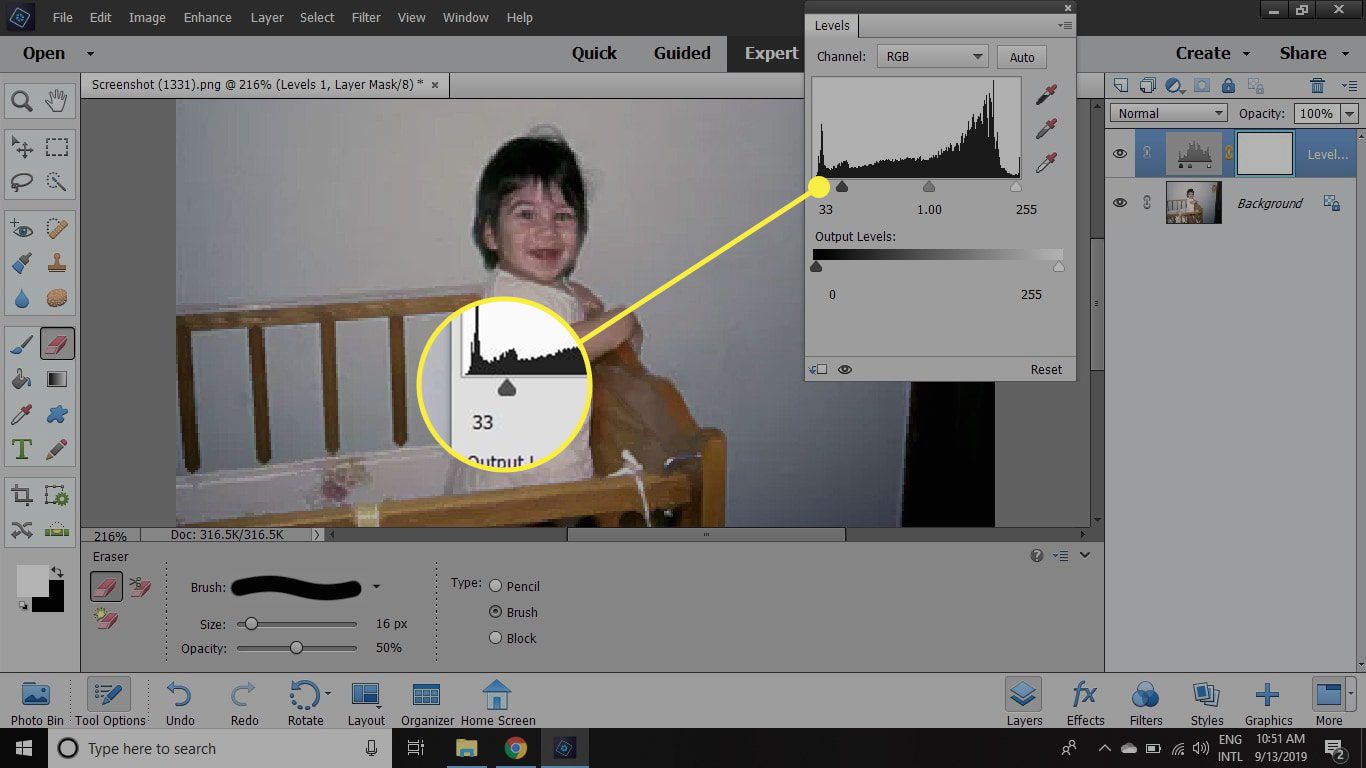
Experimentera med inställningarna för att få bästa resultat för din bild. När du väl är nöjd kan du spara din bild som en PSD-fil eller i ditt önskade bildformat.