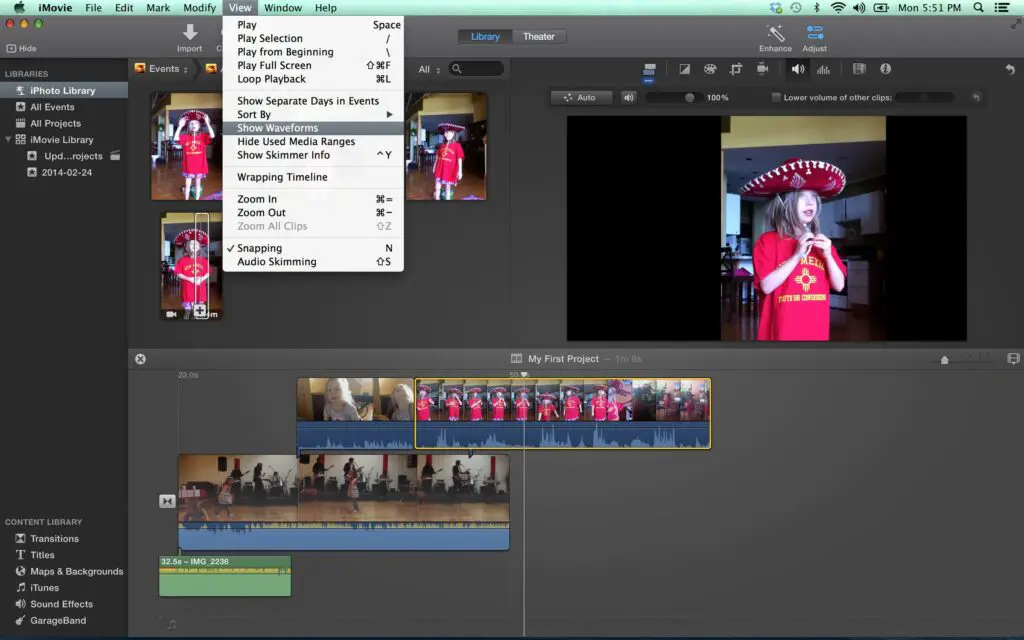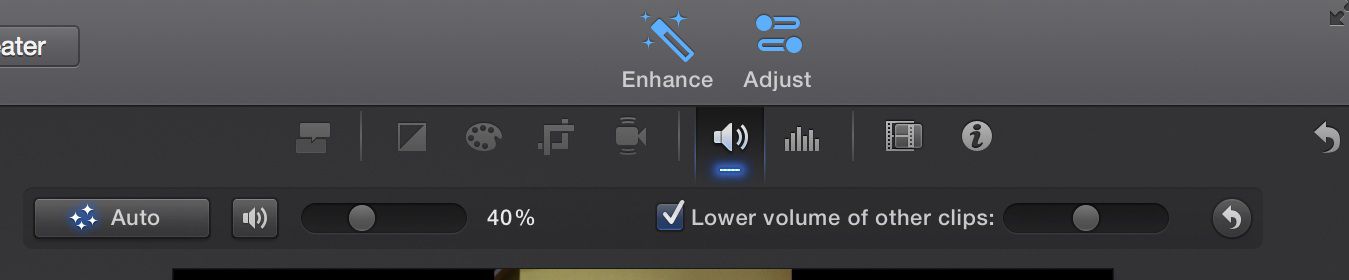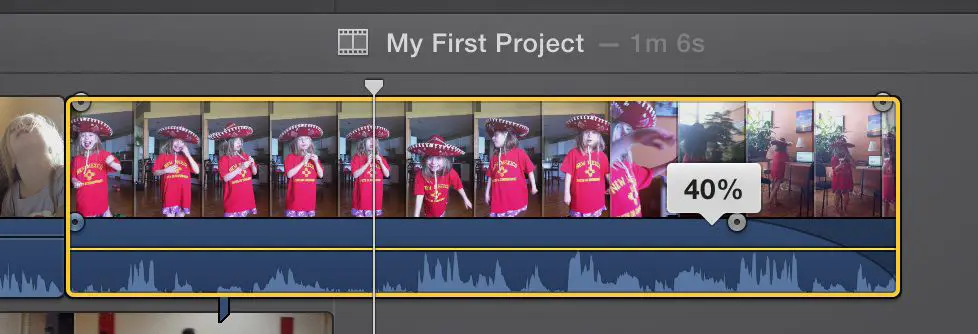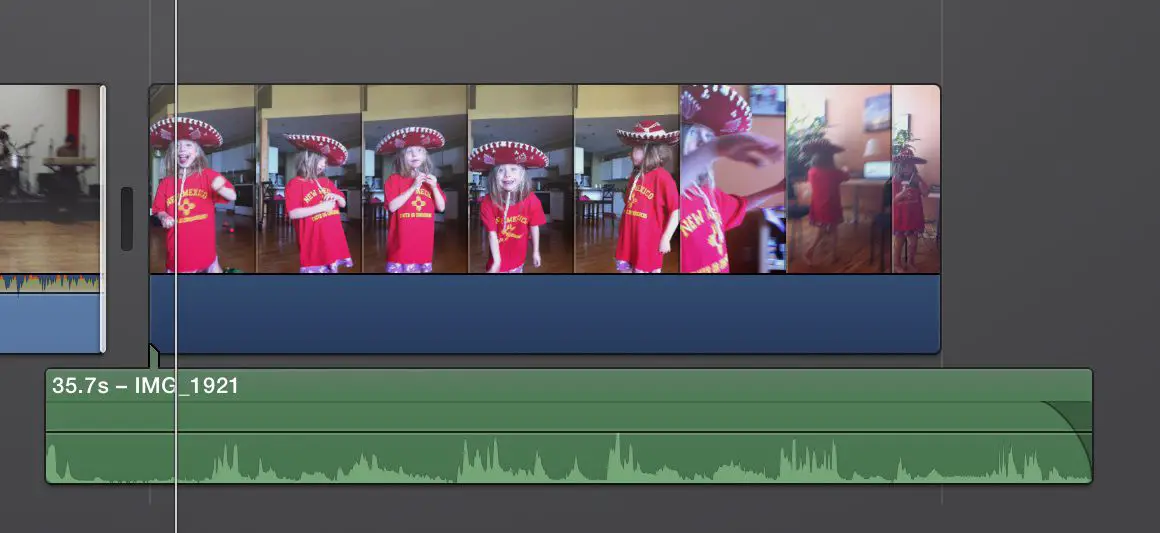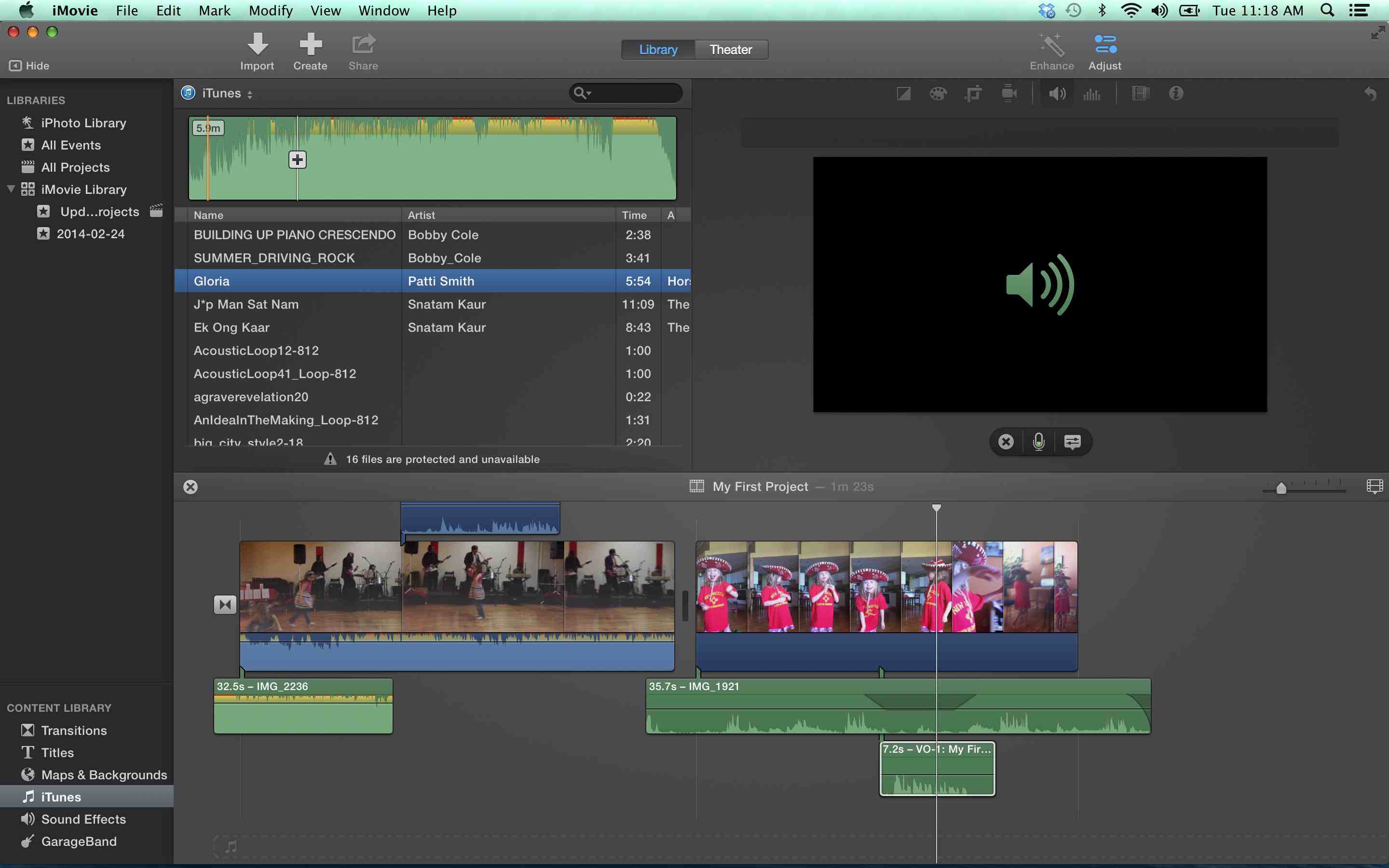iMove är en kraftfull videoredigerare för Mac-datorer. Innan du hoppar in helt, och särskilt innan du producerar din video, kolla in några tips om hur du bäst redigerar ljud i iMovie. Skärmdumparna och förklaringarna nedan gäller endast iMovie 10. Du kanske dock kan anpassa det du ser för att få dem att fungera för äldre versioner.
Använd vågformer för att se vad du hör
Att visa vågformer för klipp i iMovie underlättar ljudredigering.
Ljudet är lika viktigt som bilderna i en video och bör ges lika mycket uppmärksamhet under redigeringsprocessen. För att redigera ljud ordentligt behöver du en bra uppsättning högtalare och hörlurar för att höra ljudet, men du måste också kunna se ljudet. Du kan se ljudet i iMovie genom att titta på vågformerna på varje klipp. Om vågformerna inte syns, gå till
Se rullgardinsmeny och välj
Visa vågformer. För att få en ännu bättre bild kan du också justera klippstorleken för ditt projekt så att varje videoklipp och dess motsvarande ljud förstoras och blir lättare att se. Vågformerna visar volymnivån för ett klipp och kan ge dig en god uppfattning om vilka delar som måste skruvas upp eller ner innan du ens lyssnar. Du kan också se hur nivåerna på olika klipp jämförs med varandra.
Ljudjusteringar
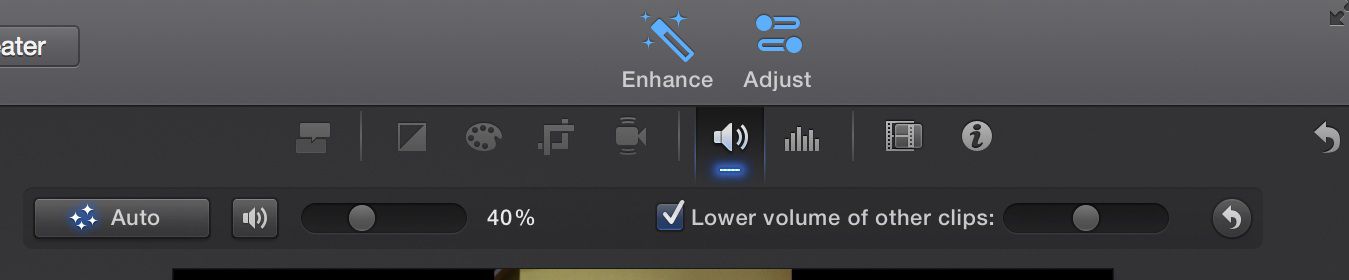
Justera ljudet i iMovie för att ändra volymen, jämna ut ljud, minska brus eller lägga till effekter.
Med
Justera längst upp till höger kan du komma åt några grundläggande ljudredigeringsverktyg för att ändra volymen på ditt valda klipp eller ändra den relativa volymen för andra klipp i projektet. Ljudjusteringsfönstret erbjuder också grundläggande verktyg för brusreducering och ljudutjämning, samt en rad effekter – från robot till eko – som kommer att förändra hur människor i ditt videoljud.
Redigera ljud med tidslinjen
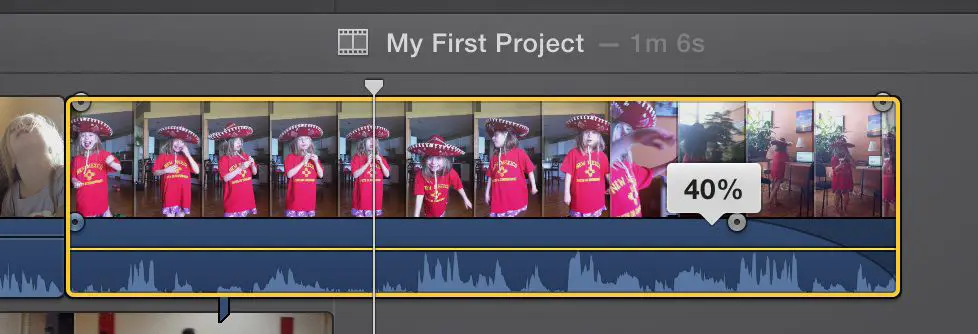
Genom att arbeta med klipp direkt i tidslinjen kan du justera volymen och tona ut ljud in och ut.
Med iMovie kan du justera ljudet i själva klippen. Varje klipp har en volymfält som kan flyttas upp och ner för att öka eller minska ljudnivån. Klippen har också
Tona in och
Tona ut knappar i början och slutet, som kan dras för att justera blekningens längd. Genom att lägga till en kort fade in och fade ut blir ljudet mycket mjukare och det skakar mindre i örat när ett nytt klipp börjar.
Lossa ljud
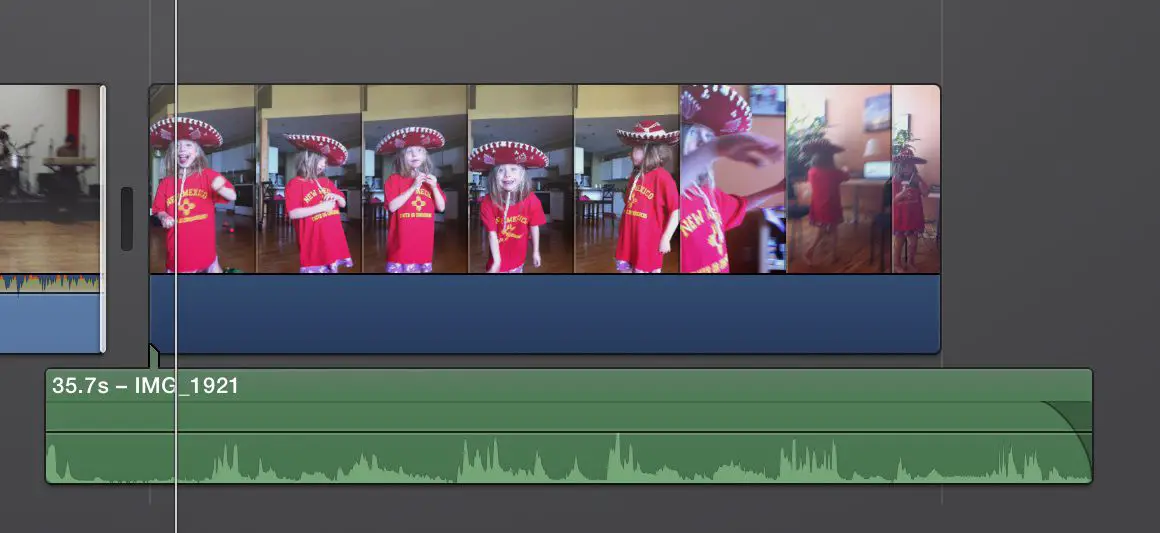
Ta bort ljud i iMovie för att arbeta med ljud- och videoklipp oberoende av varandra.
Som standard håller iMovie samman ljud- och videodelarna av klipp så att de är lätta att arbeta med och flytta runt i ett projekt. Ibland vill du dock använda ljud- och videodelarna i ett klipp separat. För att göra det, välj ditt klipp i tidslinjen och gå sedan till
Ändra rullgardinsmeny och välj
Lossa ljudet. Du har nu två klipp – ett som bara har bilderna och ett som bara har ljudet. Det finns mycket du kan göra med det fristående ljudet. Du kan till exempel utöka ljudklippet så att det startar innan videon visas, eller så att det fortsätter i några sekunder efter att videon har bleknat ut. Du kan också klippa ut bitar från mitten av ljudet medan du lämnar videon intakt.
Lägga till ljud i dina projekt
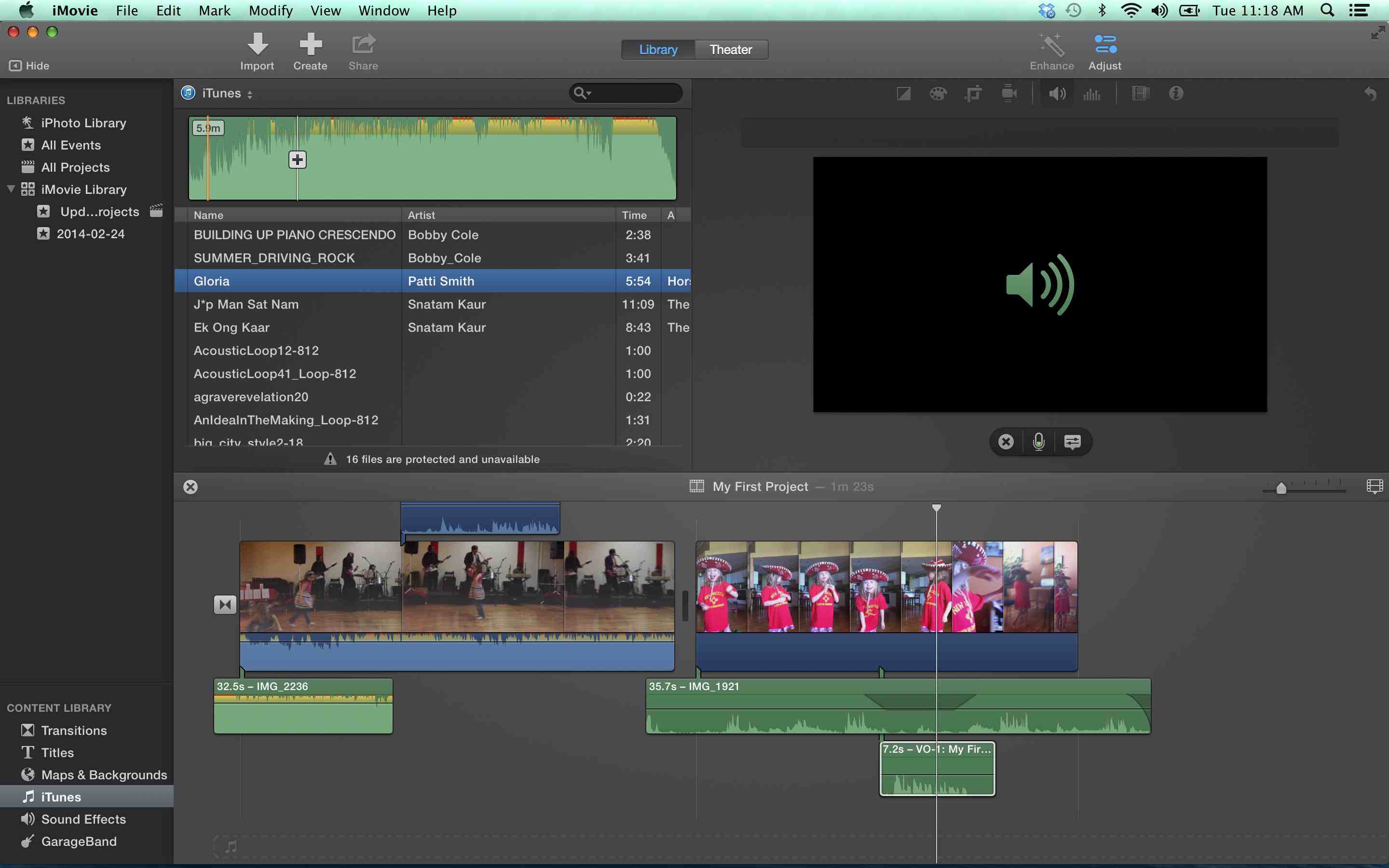
Lägg till ljud i dina iMovie-projekt genom att importera musik och ljudeffekter eller spela in din egen röstöverföring.
Förutom ljudet som ingår i dina videoklipp kan du enkelt lägga till musik, ljudeffekter eller röstöverföring till dina iMovie-projekt. Någon av dessa filer kan importeras med standardimportknappen för iMovie. Du kan också komma åt ljudfiler via
Innehållsbibliotek (längst ned till höger på skärmen), iTunes och GarageBand.
Notera: Att ha tillgång till en låt via iTunes och lägga till den i ditt iMovie-projekt betyder inte nödvändigtvis att du har behörighet att använda låten. Det kan vara föremål för upphovsrättsintrång om du visar din video offentligt. För att spela in en voiceover för din video i iMovie, gå till Fönster rullgardinsmeny och välj Spela in Voiceover. Med Voiceover-verktyget kan du titta på videon medan du gör inspelningen, med antingen den inbyggda mikrofonen eller en som ansluts till datorn via USB.