
Den största bristen som Apple TV Siri Remote delar med andra fjärrkontroller är att den kan gå förlorad eller skadas. Det betyder inte att du inte kan använda din Apple TV förrän du hittar den eller köper en ny. Om du letade efter den vanliga platsen efter den saknade fjärrkontrollen finns det flera sätt att använda en Apple TV utan Siri-fjärrkontrollen.
Sätt att styra en Apple TV utan fjärrkontroll
Om du skadade fjärrkontrollen eller är övertygad om att du aldrig hittar den, köp en ny Siri-fjärrkontroll. Under tiden har du alternativ för att styra din Apple TV.
- Använd appen Remote på en iPad, iPhone eller Apple Watch.
- Programmera om en äldre fjärrkontroll eller universell fjärrkontroll.
- Använd en Apple TV 3-fjärrkontroll.
- Använd en spelkontroll.
- Använd ett Bluetooth-tangentbord.
Använd fjärrappen
Om du har en iPhone, iPad eller iPod Touch kan du använda den kostnadsfria fjärrappen. Så länge båda enheterna är i samma Wi-Fi-nätverk kan du använda appen för att styra din Apple TV.
-
Ladda ner appen Remote från App Store till din iOS-enhet.
-
Tryck på appen för att starta den och tryck sedan på Apple TV ikonen på skärmen för att slå på Apple TV. Om du inte ser Apple TV-ikonen, se till att du använder samma nätverk på båda enheterna.
-
Para ihop din iPhone med Apple TV genom att ange koden som visas på Apple TV i det område som föreskrivs i appen. Detta krävs endast första gången du använder Remote-appen. Du ser ett meddelande om att du kan styra Apple TV med hjälp av Remote i Control Center, förutom att du kontrollerar den direkt från appen.
-
Svep från sida till sida och uppåt och nedåt på den övre halvan av iOS-appskärmen för att välja objekt på Apple TV-skärmen. Knapparna längst ner motsvarar knapparna på fjärrkontrollen och inkluderar en mikrofon som du kan använda för att Siri ska styra Apple TV eller utföra sökningar.
-
Knacka Detaljer högst upp på skärmen för att se en visuell representation av vad som spelas på Apple TV.
-
Tryck på skärm ikonen längst ner i mitten av appen medan du är i Detaljer Visa för att öppna Ljud & undertexter skärm där du kan välja önskat språk och aktivera eller inaktivera textning. Knacka Gjort för att spara dina inställningar.
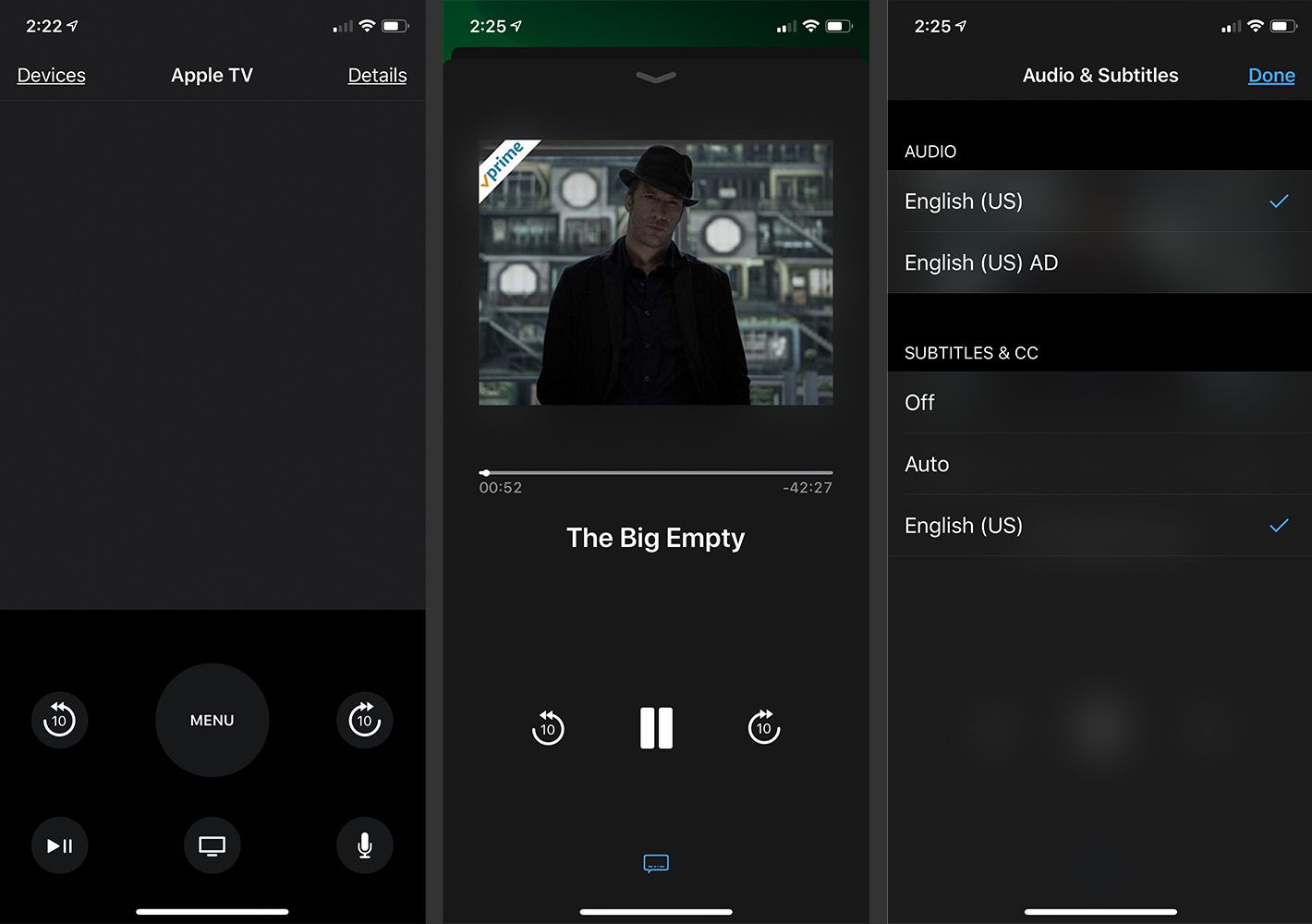
Du kan också använda en Apple Watch som en Apple TV-kontroller. Svep runt klockdisplayen för att navigera på Apple TV-skärmen och spela upp och pausa innehåll. Klockappen stöder dock inte Siri.
Använd en annan TV- eller DVD-fjärrkontroll
Bortsett från förlusten av Siri och beröringskänslighet, är en hak med att använda en annan TV- eller DVD-fjärrkontroll för att styra din Apple TV att du måste ställa in den innan förlusten äger rum. Med tanke på att alla förlorar fjärrkontrollen då och då kan det vara vettigt att planera nu för en sådan händelse och programmera en gammal fjärrkontroll innan saker går fel.
För att ställa in en gammal TV- eller DVD-fjärrkontroll på Apple TV
Gå till inställningar > Allmän > Fjärrkontroller och enheter > Lär dig fjärrkontroll på din Apple TV. Tryck sedan på Start knapp. Du går igenom processen för att ställa in den äldre fjärrkontrollen. Glöm inte att välja en oanvänd enhet innan du börjar. Din Apple TV uppmanar dig att tilldela sex knappar för att styra din TV: Upp, Ner, Vänster, Höger, Välj och Meny. Ge fjärrkontrollen ett namn. Nu kan du också mappa ytterligare kontroller som snabbspolning framåt och bakåt.
Använd en äldre Apple TV-fjärrkontroll
Om du äger en, använd en äldre silvergrå Apple Remote för att styra din Apple TV 4. Apple TV-rutan innehåller en infraröd sensor som fungerar med den gamla Apple TV-fjärrkontrollen. För att para ihop Apple Remote med din Apple TV, gå till inställningar > Allmän > Fjärrkontroller och använd den silvergrå fjärrkontrollen du vill använda, klicka på Koppla ihop fjärrkontrollen. Du ser en liten framstegsikon i skärmens övre högra hörn.
Använd din spelkontroll
Om du spelar spel på Apple TV kan du äga en spelkontroll; det är det bästa sättet att låsa upp spel på plattformen. För att ansluta en spelkontroll från tredje part måste du använda Bluetooth 4.1:
-
Slå på kontrollen.
-
Håll ned Blåtand på kontrollen.
-
Öppna inställningar > Fjärrkontroller och enheter > Blåtand på Apple TV. Spelkontrollen ska visas i listan.
-
Klicka på kontrollenheten för att para ihop de två enheterna.
Använd ett Bluetooth-tangentbord
Du kan använda samma parningssekvens som du använder med spelkontrollen för att ansluta ett Bluetooth-tangentbord till din Apple TV. När du har skapat en länk mellan de två enheterna kan du navigera i Apple TV-menyerna, pausa och starta om uppspelningen och bläddra mellan appar och sidor med tangentbordet. Du har inte tillgång till Siri, men att skriva på ett riktigt tangentbord är lättare än att skriva på det virtuella tangentbordet på skärmen.
Ställ in en ny Siri Remote
Så småningom måste du bita i kulan och investera i en ersättande Siri Remote. När den anländer ska den automatiskt kopplas till Apple TV. Om batteriet tar slut eller om du behöver parkoppla en ny fjärrkontroll, klicka på en knapp på den nya Siri Remote. Du bör se en dialogruta visas i det övre högra hörnet på skärmen. Den berättar en av två saker:
- Fjärrparat: Du borde kunna använda din nya fjärrkontroll direkt.
- Para ihop fjärrkontrollen: Du kan bli ombedd att föra Siri-fjärrkontrollen närmare Apple TV för att para ihop för att fortsätta.
Om inget av dessa visas, anslut den nya Siri Remote till ström i en timme och försök sedan igen. Om det inte fungerar, tryck samtidigt på Meny och Höj volymen knapparna på fjärrkontrollen i tre sekunder. Den här åtgärden återställer den och återställer den till parningsläge.