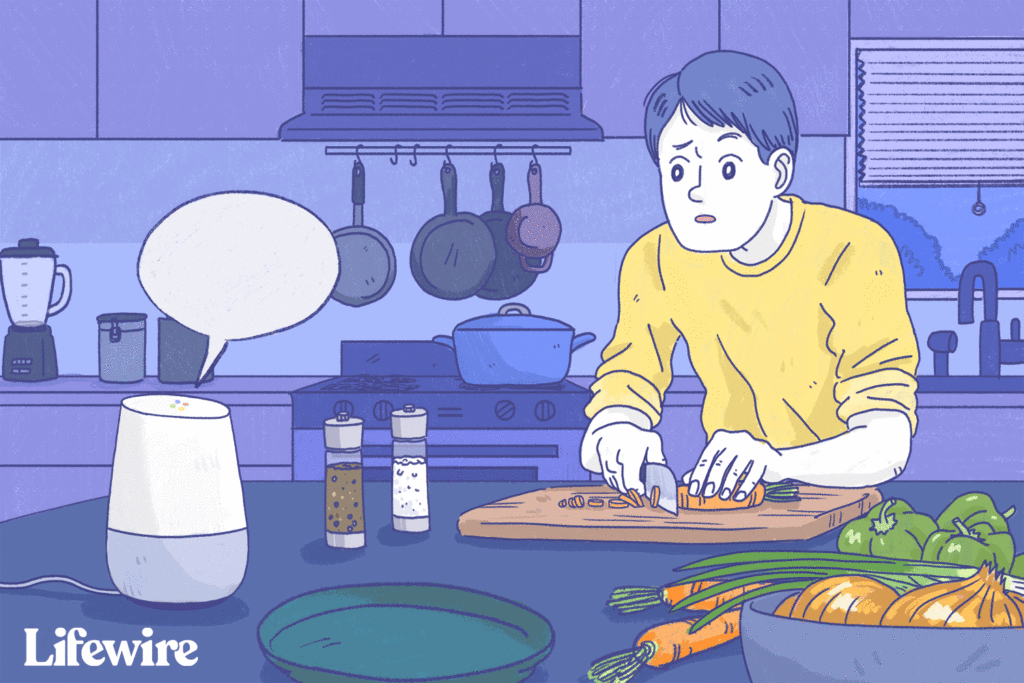
Google Home kräver en aktiv internetanslutning för att fungera. Det betyder att du måste ansluta Google Home till Wi-Fi innan du kan använda den för att spela musik, ansluta till trådlösa enheter, fråga kalenderhändelser, ge vägbeskrivningar, ringa samtal, kontrollera vädret etc. Om ditt Google Home inte når internet väldigt bra eller anslutna enheter svarar inte med dina Google Home-kommandon, kanske du upptäcker att:
- musikuppspelning är inte så smidig, eller musiken startar och de fryser omedelbart.
- du kan inte sända meddelanden till andra hemenheter.
- Netflix eller YouTube öppnas inte när du berättar det.
- online-sökningar är prickiga och fungerar bara hälften av tiden.
- Google Home säger «något gick fel, försök igen» alldeles för ofta.
- enheten skapar statisk även när ingenting spelas.
Lyckligtvis, eftersom Google Home är en trådlös enhet, finns det ett antal platser vi kan leta efter en möjlig lösning på varför den inte ansluter till Wi-Fi, från inte bara själva enheten utan även enheter i närheten som är på samma nätverk.
Se till att den är ordentligt ansluten
Den här bör vara uppenbar, men Google Home vet inte hur man når internet förrän du förklarar för det hur man ansluter till ditt Wi-Fi. Med andra ord fungerar ingenting på ditt Google Home förrän du har ställt in det med hjälp av Google Home-appen. Ladda ner Google Home för Android eller hämta det för iOS. De specifika steg du måste ta i appen för att ansluta Google Home till Wi-Fi förklaras i vår guide för Google Home. Om Google Home brukade ansluta till Wi-Fi helt bra men du nyligen ändrade Wi-Fi-lösenordet måste du konfigurera om Google Home så att du kan uppdatera lösenordet. För att göra det måste du först koppla bort dess nuvarande inställningar och börja om. Så här gör du:
-
Från Google Home-appen trycker du lätt på den enhet du vill konfigurera om.
-
Knacka inställningar (växelknappen) på Google Home-enheten som behöver uppdatera sitt Wi-Fi-lösenord.
-
Välja Wi-Fi och välj sedan Glöm nätverket.
-
Knacka Lägg till på appens huvudskärm.
-
Välja Ställ in enhet och då Nya enheter.
-
Välj det hem du vill lägga till Google Home till, följt av Nästa.
-
Fortsätt med instruktionerna på skärmen eller följ installationsanvisningarna länkade ovan för hjälp.
Flytta din router eller Google Home
Din router är det enda sättet som Google Home kan ansluta till internet, så det är den anslutningspunkten du bör titta på först. Det här är enkelt: flytta bara Google Home närmare din router och se om symtomen förbättras. Om Google Home fungerar bättre när det är närmare routern, finns det ett problem med antingen routern eller störningar mellan routern och där ditt Google Home normalt sitter. En permanent lösning är att antingen flytta Google Home närmare routern eller flytta routern någonstans mer centralt där den kan nå ett bredare område, helst bort från väggar och annan elektronik. Om du inte kan flytta routern eller om det inte går bra att flytta, och omstart inte hjälper, men du är säker på att routern är skyldig i Google Home Wi-Fi-problemet, kan du överväga att ersätta din router med en bättre en, installera en bättre routerantenn eller köpa ett nätverk istället, varav något borde förbättra täckningen. När det gäller Bluetooth-anslutningar gäller samma idé: flytta Bluetooth-enheten närmare Google Home, eller vice versa, för att bekräfta att de är parade korrekt och kan kommunicera ordentligt. Om statisk försvinner eller de i allmänhet fungerar bättre när de är tätare, är det mer ett avstånds- eller störningsproblem, i vilket fall måste du justera var sakerna är placerade i rummet för att säkerställa att andra enheter inte påverkar Google Home .
Stäng av andra nätverksenheter
Det här kan verka som en drastisk eller till och med orealistisk lösning bara för att få ditt Google-hem att fungera igen, men bandbredd kan vara ett verkligt problem om du har många enheter som har åtkomst till internet via samma nätverk. Om du har för många saker som aktivt använder nätverket samtidigt, kommer du definitivt att märka problem som buffring, låtar som slutar slumpmässigt eller till och med inte startar alls och allmänna förseningar och saknade svar från Google Home. Om du märker anslutningsproblem med Google Home medan du gör andra nätverksrelaterade uppgifter som att ladda ner filmer till din dator, strömma musik till din Chromecast, spela videospel etc., pausa dessa aktiviteter eller överväga att bara göra dem när du inte använder ditt Google-hem. Tekniskt är detta inte ett problem med Google Home, Netflix, din HDTV, din dator, en musikstreamingtjänst eller någon annan enhet. Istället är det helt enkelt resultatet av att maximera din tillgängliga bandbredd. Det enda sättet att begränsa bandbreddsanslutningar är att uppgradera ditt internet till en plan som ger mer bandbredd eller, som vi nämnde ovan, börja begränsa vilka enheter som använder nätverket samtidigt.
Starta om routern och Google Home
Om avstängning av problematiska nätverksenheter inte låter Google Home ansluta till Wi-Fi, finns det en god chans att Google Home ska startas om, och medan du håller på med det kan du lika gärna starta om din router bara för att vara säker. Om du startar om båda enheterna bör det rensas ut oavsett tillfälligt problem som orsakar de intermittenta problemen du ser. Du kan starta om Google Home genom att dra nätkabeln från väggen, vänta i 60 sekunder och sedan ansluta den igen. Ett annat sätt är att använda Google Home-appen:
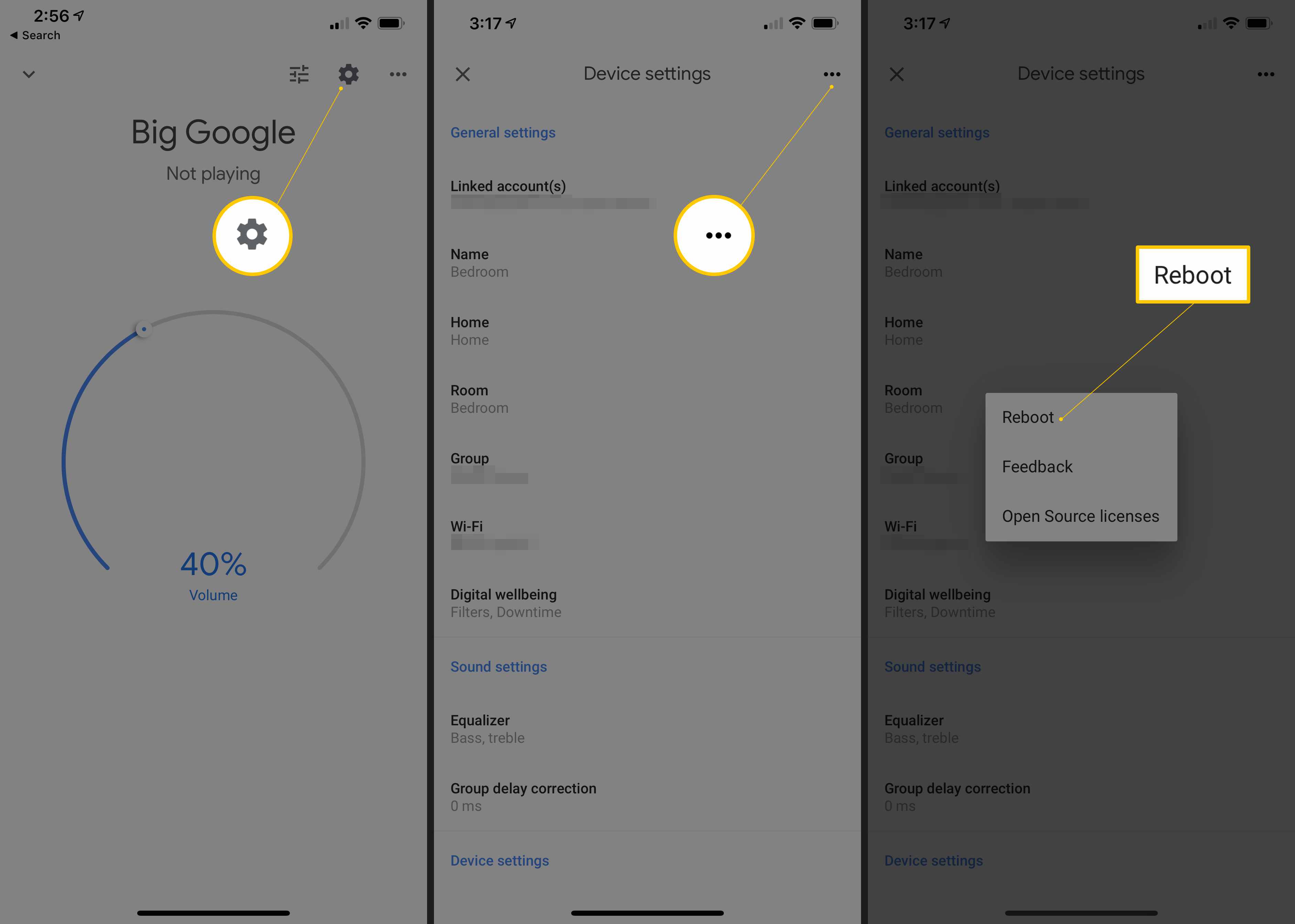
-
Tryck på enheten du vill starta om.
-
Välj inställningsikonen högst upp följt av menyn med tre horisontella punkter.
-
Välj Starta om alternativ.
Se vår guide om att starta om en router om du behöver hjälp med att göra det.
Återställ routern och Google Home
Avsnittet ovan för startar om dessa enheter kommer, som du antagligen har märkt, helt enkelt stänga av dem och sedan starta upp dem igen. Återställningen är annorlunda eftersom den permanent raderar programvaran och återställer den till hur den var när du först köpte enheten. Återställning borde vara ditt sista försök att få Google Home att fungera med Wi-Fi eftersom det raderar alla anpassningar du gjort till det. Om du återställer Google Home kopplas alla enheter och musiktjänster som du har anslutit till den, och om du återställer en router raderas saker som ditt Wi-Fi-nätverksnamn och lösenord. Så självklart vill du bara slutföra det här steget om alla andra ovan inte fungerade för att få Google Home på Wi-Fi. Men på grund av hur destruktivt detta är är det en trolig lösning på de flesta Google Home Wi-Fi-problem eftersom det återställer allt som kan återställas. Om du hellre vill kan du återställa den ena men inte den andra för att se om problemet försvinner utan att du behöver återställa programvaran på båda enheterna. Följ till exempel dessa steg för att återställa din router och se sedan om Google Home ansluter till Wi-Fi. Om Wi-Fi fortfarande inte fungerar med Google Home är det dags att återställa det också:
- Återställ Google Home: Håll in mikrofonavstängningen på baksidan i cirka 15 sekunder eller tills du hör att den säger att den återställs.
- Google Home Mini: Vänd enheten och leta efter en cirkel längst ner. Håll FDR-knappen intryckt i 15 sekunder. Du borde höra Google Assistant berätta att den återställs.
- Återställ Google Home Max: Leta reda på FDR-knappen vid strömkabeln på enhetens baksida och håll den intryckt i cirka 15 sekunder eller tills du hör att den säger att den återställs.
- Återställ Google Home Hub: Håll båda volymknapparna på enhetens baksida intryckta i 10 sekunder. Google Assistant berättar när den återställs.
En sista sak: Har du funderat på att din router kan vara på sina sista ben? Om så är fallet kan det vara dags att skaffa en ny. Google gör en nätrouter som är en av de bästa på marknaden och fungerar sömlöst med Google Home.
Behöver du mer hjälp?
Vid den här tiden borde du ha konfigurerat Google Home för att använda ditt internet, placera det tillräckligt nära routern för att skapa en stark anslutning, eliminera störningar från andra enheter och både starta om och återställa inte bara Google Home utan också din router. Det finns inte mycket mer du kan göra nu förutom att kontakta Googles startsupport. Det kan finnas ett fel i programvaran som de behöver uppdatera, men mer än troligt finns det ett problem med ditt specifika Google Home. Om inte det kan din router vara skyldig, men om den fungerar bra för allt annat i ditt nätverk (dvs. din dator och telefon kan ansluta till Wi-Fi men Google Home inte), är chansen bra att det finns ett problem med Google Home. Du kanske kan få en ersättare från Google, men det första steget är att kontakta dem om problemet och förklara allt du har gjort för att åtgärda problemet. Se Hur man pratar med teknisk support innan du börjar och sedan kan du begära ett telefonsamtal från Googles startsupportteam eller chatta / e-posta med dem.
