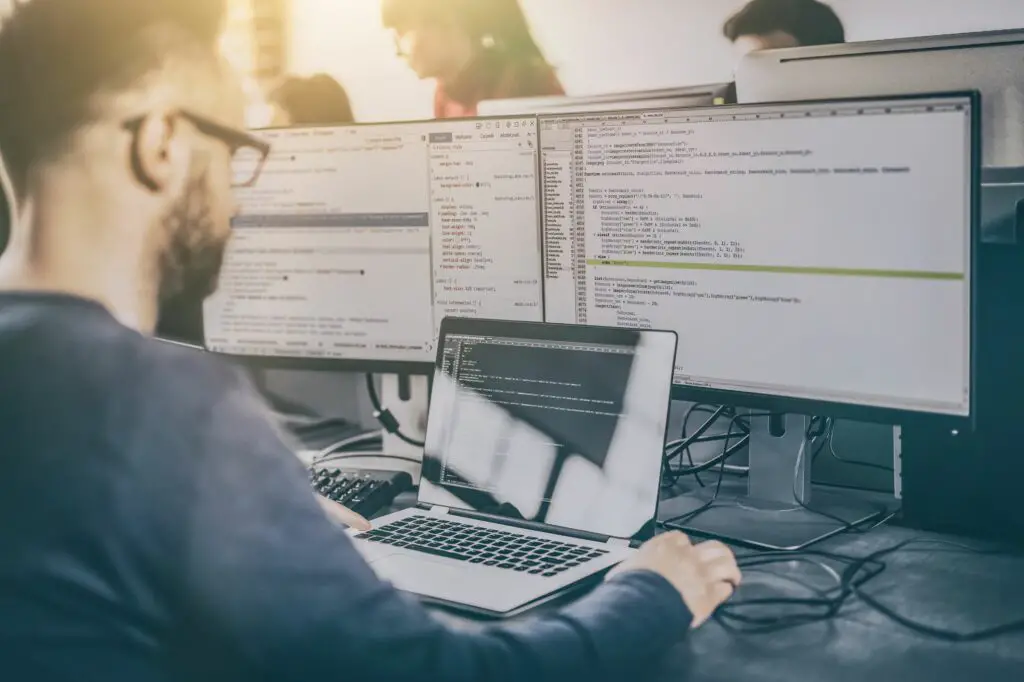
Något som många människor kämpar med när de börjar använda Raspberry Pi-datorn är terminalen. Terminalen kan gå från ett Windows GUI till en retro-svart och grön skärm utan knappar för att dubbelklicka. Det finns dock många knep och kommandon som kan hjälpa dig att få förtroendet att använda systemet. Börja med följande kommandon för att navigera och utföra enkla uppgifter med din Raspberry Pi från ett terminalfönster. Med tiden hittar du mer, men det här är en bra kärnuppsättning till att börja med.
sudo apt-uppdatering: Uppdatera paketlistor
Detta är det första steget i att uppdatera din Raspberry Pi. Se de två följande punkterna i den här listan för de andra stegen. sudo apt uppdatering
Detta kommando laddar ner paketlistor från arkiven och hämtar information om de senaste versionerna av dessa paket och eventuella beroende paket. Det uppdateras inte i traditionell mening. Istället är det ett nödvändigt steg i den totala uppdateringsprocessen.
sudo apt upgrade: Ladda ner och installera uppdaterade paket
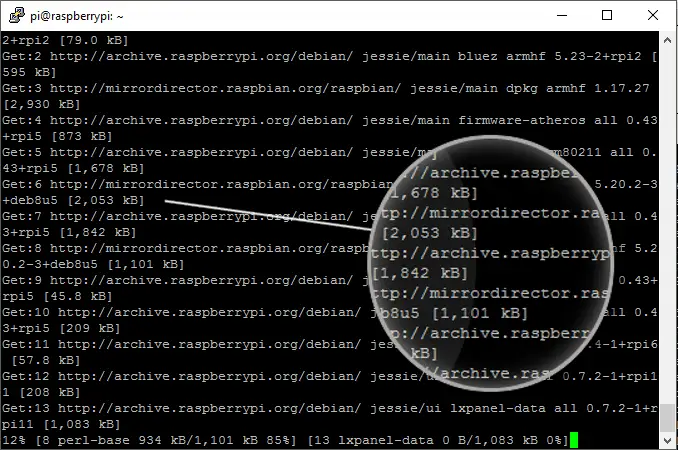
Detta kommando följer föregående objekt, där paketlistan uppdaterades. sudo apt uppgradering
Med den uppdaterade paketlistan på plats, sudo apt uppgradering kommandot tittar på vilka paket som för närvarande är installerade. Det tittar sedan på den senaste paketlistan (som tidigare uppgraderades) och installerar alla nya paket som inte finns i den senaste versionen.
sudo apt clean: Rengör gamla paketfiler
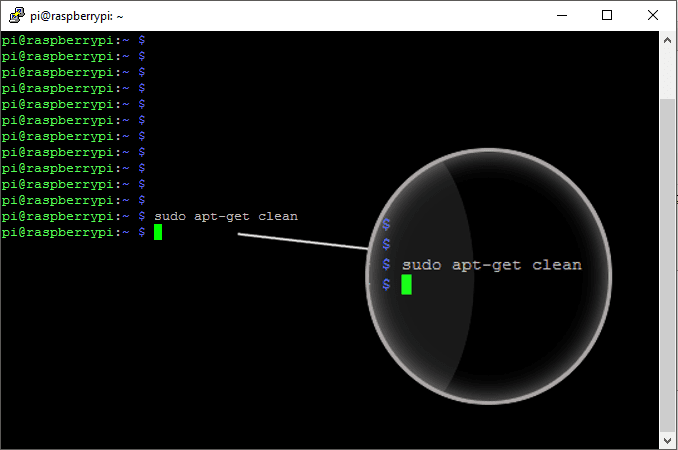
Detta är det sista steget i uppdaterings- och uppgraderingsprocessen och är inte alltid nödvändigt om du har gott om diskutrymme. sudo apt ren
Detta kommando raderar de redundanta paketfilerna (.deb-filer) som laddas ner som en del av uppdateringsprocessen. Detta är ett praktiskt kommando om du har lite utrymme eller vill städa upp systemet.
sudo raspi-config: Raspberry Pi Configuration Tool
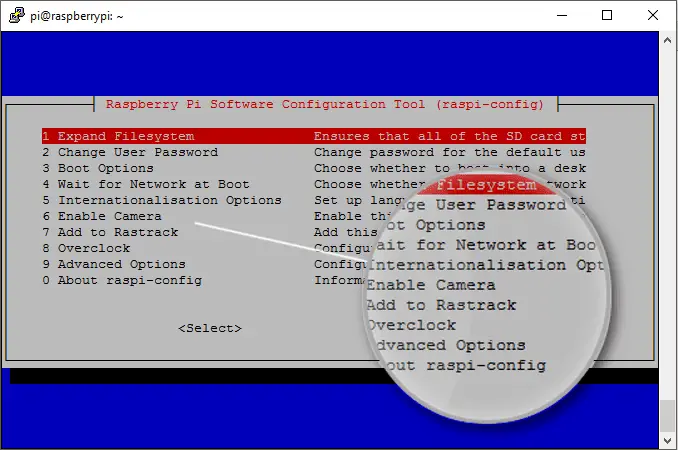
Det här är ett av de första stegen du tar när du börjar använda en Raspberry Pi. Använd det här kommandot för att se till att det är inställt för ditt språk, hårdvara och projekt. Konfigurationsverktyget är som ett inställningsfönster. Det låter dig ställa in språk, tid och datum, aktivera kameramodulen, överklocka processorn, aktivera enheter, ändra lösenord och andra alternativ. För att komma åt detta skriver du kommandot nedan och trycker på Stiga på. sudo raspi-config
Beroende på vad du ändrar kan du bli ombedd att starta om Pi.
ls: Lista katalogens innehåll
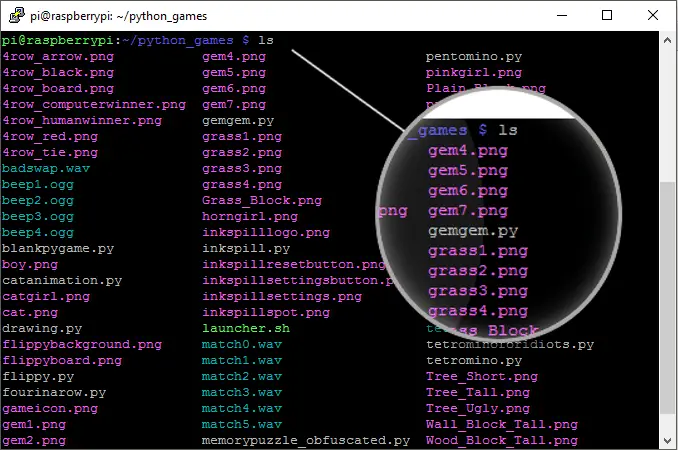
Linux-katalogen är densamma som en mapp i Windows. Det finns ingen utforskare i terminalen. För att se vad som finns i den katalog du befinner dig vid när som helst, skriv: ls
Tryck sedan på Stiga på. Du kommer att se alla filer och kataloger i den katalogen listade och vanligtvis färgkodade för de olika objekten.
cd: Ändra kataloger
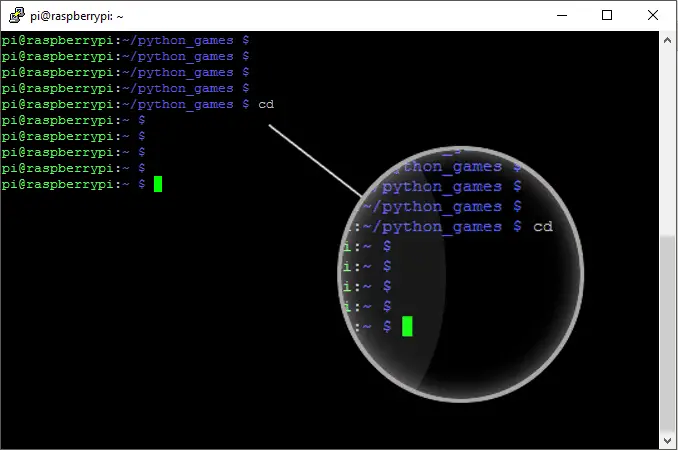
Om du vill gå till en viss katalog använder du CD kommando. Om katalogen du har finns kataloger inuti, använd cd-katalognamn (byta ut katalognamn med namnet på katalogen du vill visa). Till exempel: cd-dokument
Om katalogen finns någon annanstans i filsystemet, ange sökvägen efter kommandot, till exempel: cd / home / pi / Documents
En annan praktisk användning av detta kommando är CD .. vilket tar dig tillbaka en mappnivå, liknande Back-knappen.
mkdir: Skapa en katalog
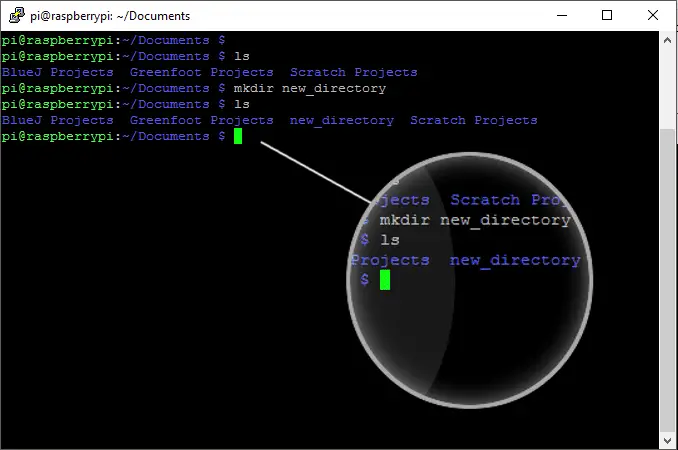
Om du behöver skapa en ny katalog i en befintlig riktning, använd mkdir kommando. Detta är det nya > Mappekvivalenter för terminalvärlden. För att skapa en ny katalog, lägg till namnet på katalogen efter kommandot, t.ex. mkdir new_directory. Till exempel: mkdir / home / pi / Documents / projects
rmdir: Ta bort en katalog
När du vill radera en katalog, använd rmdir följt av katalognamnet. rmdir / home / pi / Dokument / projekt
Till exempel, rmdir katalognamn tar bort katalogen katalognamn. Katalogen måste vara tom för att utföra detta kommando.
mv: Flytta en fil
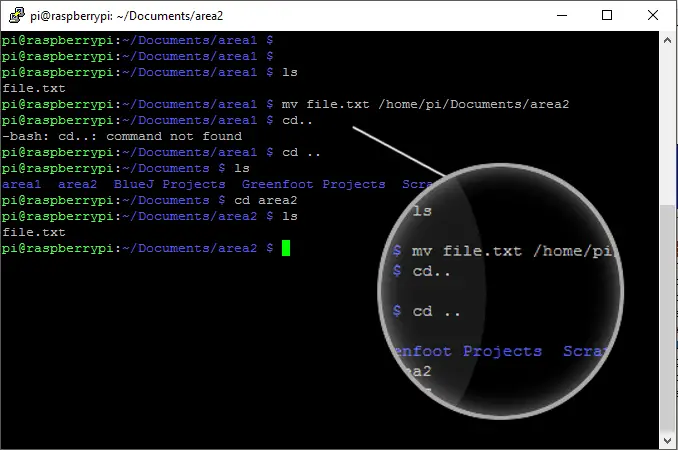
Flytta filer mellan kataloger med hjälp av mv kommando. För att flytta en fil, ange mv följt av filnamnet och sedan målkatalogen. Till exempel: mv my_file.txt / home / pi / destination_directory
Detta kommando flyttar min_fil.txt fil till / home / pi / destination_directory.
träd -d: Visa ett träd med kataloger
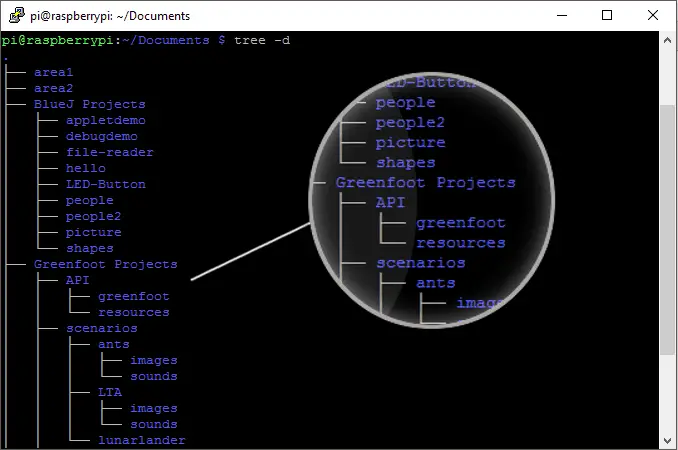
När du har skapat nya kataloger kan du missa den visuella mappstrukturen i Windows filutforskare. När du inte kan se en visuell layout av dina kataloger kan saker bli förvirrande. Använd träd -d kommando för att visa kataloger i en trädliknande layout i terminalen. Skriv det här kommandot och tryck på Stiga på: träd -d
pwd: Visa den aktuella katalogen
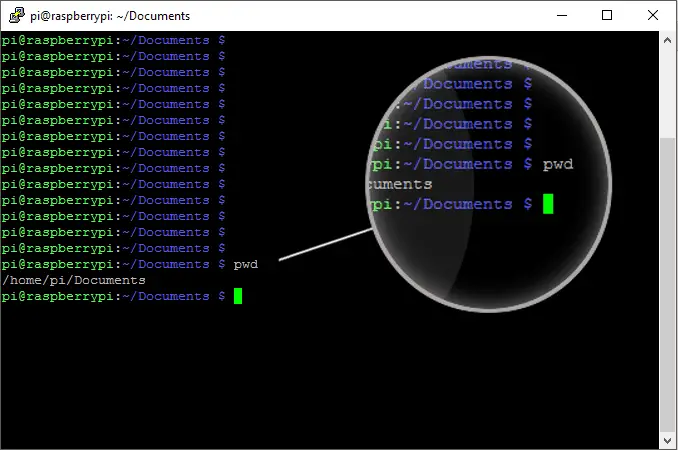
Ett annat praktiskt kommando som hjälper dig när du går vilse är pwd kommando. Använd det här kommandot när du vill veta var du befinner dig i katalogstrukturen: pwd
Stiga på pwd när som helst för att visa den aktuella katalogvägen du befinner dig i.
rensa: Rensa terminalfönstret
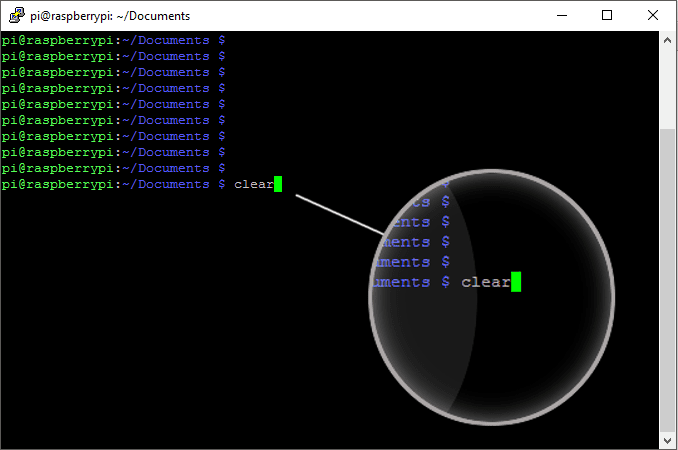
När du börjar få tag på terminalen märker du att den kan bli rörig. Efter några kommandon lämnar du ett spår av text på skärmen, vilket för vissa kan vara irriterande. klar
Använd ratten för att torka av skärmen klar kommando. Skärmen rensas och är redo för nästa kommando.
sudo halt: Stäng av en Raspberry Pi
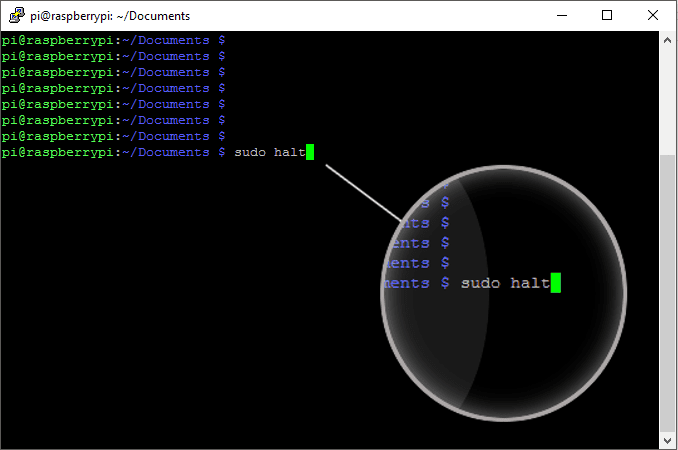
Att stänga av en Raspberry Pi undviker problem som SD-kortkorruption på ett säkert sätt. Du kan komma undan med ett snabbt drag i strömsladden ibland, men så småningom kommer du att skada kortet. För att stänga av Pi ordentligt, använd: sudo halt
När de sista blinkningarna från Pi: s lysdioder tar du bort strömkabeln.
sudo reboot: Starta om en Raspberry Pi
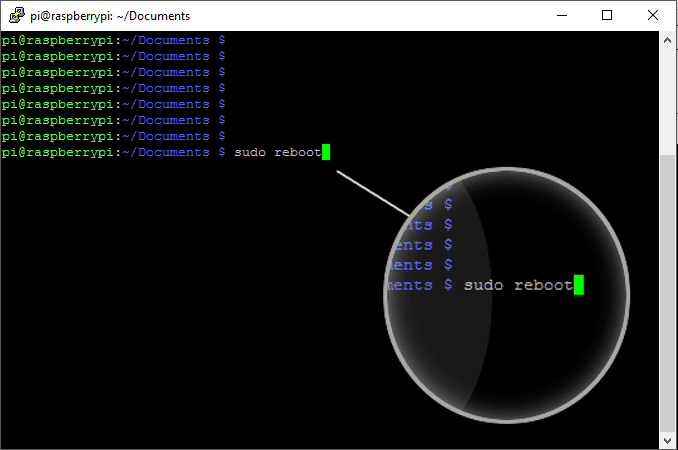
Liksom avstängningskommandot, om du vill starta om din Raspberry Pi säkert, använd starta om kommando. Till exempel: sudo reboot
Kör ovanstående kommando för att starta om Pi.
startx: Starta skrivbordsmiljön (LXDE)
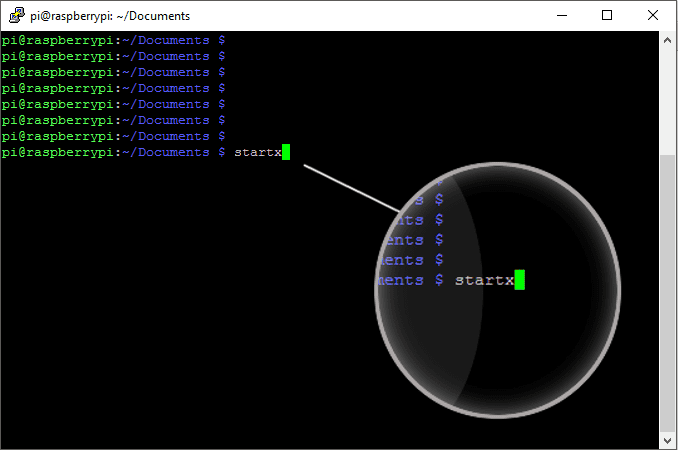
Om du ställer in din Pi så att den alltid startar i terminalen, så här startar du skrivbordet om du behöver använda den. startx
Använda sig av startx för att starta LXDE (Lightweight X11 Desktop Environment). Det här kommandot fungerar inte under en SSH-session.
ifconfig: Hitta en Raspberry Pi: s IP-adress
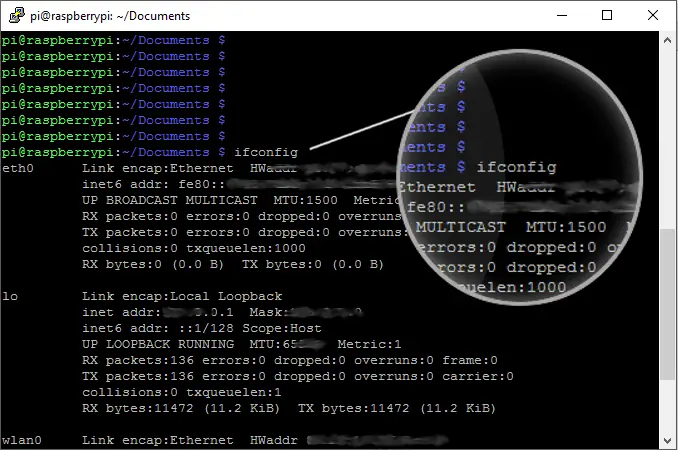
Det finns flera scenarier som kan kräva att du känner till IP-adressen till din Raspberry Pi. Till exempel när du konfigurerar en SSH-session för att få åtkomst till en Pi på distans. ifconfig
För att hitta din IP-adress, skriv ifconfig in i terminalen och tryck Stiga på. Du kan också använda värdnamn -I för att hitta IP-adressen.
nano: Redigera en fil
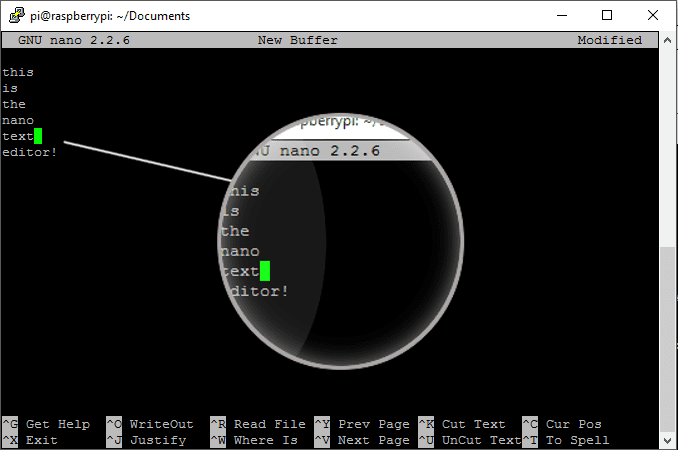
Linux har flera textredigerare, och vissa föredrar att använda den ena över den andra av olika skäl. nano my_file.txt
För att redigera en fil, skriv nano följt av filnamnet, t.ex. nano myfile.txt. När dina ändringar är klara trycker du på Ctrl + X för att spara filen.
cat: Visa innehållet i en fil
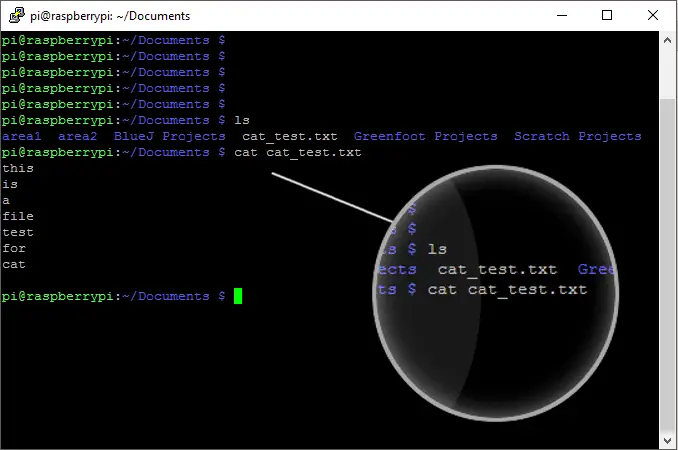
Medan du kan använda nano för att öppna en fil för redigering finns det ett separat kommando för att lista innehållet i en fil i terminalen. Använda sig av katt följt av filnamnet för att göra detta, till exempel: cat myfile.txt
rm: Ta bort en fil
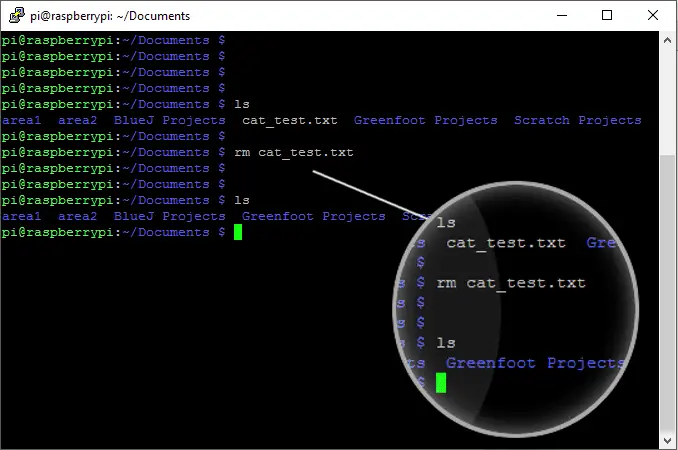
Att ta bort filer är enkelt på Raspberry Pi, och det är något du kommer att göra när du skapar versioner av Python-filer medan du felsöker koden. För att ta bort en fil, använd rm kommando följt av filnamnet. Till exempel: rm myfile.txt
cp: Kopiera en fil eller katalog
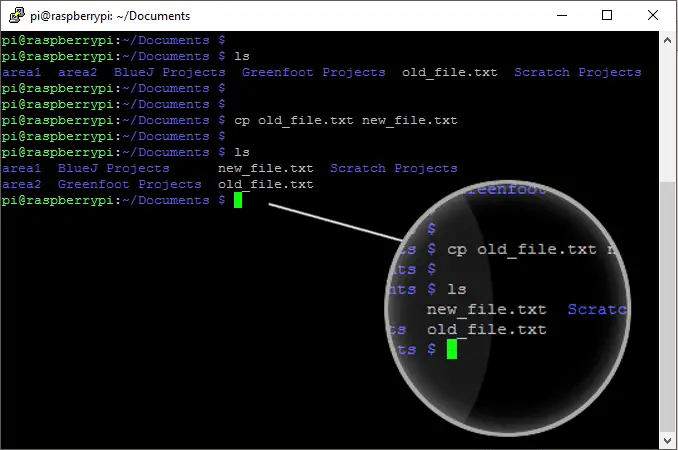
När du behöver göra en kopia av en fil eller katalog använder du cp kommando. Om du vill göra en kopia av en fil i samma katalog anger du kommandot som: cp original_fil ny_fil
För att göra en kopia i en annan katalog med samma namn, ange kommandot som: cp original_file home / pi / underkatalog
För att kopiera en hel katalog (och dess innehåll), ange kommandot som: cp -R home / pi / folder_one home / pi / folder_two
Detta kopieras folder_one in i mapp_två.