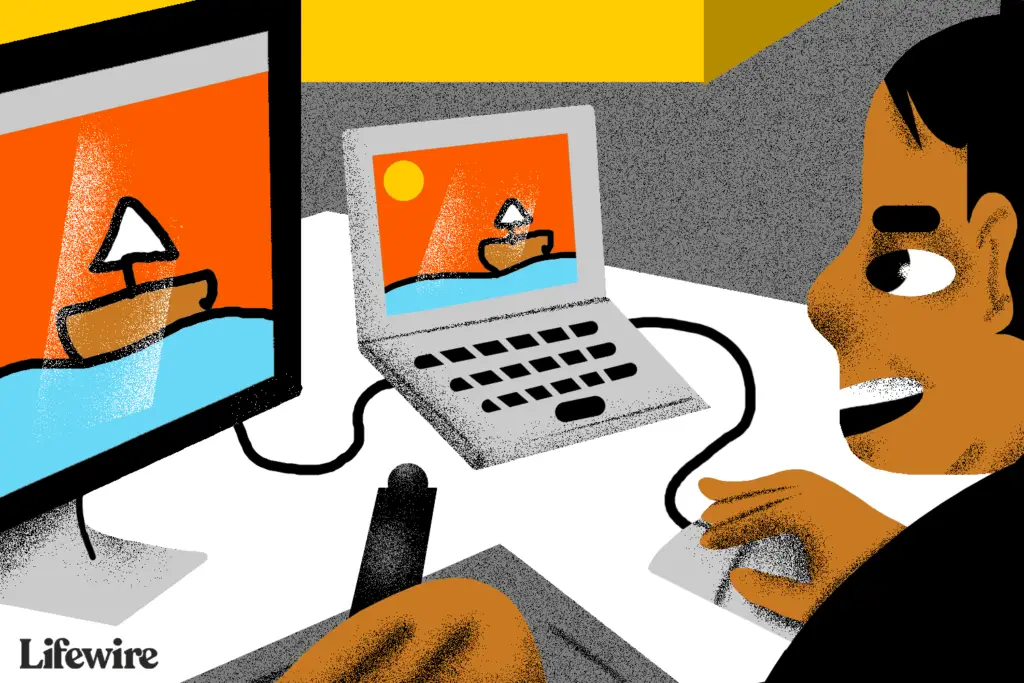
De 27-tums iMac som introducerades i slutet av 2009 inkluderade den första versionen av Target Display Mode, en specialfunktion som gjorde det möjligt för iMac att användas som skärmar för andra enheter. Apple antydde ursprungligen att iMac används med DVD- och Blu-ray-spelare som en HDTV-skärm och till och med som en skärm för en annan dator. Men i slutändan blev Target Display Mode en enda Apple-teknik som gjorde det möjligt för Mac-användare att köra en iMac-skärm från en annan Mac. Ändå kan det vara ganska övertygande att se din Mac mini som använder din äldre 27-tums iMac som en skärm eller för felsökning av en iMac som har problem med skärmen.
Ansluta en annan Mac till din iMac
Den 27-tums iMac har en dubbelriktad Mini DisplayPort eller en Thunderbolt-port (beroende på modell) som kan användas för att köra en andra bildskärm. Samma Mini DisplayPort- eller Thunderbolt-port kan användas som en videoingång som gör att din iMac kan fungera som en skärm för en annan Mac. Allt du behöver är rätt portar och kablar för att ansluta mellan de två Mac-datorerna. Mini DisplayPort eller Thunderbolt-utrustad iMac kan endast ta emot DisplayPort-kompatibel video och ljud. Den kan inte ta emot analoga video- eller ljudkällor, som de från en VGA-kontakt.
Kompatibla Mac-datorer
| iMac-modell * | Porttyp | Kompatibel Mac-källa * |
| 2009 – 2010 27-tums iMac | Mini DisplayPort | Mac med Mini DisplayPort eller Thunderbolt |
| 2011 – 2014 iMac | Blixt | Mac med Thunderbolt |
| 2014 – 2015 Retina iMac | Blixt | Inget målvisningsläge stöd |
* Mac måste köra OS X 10.6.1 eller senare
Gör anslutningen
Både iMac som kommer att användas som bildskärm och Mac som kommer att vara källan ska vara påslagen och anslut sedan antingen Mini DisplayPort-kabeln eller Thunderbolt-kabeln till varje Mac. Anslutningen ska då ske automatiskt.
Flera iMac-datorer som skärmar
Det är möjligt att använda mer än en iMac som en bildskärm förutsatt att alla Mac-datorer – både de iMac-enheter som används för visning och källan Mac – använder Thunderbolt-anslutning. Varje iMac som används som en skärm räknas mot de samtidigt anslutna skärmarna som stöds av den Mac du använder som källa.
Maximal ansluten Thunderbolt-skärm
| Mac | Antal skärmar |
| MacBook Air (mitten av 2011) | 1 |
| MacBook Air (mitten av 2012-2014) | 2 |
| MacBook Pro 13-tums (2011) | 1 |
| MacBook Pro Retina (mitten av 2012 och senare) | 2 |
| MacBook Pro 15-tums (tidigt 2011 och senare) | 2 |
| MacBook Pro 17-tums (tidigt 2011 och senare) | 2 |
| Mac mini 2.3 GHz (mitten av 2011) | 1 |
| Mac mini 2,5 GHz (mitten av 2011) | 2 |
| Mac mini (sent 2012-2014) | 2 |
| iMac (mitten av 2011-2013) | 2 |
| iMac 21,5-tums (mitten av 2014) | 2 |
| Mac Pro (2013) | 6 |
Aktivera målvisningsläge
Din iMac borde automatiskt känna igen närvaron av en digital videosignal i Mini DisplayPort- eller Thunderbolt-porten och gå in i Target Display Mode. Om din iMac inte automatiskt går till Target Display Mode trycker du på Kommando+F2 på den iMac du vill använda som en skärm för att manuellt gå in i Target Display Mode.
Vad ska jag göra om målvisningsläget inte fungerar
Om Target Display Mode inte fungerar för att ansluta din iMac som en extern bildskärm finns det några saker du kan prova som kan hjälpa till att skapa anslutningen.
- Försök använda Kommando + Fn + F2. Detta kan fungera för vissa tangentbordstyper.
- Se till att Mini DisplayPort- eller Thunderbolt-kabeln är ordentligt ansluten.
- Om iMac som används som skärm för närvarande startas från en Windows-volym startar du om den från den vanliga Mac-startdrivenheten.
- Om du för närvarande är inloggad på den iMac som du tänker använda som en skärm, försök logga ut och återgå till bara den vanliga inloggningsskärmen.
- Det finns några tangentbord från tredje part som inte skickar Command + F2 korrekt. Försök använda ett annat tangentbord eller det ursprungliga tangentbordet som medföljde din Mac.
Avsluta målvisningsläget
Du kan stänga av visningsläget manuellt genom att trycka på Kommando+F2 tangentbordskombination eller genom att koppla från eller stänga av den videoenhet som är ansluten till din iMac.
Saker att tänka på
- Din iMac kommer att fortsätta att köra OS X liksom alla applikationer som var öppna när den gick in i Target Display Mode.
- I målvisningsläget är endast tangentbordets tangentkombinationer för ljusstyrka, volym och målvisningsläge aktiva. Alla andra tangentbordsinmatningar ignoreras. USB, FireWire och andra ingångar än tangentbordet ignoreras också.
- Mac som används som källa för skärmen kan inte använda någon av skärmens iMac-funktioner, inklusive den inbyggda iSight-kameran.
- Målvisningsläge kan vara till hjälp i många situationer, men det är inte en heltidsersättning för att ha en dedikerad skärm för en annan Mac.
Ska du använda din iMac som skärm?
Om ett tillfälligt behov uppstår, varför inte? Men i det långa loppet är det bara inte meningsfullt att slösa bort en datakraft för en iMac, och det är inte heller vettigt att betala för den energi iMac behöver för att köra när du bara använder skärmen. Kom ihåg att resten av iMac fortfarande är igång, förbrukar el och genererar värme. Om du behöver en stor skärm för din Mac, gör dig själv en tjänst och ta en anständig 27-tums eller större datorskärm. Det behöver inte vara en Thunderbolt-skärm; nästan vilken bildskärm som helst med en DisplayPort eller Mini DisplayPort fungerar mycket bra med någon av de Mac-datorer som anges i den här artikeln.
Vanliga frågor
- Varför tog Apple bort Target Display-läge från nyare iMac? Med lanseringen av Retina 5K iMac 2014 ökade iMacs upplösning så mycket att det skulle ta minst två Thunderbolt-portar bara för att sätta på en bildskärm. Apple bestämde att det här var för många portar, så istället för att öka bandbredden i varje port, inaktiverade de tyst funktionen Target Display.
- När återgår Target Display-läge? Förmodligen aldrig. Mac-användare hoppades på återkomsten med M1 iMac som inkluderade fler Thunderbolt-portar, men Target Display-läget har inte funnits på några iMac sedan slutet av 2014. Och nu när Apple har arkiverat sin artikel om funktionen är det ganska säkert att säga att det är borta för alltid.