
Vad du ska veta
- Gå till inställningar > Skärmtid, skapa ett fyrsiffrigt lösenord och tryck sedan på Innehåll och sekretessbegränsningar för att aktivera föräldrakontroll.
- Ställ in Installera appar, Radera apparoch Köp i appen alternativ till Tillåt inte.
- Tryck på för att begränsa vissa appar Tillåtna appar och flytta skjutreglagen bredvid en app som du inte vill att ditt barn ska få tillgång till Av placera.
Den här artikeln förklarar hur du ställer in iPad-begränsningar för barn med funktionen iPad Screen Time, som introducerades i iOS 12.
Aktivera begränsningar på iPad
Det första steget till en barnvänlig iPad är att aktivera begränsningar, funktionen som begränsar vilka applikationer som är tillåtna på iPad. Begränsningar aktiveras genom skärmtid, som du kan komma igenom inställningar > Skärmtid. Så här ställer du in begränsningar:
-
Knacka inställningar på iPad-startskärmen.
-
Välj Skärmtid i den vänstra panelen.
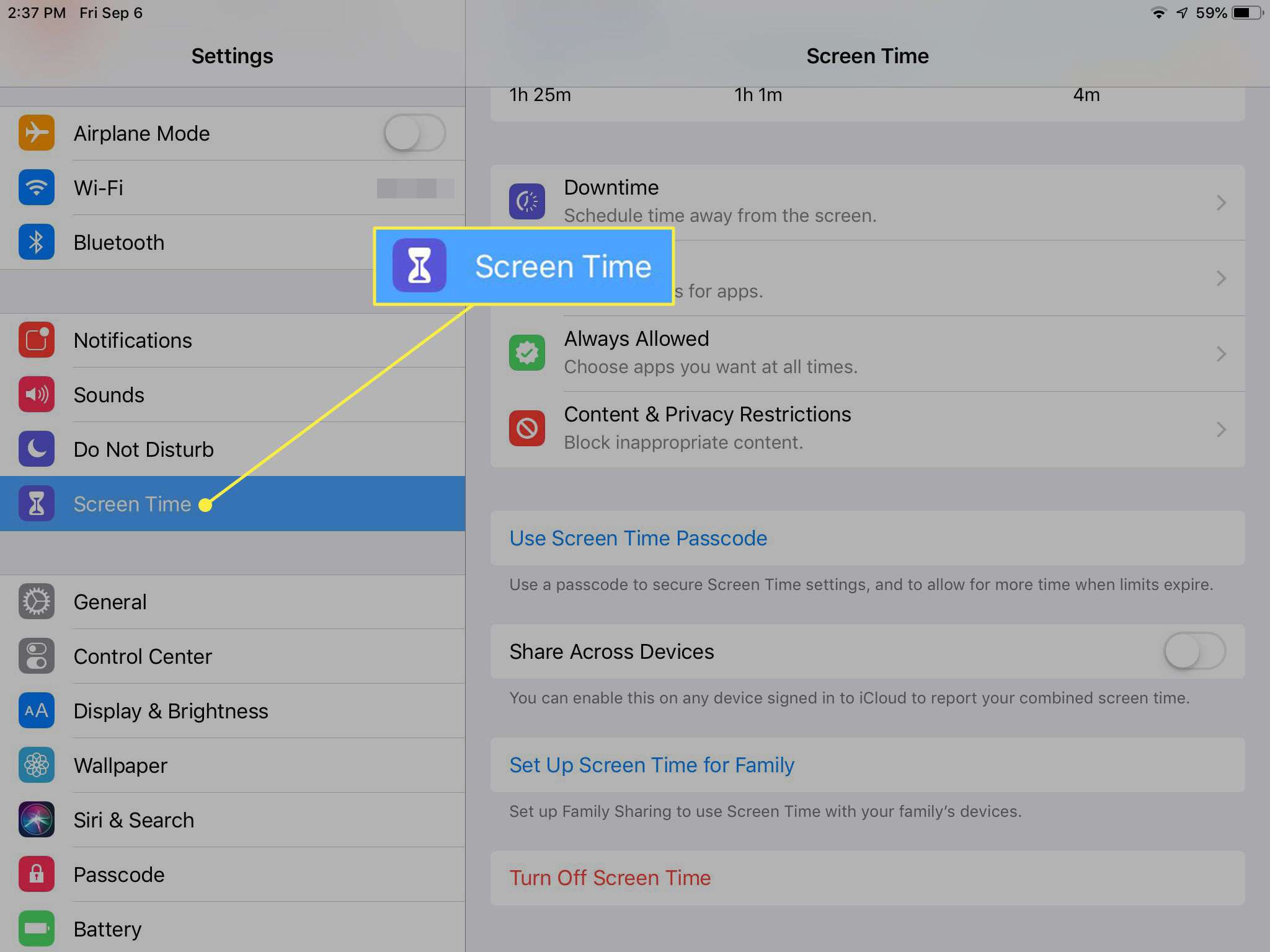
-
Knacka Använd skärmtidslösenord på huvudskärmen.
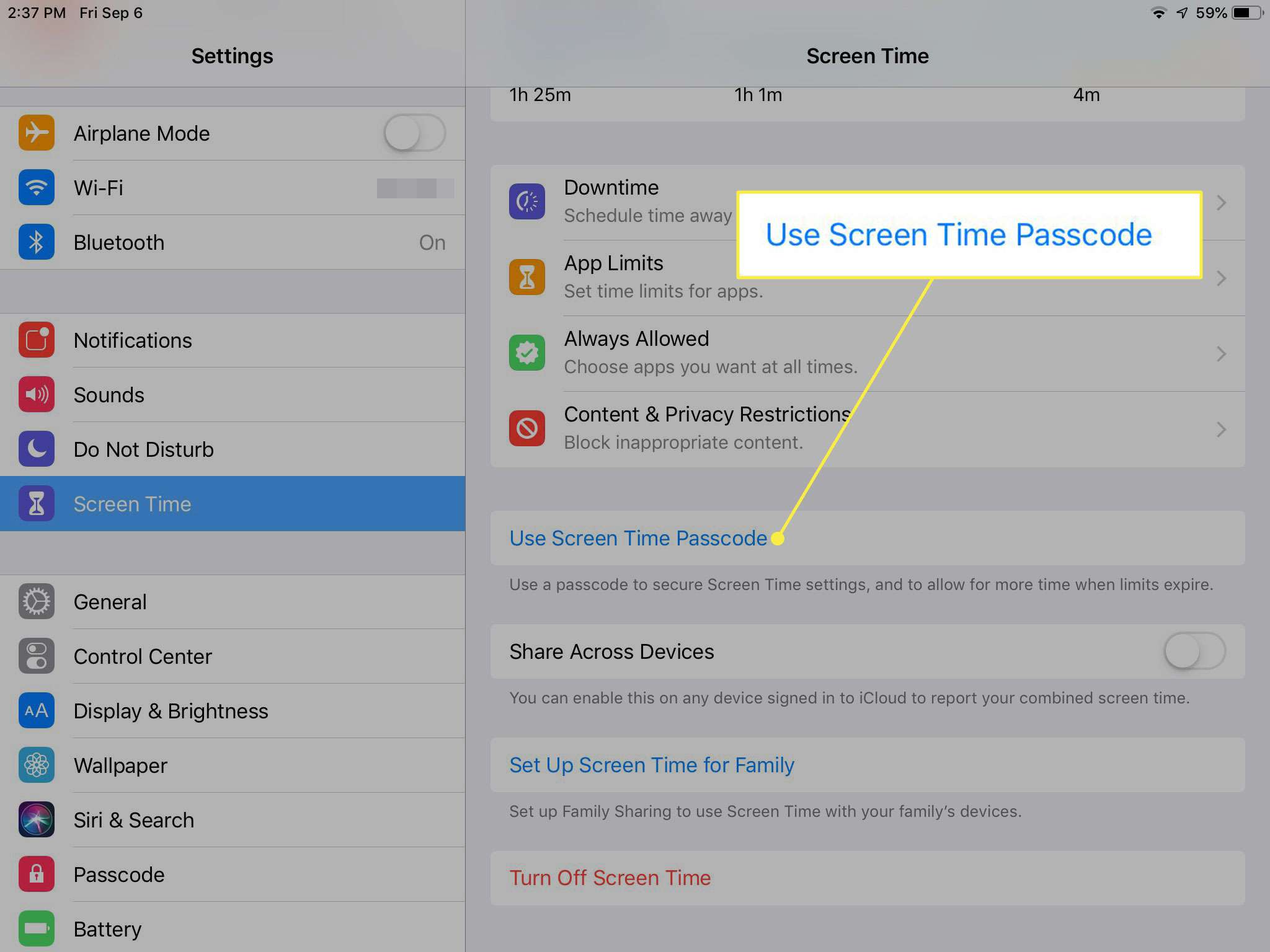
-
Ange ett fyrsiffrigt lösenord för att skydda de begränsningar du har ställt in och förhindra att ditt barn gör ändringar. Du måste ange den här koden för att göra ändringar i framtiden. Det kan skilja sig från det lösenord som används för att låsa upp iPad.
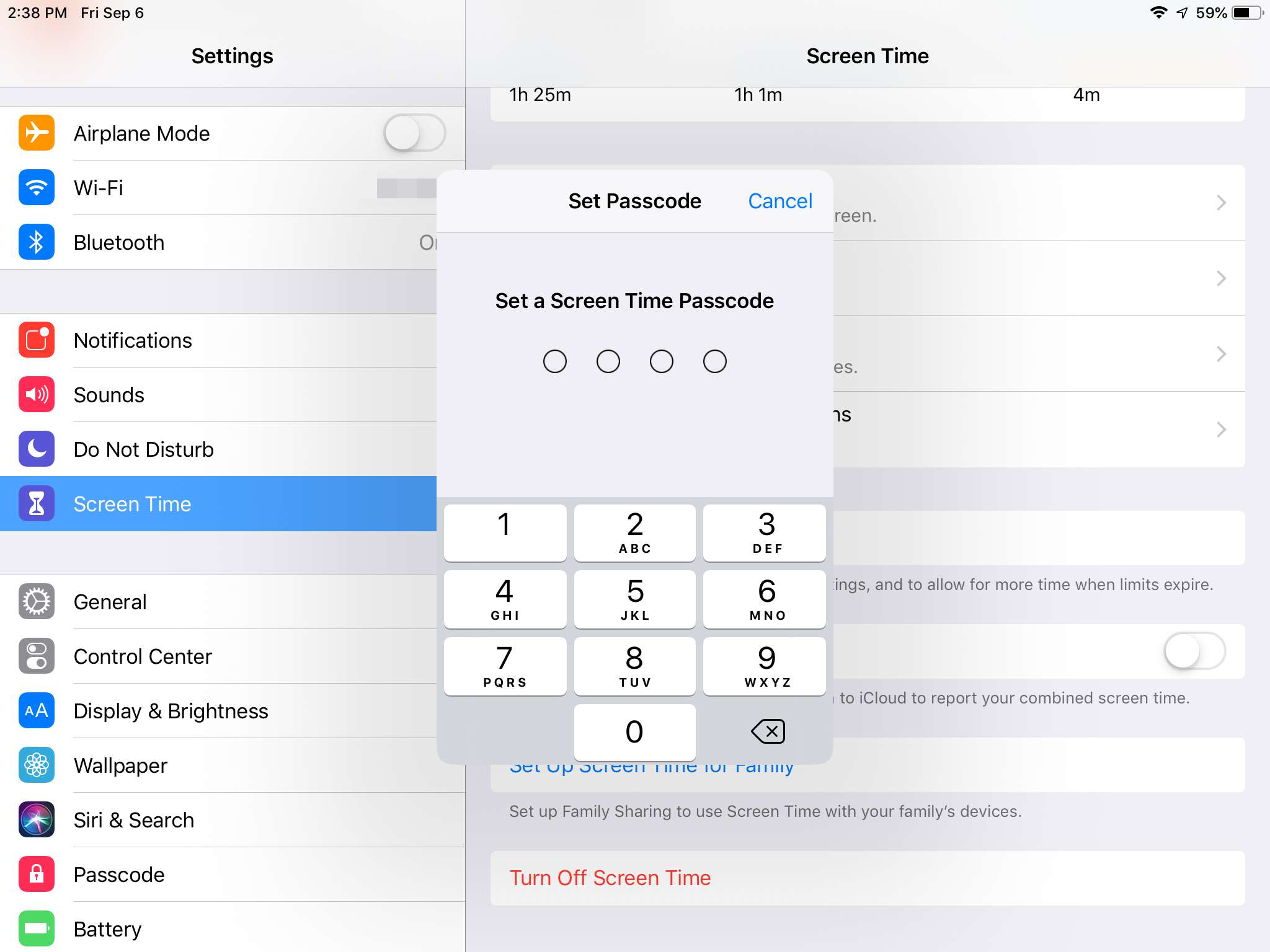
-
Tryck på på skärmens skärmtid Innehåll och sekretessbegränsningar.
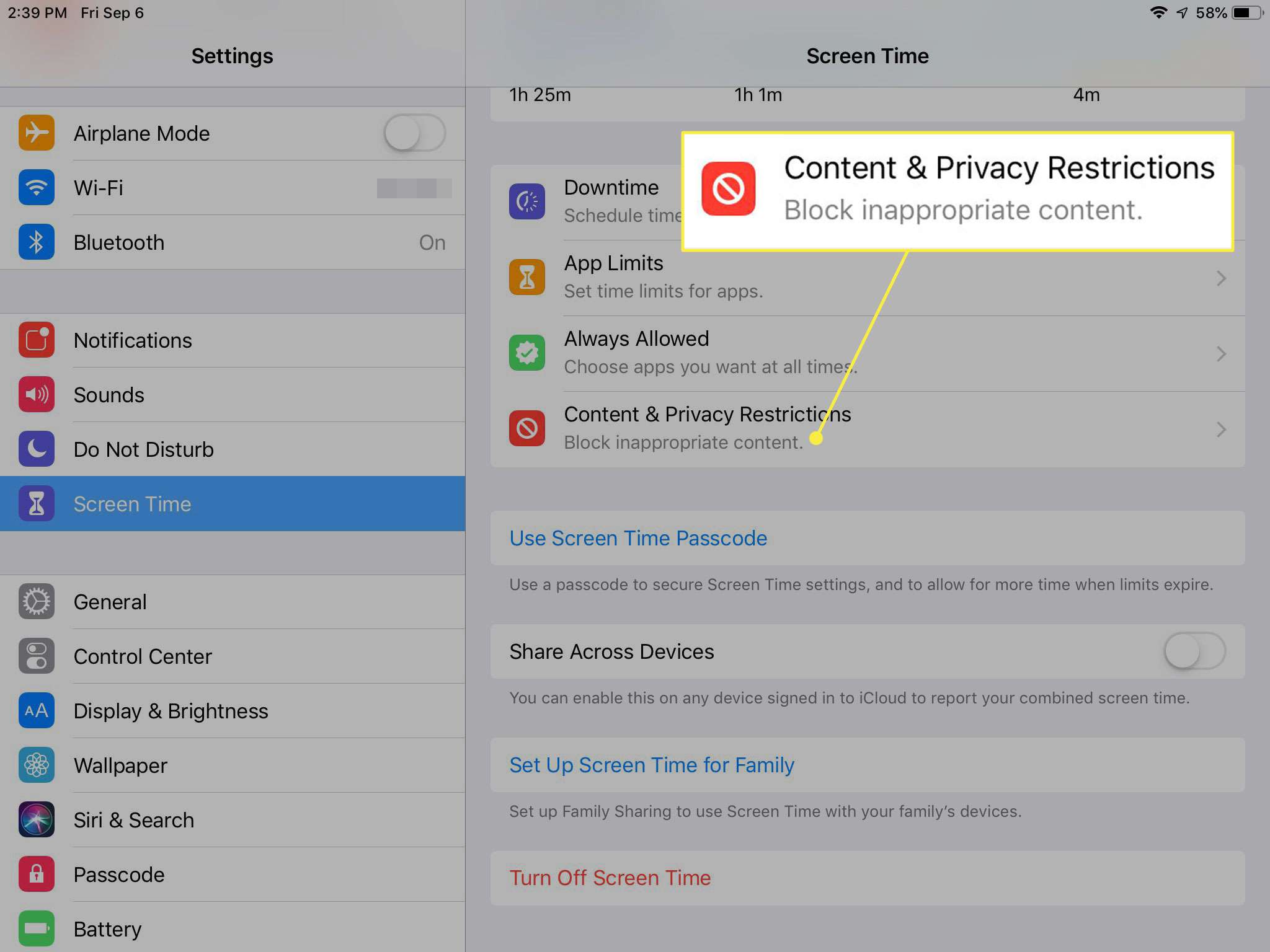
-
Flytta skjutreglaget bredvid Innehåll och sekretessbegränsningar till På / grönt läge.
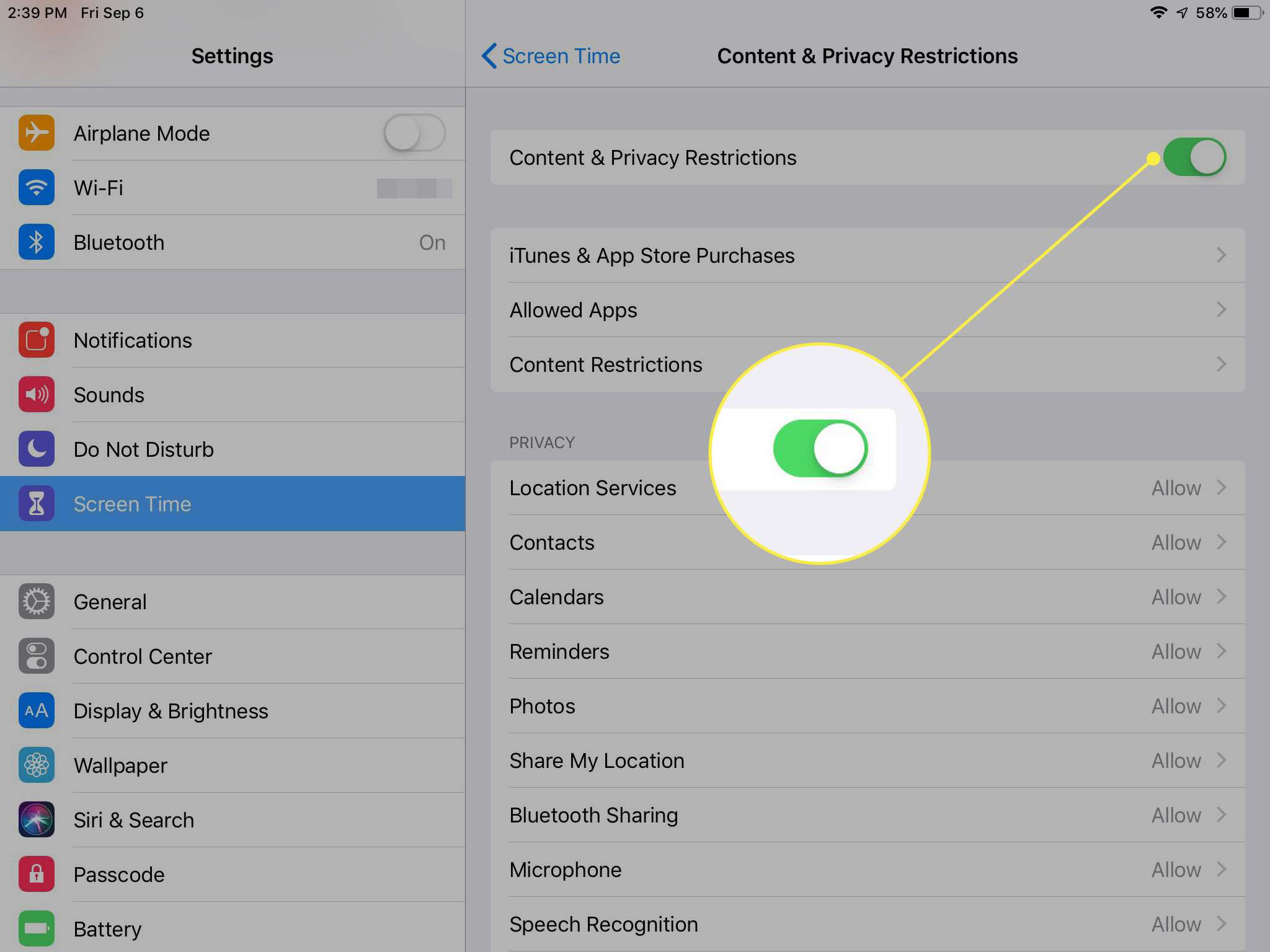
-
Gör val i iTunes & App Store-inköp, Tillåtna appar, Innehållsbegränsningar, Integritetoch Tillåtna ändringar avsnitt.
Begränsningar för inköp av iTunes & App Store
Det första avsnittet du kommer till på skärmen Innehåll och sekretessbegränsningar är iTunes & App Store-inköp. Knacka på den.
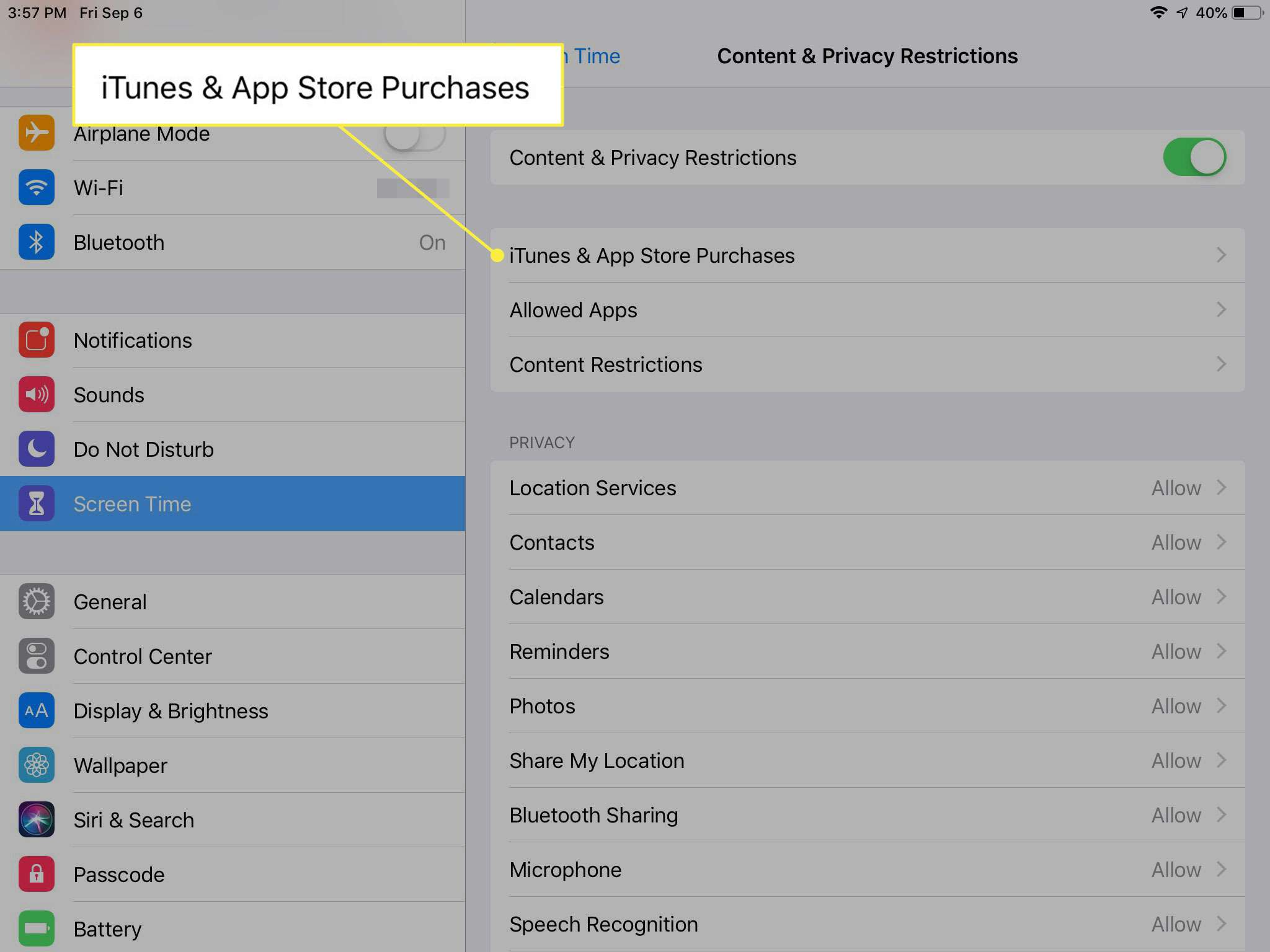
Välj att antingen Tillåta eller Tillåt inte vart och ett av följande:
- Installera appar
- Radera appar
- Köp i appen
För små barn är Don’t Allow det klokaste valet för alla dessa tre alternativ, särskilt för köp i appar.
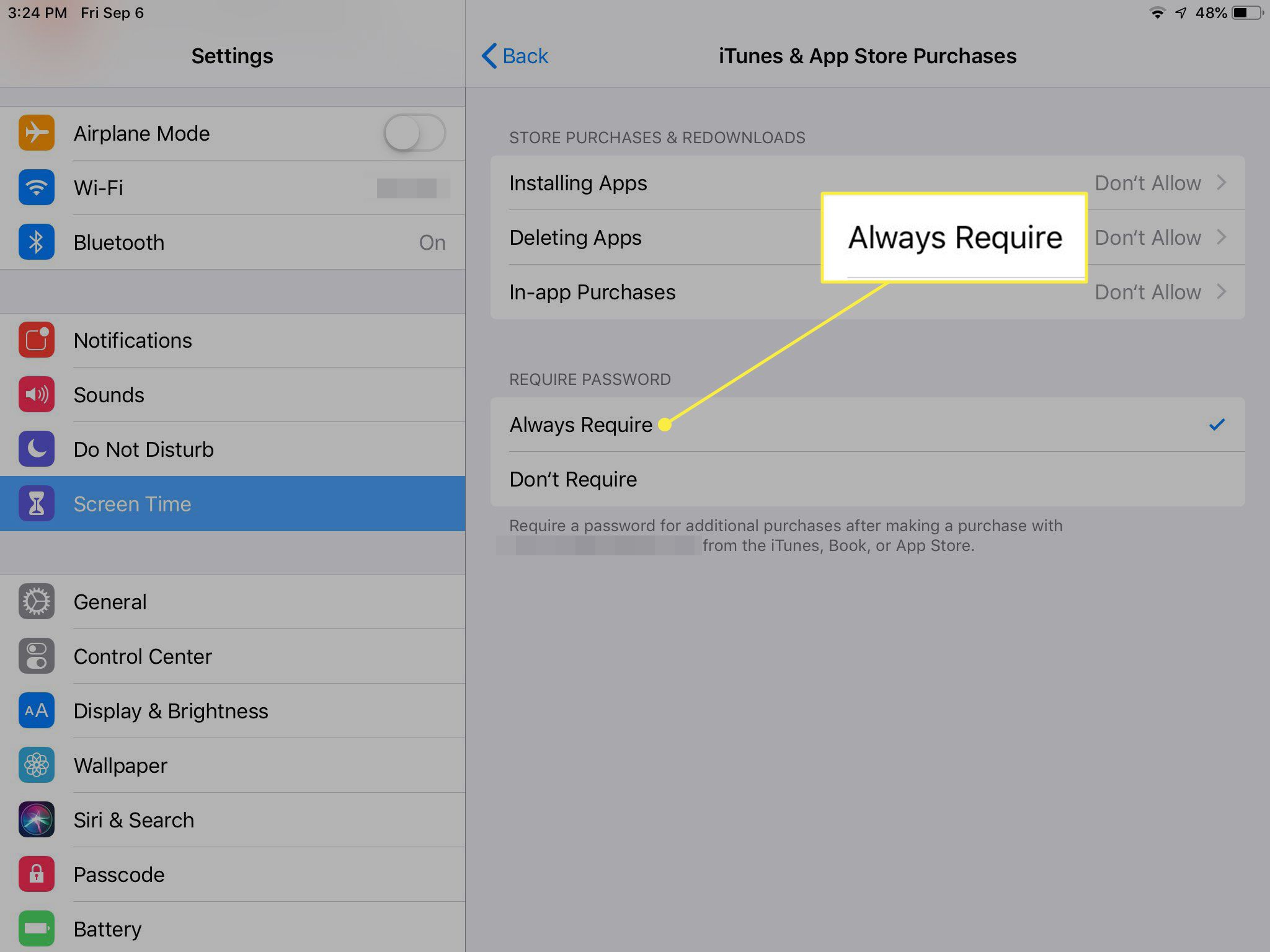
Medan du befinner dig på den här skärmen väljer du om du vill kräva ett lösenord för ytterligare inköp efter att du gjort ett köp. Återigen, för små barn (och kanske för äldre också) är det bästa valet Alltid kräva.
Köp i appen
Vissa föräldrar saknar att stänga av köp i appen i det här steget, och det kan komma tillbaka för att hemsöka din plånbok. Köp i appar är vanliga i gratisappar, vilket innebär att ditt barn kan ladda ner något gratis bara för att spendera massor av pengar på att köpa saker i appen. Ett exempel är med freemium-spel, som är iPad-spel som är prissatta gratis men staplade med köp i appen. Dessa inköp, som ofta är valuta, nivåer, föremål eller mat i spelet, kan enkelt lägga upp till en hög prislapp. Detta gör det ännu viktigare för föräldrar att stänga av köp i appen på ett barns iPad. Ibland är ett köp i appen giltigt, till exempel för en utvidgning till ett spel som ger verkligt innehåll. Många gånger är köp i appen genvägar som kan erhållas genom att spela spelet och uppnå vissa mål. Ofta är ett spel eller en app utformad för att locka användare till köp i appen. När du inaktiverar köp i appen är alternativet att köpa dessa tillbehör inom spel och andra appar inaktiverat. Detta innebär inga överraskningar när iTunes-fakturan kommer i din e-post.
Installera och ta bort appar
Det tar inte ens en tvåårig lång tid att lära sig hur man använder en iPad. Detta inkluderar att hitta vägen till App Store och köpa appar. Som standard kommer App Store att be om ett lösenord till och med ett gratis spel eller en app, men om du nyligen har skrivit in ditt lösenord finns det en frist där appar kan laddas ner utan att verifieras. Om iPad främst används av barn, särskilt småbarn, är det en bra idé att stänga av App Store. Detta ger dig inte bara sinnesfrid att ditt barn inte laddar ner appar utan de kan inte heller bläddra igenom App Store och be om ett roligt spel de hittar. Om du väljer att stänga av App Store kanske du också vill stänga av möjligheten att ta bort appar. Kom ihåg att det krävs en förälders ingripande för att ladda ner appar till iPad, så om ditt barn raderar ett spel eftersom de är trötta på det eller helt enkelt av misstag måste du aktivera App Store igen, ladda ner det igen appen eller spelet och begränsa sedan App Store igen.
Tillåtna appar
Många av de appar som kommer med iPad, inklusive e-post, FaceTime, kameran och Safari-webbläsaren, finns i det här avsnittet: På skärmen Innehåll och sekretessbegränsningar trycker du på Tillåtna appar.
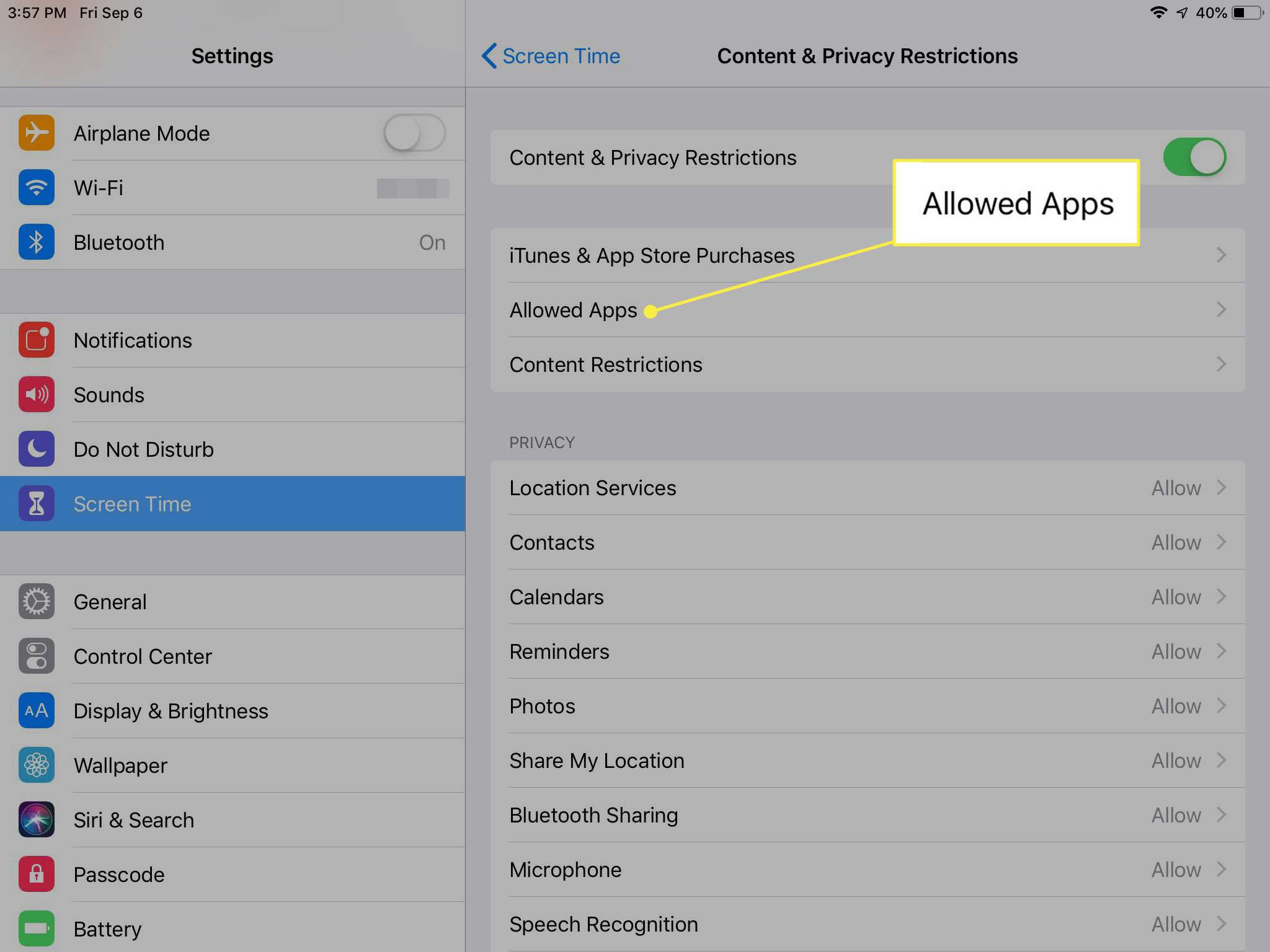
Flytta skjutreglagen bredvid varje app eller funktion till På / grön eller Av / vit position. För små barn är Off det försiktiga valet för små barn.
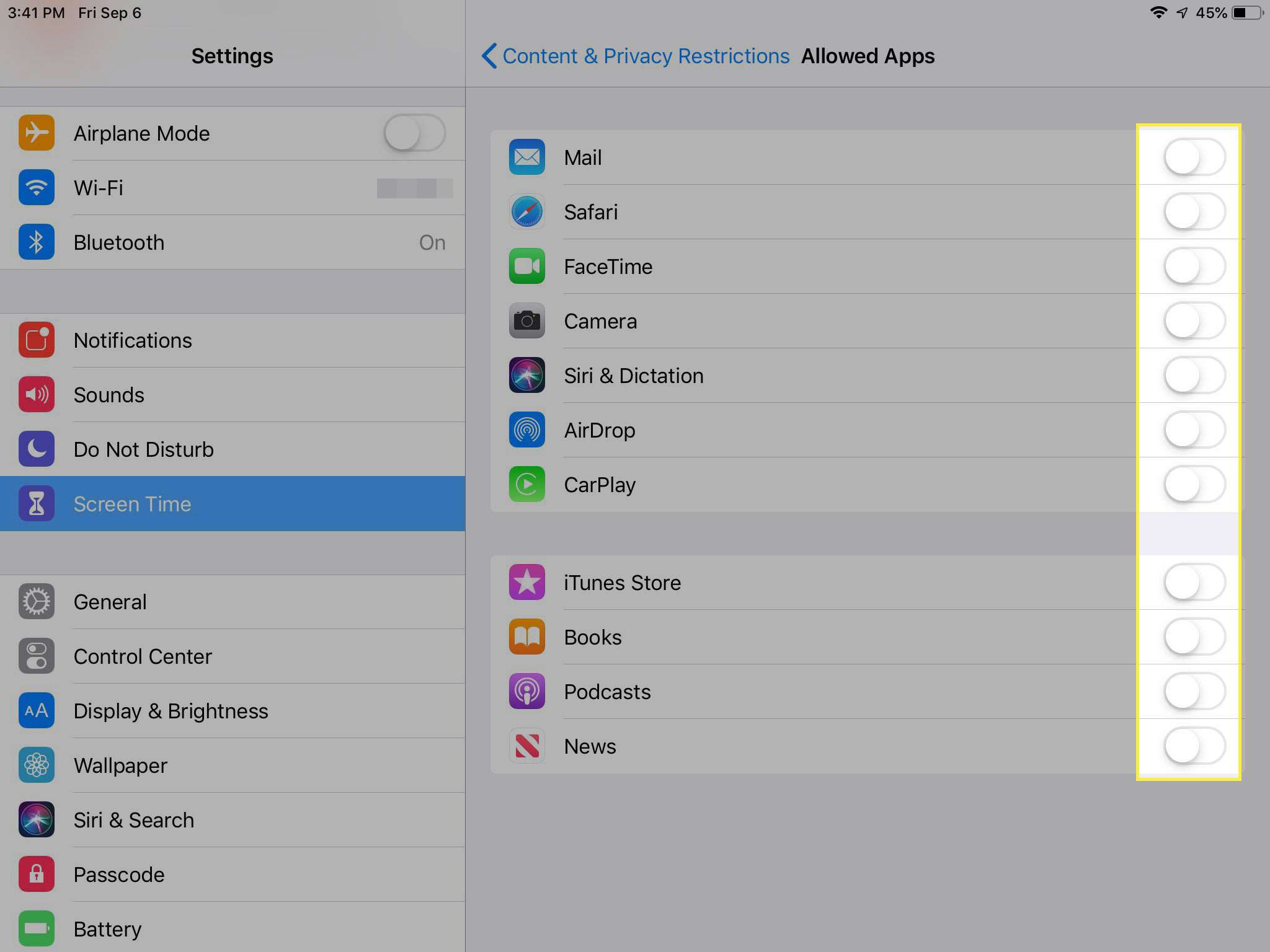
Innehållsbegränsningar
Den här skärmen är en skattkälla av alternativ som du kan använda för att anpassa iPad-innehållet för barn. Även om det kan vara lättare att helt enkelt inaktivera App Store för en tvååring eller en fyraåring, kanske du föredrar att ge dem lite mer åtkomst när det gäller någon äldre som en pre-teen. Du kanske inte bryr dig om din tonåring lyssnar på musik, men föredrar Explicit innehåll ingår inte. Du kanske föredrar att tillåta G-filmer, men inte PG-13-filmer. Du kan göra det och mycket mer från skärmen Innehållsbegränsningar. I appkategorierna kan du begränsa innehållet efter ålder. Kategorierna är 4+, 9+, 12+ och 17+. Du kan begränsa webbplatser för vuxna eller förbjuda uttryckligt språk i allmänhet. Så här aktiverar du en eller alla dessa åldersbegränsningar på iPad: Tryck på Innehållsbegränsningar på skärmen Innehåll och sekretessbegränsningar och gör sedan val i varje kategori för att tillåta det eller ställa in begränsningar.
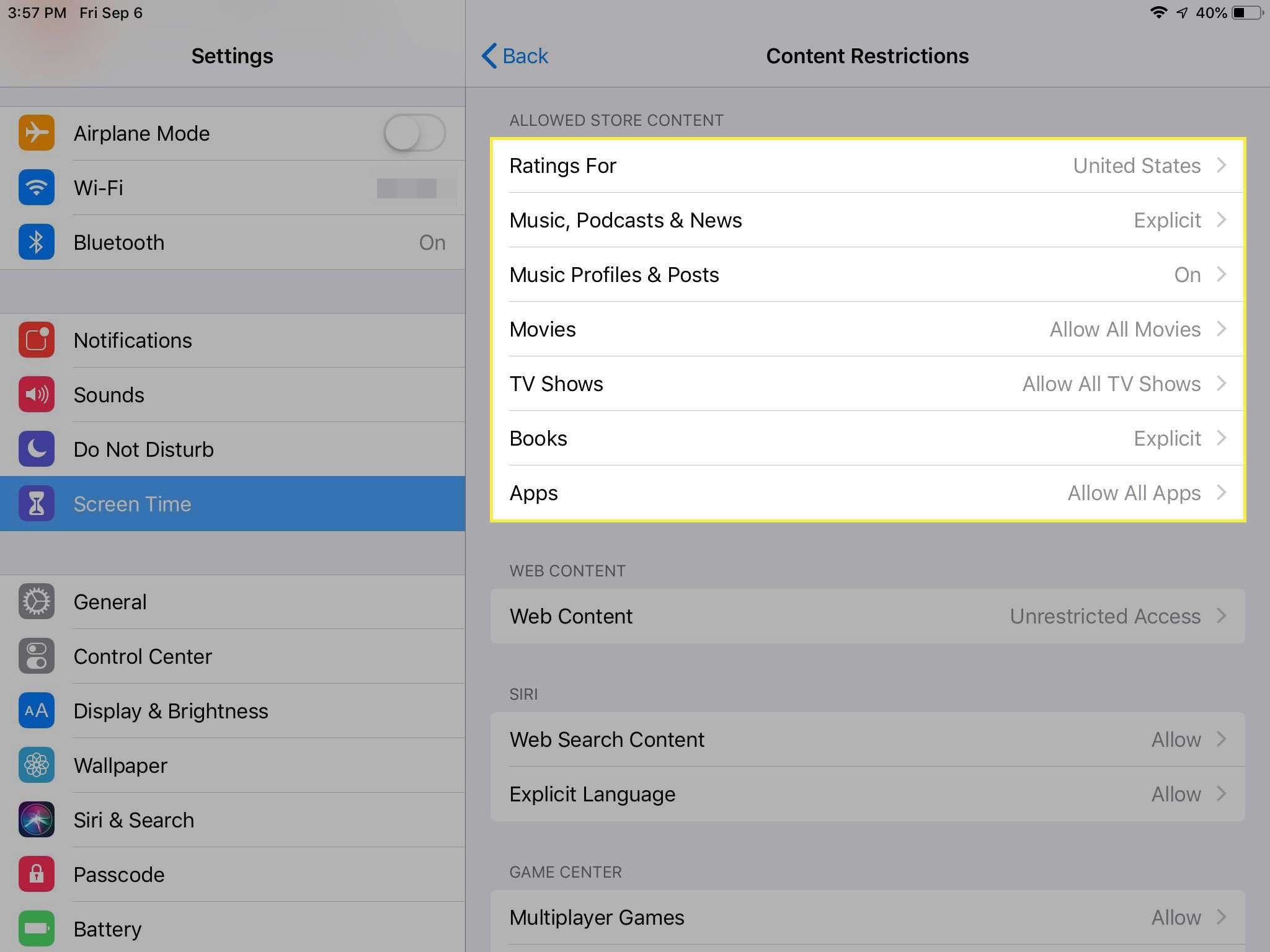
Begränsa Safari-webbläsaren
Apple har inkluderat en inställning som låter dig ha full kontroll över vad ditt barn kan se på webben. Du kan komma till den här inställningen via Skärmtid > Innehåll och sekretessbegränsningar > Innehållsbegränsningar > Webbinnehåll. Som standard tillåter iPad att alla webbplatser visas, men du kan ställa in gränsen för webbinnehåll till Begränsa webbplatser för vuxna eller Endast tillåtna webbplatser för att välja specifika webbplatser från en förbeställd lista (inklusive Disney, PBS Kids, Time for Kids eller en anpassad URL).
Integritet
Sekretessavsnittet i innehålls- och sekretessbegränsningarna är den plats där du tillåter (eller inte) ditt barn att få tillgång till platstjänster, kontakter, kalendrar, dela min plats och andra Apple-tjänster. Om du trycker på varje tjänst får du i de flesta fall ett enkelt val av Tillåt ändringar eller Tillåt inte ändringar.
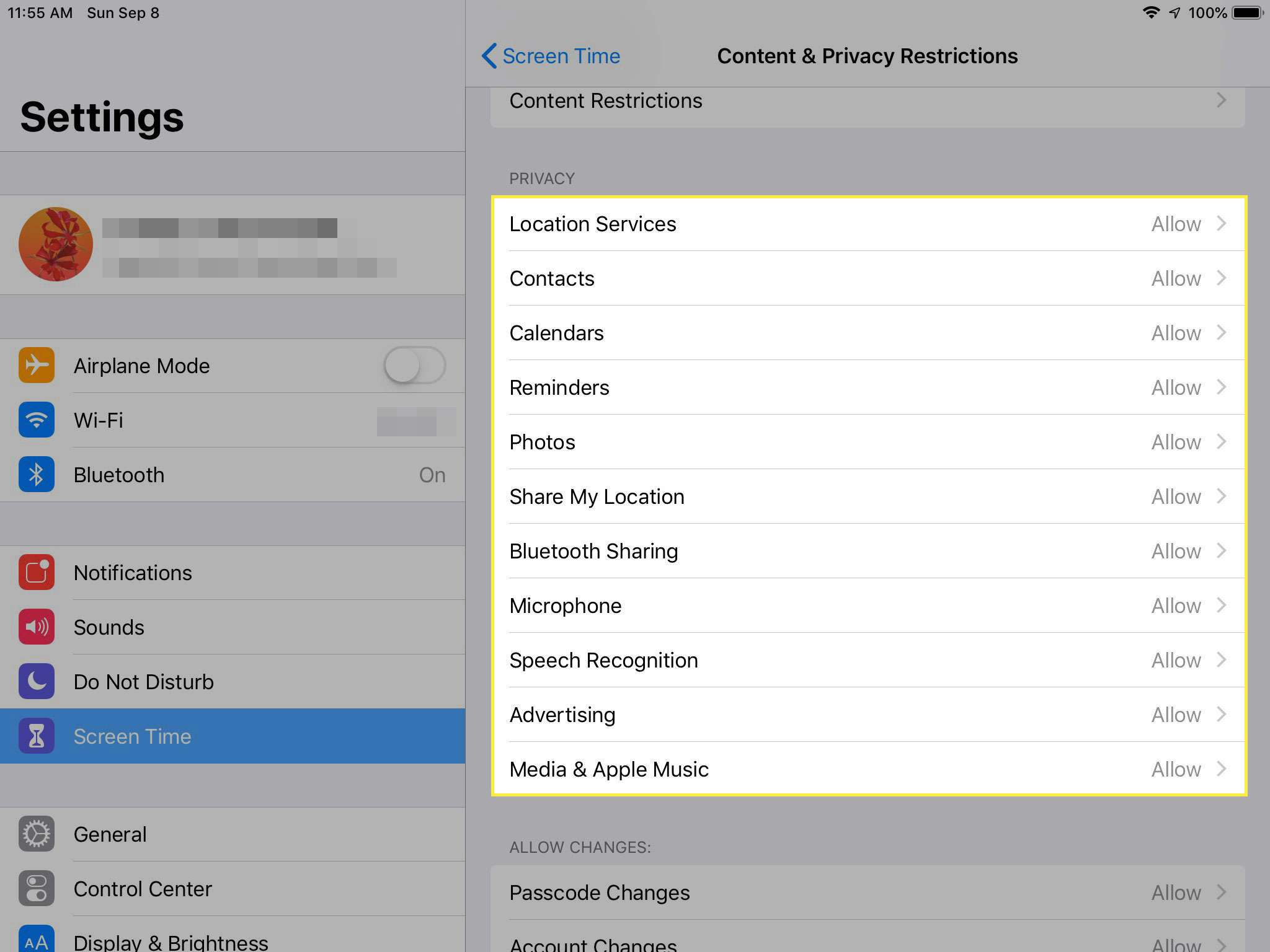
Tillåtna ändringar
I avsnittet Tillåtna ändringar är det bäst att välja Tillåt inte för de listade alternativen, som inkluderar ändringar av lösenord, kontoändringar och mobildataändringar, för alla barn. Du kanske vill göra undantag för äldre barn för Stör ej under körning, volymbegränsning eller bakgrundsappaktiviteter.
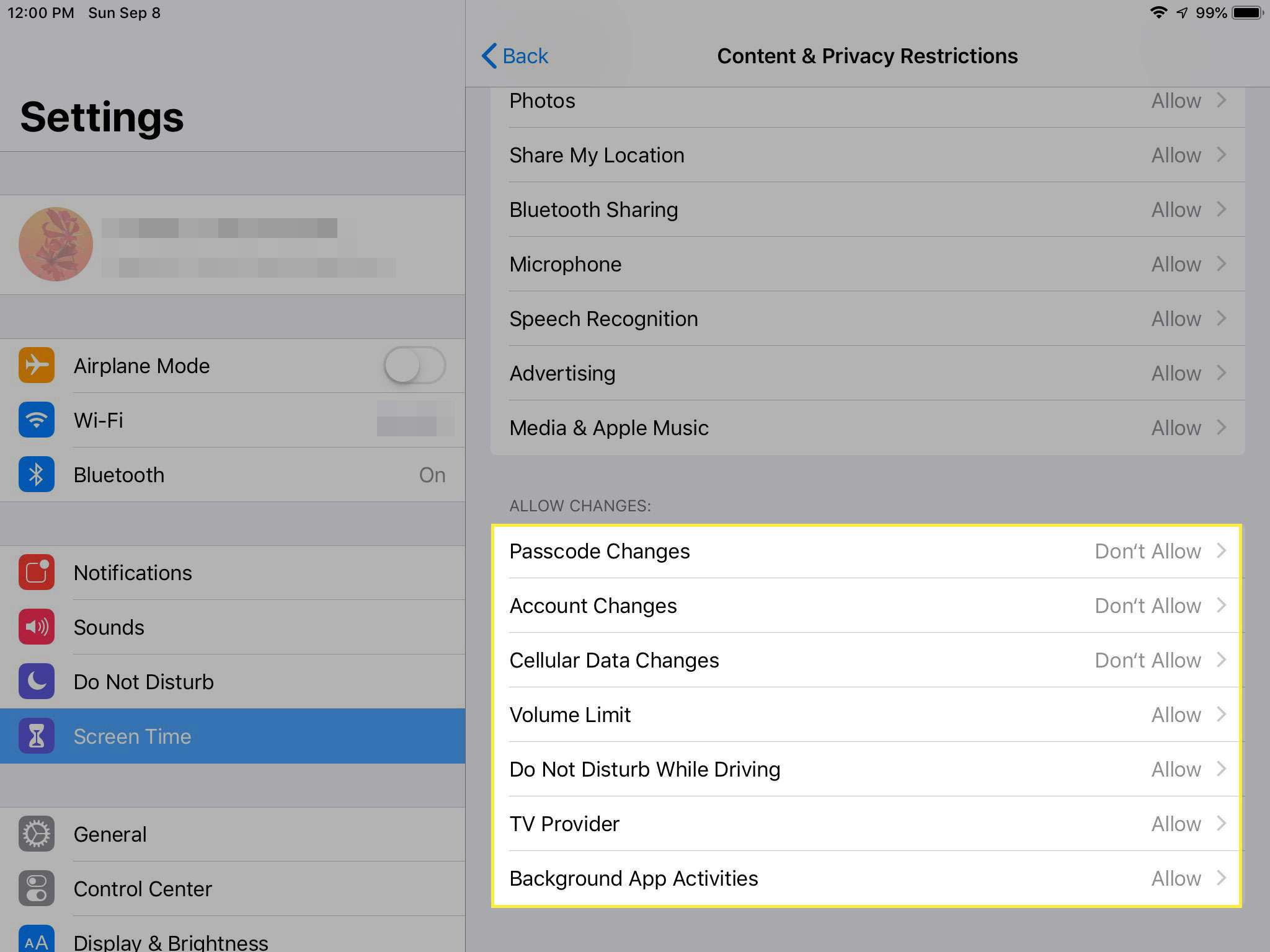
Hur laddar jag ner appar till en barnsäker iPad
Nu när din iPad är barnvänlig, kanske du vill göra den rolig för barn genom att ladda ner några lämpliga appar eller spel. Hur gör du det med alla de begränsningar du infört? Du använder ditt lösenord och slår tillfälligt på Installera appar i avsnittet Inköp av iTunes och App Store på skärmen Innehåll och sekretessbegränsningar. Ladda ner appen eller spelet och stäng av Installera appar igen.
Presentappar till ditt barns iPad
Apple avbröt iTunes Allowance-funktionen 2016. Ett annat sätt att hantera att lägga till appar till en barnvänlig iPad är att ställa in iPad med ett eget iTunes-konto och ta bort kreditkortet från det. Du har då möjlighet att ge appar till iPad, som låter dig övervaka vad som är installerat.