
Vad du ska veta
- För Windows 10, Start > inställningar > Konton > Familj och andra användare > Lägg till en familj
Medlem > Lägg till ett barn > ange e -post> Stänga. - För Windows 8, Windows-tangent + C > Ändra PC -inställningar > Konton > Övriga konton > Lägg till ett konto.
- För Windows 7, Start > gå in Föräldrakontroll i sökning> välj barnkonto> Tillämpa nuvarande inställningar > konfigurera inställningar> Stänga.
Den här artikeln förklarar hur du aktiverar, ändrar eller inaktiverar föräldrakontroll i Windows. Instruktionerna i denna artikel gäller för Windows 10, Windows 8 och Windows 7.
Aktivera föräldrakontroll i Windows 10
För att använda de senaste Windows -föräldrakontrollerna och Microsoft Family Safety -funktioner behöver både du och ditt barn ett Microsoft -konto (inte ett lokalt). Även om du kan skaffa ett Microsoft -konto för ditt barn innan du konfigurerar tillgängliga föräldrakontroller i Windows 10, är det enklare och enklare att skaffa kontot under konfigurationsprocessen. Oavsett vad du väljer, följ dessa steg för att komma igång. Föräldrakontroll, som beskrivs här, tillämpas endast när barnet loggar in på en Windows -enhet med sitt eget Microsoft -konto. Dessa inställningar hindrar inte vad de gör på sina vänners datorer, skoldatorer eller deras Apple- eller Android -enheter, eller när de kommer åt en dator under någon annans konto (även ditt konto).
-
Välj Start och välj inställningar för att starta appen Windows Inställningar.
-
Välj Konton.
-
I vänstra rutan, välj Familj och andra användare.
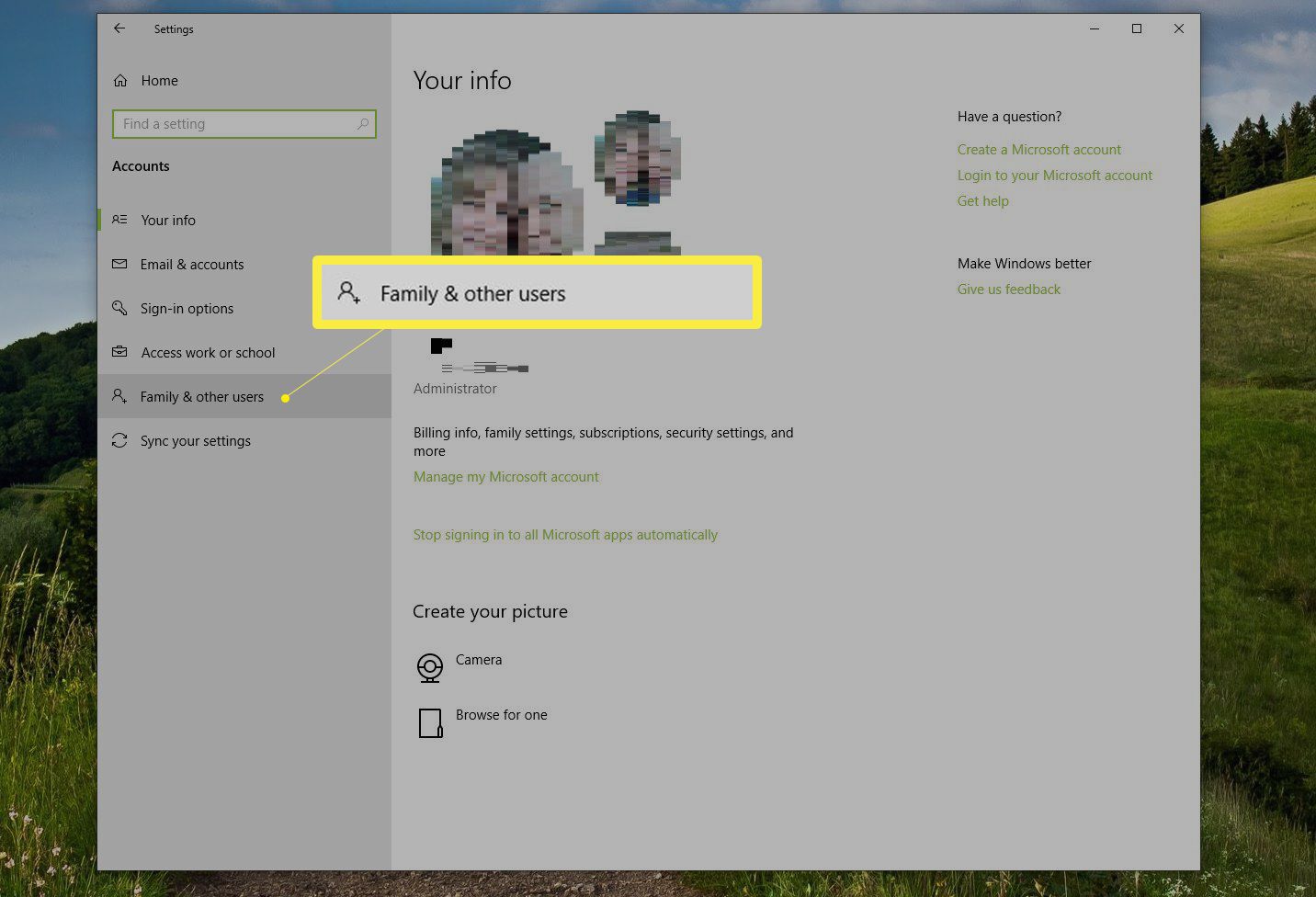
-
Välj Lägg till en familjemedlem om ditt barn inte har ett separat konto på din enhet. Detta steg startar en Microsoft -kontoguide.
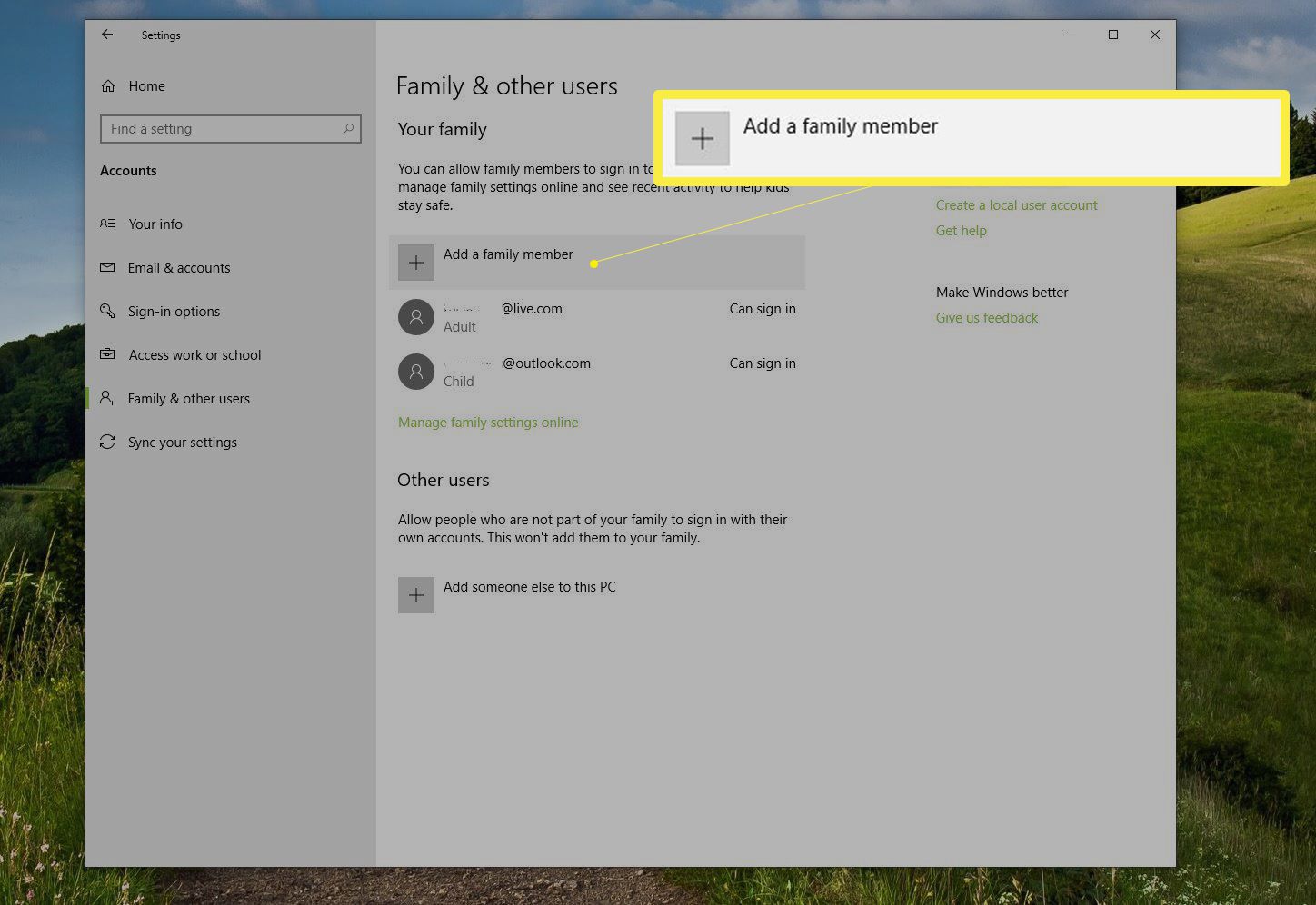
-
Välj Lägg till ett barn antingen ange ditt barns e -postadress eller välj Personen jag vill lägga till har ingen e -postadress.
Slutför varje sida i guiden. Guiden erbjuder olika frågor om barnet har eller inte redan har en e -postadress.
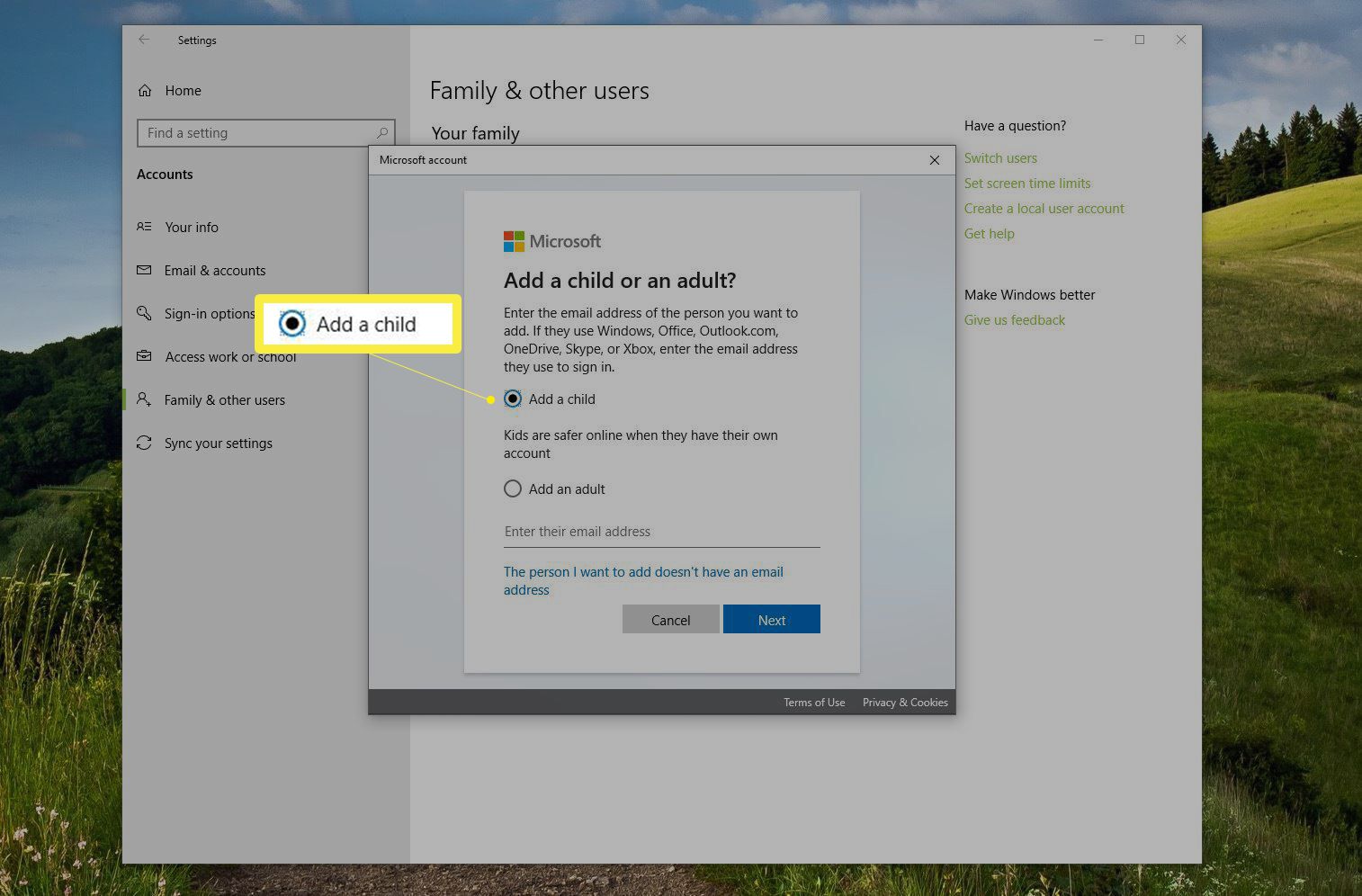
-
Läs informationen som erbjuds (vad du ser här beror på vad du valde i steg 5) och välj Stänga.
Om du skaffade ett Microsoft -konto för ditt barn under processen ovan kommer du att märka att barnet har lagts till i din lista över familjemedlemmar i Windows Inställningar och att statusen är Barn. Föräldrakontroll är redan aktiverad med de vanligaste inställningarna och kontot är klart att använda. Låt barnet logga in på sitt konto när det är anslutet till internet för att slutföra processen. Om du anger ett befintligt Microsoft -konto under processen uppmanas du att logga in på det kontot och följa anvisningarna i inbjudningsmailet. I det här fallet säger statusen för kontot Barn, väntar. Barnet måste logga in när det är anslutet till internet för att slutföra installationsprocessen. Du kan också behöva tillämpa familjesäkerhetsinställningar manuellt, men det beror på flera faktorer.
Hitta, ändra, aktivera eller inaktivera föräldrakontroll (Windows 10)
Det finns en rimlig chans att standardfunktionerna för Windows Family Safety redan är aktiverade för ditt barns konto, men det är bra att kontrollera om de uppfyller dina behov. För att granska inställningen, konfigurera, ändra, aktivera eller inaktivera dem eller aktivera rapportering för ett Microsoft -konto:
-
Välj Start > inställningar > Konton > Familj och andra människoroch välj sedan Hantera familjens inställningar online. Alternativt kan du skriva familj i sökrutan bredvid Start. Välj Familjealternativ och välj sedan Visa familjens inställningar.
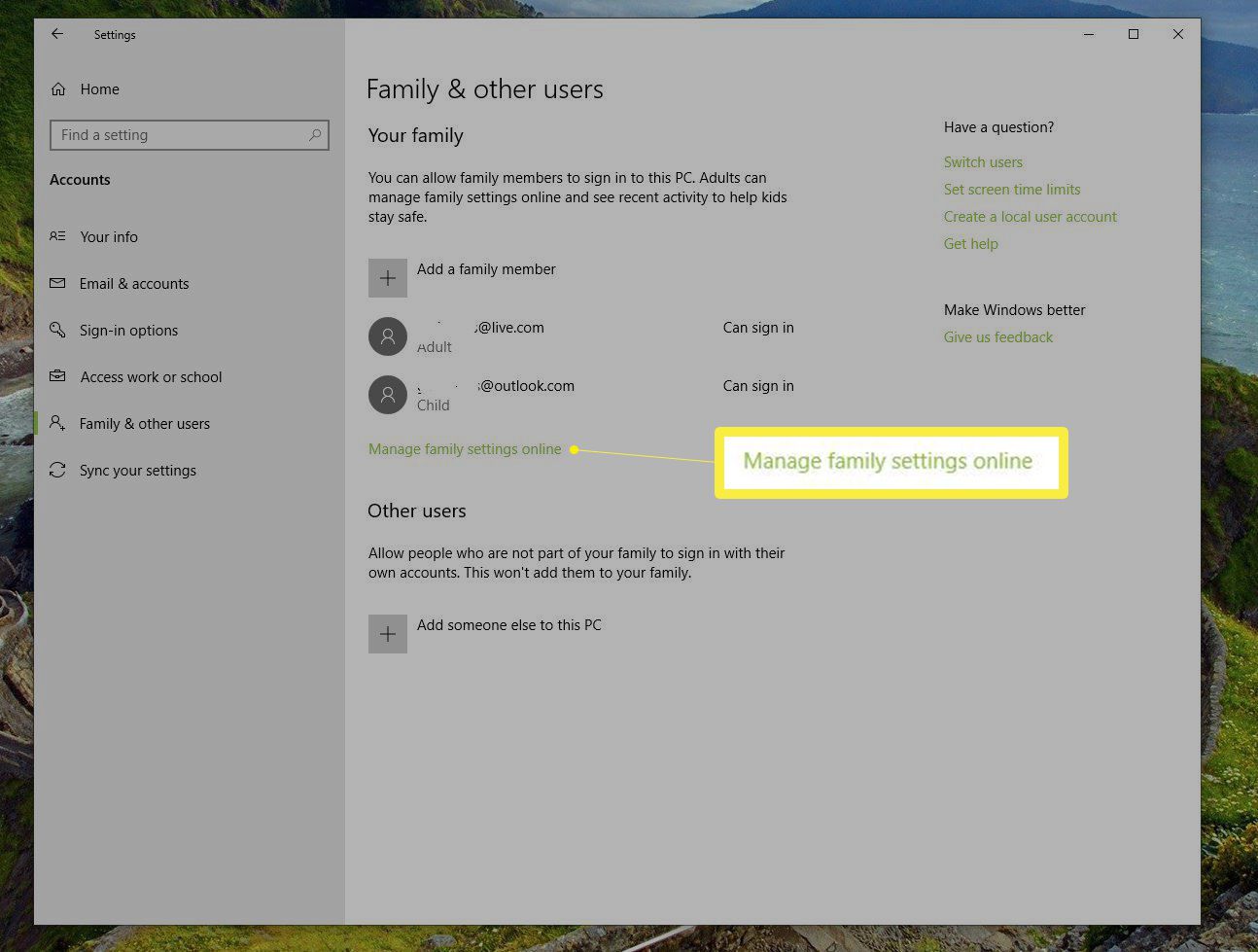
-
Logga in om du blir ombedd och leta sedan efter barnkontot från listan över konton som ingår i din familj. Välj Skärmtid under ditt barns namn för att öppna fliken Skärmtid.
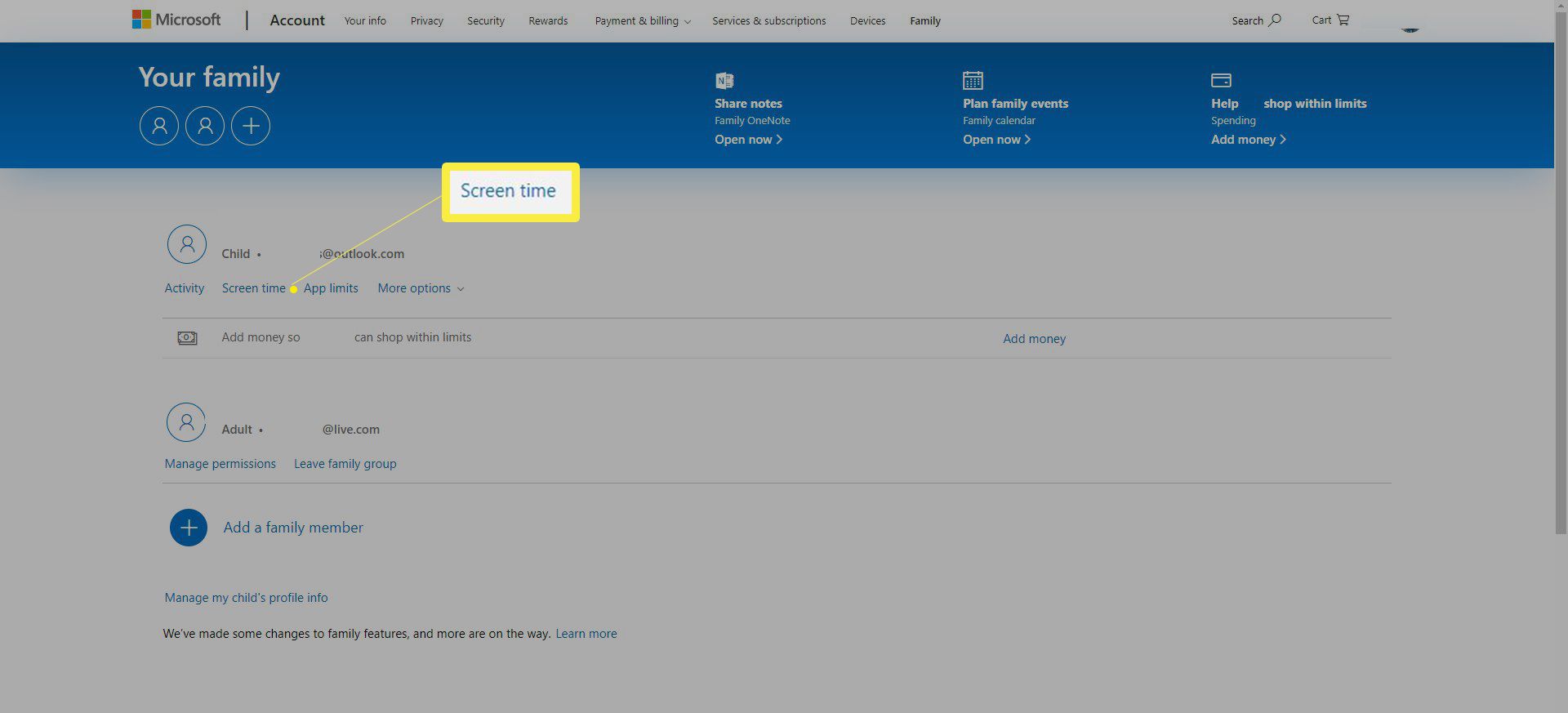
-
Gör ändringar i standardinställningarna för skärmtid med hjälp av listrutorna och dagliga tidslinjer.
-
Välj Fler alternativ under ditt barns namn och välj Innehållsbegränsningar.
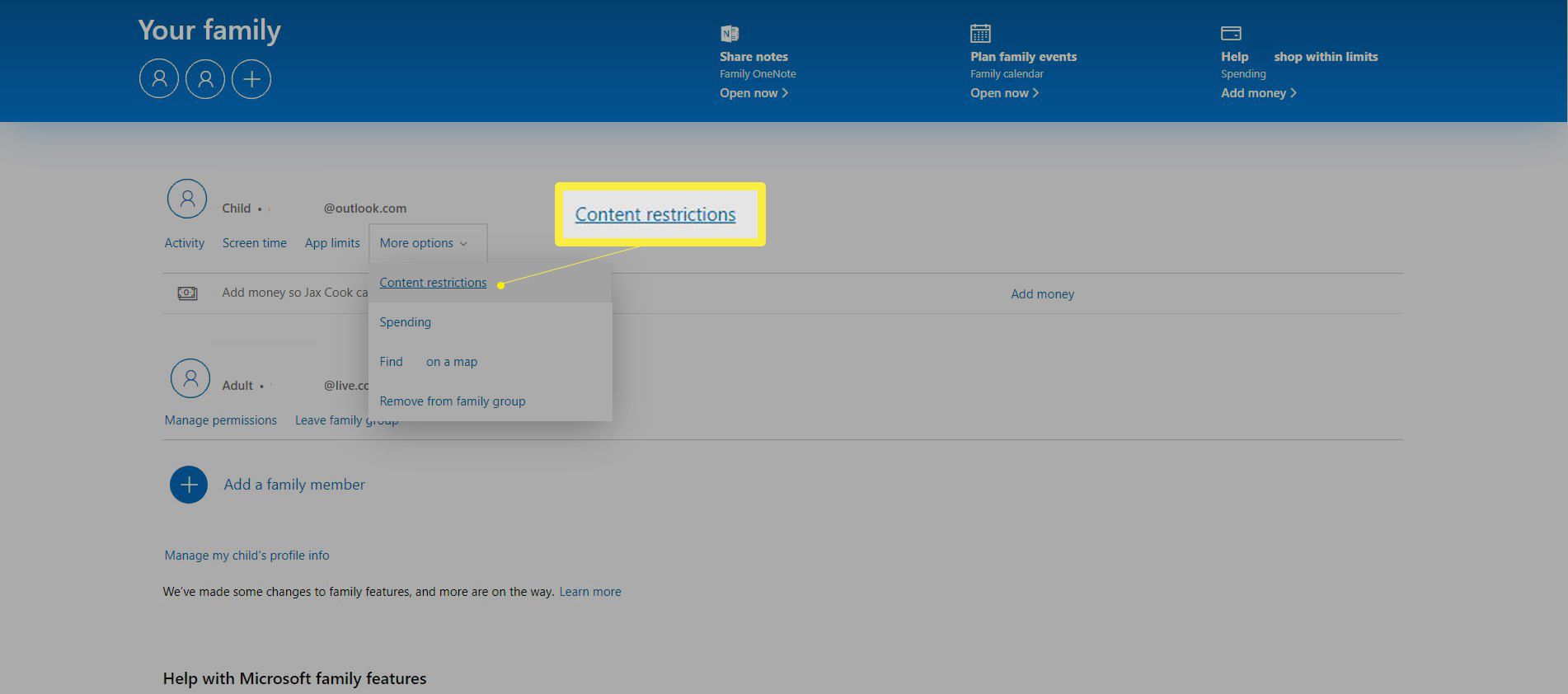
-
Aktivera Blockera olämpliga appar och spel och blockera olämpliga webbplatser. Lägg till appar eller webbplatser som du vill blockera eller tillåta och välj ett lämpligt åldersbetyg.
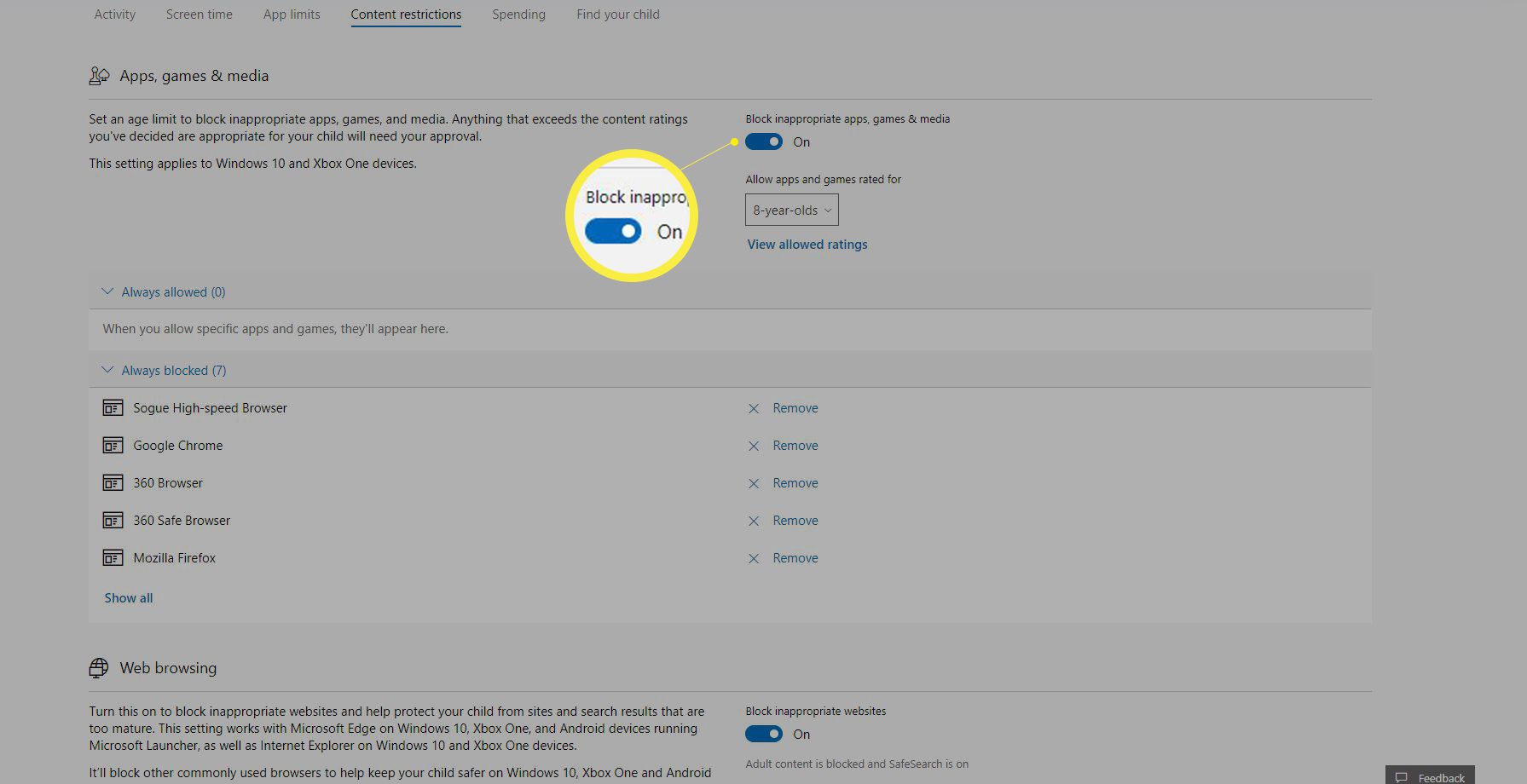
-
Välj Aktivitet flik och expandera Klara av. Välj Aktivera aktivitetsrapportering och Mejla veckorapporter till mig att få veckovisa rapporter om ditt barns aktiviteter medan du är online. För att blockera olämpliga webbplatser och få aktivitetsrapporter för webbläsning måste ditt barn använda Edge eller Internet Explorer. Du kan blockera andra webbläsare.
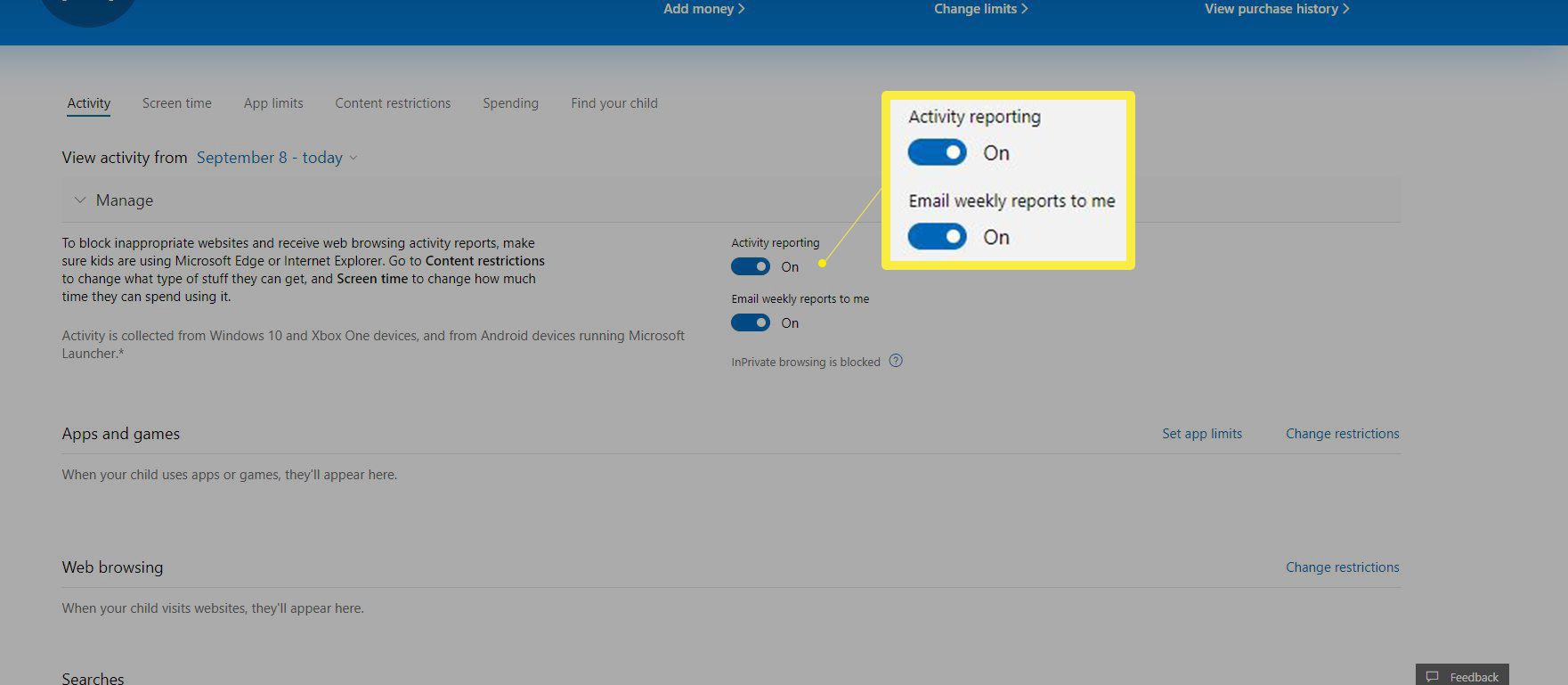
-
Fortsätt att utforska andra inställningar efter önskemål.
Windows 8 och 8.1 Föräldrakontroll
För att aktivera föräldrakontroll i Windows 8 och 8.1 måste du först skapa ett konto för ditt barn. Du gör detta i PC -inställningar. Från kontrollpanelen konfigurerar du sedan önskade inställningar för det underordnade kontot.
-
Håll tangenten nedtryckt från tangentbordet Windows-tangent och tryck C.
-
Välj Ändra PC -inställningar.
-
Välj Konton, välja Övriga konton och välj sedan Lägg till ett konto.
-
Välj Lägg till ett barns konto.
-
Följ anvisningarna för att slutföra processen och välj att skapa ett Microsoft -konto över ett lokalt konto om möjligt.
Så här konfigurerar du föräldrakontroll:
-
Öppen Kontrollpanel. Du kan söka efter den från startskärmen eller från skrivbordet.
-
Välj Användarkonton och familjesäkerhet, sedan Välj Konfigurera föräldrakontroll för alla användare.
-
Välj barnets konto.
-
Under Föräldrakontroll, välja Tillämpa nuvarande inställningar.
-
Under Aktivitetsrapportering, välja Samla information om PC -användning.
-
Välj länkarna för följande alternativ och konfigurera efter önskemål:
- Webfiltrering att blockera vissa webbplatser och förhindra nedladdningar
- Tidsbegränsningar att välja när och vilka dagar ditt barn kan komma åt datorn
- Windows Store och spelbegränsningar för att ställa in ålders-, titel- och betygsgränser för de appar ditt barn kan använda
- Appbegränsningar för att ställa in de appar som ditt barn kan använda
-
Du får ett e -postmeddelande som innehåller information om inloggningssidan för Microsoft Family Safety och vad som finns tillgängligt där. Om du använder ett Microsoft -konto för ditt barn kan du se aktivitetsrapporter och göra ändringar online, från vilken dator som helst.
Windows 7 föräldrakontroll
Konfigurera föräldrakontroll i Windows 7 från kontrollpanelen, på liknande sätt som beskrivs ovan för Windows 8 och 8.1. Du måste skapa ett barnkonto för barnet i Kontrollpanel > Användarkonton > Ge andra användare tillgång till den här datorn. Arbeta igenom processen enligt uppmaningen. Med det gjort:
-
Välj Start -knappen och skriv Föräldrakontroll i sökfönstret.
-
Välj Föräldrakontroll i resultaten.
-
Välj barnkontot.
-
Skapa lösenord för alla administratörskonton om du uppmanas att göra det.
-
Under Föräldrakontroll väljer du Tillämpa nuvarande inställningar.
-
Välj följande länkar och konfigurera inställningar efter behov och välj sedan Stänga: Tidsbegränsningar, Spel, och Tillåt och blockera specifika program.