
Vad man ska veta
- Aktivera först skärmfästning: Gå till inställningar > Säkerhet och plats > Skärmnålning och växla vidare Skärmnålning.
- Öppna sedan appen du vill fästa. Tryck sedan på torget appväxlare, och tryck sedan på häftstift (skärmfästningsikon).
- För att lossa appen: Tryck och håll ned tillbaka och appväxlare knappar.
Den här artikeln förklarar hur du använder guidad åtkomstfunktionalitet på Android -enheter, som kallas «skärmfästning». Med skärmfästning kan du bara låsa en app på skärmen på din enhet så att andra appar är otillgängliga eller oanvändbara. Detta är användbart om du delar din enhet med ett barn.
Så här aktiverar du skärmnålning för guidad åtkomst
Innan du kan aktivera skärmfästning måste du slå på den.
-
Öppna appen Inställningar.
-
Knacka Säkerhet och plats > Skärmnålning.
-
Knacka på skärmnålning vippomkopplare för att aktivera funktionen.
Du kan också trycka på Be om PIN -kod innan du lossar om du vill att skärmnålning ska använda din PIN -kod när du försöker ta bort en app.
Hur man använder skärmnålning
När du har aktiverat funktionen är det enkelt att använda skärmnålning när du vill begränsa åtkomsten till din enhet.
-
Öppna appen du vill fästa.
-
Knacka på kvadratisk appväxlare ikon för att öppna skärmen för appväxlare.
-
Knacka på thumbtack Skärmfästning ikon.
-
Skärmen för den valda appen är nu fäst.
-
För att lossa appen, tryck och håll bara tillbaka och knapparna för appväxlare.
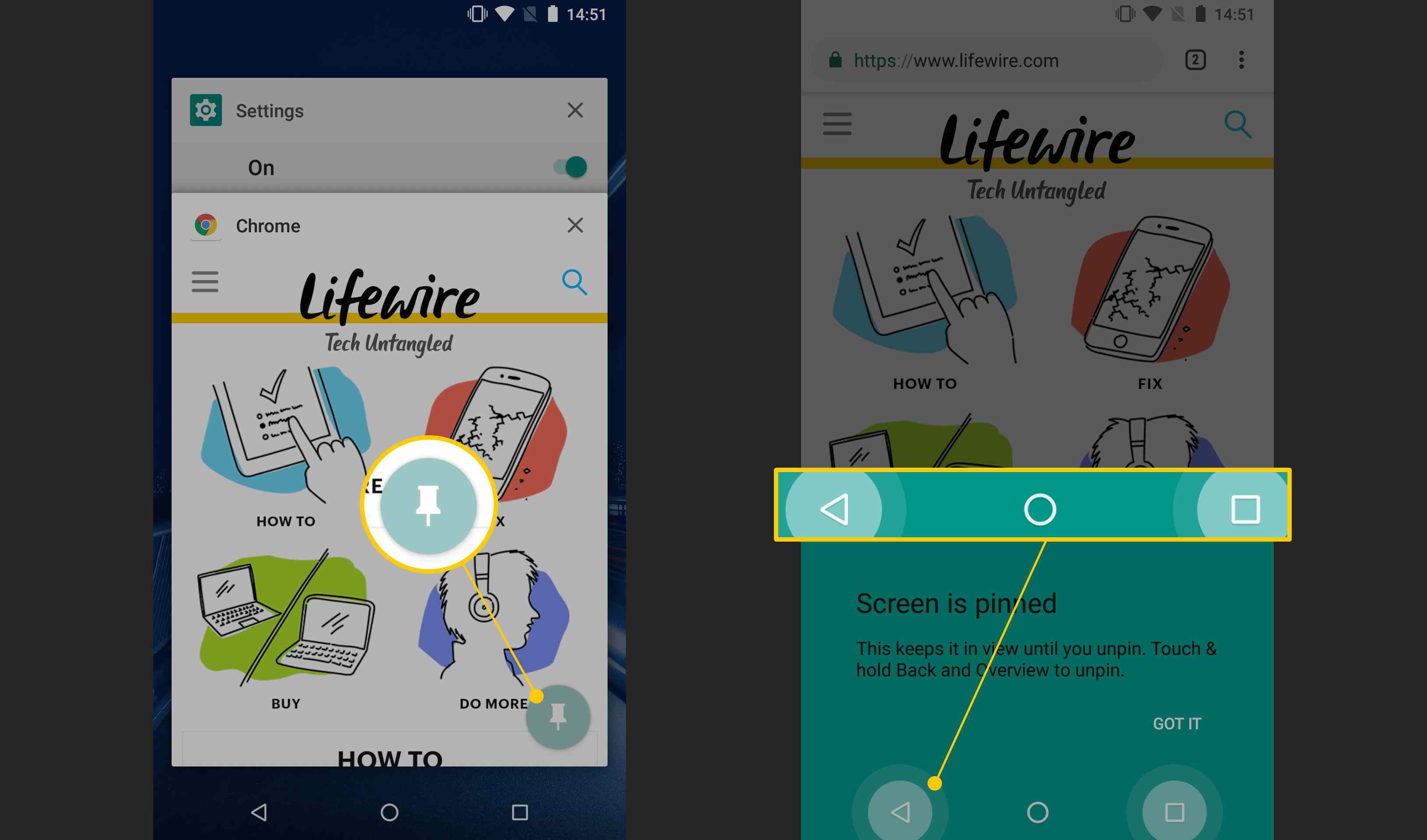
Om du inte aktiverade PIN -låsning återgår du till startskärmen. Annars uppmanas du att ange din PIN -kod innan du återgår till enhetens startskärm.
Mer om Android Screen Pinning
Guidad åtkomstfunktionalitet kallas «skärmfästning» på Android -enheter. När den är aktiverad kan alla delar av den fästa appen användas som vanligt, men användarna kan inte återgå till startskärmen, öppna appväxlaren eller byta till föregående app tills skärmfästning är inaktiverad. Det finns två lägen som skärmnålning kan fungera i när den är aktiverad:
- Under det första läget är allt som behövs för att inaktivera skärmfästning och återaktivera normal OS-användning genom att hålla tillbaka-knappen och appväxlarknappen inne.
- I det andra läget måste samma knappkombination användas, men detta shuntar sedan användare till låsskärmen, där enhetens PIN -kod måste anges för att återuppta normal användning av operativsystemet.
Varför använda skärmnålning?
Huvudanvändningen för skärmnålning är att låsa appåtkomst för barn. Om du delar din huvudsakliga Android -enhet med ett barn kanske du inte vill att de ska komma in i dina texter, e -postmeddelanden eller andra känsliga områden. För yngre barn räcker det vanligtvis med att bara låsa upp knapparna för att snabbt fästa appen innan du lämnar ut enheten och snabbt lossa den när de är klara. Skärmnålning är också användbar när en vän vill använda din enhet, men du vill inte att de ska peta runt utanför appen du vill att de ska komma åt. För detta måste du sannolikt använda PIN -låsningsläget och därmed hindra dem från att använda den enklare knappkombinationen för att inaktivera skärmfästning och kringgå dina skydd. Även om dessa är de två vanligaste användningsfallen, finns det ett par andra situationella situationer där skärmfästning kan vara till nytta. Till exempel är knapp-PIN-kombinationsläget användbart för att låna ut din telefon till en främling som behöver ringa ett nödsamtal. För en mer ny användning, om du har en vän du verkligen förtroende, du kan använda skärmnålning som ett produktivitetshack. Om du vill låsa dig själv från att byta appar så att du inte blir distraherad och vandrar över till Facebook kan du få din vän att fästa din produktivitetsapp med en PIN -kod som du inte känner till och låta dem låsa upp den när din uppgift är Gjort.