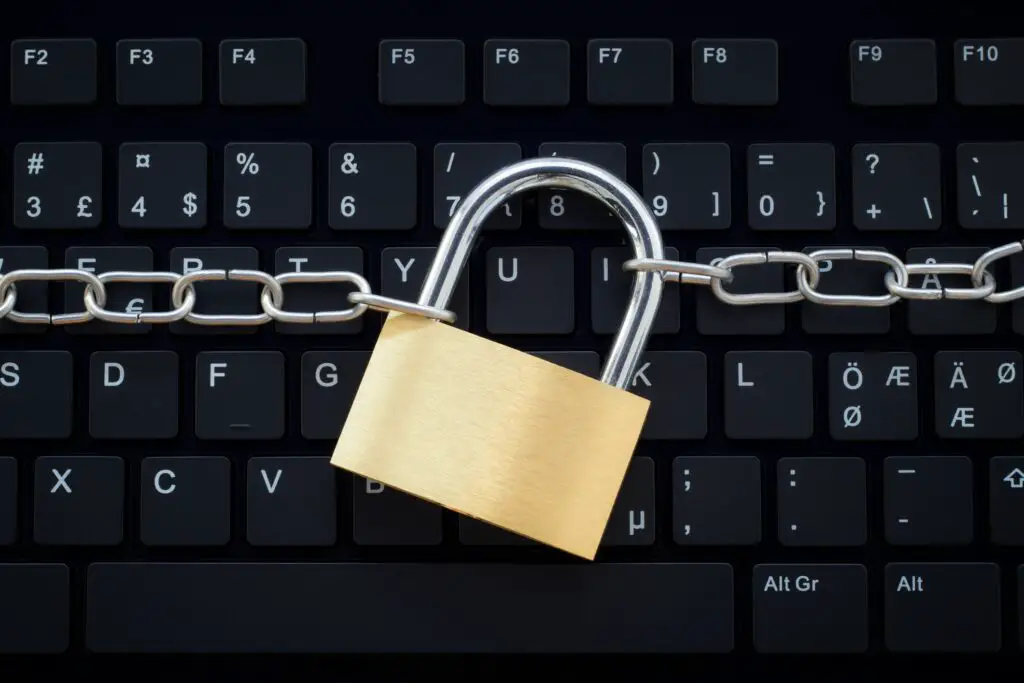
Vad händer när tangentbordet på din dator eller laptop låses upp? Det kan orsakas av några olika saker, och det finns flera sätt att få det att fungera igen. Så här låser du upp ett tangentbord som fungerar. Den här artikeln fokuserar på orsaker och lösningar för Windows-baserade datorer, även om vissa av korrigeringarna kan tillämpas på alla problemlösa tangentbord.
Vad orsakar ett tangentbord att låsa upp?
Valfritt antal problem kan få ditt tangentbord att låsa eller frysa. Du kanske har av misstag tryckt på en tangentkombination som gör att tangentbordet går i viloläge (detta gäller särskilt på en bärbar dator), på tangentbordet kanske inte är ordentligt anslutet till ditt system. Om du använder ett trådlöst tangentbord är det möjligt att det finns ett anslutningsproblem. Oavsett problemet är ett tangentbord som är låst inte särskilt användbart, så du måste sätta igång det igen så snabbt som möjligt.
Hur fixar du ett tangentbord som är låst
Metoden du använder för att fixa tangentbordet om det är låst eller fruset beror på orsaken till problemet, men dessa felsökningssteg borde fungera. Dessa lösningar listas från de enklaste och mest troliga att arbeta hårdare, men kan eventuellt fungera. Så försök varje steg i ordning tills du hittar den lösning som gör att ditt tangentbord blir aktivt igen.
-
Starta om din dator. Det verkar som en enkel fix, men av någon anledning kan omstart av en dator rensa upp alla typer av problem. Åtminstone om ditt tangentbord är låst på grund av något problem med ett program eller program du använder, kan omstart av datorn stänga programmet och frigöra tangentbordet från dess dödsgrepp. Omstart kan också lösa problemet om det som faktiskt händer är att din dator är frusen och inte bara tangentbordet. Om så är fallet är problemet förmodligen inte alls med tangentbordet.
-
Stäng av filtertangenterna. Filtertangenter är en funktion i Windows som låter dig ignorera upprepade tangenter eller saktar ner tangentbordets upprepningshastighet. Du aktiverar eller inaktiverar det genom att trycka ner höger Flytta knappen i 8 sekunder. Du bör höra ett pip och ett kort meddelande kommer att blinka på skärmen. Om du av misstag har aktiverat filtertangenter kan det vara orsaken till att tangentbordet inte fungerar. Försök att inaktivera för att få tillbaka funktionalitet.
-
Prova ditt tangentbord med en annan dator. Om du använder ett externt tangentbord kan du försöka ansluta det till en annan dator. Du kan till och med installera ett trådlöst tangentbord på en annan dator för att se om problemet är med tangentbordet eller datorn. Om tangentbordet fungerar med den andra datorn är problemet med maskinen och du kan behöva felsöka i enhetshanteraren för att se om ditt tangentbord känns igen av din dator, speciellt om det verkar som ett USB-anslutet tangentbord känns inte igen.
-
Om du använder ett trådlöst tangentbord, byt ut batterierna. Även helt nya batterier kan misslyckas, så även om du nyligen har bytt batterier i ditt trådlösa tangentbord, försök byta ut dem med nya batterier. Det är också möjligt att USB-dongeln som tangentbordet ansluter genom kan vara lös eller inte sitta bra i USB-porten. Prova att koppla ur den och sedan ansluta den igen.
-
Rengör tangentbordet. Ett smutsigt tangentbord kan resultera i tangenter som inte fungerar eller fastnar, och en tangent som sitter fast i nedtryckt läge kan hindra andra tangenter från att svara.
-
Kontrollera tangentbordet för fysisk skada. Slitna sladdar, trasiga nycklar och sprickor i höljet kan leda till att datorns tangentbord får mekaniskt fel. Om detta är problemet måste du byta ut tangentbordet helt.
-
Kontrollera din tangentbordsanslutning. Om du använder ett trådbundet tangentbord, se till att kontakten sitter ordentligt i USB-porten och att änden som ansluts till tangentbordet är intakt och oskadad. Det bästa sättet att göra detta är att helt koppla bort tangentbordet och sedan ansluta det igen. Om du använder ett trådlöst tangentbord ska USB-dongeln som tangentbordet ansluts till också vara ordentligt placerad i USB-porten. Försök koppla bort den helt och koppla sedan ihop tangentbordet till datorn för att få en ren, ny start.
-
Uppdatera eller installera om drivrutinerna. En skadad eller inaktuell drivrutin kan orsaka anslutningsproblem mellan tangentbordet och din dator, oavsett om det är trådbundet eller trådlöst. Prova att uppdatera enhetsdrivrutinen. Om det inte fungerar kan du helt avinstallera och installera om drivrutinen. Du kan behöva besöka tillverkarens webbplats för att hitta rätt drivrutin att installera.
När ska du byta ut ditt tangentbord
Om inget av dessa felsökningssteg får tangentbordet att fungera igen kan det vara dags att byta ut tangentbordet. Det finns gott om trådlösa tangentbord, ergonomiska tangentbord och tangentbord som är designade för specifika ändamål, som spel, att välja mellan. Så kanske ett tangentbord som är låst och inte kan upplåsas är ett bra tillfälle att uppgradera till något bättre.