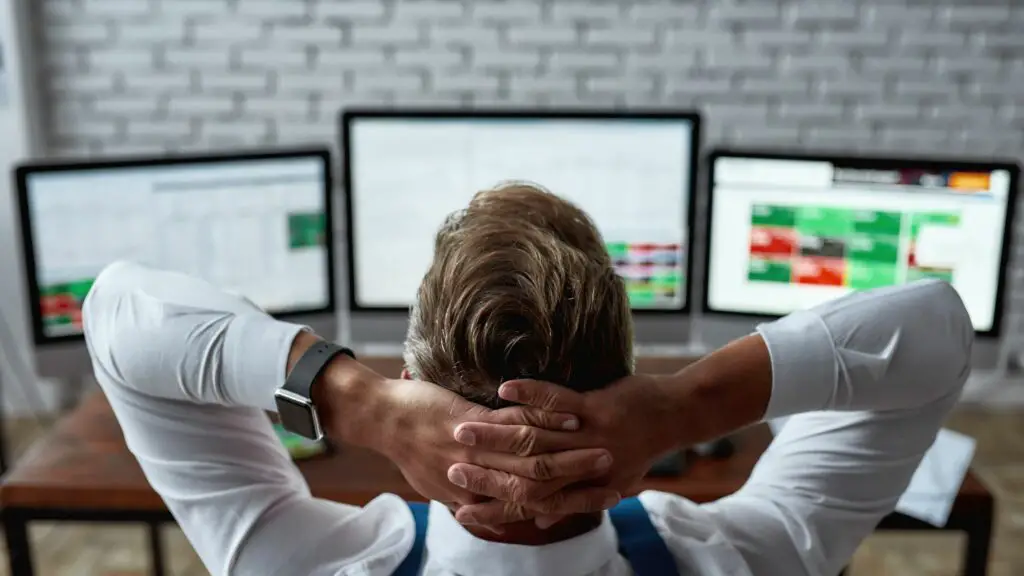
Vad du ska veta
- Anslut videokabeln för den första bildskärmen till datorn och bildskärmen. Vänta tills en bild visas och upprepa sedan för de andra bildskärmarna.
- Högerklicka sedan på Windows-skrivbordet och välj Bildskärmsinställningar. Under Flera skärmar, Välj Utöka dessa skärmar.
- Kontrollera att skärmarna är ordnade som du vill i menyn Visa genom att öppna ett fönster och dra det mellan bildskärmarna.
Den här artikeln förklarar hur man ansluter tre skärmar till en dator för att öka produktiviteten.
Hur man ansluter 3 skärmar till en dator
Ibland behöver du ett kommandocenter oavsett om du spelar, kodar eller arbetar med flera dokument. Så här lägger du till tre skärmar på din dator.
-
Anslut varje bildskärm till strömmen och slå på varje bildskärm.
-
Undersök portarna på din dator för att avgöra vilka videoutgångar du har tillgängliga.
-
Undersök de videoingångar som finns tillgängliga på de tre skärmarna du använder. Portarna på din dator behöver inte matcha de på dina skärmar, men du behöver en kabel eller adapter med lämpliga anslutningar om de är olika. HDMI och DisplayPort är de vanligaste videoanslutningarna. Olika skärmar kan använda olika videoanslutningar. Du kan till exempel ansluta två skärmar med HDMI och sedan en tredje med DisplayPort.
-
Anslut videokabeln för den första bildskärmen till din dator och sedan till bildskärmen. Vänta ett ögonblick tills PC: n upptäcker monitorn och visar en bild. Om det lyckas, upprepa detta för den andra skärmen och slutligen den tredje.
-
Högerklicka på Windows-skrivbordet och klicka Bildskärmsinställningar.
-
Ett diagram visas högst upp på Visa meny. Om det är första gången du ansluter flera bildskärmar, visar diagrammet en rektangel med siffrorna 1, 2 och 3 tillsammans. Bläddra ner tills du hittar Flera skärmar alternativ. Klicka på listrutan och sedan Utöka dessa skärmar.
-
Bläddra tillbaka till toppen av Visa meny. Den visar nu tre rektanglar, var och en märkta med ett nummer. Dessa rektanglar visar positionen för varje bildskärm på ditt Windows-skrivbord. Ändra diagrammet så att varje rektangelns plats är ungefär densamma som varje bildskärms fysiska plats på ditt skrivbord. Kontrollera att bildskärmarna är ordnade som du vill genom att öppna ett fönster och dra det mellan bildskärmarna.
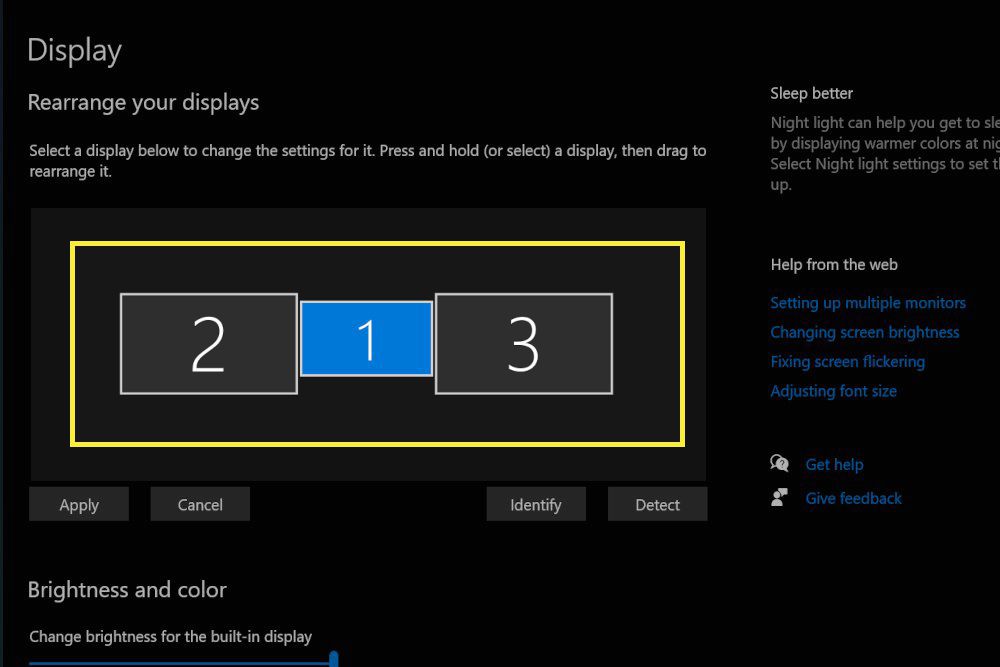
-
Stäng Visa meny.
Kan min dator stödja tre bildskärmar?
En dator behöver rätt hårdvara och programvara för att stödja tre bildskärmar samtidigt. Även en med tillräckligt med fysiska videoutgångar stöder kanske inte tre bildskärmar om drivrutinen för grafikhårdvaran saknar stöd för så många skärmar. Den otroliga mångfalden av PC-maskinvara innebär att det inte finns någon snabb, enkel regel för att avgöra om din PC stöder tre skärmar. Du måste istället undersöka de tillgängliga fysiska kontakterna och de publicerade specifikationerna för datorns grafikhårdvara. Du kan räkna ut de fysiska videoutgångarna som är tillgängliga med en blick på datorns portar, men det finns ett vanligt undantag att notera. De flesta skrivbord kan bara hantera videoanslutningar från en grafiklösning åt gången. Du kan inte använda videoutgång från moderkortet tillsammans med videoutgång från ett grafikkort om du har en installerad. Du vill också kontrollera de publicerade specifikationerna för din grafikhårdvara. Bestäm vilken hårdvara din dator använder med en Windows-sökning efter Enhetshanteraren. Öppna Enhetshanteraren och hitta Grafikkort i listrutan. Expandera det här alternativet för att visa grafikhårdvaran som din dator använder. När du känner till grafikhårdvaran, slå din favoritsökmotor. Leta efter en support- eller specifikationssida på företagets officiella webbplats som producerade din dators grafikhårdvara. Du kan ha svårt att hitta officiella specifikationer för hårdvara som är mer än fem år gammal. Se upp för resultat från inofficiella webbplatser. Många webbplatser från tredje part försöker sammanställa specifikationer för grafikhårdvara, men de flesta är opålitliga.
Hur ansluter jag 3 bildskärmar med en HDMI-splitter?
Du kan använda en HDMI-delare för att ansluta tre bildskärmar, men resultaten kommer sannolikt inte att bli vad du hoppas. En «splitter» är en videoadapter som tar en enda utgång och delar den i flera dubbla utgångar. Den kan bara visa en enda videoutgång på många skärmar. Med andra ord, alla tre bildskärmar visar samma bild, vilket inte är mycket användbart på en dator. Det finns inget enkelt sätt att utöka en dators begränsning av skärmens utdata med en splitter eller adapter. Det enda alternativet som verkligen utökar en dators skärmutgång är ett externt grafikkort, ett som kringgår standardgrafikhårdvaran. Det är ett dyrt nischalternativ och fungerar bara med ett litet urval av datorer.
Ansluta 3 bildskärmar med en Daisy Chain
Ett annat alternativ för anslutning av tre bildskärmar är en kedjekedja. Detta alternativ stöds av DisplayPort 1.2 och Thunderbolt 3 (eller senare) och USB-C-anslutningar som inkluderar ett DisplayPort-läge. HDMI stöder inte tusenskedjor. I en kedjekedja ansluter den första bildskärmen till din dator via en av videoutgångarna som anges ovan. Sedan ansluter den första bildskärmen till den andra och den andra till den tredje. En kedjekedja är funktionell men har begränsningar. Den första och andra bildskärmen måste ha videoanslutningar som kan fungera som utdata. Den här konfigurationen är ovanlig, så du måste noggrant kontrollera specifikationerna för de skärmar du vill använda. Din dator måste stödja den här funktionen. De flesta datorer som sålts under de senaste åren kommer att göra det, men äldre modeller gör det ofta inte. Kontrollera datortillverkarens webbplats eller företagets webbplats som skapade ditt grafikkort för att se om tusenskedjor stöds.
