
Vad du ska veta
- Anslut en HDMI-kabel till din bärbara dator och projektorn (använd en adapter om det behövs), slå sedan på projektorn och öppna linsen.
- Öppna bildskärmsinställningarna på din bärbara dator och justera efter behov.
- Använda sig av spegeldisplay för att projicera skrivbordet eller förläng displayen för att projektorn ska fungera som en andra bildskärm.
Den här artikeln förklarar hur man ansluter en bärbar dator till en projektor för att projicera skrivbordet eller använda den som en andra bildskärm.
Behöver du en adapter för att ansluta en bärbar dator till en projektor?
Beroende på vilka portar som finns på din bärbara dator, kanske du behöver en adapter. De flesta projektorer har en HDMI-ingång, så du behöver antagligen inte en adapter om din bärbara dator har en fullstor HDMI-port. Detsamma gäller om din projektor har en VGA-ingång och din dator har en VGA-port. I de flesta andra fall behöver du en adapter. Här är de typer av portar som din bärbara dator sannolikt kommer att ha och en förklaring av adaptern du behöver skaffa, om någon:
- HDMI-port: Om din bärbara dator har en HDMI-port i full storlek och din projektor har samma typ av port, behöver du inte en adapter. HDMI är det enklaste sättet att ansluta en projektor till din bärbara dator.
- Mini HDMI-port: Även känd som HDMI typ-c, dessa är funktionellt identiska med HDMI, bara mycket mindre. Du kan använda en kabel med HDMI i ena änden och HDMI typ-c i den andra eller en adapter.
- DisplayPort: Dessa är vanligare på stationära grafikkort, men din bärbara dator kan ha ett. Om det gör det kan du antingen använda en HDMI-till-DisplayPort-kabel eller en HDMI-till-DisplayPort-adapter.
- USB-C: Om din bärbara dator använder USB-C för att mata ut video måste du vanligtvis köpa en docka som innehåller en HDMI-port eller en USB-C till HDMI-adapter. Vissa projektorer stöder dock USB-C-videoingång, i vilket fall du kan ansluta din bärbara dator direkt till projektorn via en USB-C-kabel.
- VGA: Detta är en äldre videokontakt som är begränsad till en upplösning på 640×480. Om din bärbara dator och projektor båda har VGA-portar kan du ansluta dem med en VGA-kabel och ingen adapter. Men du måste också använda en alternativ metod för att skicka ljud från din bärbara dator till projektorn, eftersom VGA inte sänder en ljudsignal som HDMI gör.
Hur man ansluter en bärbar dator till en projektor
För att ansluta din bärbara dator till en projektor behöver du den bärbara datorn, projektorn, en kabel och alla nödvändiga adapter, som beskrivs ovan. När du har samlat alla dessa föremål, så här ansluter du allt:
-
Sätt på den bärbara datorn.
-
Anslut en HDMI-kabel, adapter eller VGA-kabel till din bärbara dator.

-
Anslut den andra änden av kabeln till projektorn.

-
Sätt på projektorn.

-
Ta bort projektorkåpan och öppna projektorlinsen.

-
Din projektor är nu redo att användas, även om ytterligare konfiguration kan krävas.
Om du inte har ställt in din projektor ännu kan bilden bli suddig. Se till att bilden är tydlig innan du fortsätter.
Anpassa din projektorskärm från din bärbara dator
Medan din projektor ska vara redo att användas, kan det hända att den inte visar rätt bild, bilden är förvrängd eller att den visar ditt huvudskrivbord när du vill att den ska fungera som en separat skärm. Ta reda på hur du ansluter en Mac till en projektor för macOS-specifika instruktioner. Så här anpassar du din projektorskärm:
-
Tryck Windows-tangent + P för att ta fram Windows 10-projiceringsmenyn.
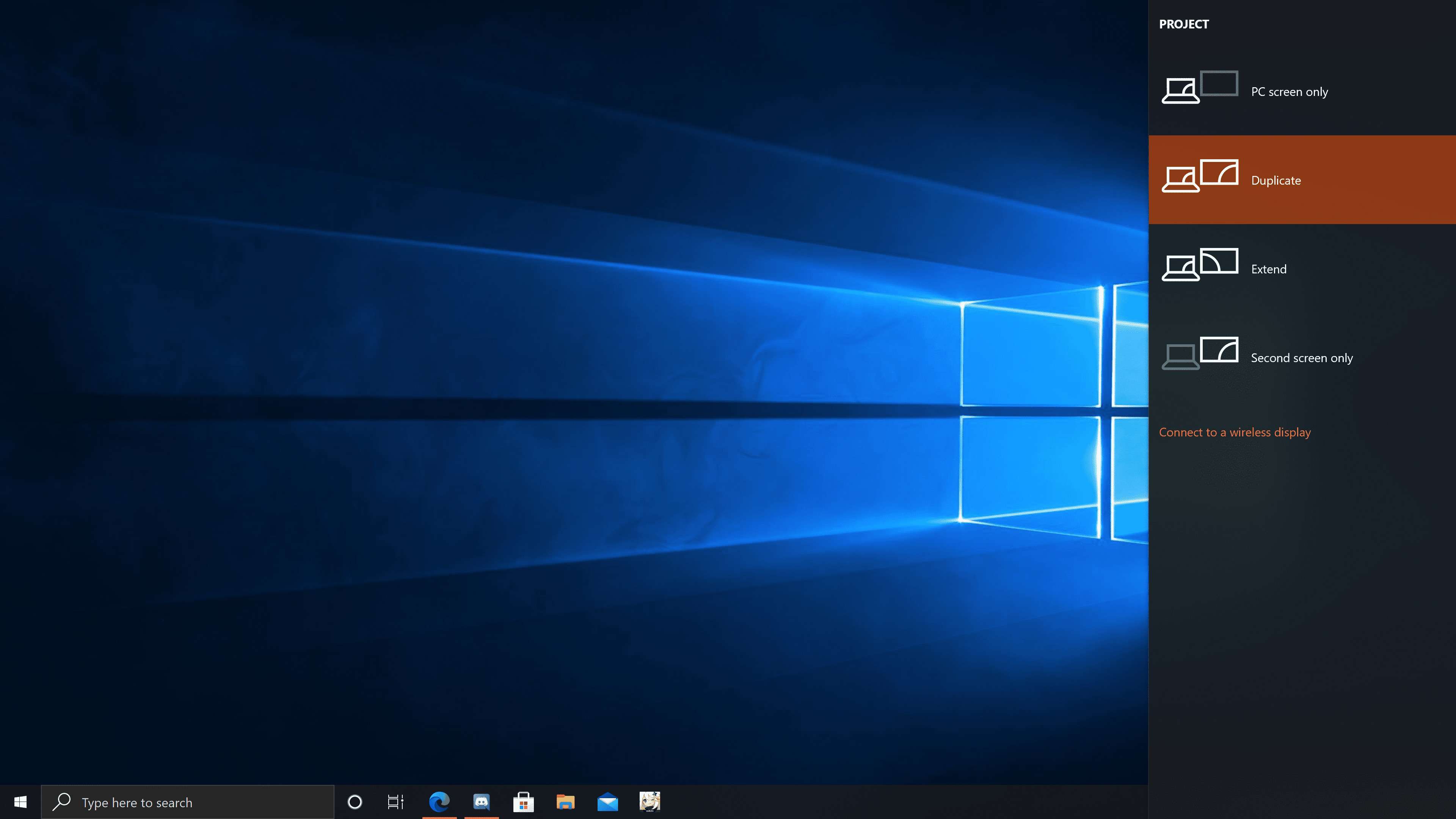
-
Välj den projiceringsinställning du föredrar.
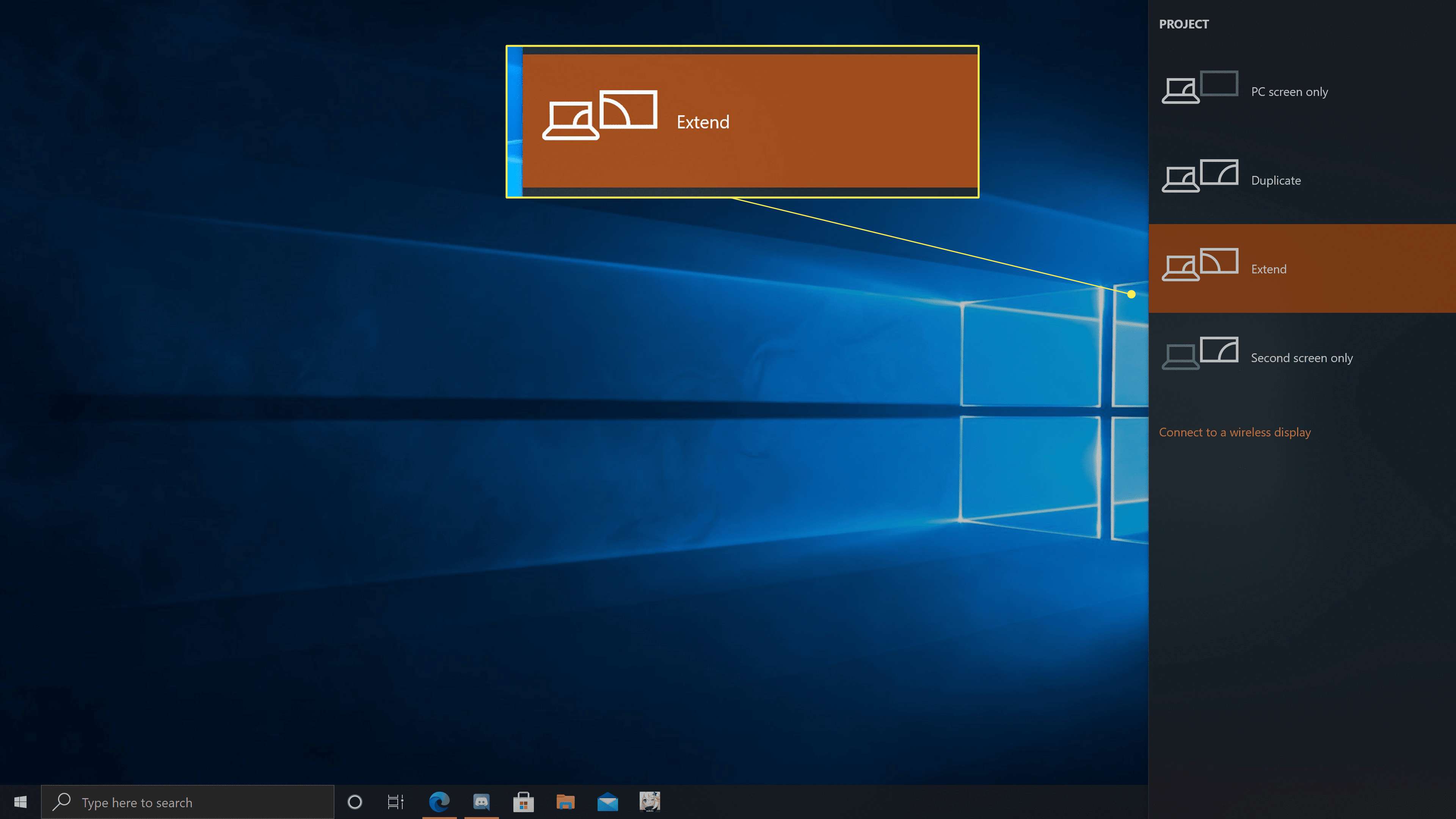
- Endast PC-skärm: Din projektor fungerar inte.
- Duplicera: Din projektor visar samma sak som din bärbara skärm.
- Förlänga: Din projektor fungerar som en andra bildskärm. Du kan behöva ändra dina visningsinställningar om bilden sträcks eller kläms.
- Endast andra skärmen: Din bärbara skärm stängs av och projektorbilden fungerar som din huvudskärm.
-
Kontrollera att den projicerade bilden ser rätt ut.
-
Klicka på om den projicerade bilden sträcks eller kläms Start > inställningar.
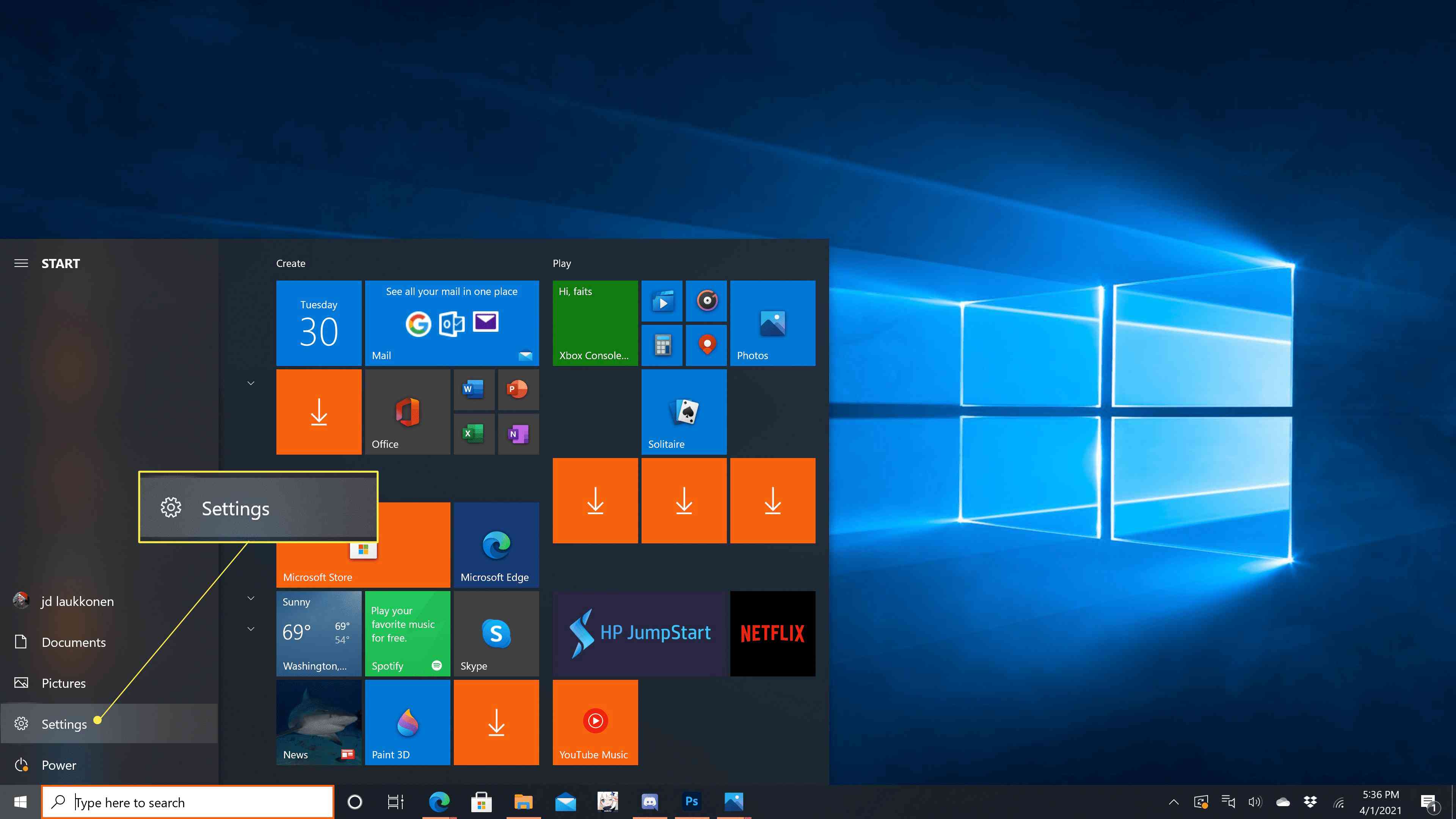
-
Klick Systemet.
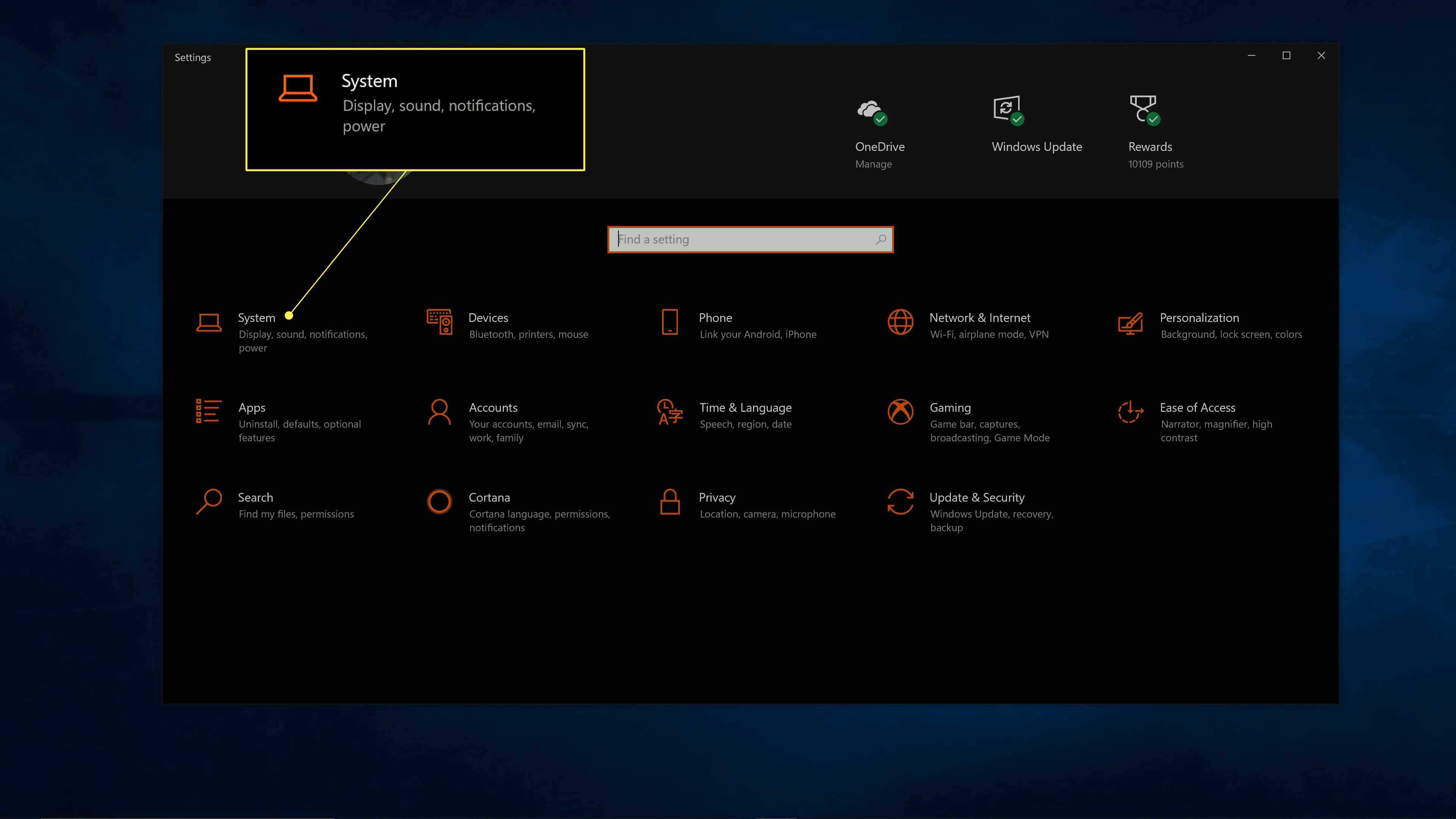
-
Klicka på visa som representerar din projektor.
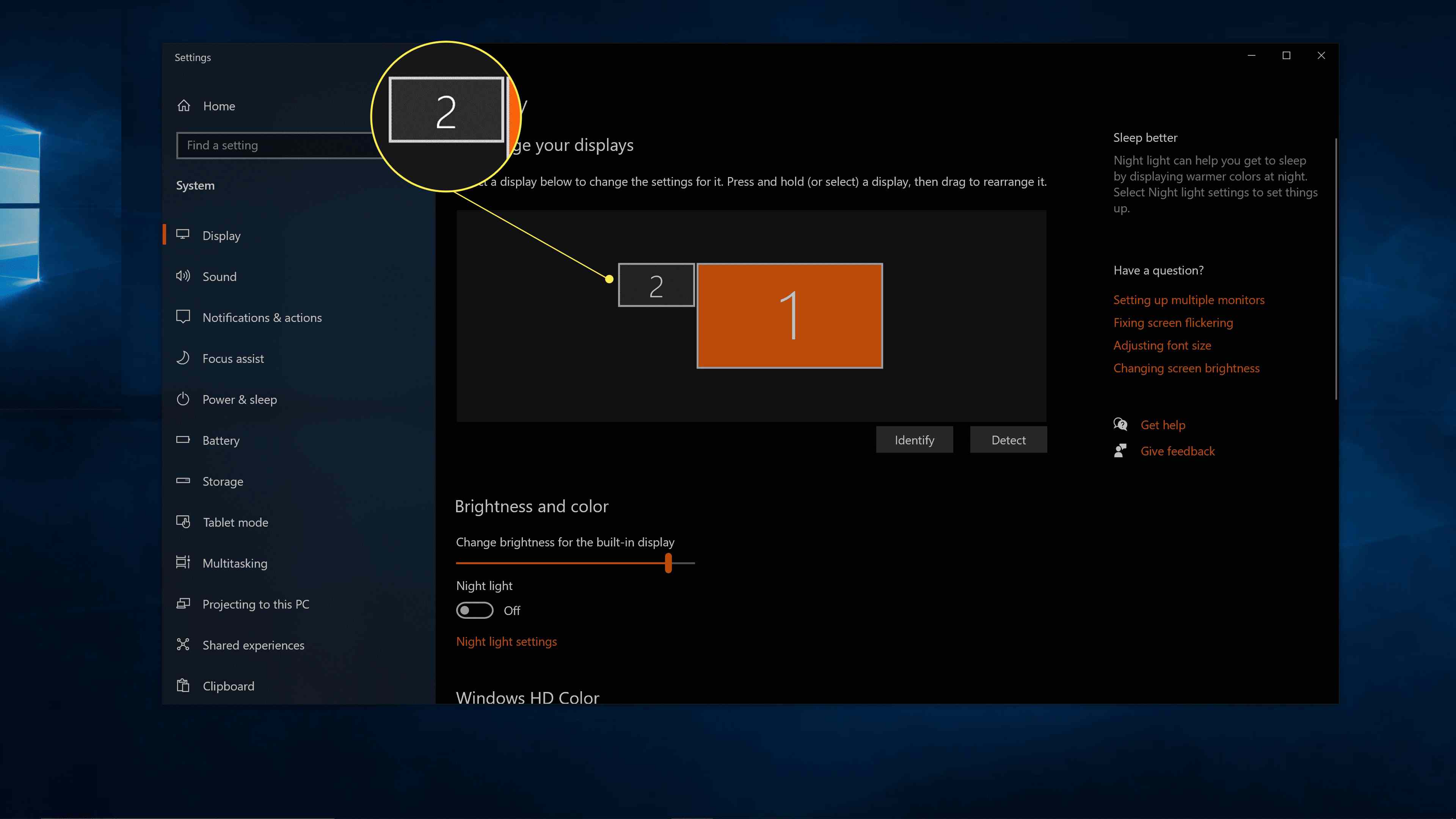
-
Justera skala tills den projicerade bilden ser rätt ut.
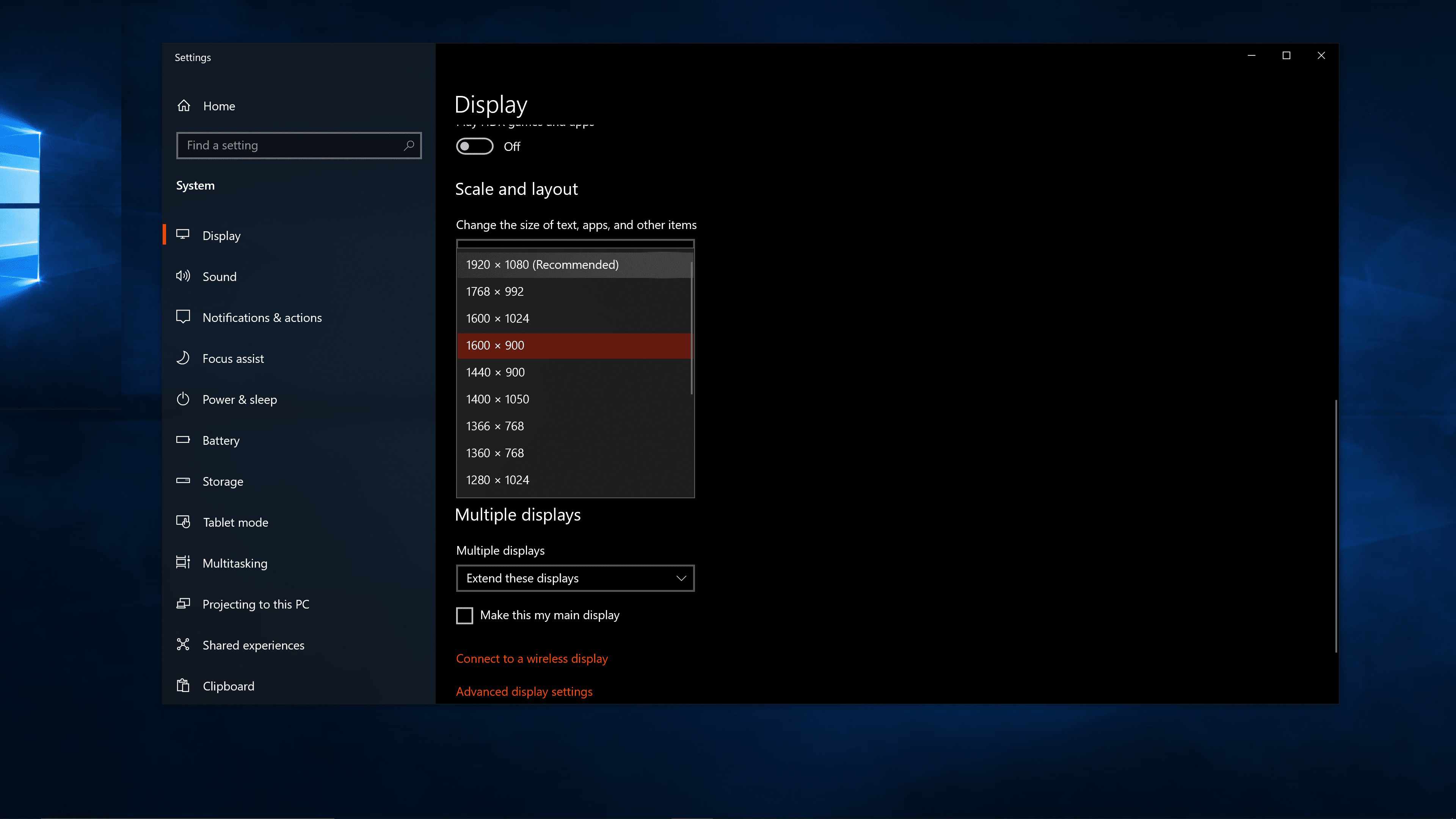
-
Du är nu redo att använda din projektor som en sekundär eller speglad skärm.