
Vad du ska veta
- Om din bärbara dator har två videoportar är du klar. Om inte, behöver du en extern USB-bildskärm eller skärmportdelningsadapter eller en Thunderbolt-port.
- Grafik- eller grafikkortet i de flesta bärbara datorer är integrerat i moderkortet så att du inte kan byta ut det eller enkelt lägga till ett andra kort.
- Maskinvaran du väljer beror på vilka befintliga portar på din bärbara dator du redan har tillgänglig att använda.
Den här artikeln omfattar tre olika sätt att ansluta flera skärmar till en bärbar dator.
Lägg till bildskärmar med en extern USB-adapter
Dessa är adaptrar som gör din USB-port till en eller två externa bildskärmsportar.
-
Vanligtvis finns externa USB-skärmadaptrar tillgängliga för att lägga till en HDMI-, DisplayPort-, VGA- eller DVI-port till din bärbara dator.
-
Innan du installerar adaptern måste du installera drivrutinsprogramvaran som medföljer adaptern för att de ska fungera korrekt. Om drivrutinsprogramvaran inte levereras med adaptern kan du ladda ner och installera den från tillverkarens webbplats. Drivrutinsmjukvaran gör att din dator kan kommunicera via USB-porten till adaptern som om USB-porten i sig var flera skärmportar.
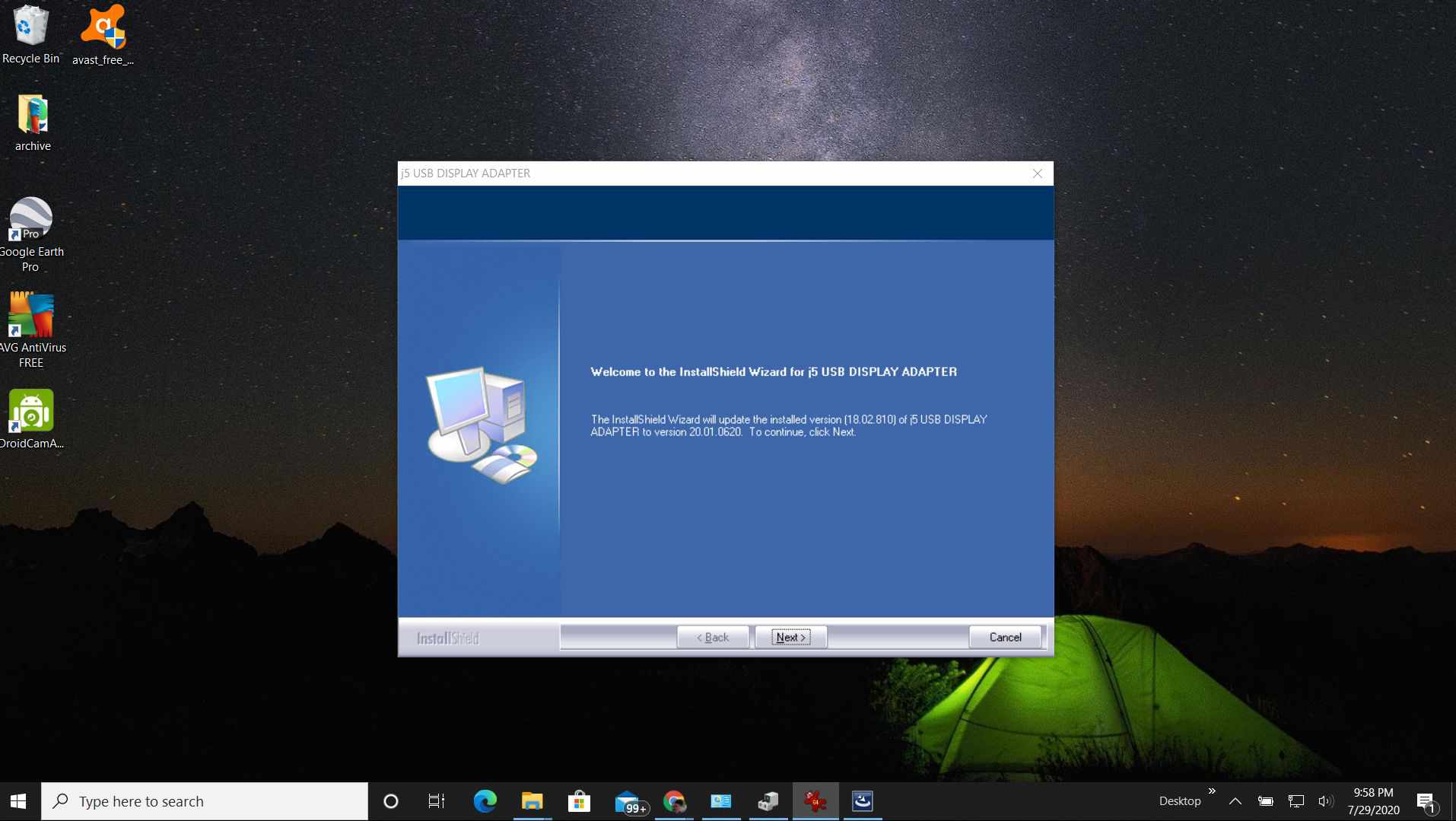
-
När drivrutinsprogramvaran är installerad stänger du av datorn. Anslut USB-änden på adaptern till rätt USB-port på din bärbara dator. Starta sedan upp din dator och låt den starta helt innan du går vidare till nästa steg. Med drivrutinsprogramvaran installerad ska din dator upptäcka de två bildskärmarna. Om de andra bildskärmarna inte visar något efter att datorn startat kan du behöva gå igenom några felsökningssteg för att avgöra orsaken till att de extra bildskärmarna inte fungerar.
-
Justera bildskärmarna så att muspekaren flyter smidigt mellan din bärbara datorskärm och de ytterligare bildskärmarna. Välj Start meny och typ Visa. Välj Bildskärmsinställningar. Du kommer nu att se den andra och tredje skärmen. Justera skärmen så att de är placerade som de är bredvid din bärbara datorskärm. Välj Tillämpa för att acceptera bildskärmens positioner.
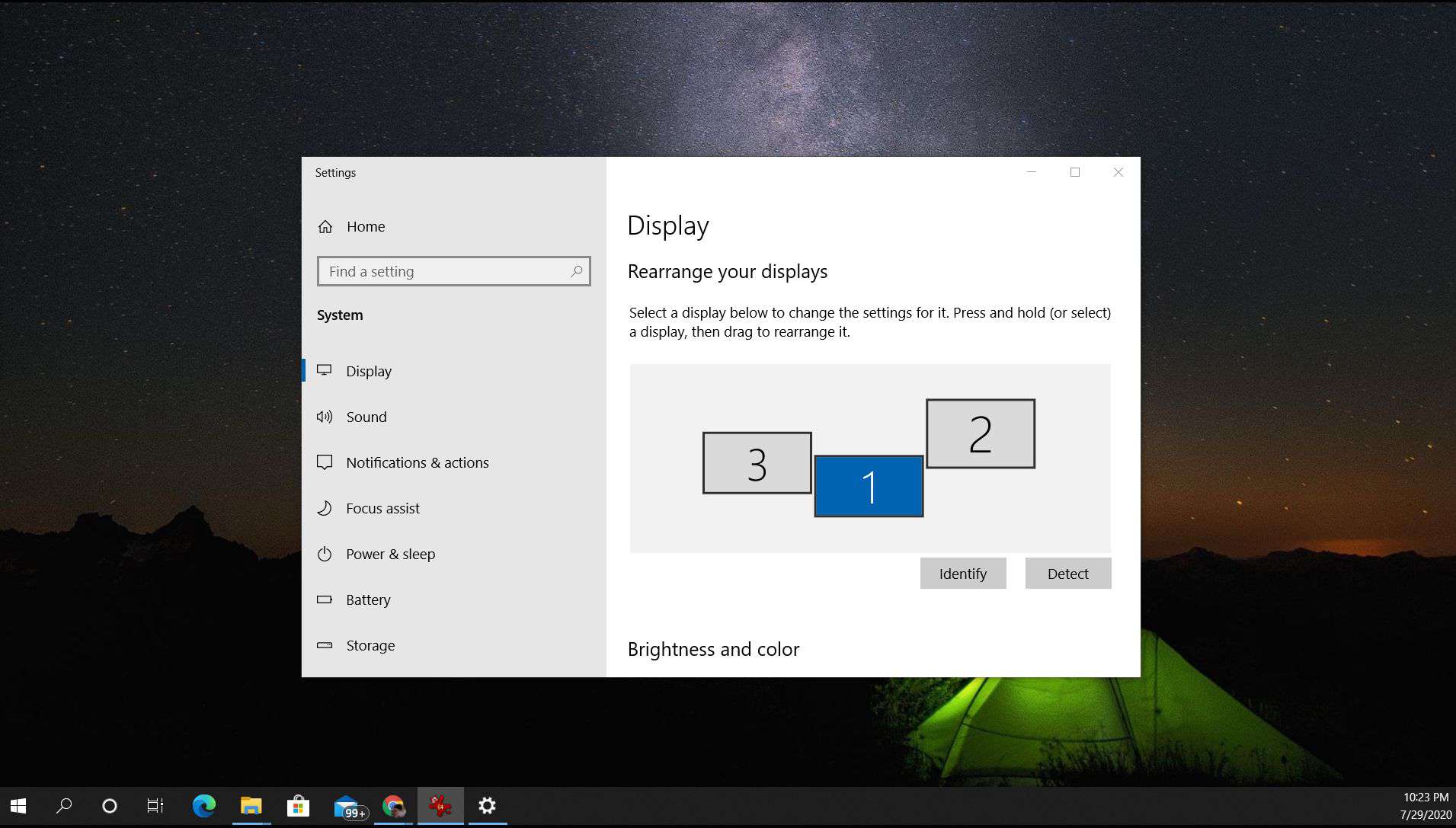
Använd en Thunderbolt-port för att lägga till en andra bildskärm
Om du har en nyare bärbar dator kanske du inte ens inser att du har en speciell port på din dator som kallas en Thunderbolt-port. Dessa portar är tillgängliga på både MacOS och Windows 10 bärbara datorer. Denna port ligger vanligtvis nära strömadapterporten. Den senaste USB Type-C-kontakten är en liten, oval port som har kraftfull teknik som utvecklats av både Intel och Apple. Äldre versioner är mer rektangulära och kan hittas på äldre bärbara datorer.
-
Med porten kan du ansluta till en dockningsstation med en enda kabel.
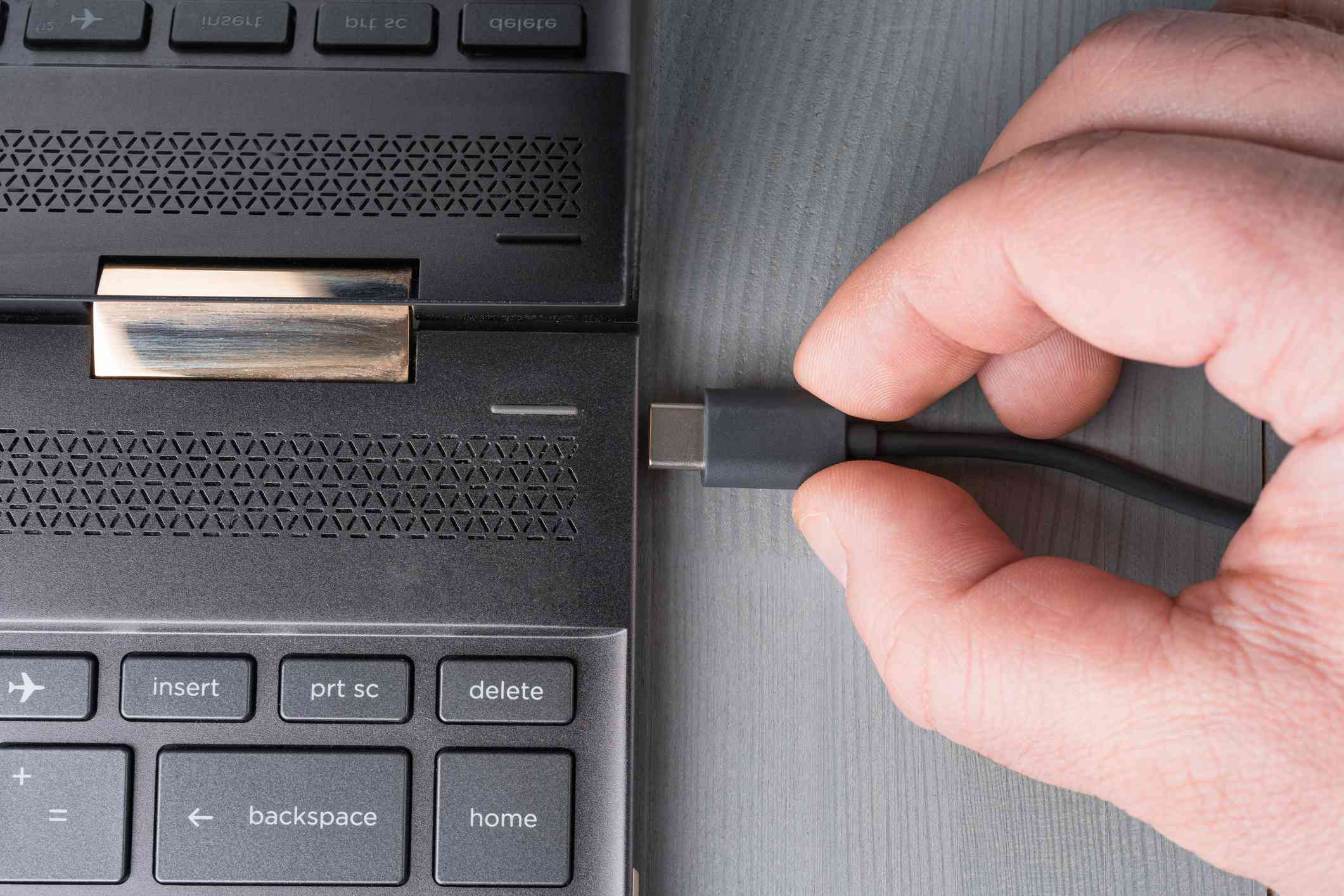
-
Dockningsstationen tillhandahåller video, ljud, ström och till och med en dataanslutning genom hela den kabeln. Viktigast av allt, de ger åtkomst till två externa bildskärmsportar från den enda Thunderbolt-anslutningen.

-
Om du inte vill köpa en full Thunderbolt-dockningsstation kan du istället köpa en billigare Thunderbolt-adapter. Dessa utökar den enda Thunderbolt-porten på din dator till två externa bildskärmar. Om din dator också har en HDMI- eller Displayport-port betyder det att du kan ha upp till tre externa bildskärmar anslutna till din bärbara dator förutom den bärbara datorns egen skärm.

-
Processen med att använda en docka eller ett nav är densamma. Du ansluter helt enkelt Thunderbolt-kabeln till din bärbara dator och ansluter varje bildskärm till lämpliga portar på enheten. Justera bara positionen för varje bildskärm i bildskärmsinställningar som beskrivs i det första avsnittet i den här artikeln.
Prova en Splitter-adapter för bildskärmsport
Äldre skärmportdelningsenheter brukade främst användas för att växla mellan två externa bildskärmar eller visa samma videoutgång på två skärmar. Men om du vill ansluta två skärmar till en bärbar dator, hoppas du förmodligen att förlänga din skärm snarare än att spegla. Tack och lov kan nyare bildskärmsadapter för adaptrar ta den enda HDMI- eller DisplayPort-utgången från din bärbara dator och utvidga bildskärmsutgången över två eller flera bildskärmar.
-
Handla försiktigt när du letar efter en av dessa skärmdelare som kan utöka skärmar, eftersom de flesta bara speglar. Titta noga på specifikationerna för detta när du köper.

-
När du har köpt det är det bara att ansluta kabeln för en enda bildport till din bärbara dator. Använd sedan kablar för att ansluta var och en av adapterportarna till var och en av dina adaptrar. Många av dessa adaptrar tillhandahåller plug-and-play-installation utan någon programvara. Andra kan kräva drivrutinsprogramvara. Vissa kan också kräva en extern nätadapter.
-
När alla kablar är anslutna och delaren är igång kan du justera bildskärmens positioner i bildskärmsinställningar.
Välja hur man ansluter flera skärmar
När det gäller att lägga till flera skärmar till din bärbara dator, kommer ditt val till hårdvarufunktionerna för både din bärbara dator och dina skärmar. Oavsett om du arbetar med äldre teknik eller den senaste bärbara datorn och bildskärmarna, finns det en lösning som kan utvidgas till flera skärmar.