
Om du är en förälder som vill skydda dina barn medan de surfar på nätet måste du lära dig hur du använder Safari Parental Controls på iPhone, iPad och Mac. Föräldrakontroll är verktyg inbyggda i operativsystemen på dessa enheter som låter dig blockera vuxeninnehåll, ställa in en lista med webbplatser som dina barn kan besöka, spåra deras webbsurfning och mycket mer. Se till att du använder dessa inställningar på enheterna som används av dina barn, inte dina egna. Det enda undantaget är om du använder Familjedelning på Mac. I så fall kan du använda din egen Mac och tillämpa inställningarna för varje barn.
Hur man använder Safari Parental Controls på iPhone
De föräldrakontroller som finns tillgängliga för Safari på iPhone är en del av skärmtiden. Skärmtid styr mycket mer än bara Safari, eftersom det också kan hjälpa dig att ställa in gränser för enhetsanvändning. För att använda den för att styra Safari, följ dessa steg: Instruktionerna i det här avsnittet gäller för iPhones och iPod touch som kör iOS 12 och senare.
-
Knacka inställningar.
-
Knacka Skärmtid.
-
Knacka Innehåll och sekretessbegränsningar.
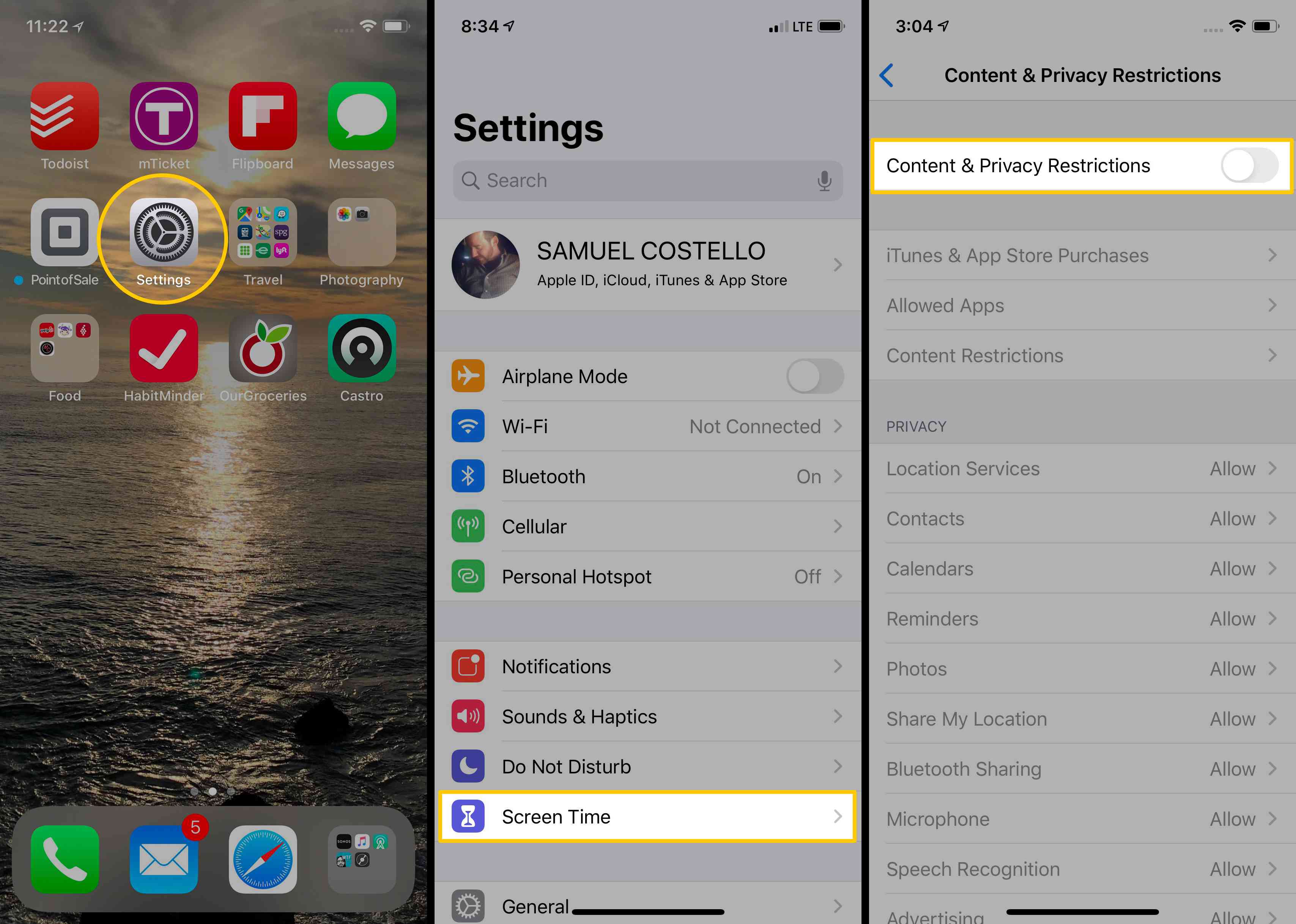
-
Växla mellan Innehåll och sekretessbegränsningar skjutreglage till på / grön. Om du blir ombedd anger du lösenordet för skärmtid för den här enheten.
-
Knacka Tillåtna appar. För att inaktivera Safari helt och förhindra surfning på den här enheten, växlar du Safari skjutreglage till off-white.
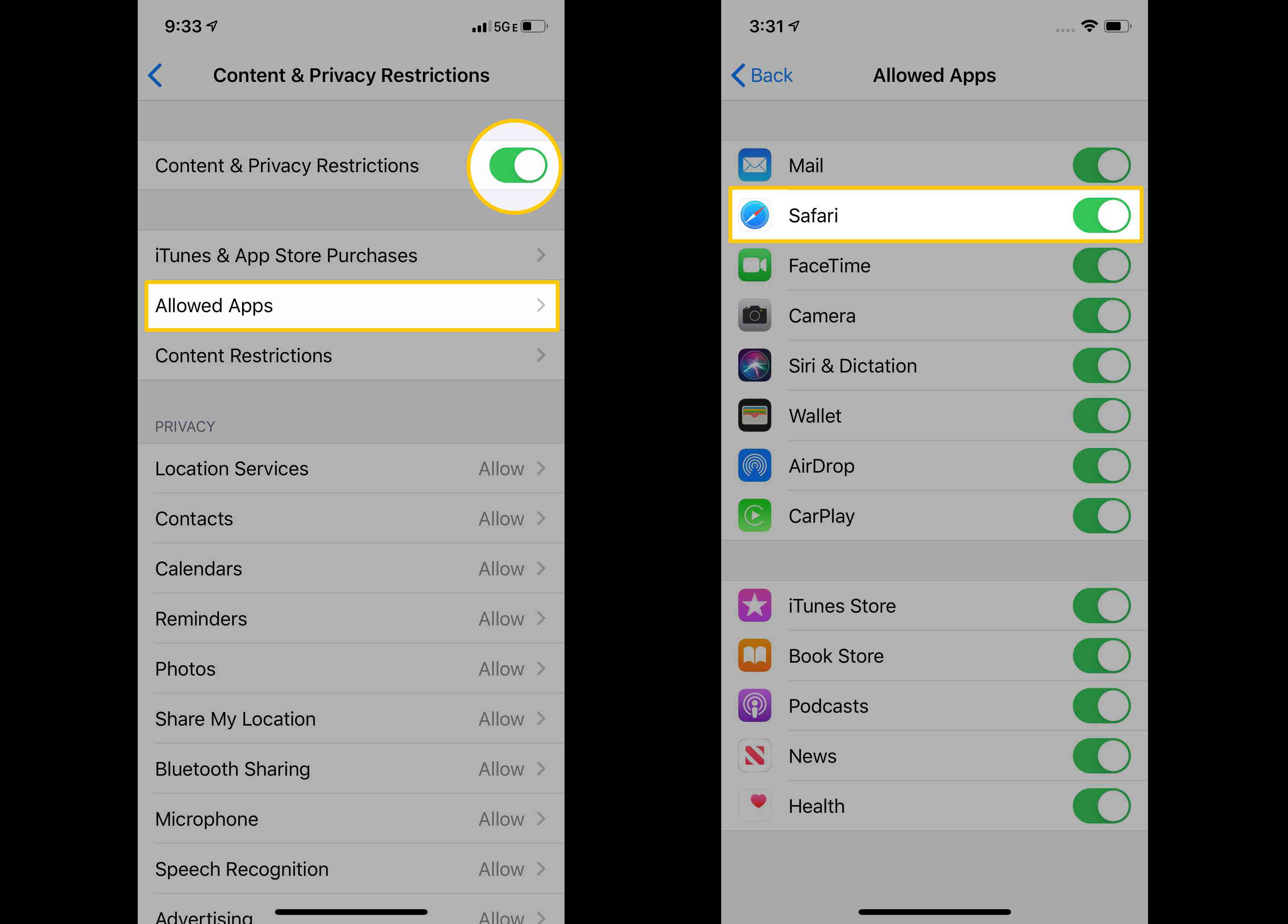
-
Knacka Innehållsbegränsningar.
-
Knacka Webbinnehåll.
- Tryck på för att förhindra åtkomst till Apples lista över webbplatser för vuxna Begränsa webbplatser för vuxna. Klicka på för att lägga till webbplatser som antingen alltid är tillåtna eller aldrig tillåtna Lägg till webbplatsoch lägg sedan till webbplatsens adress.
- Tryck på för att begränsa den här enheten till att bara surfa på en uppsättning fördefinierade webbplatser Endast tillåtna webbplatser. Klicka på för att lägga till ytterligare webbplatser i den här listan Lägg till webbplatsoch lägg sedan till webbplatsens adress. Om du vill ta bort webbplatser från listan sveper du åt höger till vänster och trycker sedan på Radera.
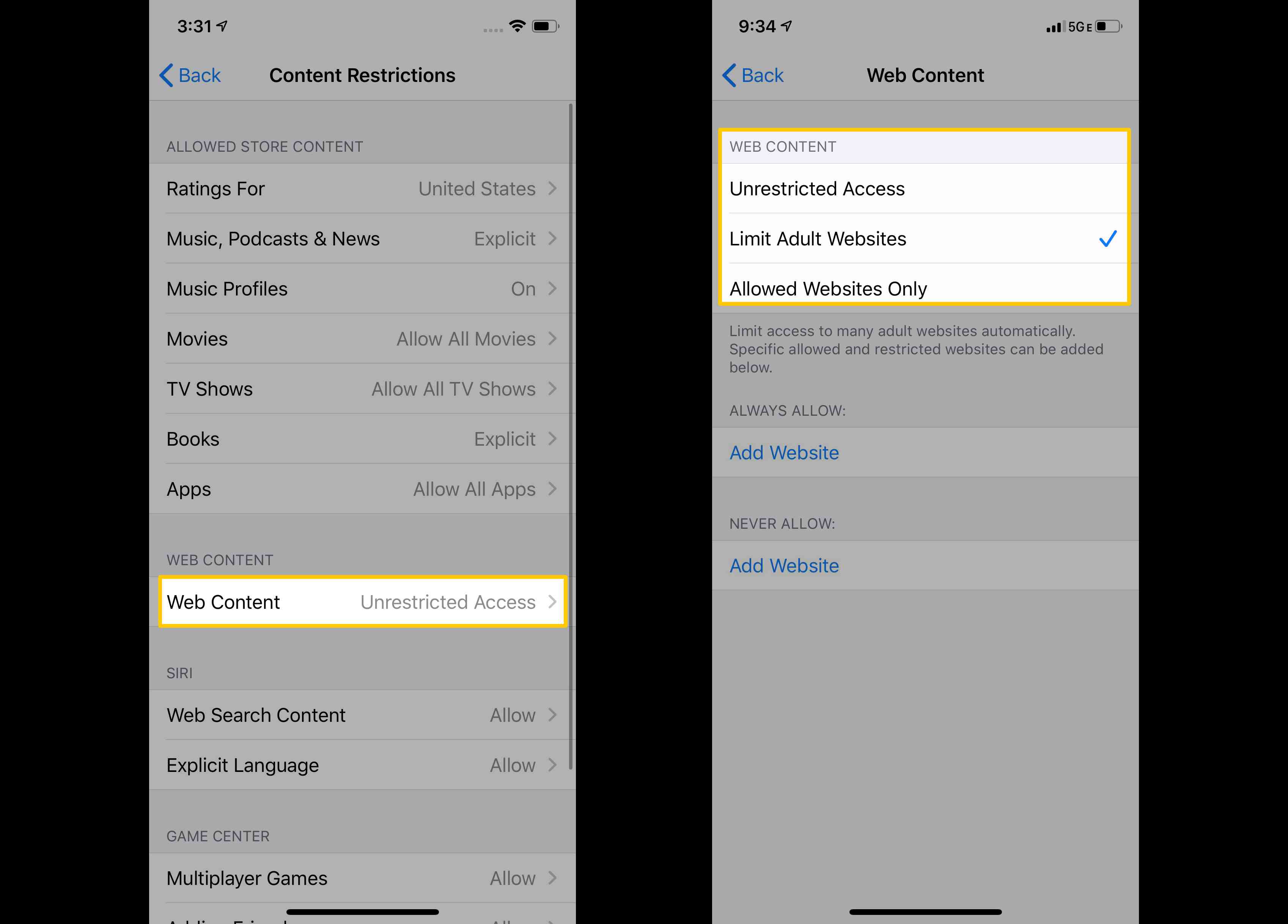
Du kanske också föredrar att blockera webbplatser på iPhone eller bara blockera annonser i Safari. Båda dessa alternativ är bra och följer något andra steg än vad som visas här, men bara blockerande annonser kanske inte ger all den censur du behöver för barn.
Hur man använder Safari Parental Controls på iPad
Eftersom iPhone och iPad använder ett mycket liknande operativsystem är Safari Parental Controls på iPad i princip samma som på iPhone. Båda är en del av Screen Time. Instruktionerna i det här avsnittet gäller för iPads som kör iPadOS 12 och senare.
-
Knacka inställningar.
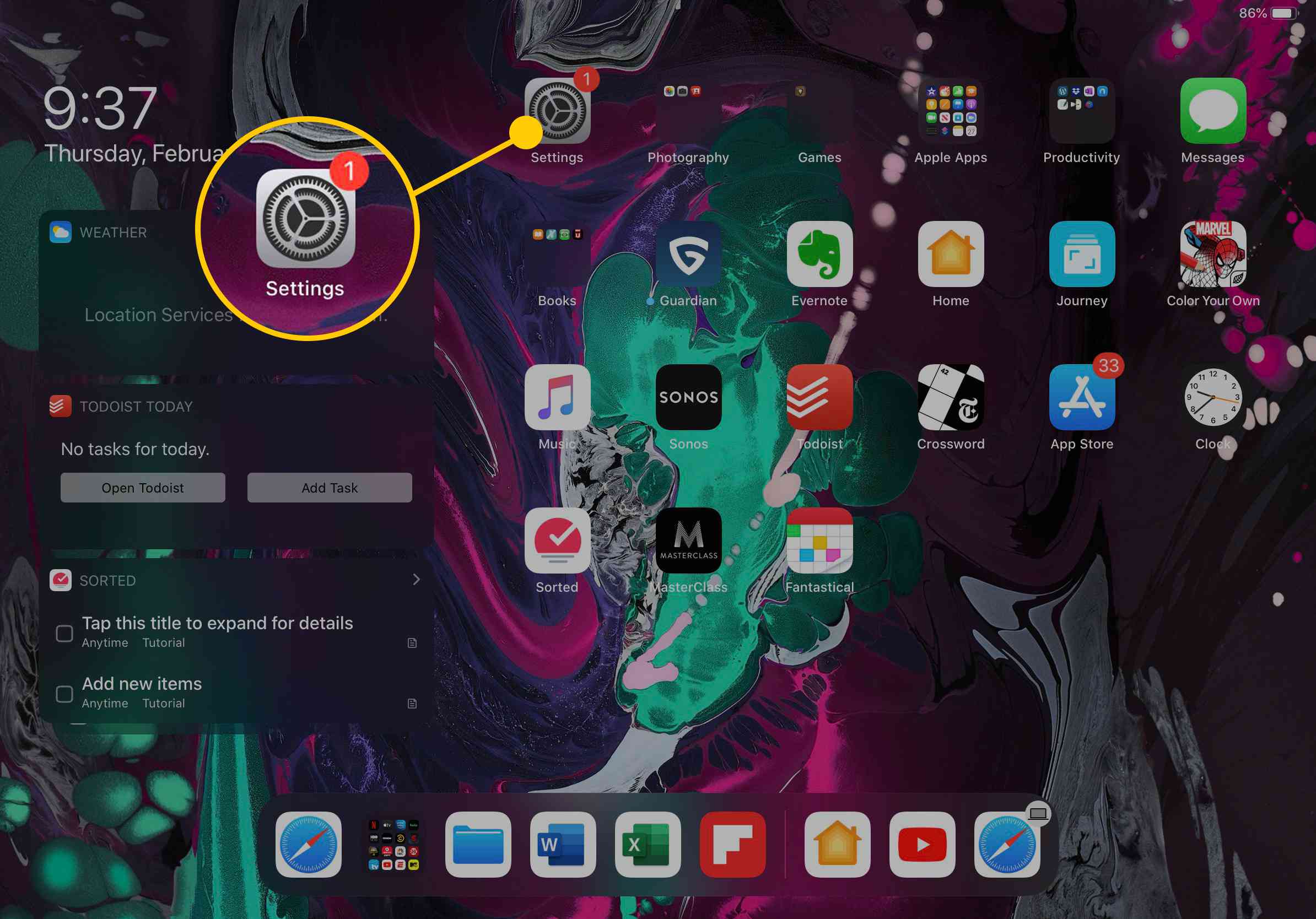
-
Knacka Skärmtid.
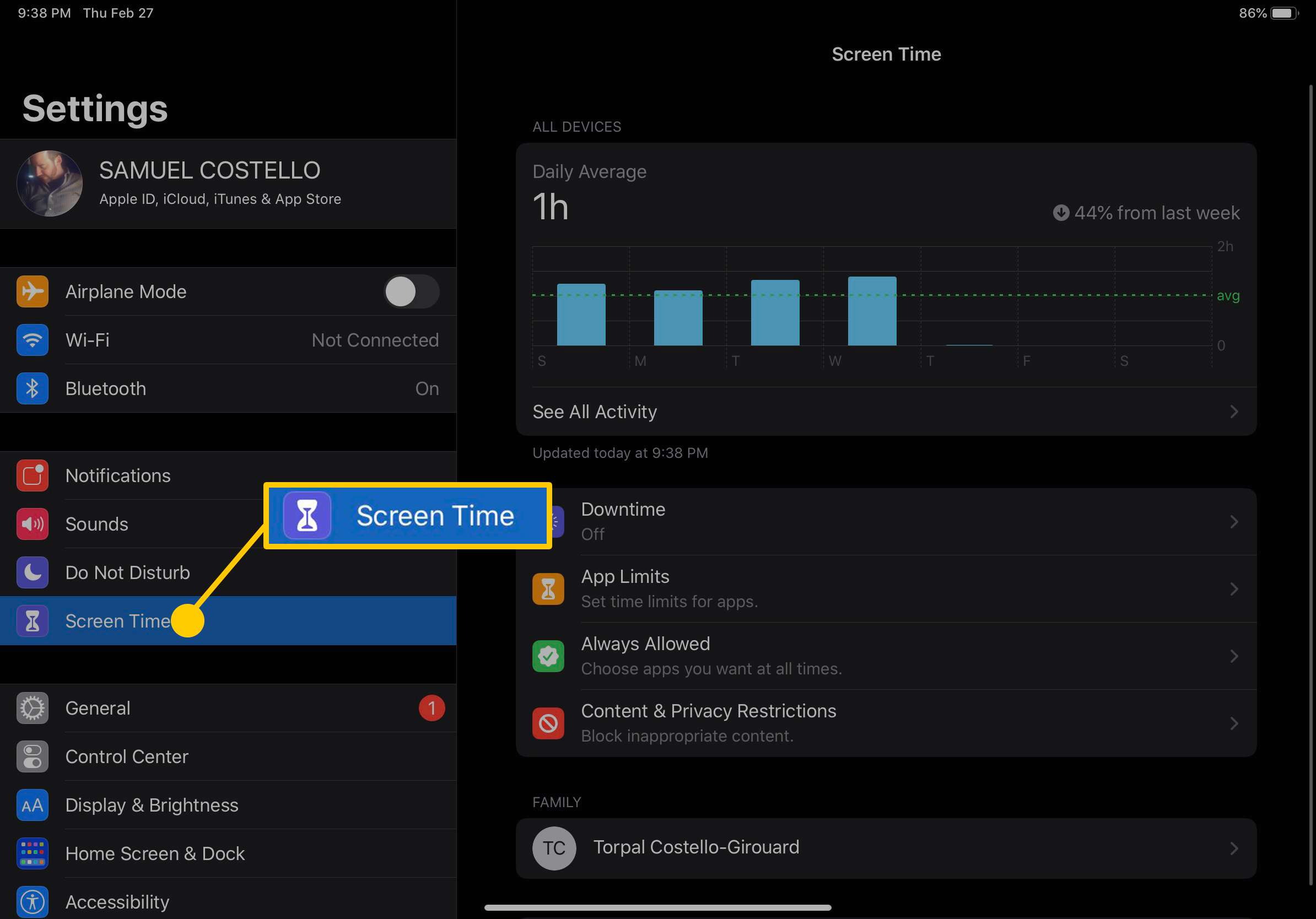
-
Knacka Innehåll och sekretessbegränsningar.
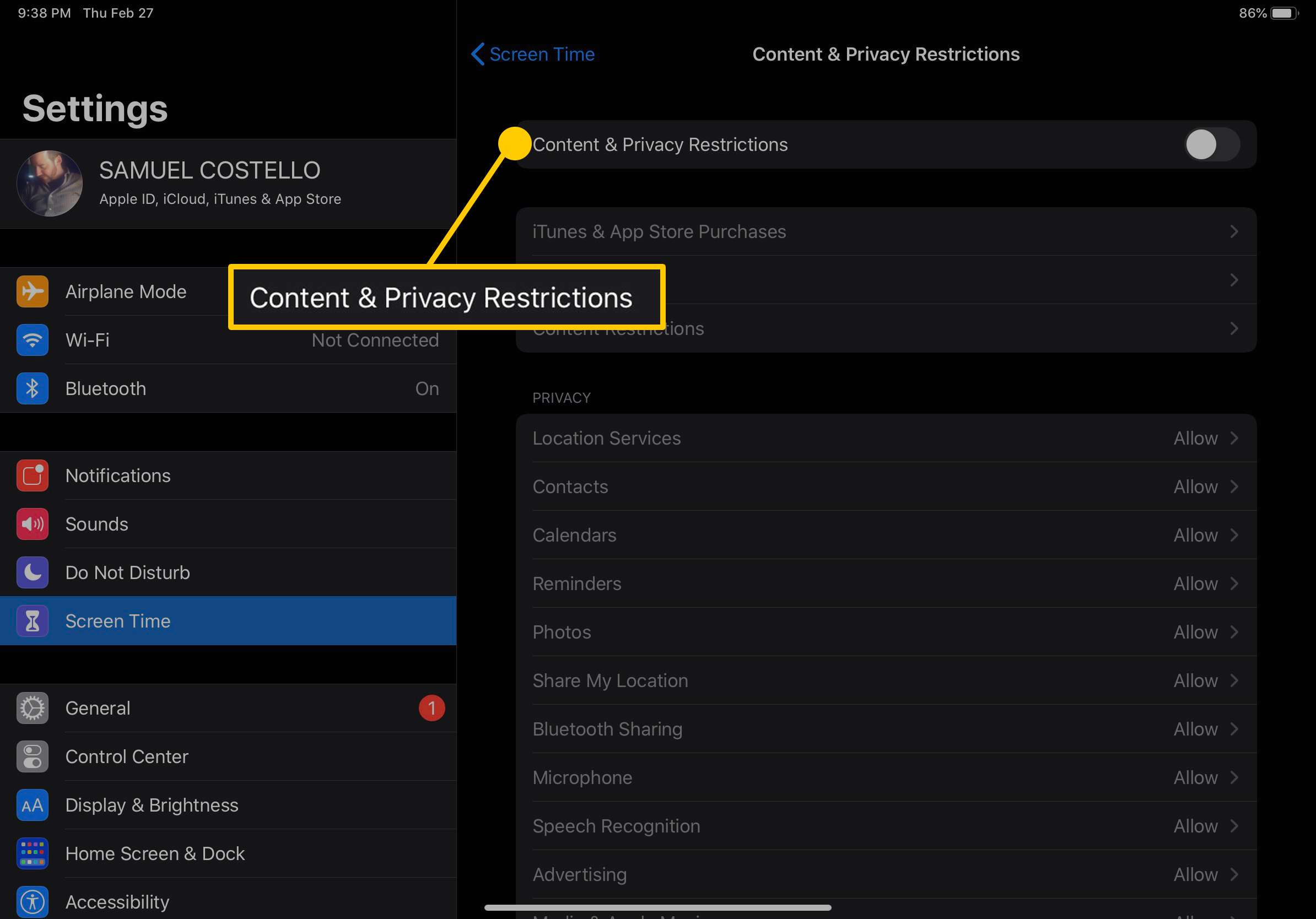
-
Växla mellan Innehåll och sekretessbegränsningar skjutreglage till på / grön.
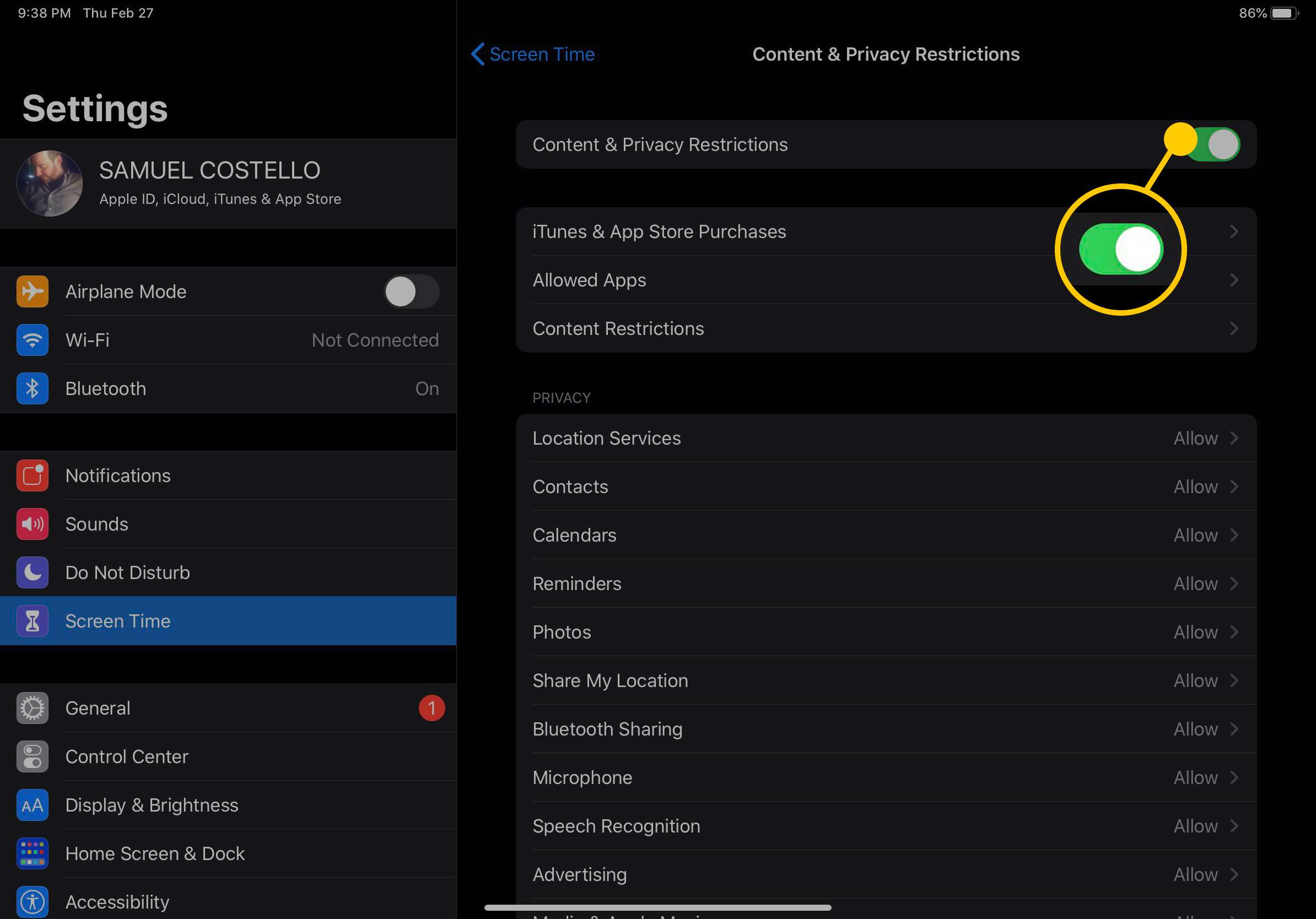
Om du blir ombedd anger du lösenordet för skärmtid för den här enheten.
-
Knacka Tillåtna appar. För att inaktivera Safari helt och förhindra surfning på denna iPad, växlar du Safari skjutreglage till off-white.
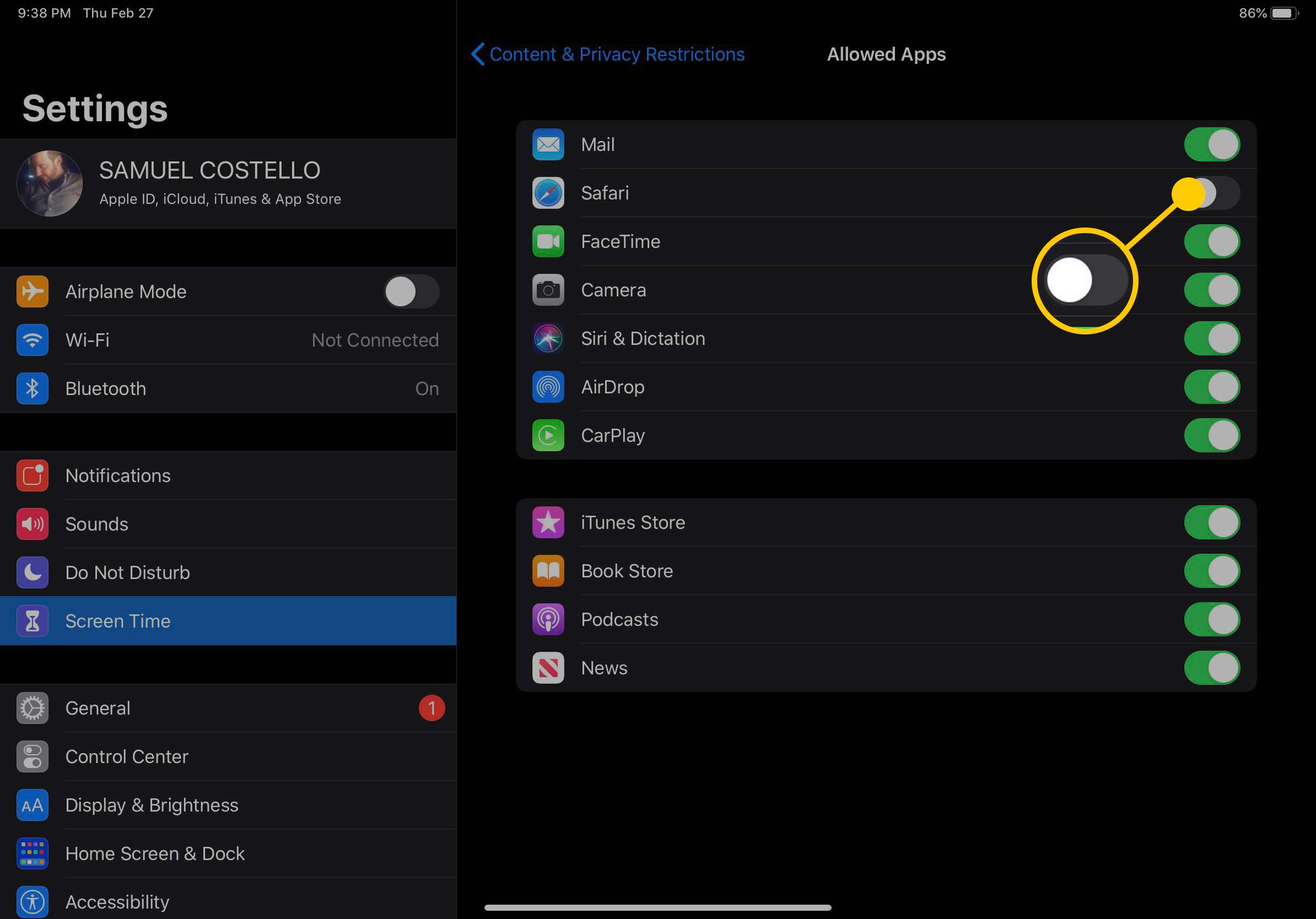
-
Knacka Innehållsbegränsningaroch tryck sedan på Webbinnehåll.
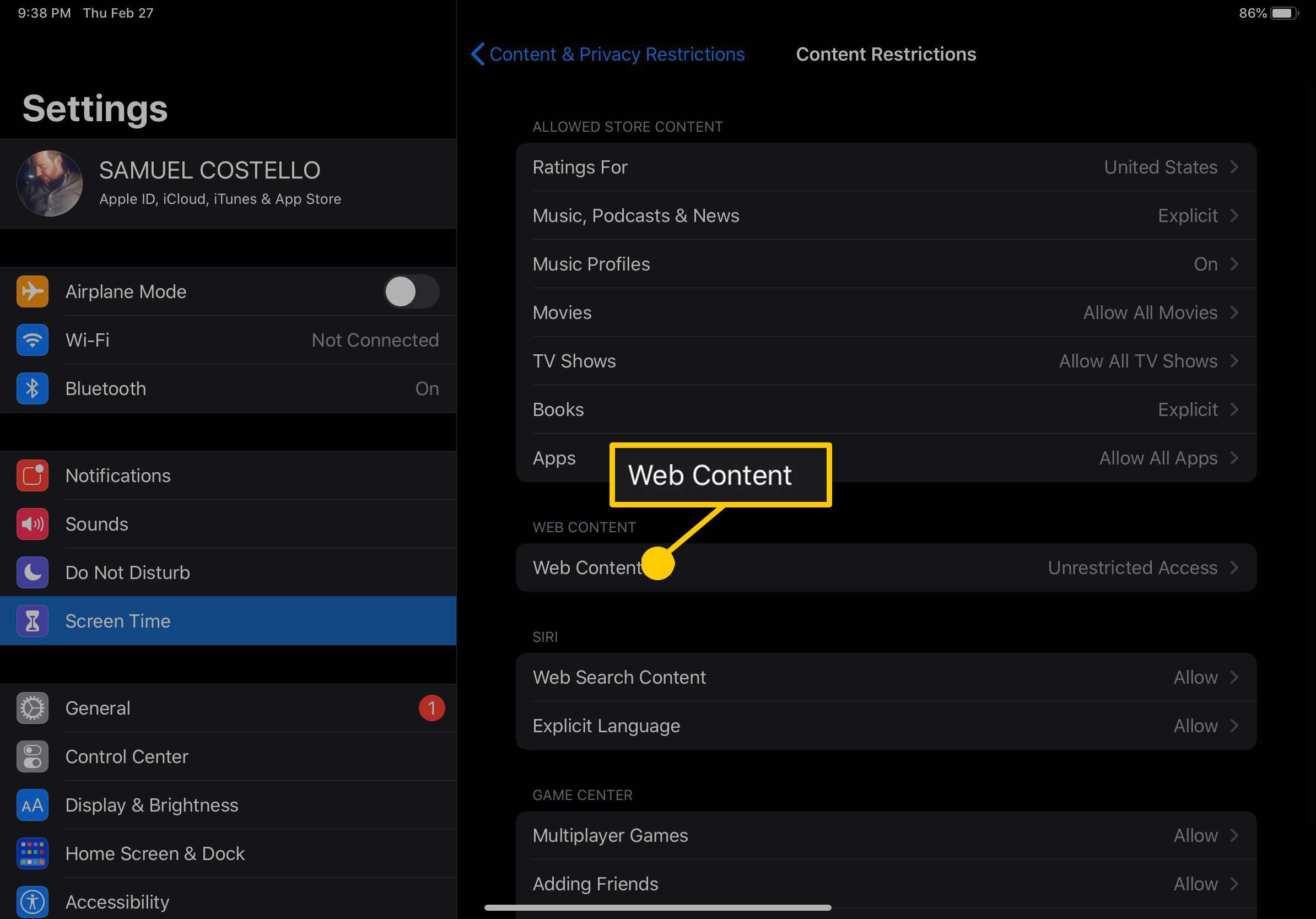
-
I Webbinnehåll avsnitt kan du ställa in behörigheter som du vill:
- Tryck på för att förhindra åtkomst till Apples lista över webbplatser för vuxna på denna iPad Begränsa webbplatser för vuxna. Klicka på för att lägga till webbplatser som antingen alltid är tillåtna eller aldrig tillåtna Lägg till webbplatsoch lägg sedan till webbplatsens adress.
- Tryck på för att begränsa den här enheten till att bara bläddra till en uppsättning fördefinierade webbplatser Endast tillåtna webbplatser. Klicka på för att lägga till ytterligare webbplatser i den här listan Lägg till webbplatsoch lägg sedan till webbplatsens adress. Om du vill ta bort webbplatser från listan sveper du åt höger till vänster och trycker sedan på Radera.
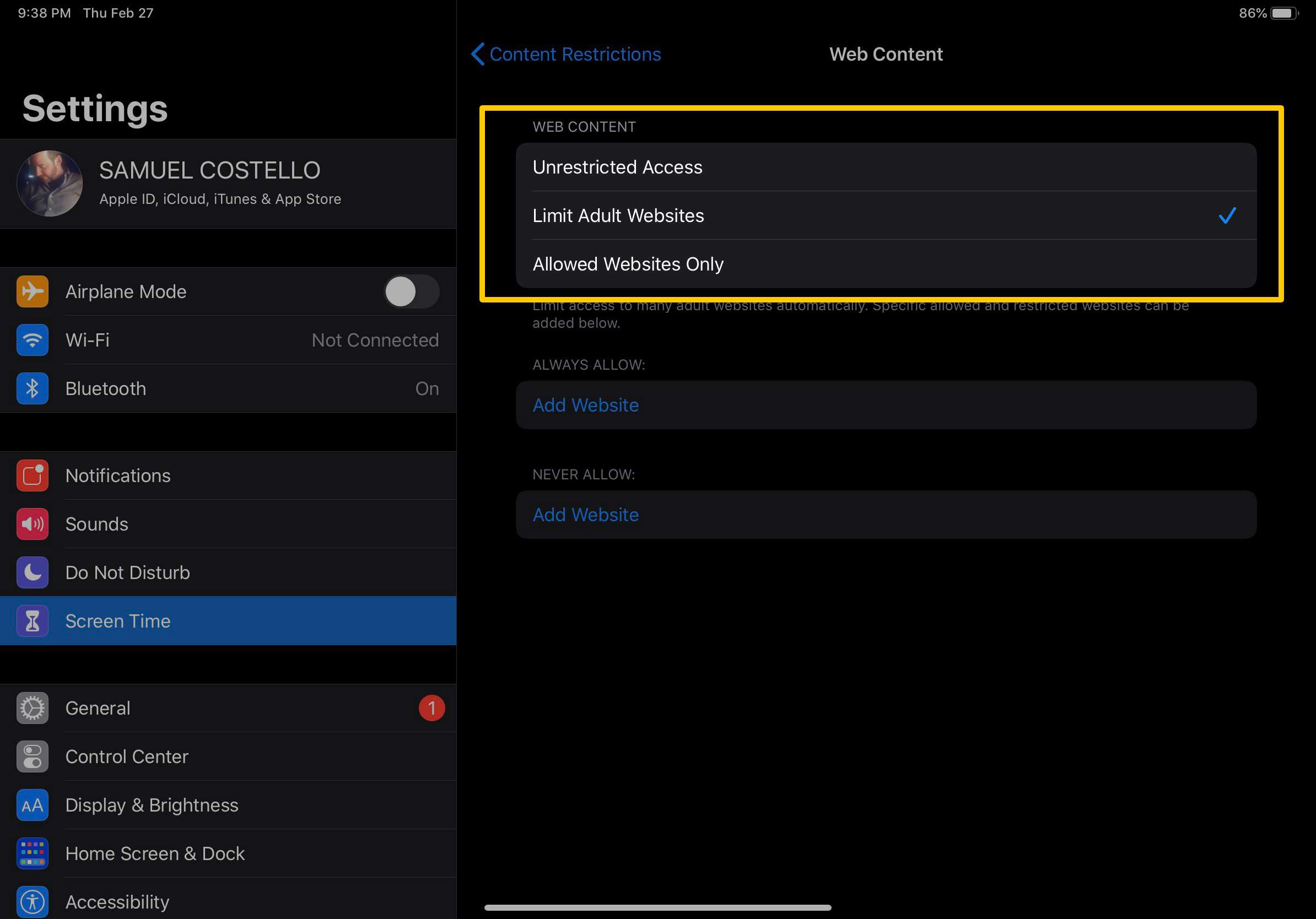
Hur man använder Safari Parental Controls på Mac
Mac använder Screen Time för att ge föräldrar kontroll över Safari också, men hur du öppnar Screen Time är väldigt annorlunda. Instruktionerna i detta avsnitt gäller Mac-datorer som kör macOS Catalina (10.15) och senare. Mac-datorer har också föräldrakontroll och skärmtidinställningar som du kan gräva djupare in i för att begränsa åtkomst från en av dessa enheter.
-
Klicka på Apple-logotyp > Systeminställningar > Skärmtid. Kom ihåg att om du använder Familjedelning klickar du på namnet på ditt barn vars inställningar du vill ändra. Du hittar alla dina barn i en meny i vänster sidofält.
-
Klick Innehåll och integritet.
-
Klicka på i det övre högra hörnet Sätta på.
-
Klicka på för att konfigurera Safari Parental Controls Innehålloch välj sedan något av följande:
- Obegränsad åtkomst: Klicka här för att låta ditt barn komma åt vilken webbplats som helst på webben.
- Begränsa webbplatser för vuxna: Vill du blockera webbplatser som Apple har listat som vuxna? Välj det här alternativet. Du kan också lägga till dina egna webbplatser här.
- Endast tillåtna webbplatser: Skapa en uppsättning webbplatser som är de enda som dina barn kan besöka genom att lägga till sina adresser i den här listan.