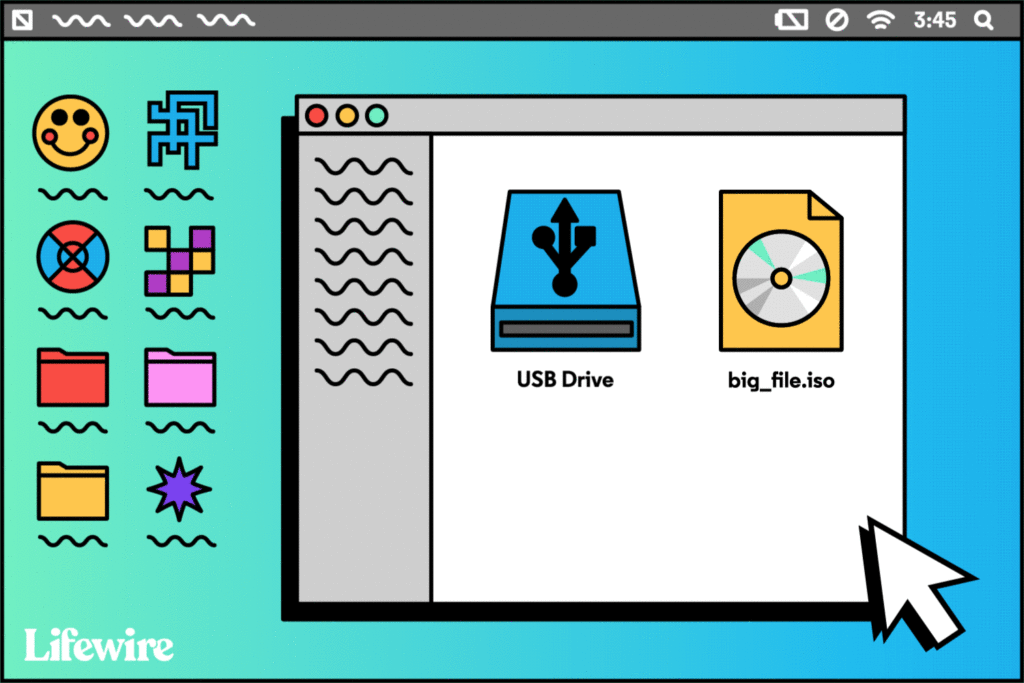
Så du har en ISO-fil som du vill ha på en flash-enhet eller någon annan USB-lagringsenhet. Du måste också kunna starta från den. Låter enkelt, eller hur? Kopiera filen över så är du klar! Tyvärr är det inte så enkelt.
Att bränna en ISO är inte detsamma som att kopiera
Att korrekt bränna en ISO till USB skiljer sig från att bara kopiera filen. Det är till och med annorlunda än att bränna en ISO på en skiva. Att lägga till komplexiteten är att du planerar att starta från USB-enheten när du är klar med att få ISO-bilden där. Ser Bränna en ISO till USB när du inte behöver starta från den längst ner på sidan om det är din plan istället. Den processen är lite annorlunda … och lättare! Vi bör nämna här att du aldrig tekniskt «bränner» någonting till en USB-enhet eftersom det inte finns några lasrar eller liknande teknik inblandade. Denna term har precis överförts från den vanliga bruken att bränna en ISO-bild till en optisk skiva. Oavsett finns det ett fantastiskt gratis verktyg som hanterar allt detta automatiskt för dig. Fortsätt nedan för en enkel handledning om hur man bränner en ISO-fil till USB med gratis Rufus program.
Hur man bränner en ISO till USB med Rufus-verktyget
Denna process fungerar också för att bränna en Windows 10 ISO till USB. Det är dock bäst att göra det via Microsofts Windows 10 nedladdnings- och installationsverktyg.
Tid som krävs: Att «bränna» en ISO-bildfil till en USB-enhet, som en flash-enhet, tar vanligtvis mindre än 20 minuter men den totala tiden beror mycket på ISO-filens storlek.
-
Ladda ner Rufus, ett gratis verktyg som kommer korrekt förbereda USB-enheten, automatiskt extrahera innehållet i den ISO-fil du har, och ordentligt kopiera filerna i den till din USB-enhet, inklusive alla filer i ISO som behövs för att göra den startbar.
Rufus är ett bärbart program (installeras inte), fungerar på Windows 10, 8, 7, Vista och XP och kommer att «bränna» en ISO-bildfil till alla typer av USB-lagringsenheter du råkar ha. Var noga med att välja Rufus bärbar på deras webbplats. Om du föredrar att använda ett annat ISO-till-USB-verktyg inkluderar några andra bra balenaEtcher, UNetbootin, ISO till USB och Universal USB Installer. Naturligtvis, om du väljer ett annat program kommer du inte att kunna följa instruktionerna vi har skrivit här eftersom de specifikt avser Rufus.
-
Dubbelklicka eller dubbelklicka på rufus-p.exe fil som du just laddade ner. Rufus-programmet startar direkt.
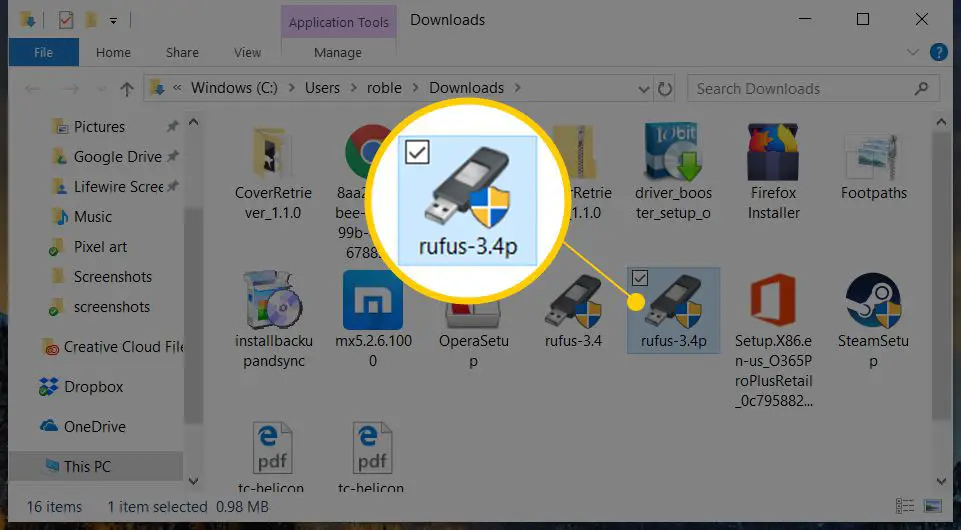
Som vi nämnde tidigare är Rufus ett bärbart program, vilket betyder att det bara körs som det är. Det här är en stor anledning till att vi föredrar detta ISO-till-USB-program framför några av de andra alternativen där ute. När du först öppnar Rufus får du frågan om programmet ibland ska kontrollera efter uppdateringar. Det är upp till dig om du vill aktivera detta men det är nog bäst att välja Ja om du planerar att använda Rufus igen i framtiden.
-
Sätt i flash-enheten eller annan USB-enhet i din dator som du vill «bränna» ISO-filen till, förutsatt att den inte redan är ansluten. Om du bränner en ISO-bild till en USB-enhet raderas allt på enheten! Innan du fortsätter, kontrollera att USB-enheten är tom eller att du har säkerhetskopierat alla filer du vill behålla.
-
Från Enhet rullgardinsmenyn längst upp på Rufus, välj den USB-lagringsenhet du vill bränna ISO-filen till.
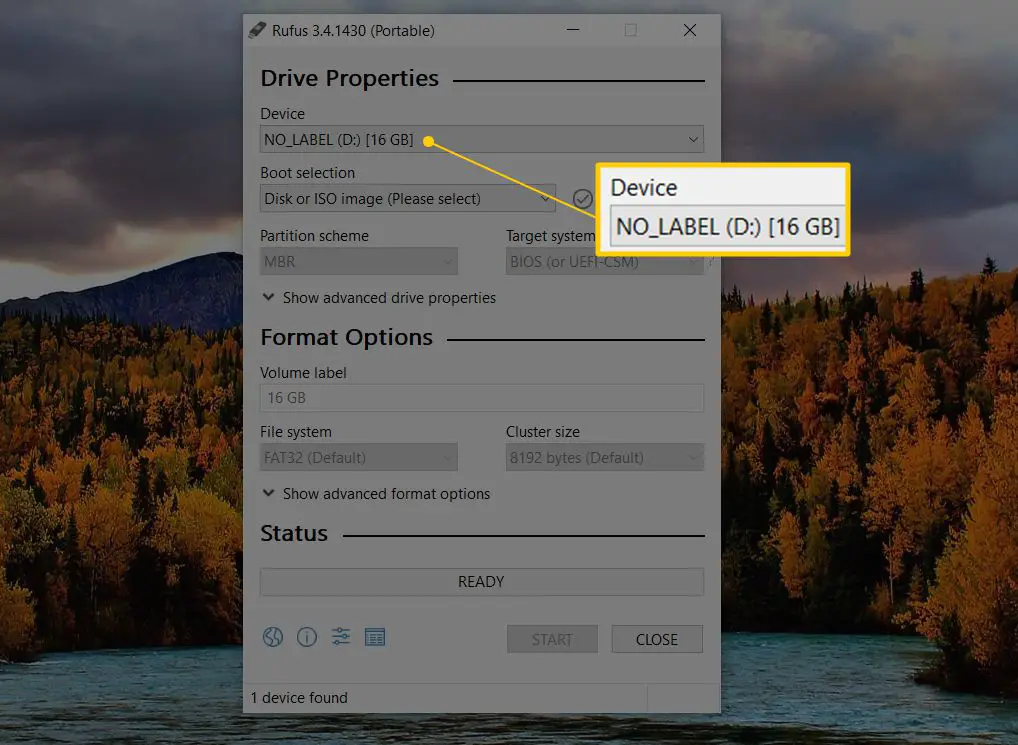
Rufus berättar USB-enhetens storlek, liksom enhetsbokstaven och nuvarande ledigt utrymme på enheten. Använd den här informationen för att dubbelkontrollera att du väljer rätt USB-enhet, förutsatt att du har mer än en inkopplad. Oroa dig inte för det lediga utrymmet som anges eftersom du raderar hela enheten som en del av denna process. Om ingen USB-enhet är listad eller om du inte hittar den enhet du förväntar dig kan det finnas ett problem med USB-enheten du planerar att använda för ISO-avbildningen, eller Windows har något slags problem ser enheten. Testa en annan USB-enhet och / eller en annan USB-port på din dator, eller stäng och öppna Rufus igen.
-
Från Boot val rullgardinsmeny, se till Disk- eller ISO-bild (välj) är vald.
-
Välja VÄLJ.
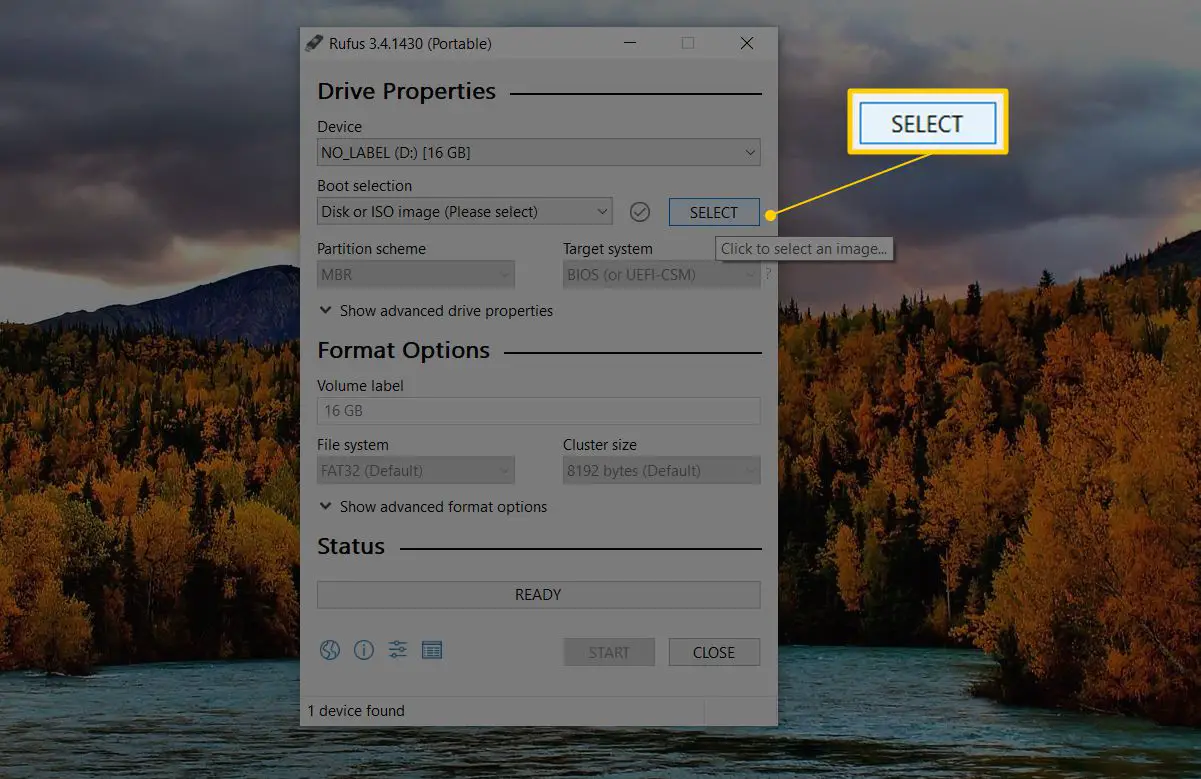
-
Leta reda på och välj den ISO-bild som du vill bränna till flash-enheten och tryck sedan på Öppna för att ladda den i Rufus.
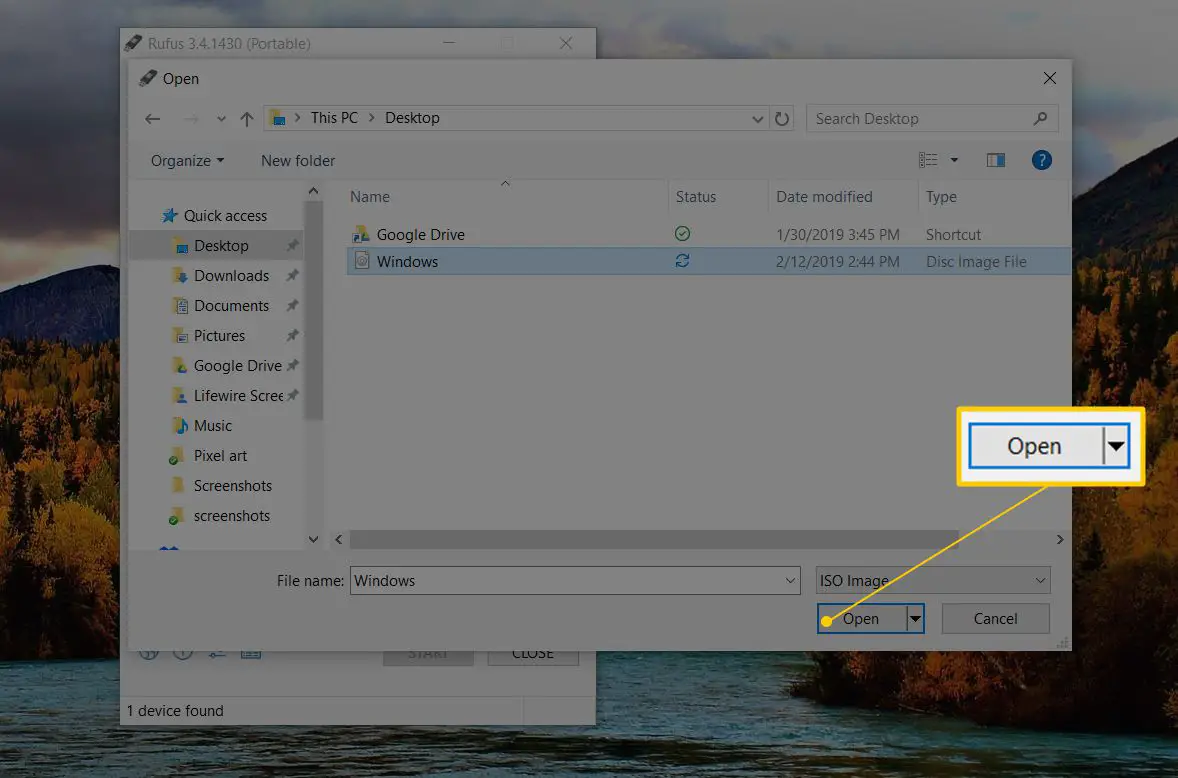
-
Vänta medan Rufus inspekterar den ISO-fil du valt. Det kan ta flera sekunder eller kan gå så snabbt att du inte ens märker det. Om du får en ISO som inte stöds meddelande stöds inte ISO du valt för att bränna till USB av Rufus. I det här fallet kan du prova ett av de andra programmen som listas i steg 1 eller kontakta tillverkaren av ISO-bilden för mer hjälp med att få sin programvara att fungera från en USB-enhet.
-
Under Bildalternativ område, välj Standard Windows-installation om du ser detta och om så är det. Om du till exempel lägger till en Windows-installations-ISO-bild på flash-enheten och du får det här alternativet vill du aktivera den säkert.
-
Lämna Delningsplan, Målsystem, Filsystemoch Klusterstorlek alternativ ensamma om du inte vet vad du gör eller om du har fått råd att ställa in någon av dessa parametrar till något annat. Till exempel kanske ett startbart verktyg som du laddade ner i ISO-format rekommenderat på sin webbplats för att se till att filsystemet är FAT32 istället för NTFS om du bränner till USB. Gör i så fall ändringen innan du fortsätter.
-
Du är välkommen att ange en anpassad volymetikett i Volymetikett fältet, men att lämna det på vad som helst som råkar vara, eller tom tomt, borde inte ha någon inverkan på någonting.
-
Under Formatalternativ, inuti Visa avancerade formatalternativ menyn ser du ett antal … ja, formatalternativ! Du kan lämna dem alla i standardläge men du är välkommen att välja Kontrollera om det finns dåliga block i enheten om du är orolig för att flashenheten eller USB-enheten du använder kan ha problem. Att välja 1 pass är bara bra i de flesta fall men slå upp det till 2 eller fler om du har haft problem med den här enheten tidigare.
-
Välj START för att starta «bränning» av ISO-filen till den USB-enhet du valde.
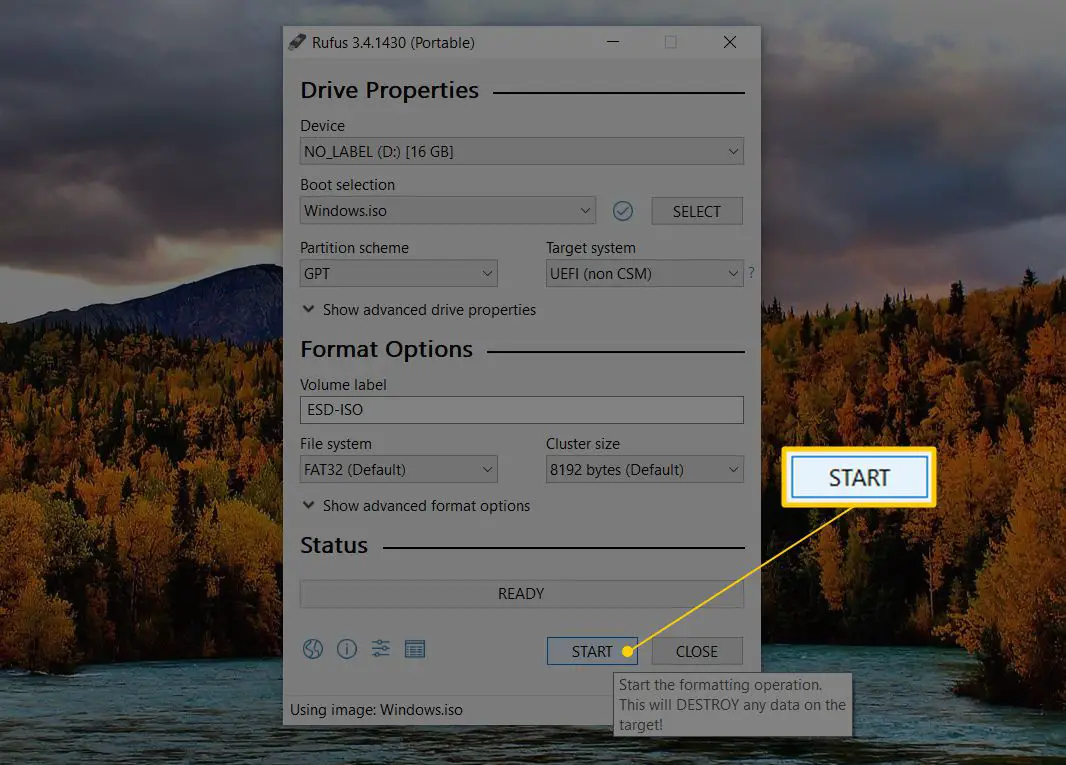
Om du får en Bilden är för stor måste du använda en större USB-enhet eller välja en mindre ISO-bild.
-
Läs alla varningsmeddelanden och adressera dem på lämpligt sätt. Välj till exempel OK till VARNING: ALLA DATA PÅ ENHETEN ‘XYZ’ förstörs meddelande som visas nästa.
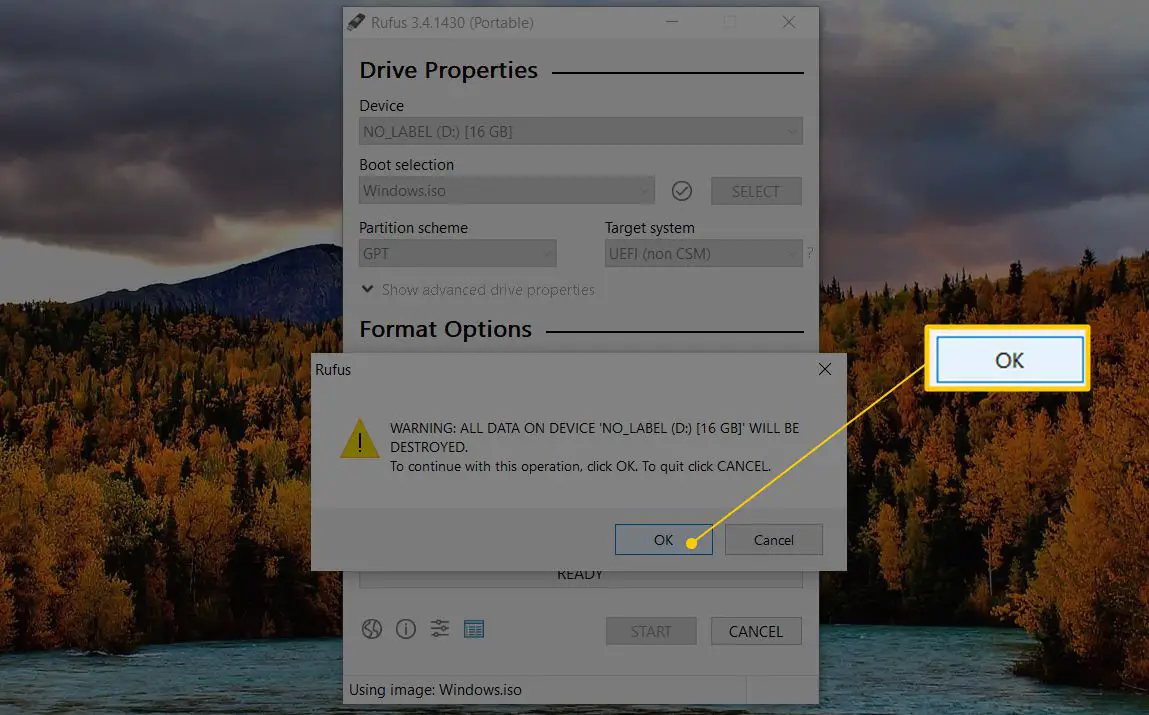
Ta detta meddelande på allvar! Se till att flashenheten eller någon annan USB-enhet är tom eller att du mår bra med att radera allt på den. Du kanske också ser en Nedladdning krävs meddelande om Rufus behöver ytterligare filer för att slutföra brännprocessen. Väljer Ja startar den nedladdningen.
-
Vänta medan Rufus formaterar USB-enheten ordentligt så att den kan startas och kopierar sedan alla filer till enheten som finns i ISO-bilden du valde i steg 7.
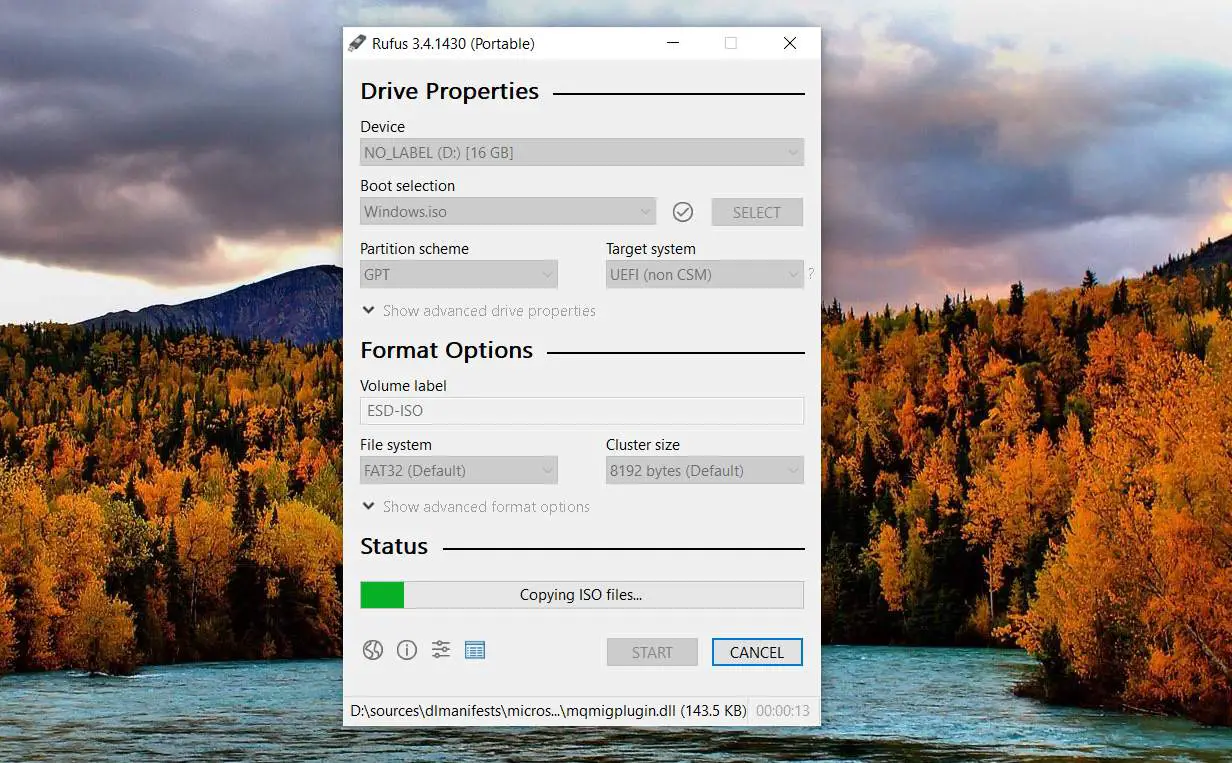
Den totala tiden för att göra detta beror mycket på hur stor ISO-filen du arbetar med. Vissa små diagnostiska verktyg tar mindre än en minut, medan större bilder (som en 5 GB Windows 10 ISO) kan ta närmare 20 minuter. Din dator och USB-maskinvaruhastigheter är också en stor faktor här.
-
När statusen längst ner i Rufus-programfönstret säger REDO, kan du stänga Rufus och ta bort USB-enheten.
Starta från USB-enheten
Nu när ISO-filen är ordentligt «bränd» på USB-enheten kan du starta från den och sedan fortsätta med vad du än använder den här startbara enheten för. Om du till exempel har lagt ett minnestestningsprogram på en flash-enhet kan du nu starta från den flash-enheten och testa ditt RAM-minne med det. Samma sak gäller testbara program för startbar hårddisk, datatorkningsprogram, antivirusverktyg etc.
Använd Windows USB / DVD-nedladdningsverktyget
Du är mer än välkommen att använda den procedur som vi har beskrivit ovan med Rufus för Windows ISO-bilder, som de du kanske har laddat ner för Windows 10, Windows 8 etc. Det finns dock en mer «officiell» procedur som använder gratis programvara från Microsoft. Vi har skrivit kompletta handledning om dessa procedurer, som också innehåller vägledning om andra aspekter av installation av Windows från ett USB-minne. Se Så här installerar du Windows 8 från USB eller hur du installerar Windows 7 från USB, beroende på vilken version av Windows du installerar. Att starta från en USB-enhet är ofta lika enkelt som att ansluta enheten till en ledig USB-port och sedan starta om datorn, men det kan ibland vara mycket mer komplicerat. Se vår hur man startar från en USB-enhet om du behöver hjälp.
Extrahera ISO-bilder med ett filkomprimeringsprogram
Rufus och relaterade ISO-till-USB-verktyg är bra när du behöver få ett slags startbart program, eller till och med ett helt operativsystem, på en USB-enhet. Men vad händer om du har en ISO-bild som du vill «bränna» till en USB-enhet som inte är avsedd att startas från? En ISO av Microsoft Office kommer att tänka på som ett vanligt exempel. I dessa fall kan du tänka på ISO-bilden som du arbetar med som alla andra komprimerade format, som en ZIP-fil. Använd ditt favoritfilkomprimeringsprogram – vi rekommenderar ofta det kostnadsfria 7-Zip-verktyget men det finns många andra – för att extrahera innehållet i ISO-bilden direkt till den tidigare formaterade flash-enheten. Det är allt!
Vanliga frågor
- Hur bränner jag en ISO-fil på en skiva? För att bränna en ISO-bildfil till en DVD, placera en tom skiva i din enhet, högerklicka sedan på ISO-filen och välj Bränn skivbild. Följ anvisningarna för att bränna ISO-bilden till skivan.
- Kan jag konvertera en Windows 10 ISO till USB? Jo det kan du! För att göra en kopia av Windows 10 på ett USB-minne, ladda ner och starta Windows Media Creation-verktyget, välj Skapa installationsmedia och följ anvisningarna. Ladda sedan ned och installera Rufus för att slutföra processen.
- Hur skulle jag bränna en ISO-fil till en USB-enhet på en Mac? För att skapa en macOS-startenhet med ett USB-minne, ladda ner den macOS-version du vill ha, anslut din USB-flashenhet till din Mac och ange lämpligt kommando i Terminal.
- Hur bränner jag en Linux ISO till USB? För att bränna en Linux ISO till USB, ladda ner Linux ISO-filen och installera UNetbootin-verktyget. Kör UNetbootin och följ anvisningarna.