Har du någonsin haft en logotyp eller en cool bild som du ville förvandla till en 3D-modell, kanske till och med göra den 3D-utskrivbar? Medan du har möjlighet att ladda upp bilden till CAD-programvara och spåra den finns det ett enklare sätt att förvandla 2D-bilder till 3D-modeller med hjälp av ett kraftfullt gratisprogram som heter Inkscape. Så här använder du Inkscape för att förvandla en JPEG eller en annan bild till SVG-format och sedan importera den till CAD-programvara, till exempel gratis Autodesk Fusion 360. Teknikerna som beskrivs i den här artikeln är med tillstånd av expert 3D-modellerare James Alday från ImmersedN3D. Denna metod fungerar bäst med enkla skisser eller bilder. För mer komplexa bilder behöver du lite kunskap om Inkscape som inte omfattas av denna handledning.
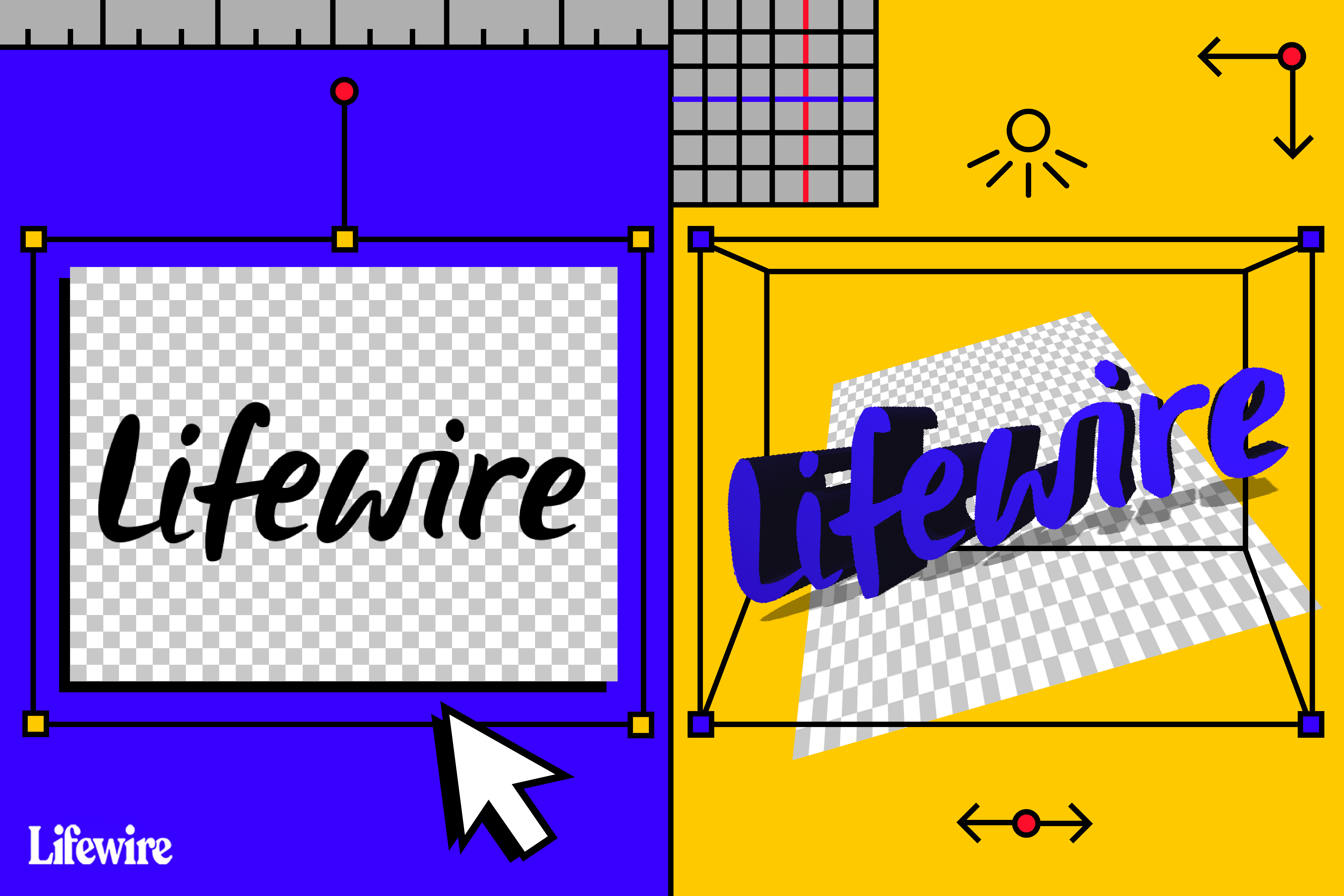
Processen att förvandla 2D-bilder till 3D-modeller
Den första delen av denna process innebär att en JPEG-bild, eller en bild i ett annat filformat, förvandlas till SVG-format (Scalable Vector Graphics). Denna typ av fil kallas också en vektorbild. En vektorbild är en 2D-geometrisk representation av en bild. När du har skapat SVG-filen importerar du den till CAD-programvara, där den automatiskt blir en skiss. Denna process eliminerar behovet av detaljerad spårning. Bilden ska ha tydligt definierade kanter och massor av solida färger. Ett bra högupplöst foto, enkla skisser eller tatueringliknande bilder fungerar bra. Du kan också använda den här metoden för att arbeta med mer komplexa bilder. Men du behöver lite kunskap om Inkscape.
Skapa en SVG-fil med Inkscape
Det första steget i att förvandla en 2D-bild till en 3D-modell är att skapa en SVG-fil. För att följa med denna handledning, ladda ner och arbeta med en kopia av Inkscape-logotypen som ett exempel.
-
Ladda ner Inkscape-logotypen och spara bilden på din dator.
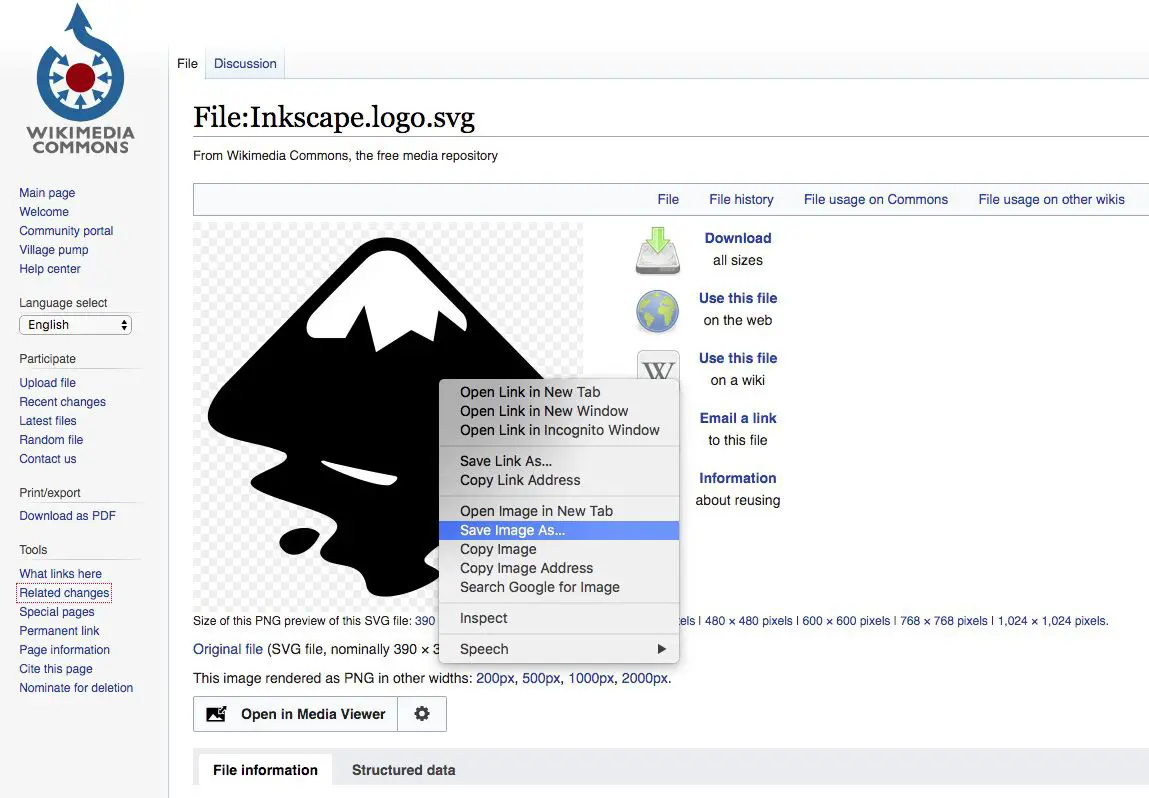
-
Ladda ner Inkscape från Inkscape-webbplatsen och öppna sedan applikationen.
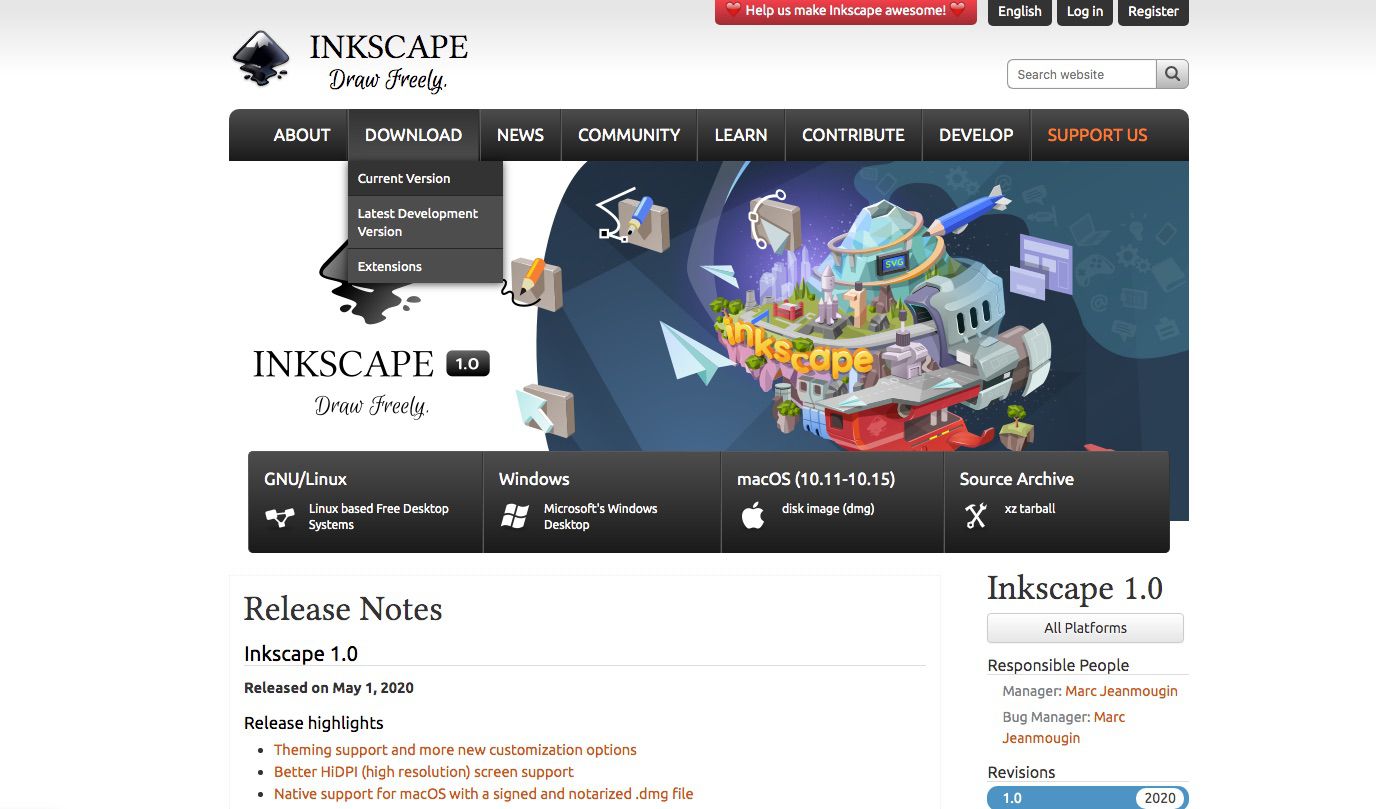
Inkscape är tillgängligt för Windows, macOS och Linux.
-
Välj Fil > Importera.
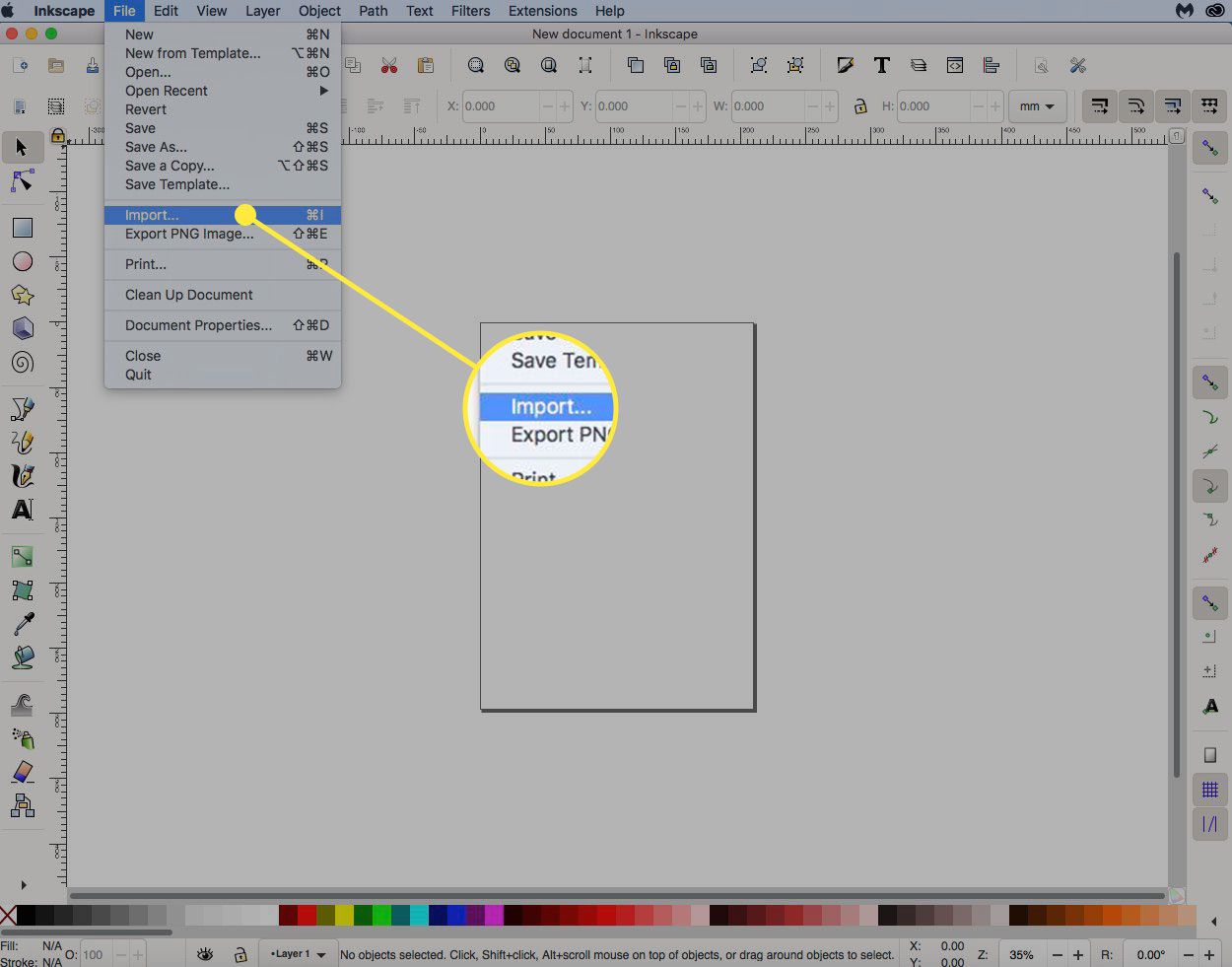
-
Välj Inkscape-logotyp du sparade och välj sedan OK.
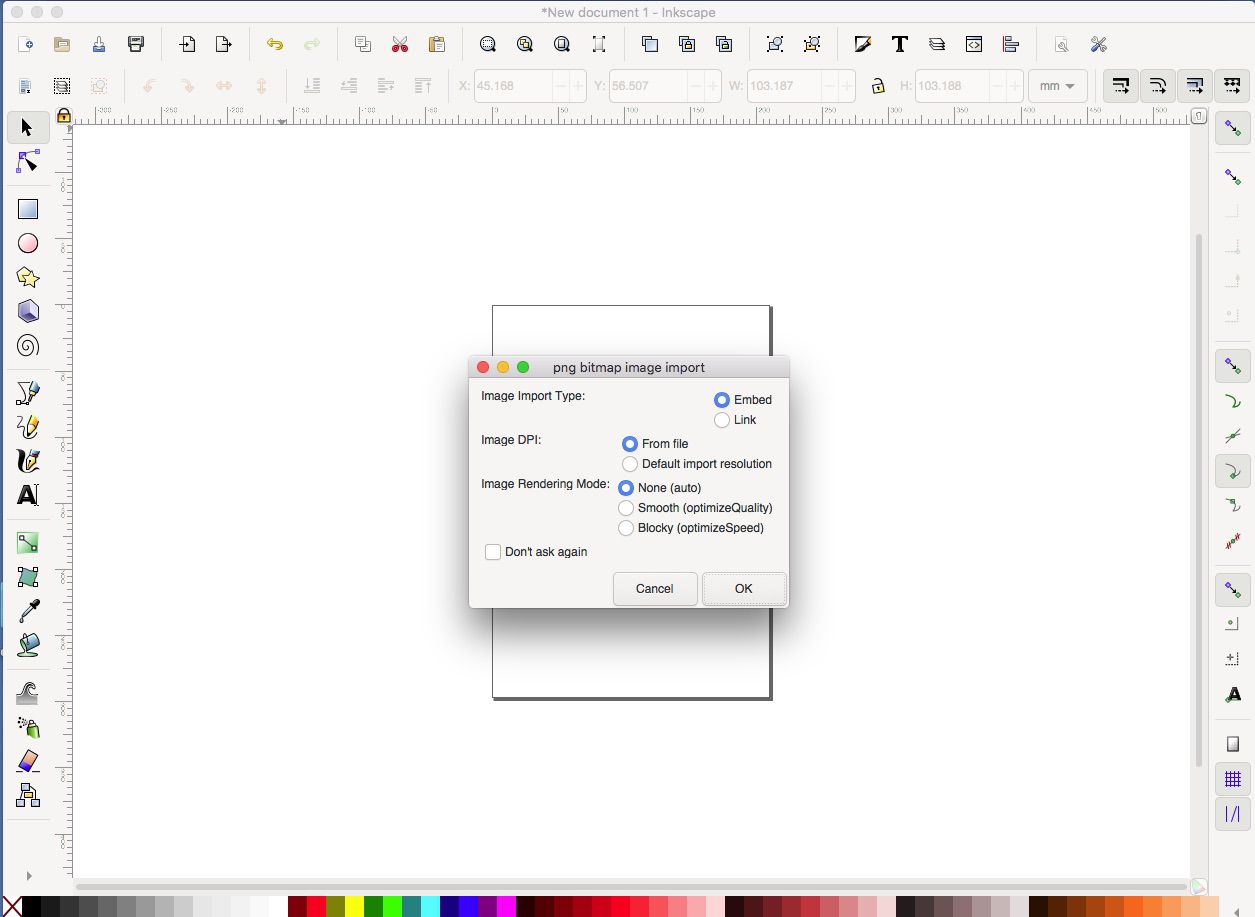
-
Inkscape-logotypen finns nu i Inkscape-applikationen, redo att modifieras.
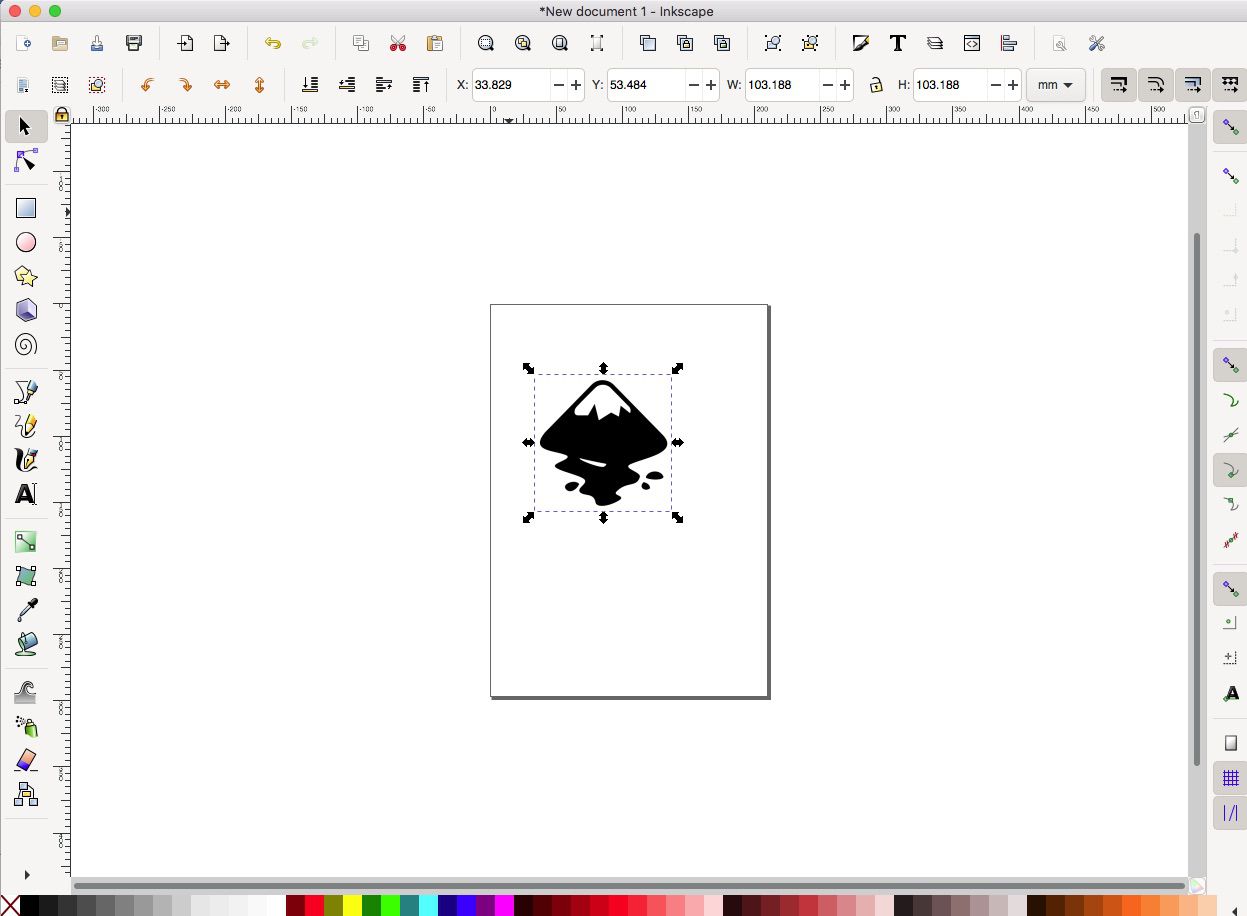
-
Välj Låsa ikonen så att bredd och höjd kommer att ändras proportionellt.
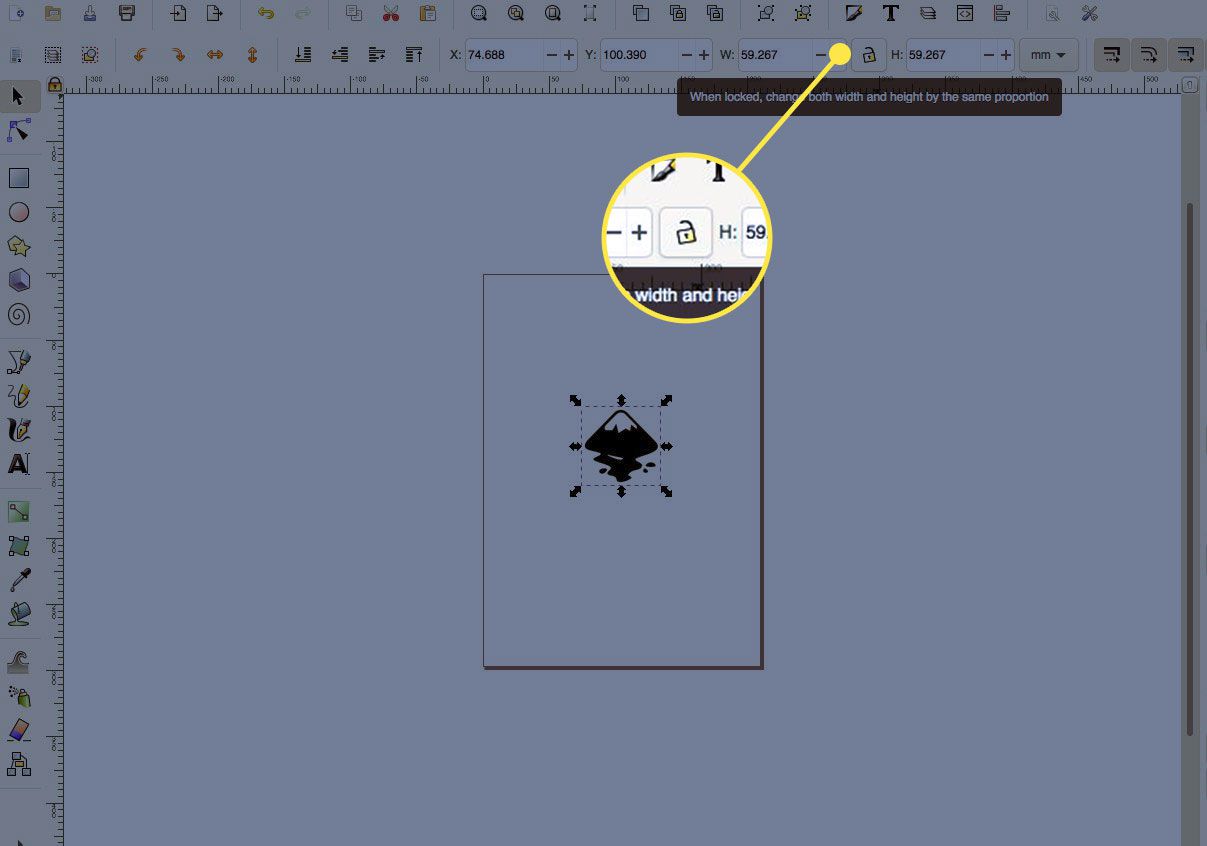
-
Se till att enheterna är inställda på mm (millimeter) eller i (tum) och ändra sedan bildstorleken till det som fungerar för din skrivare.
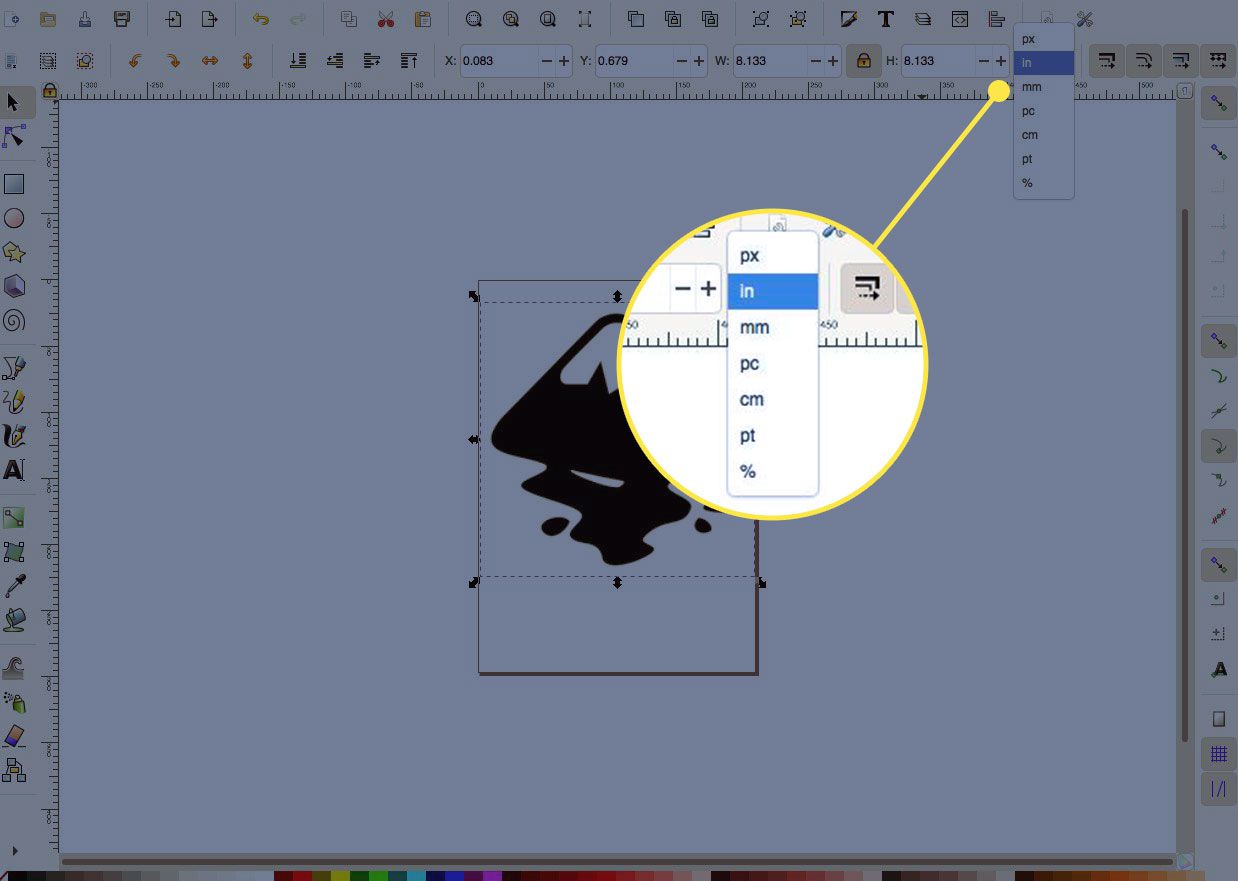
-
Välj bilden och välj sedan Väg > Spåra bitmapp.
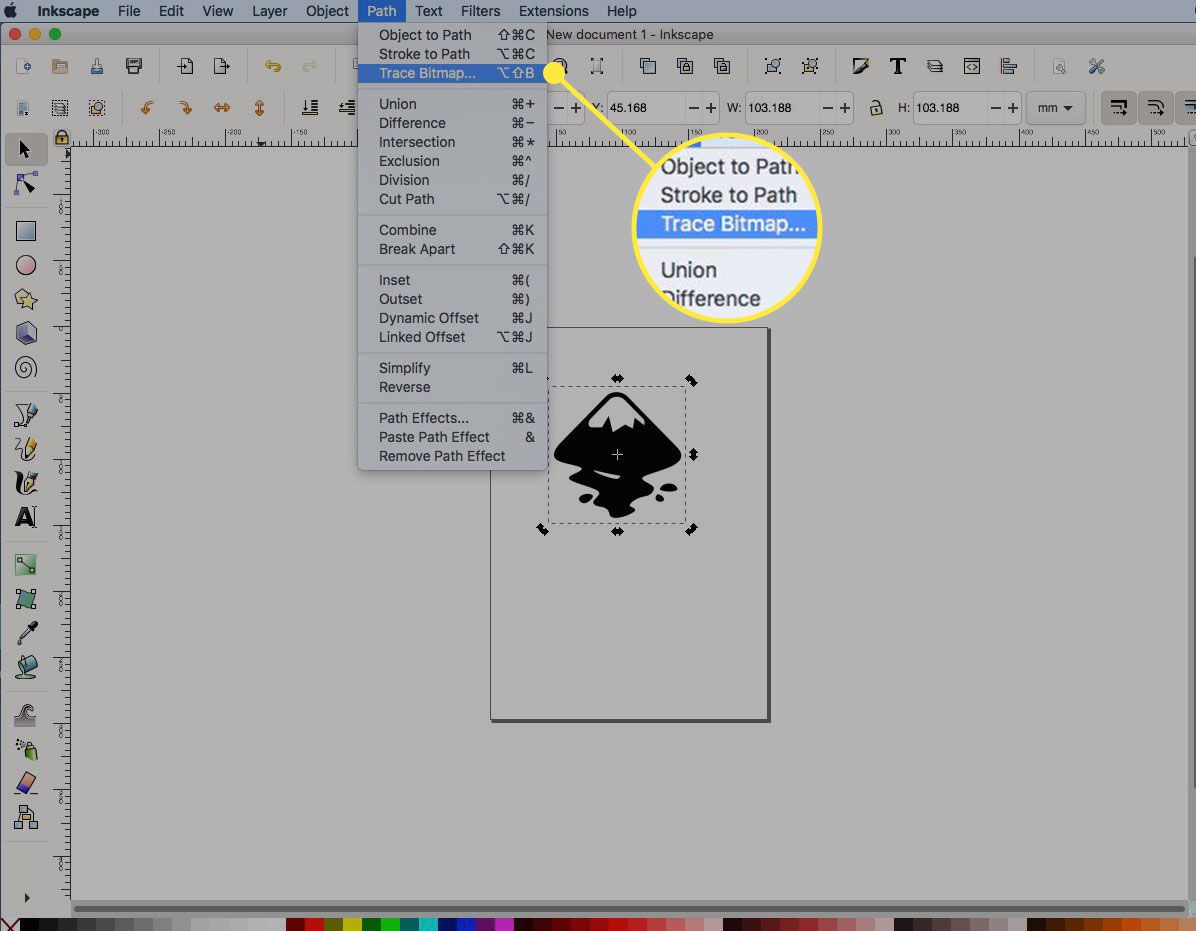
-
Ställ in optimala parametrar för spåret. Välj den här enkla svartvita bilden Kantdetekteringoch välj sedan Uppdatering. Lämna de andra standardinställningarna.
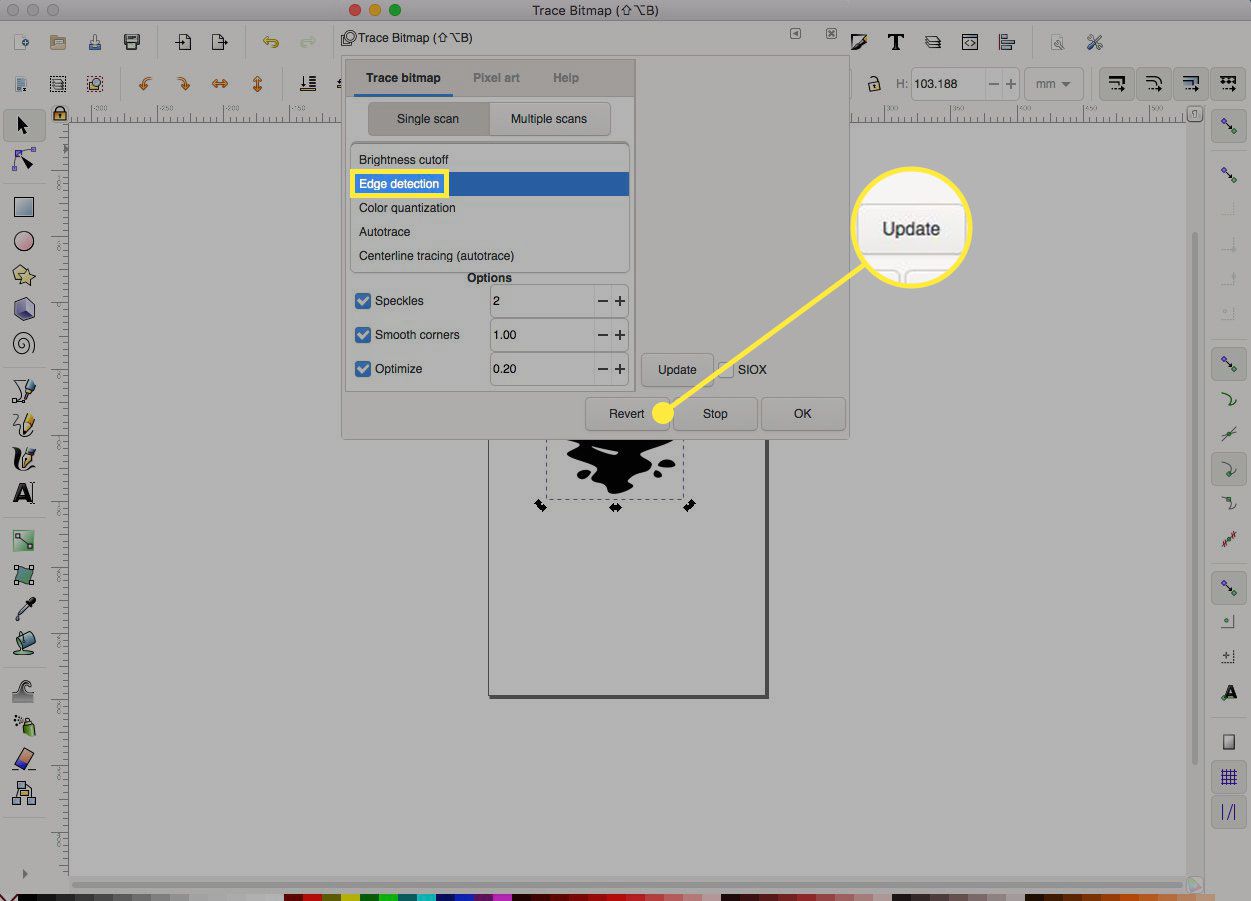
Dessa inställningar beror på bildens komplexitet. Experimentera med inställningarna och lär dig vad varje inställning gör. Var noga med att prova andra bilder också.
-
Ett spår av bilden visas i fönstret. Välj OK.
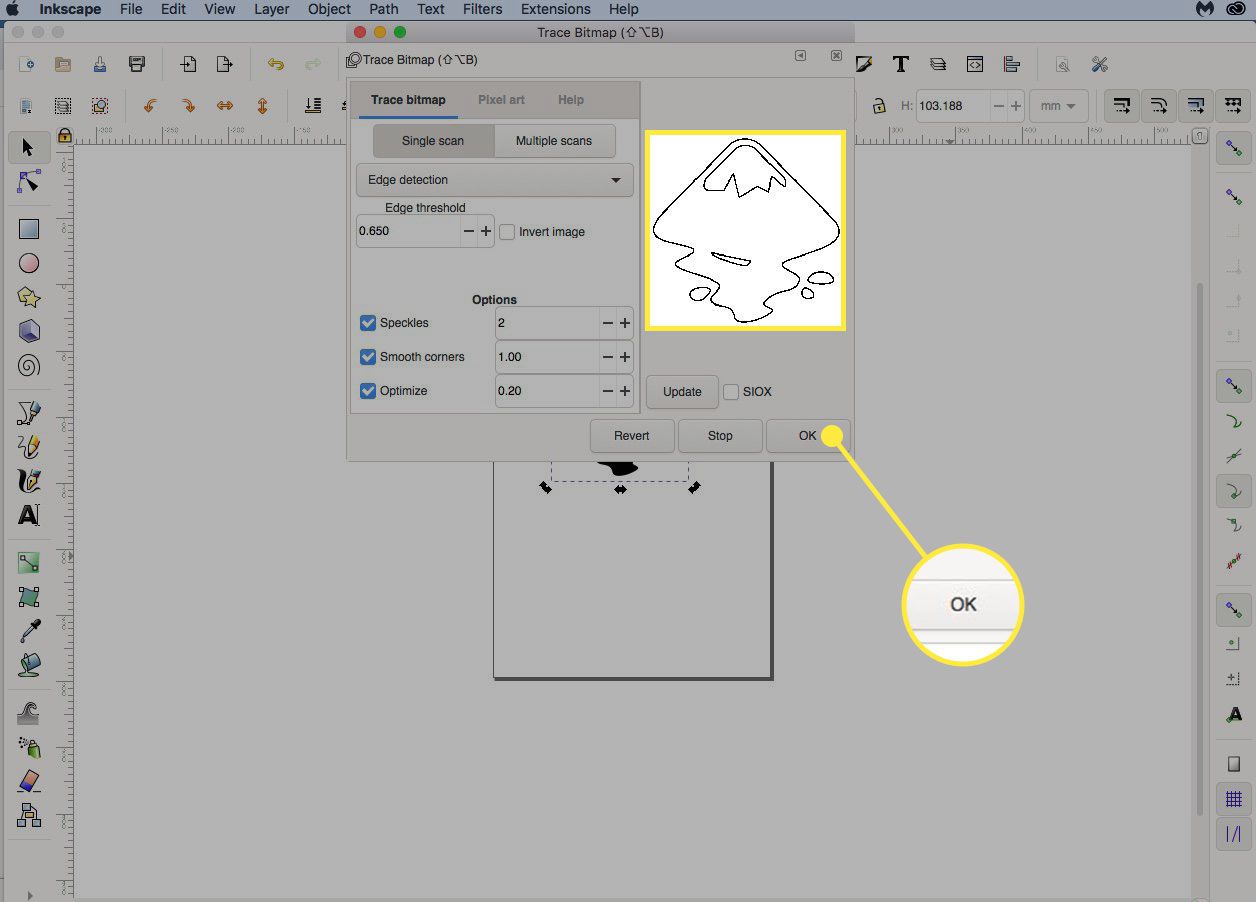
Prova olika inställningar och välj sedan Uppdatering för att se effekten.
-
Dra originalbilden från arbetsområdet och välj Raderaoch lämnar bara den spårade bilden.
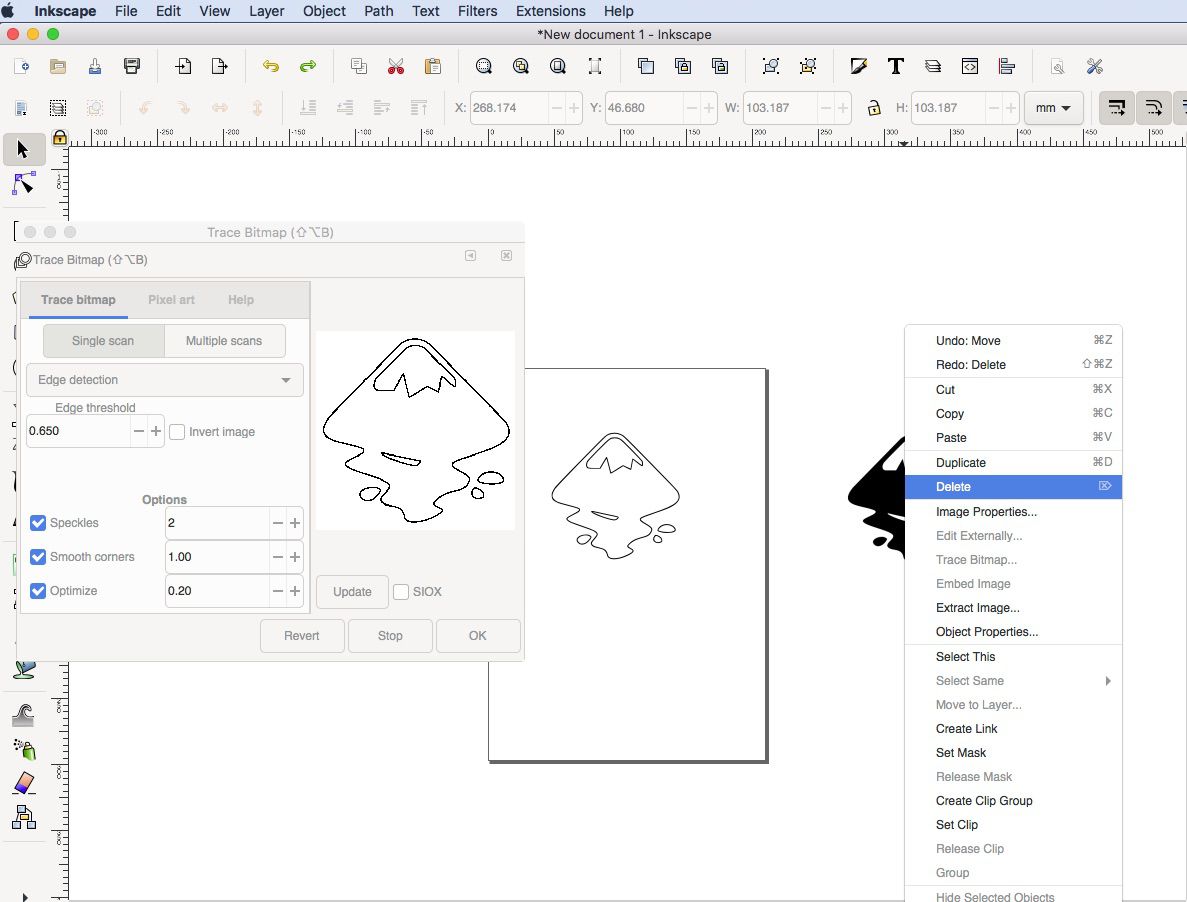
-
Gå till Fil > Spara och spara bilden som en SVG-fil.
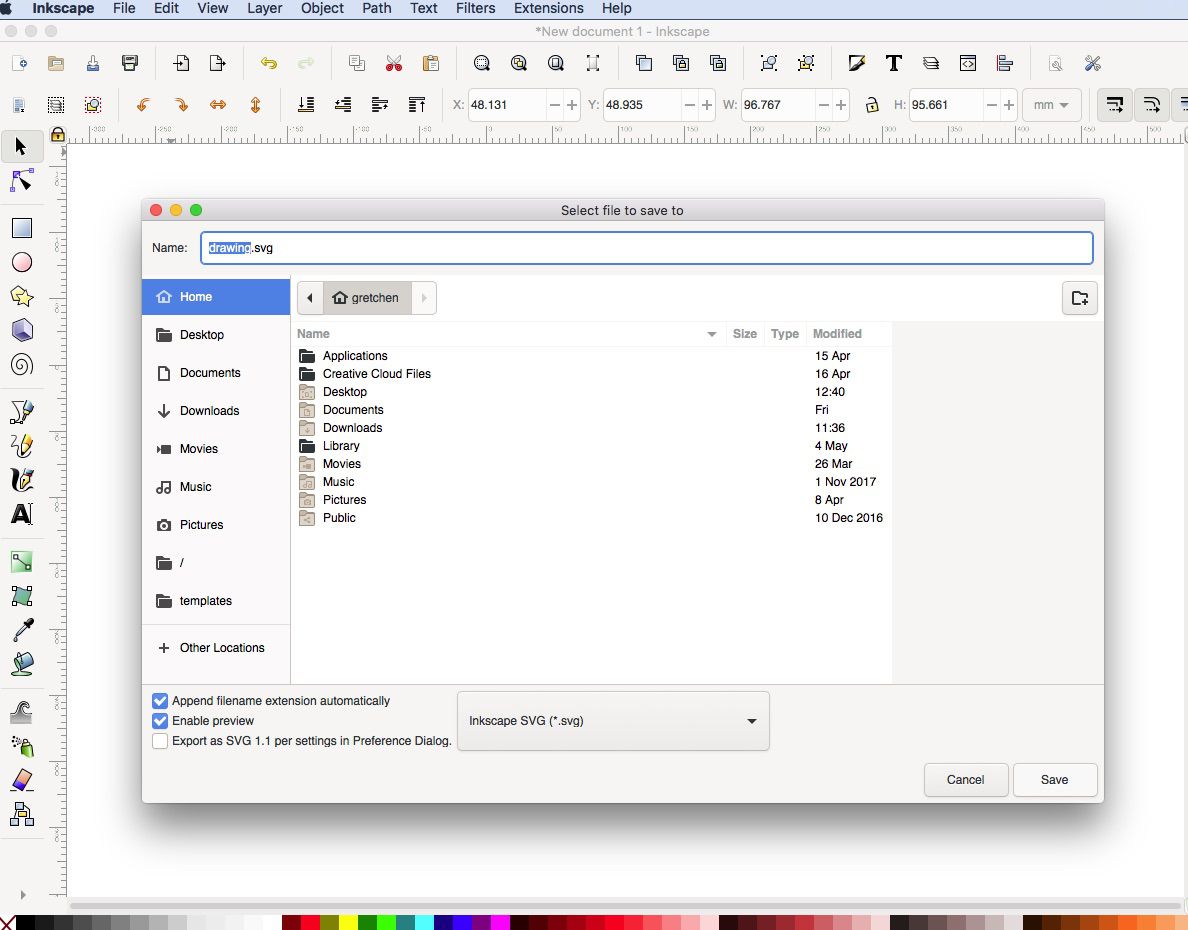
Importera bilden till CAD-programvaran
Nästa del av processen att förvandla en 2D-bild till en 3D-modell innebär att SVG-filen du skapade importeras till CAD-programvara. Använd valfri CAD-programvara som du är bekväm med. Denna handledning använder Autodesk Fusion 360, som är gratis för personligt bruk. Du behöver ett gratis Autodesk-konto för att komma igång.
-
Öppna Autodesk Fusion 360, välj Skapa och välj sedan Skapa Skiss för att starta en ny skiss.
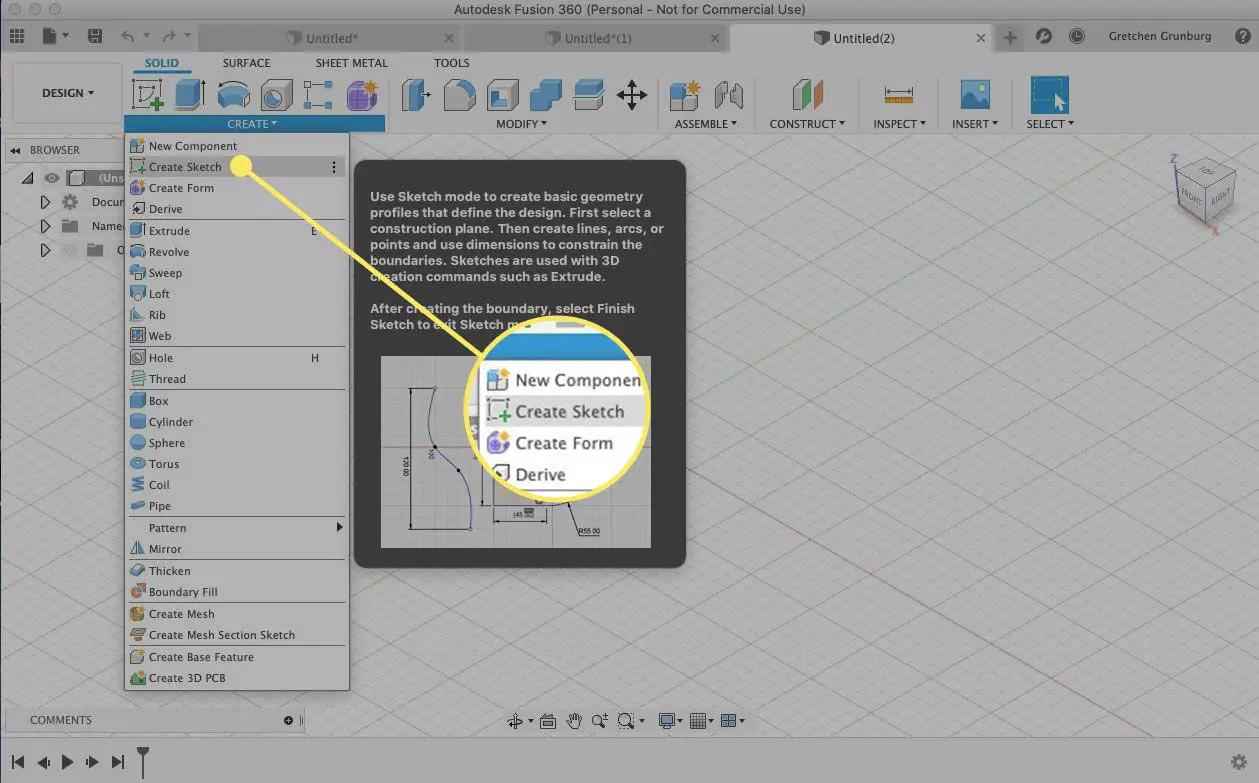
-
Välj ett plan på arbetsytan.
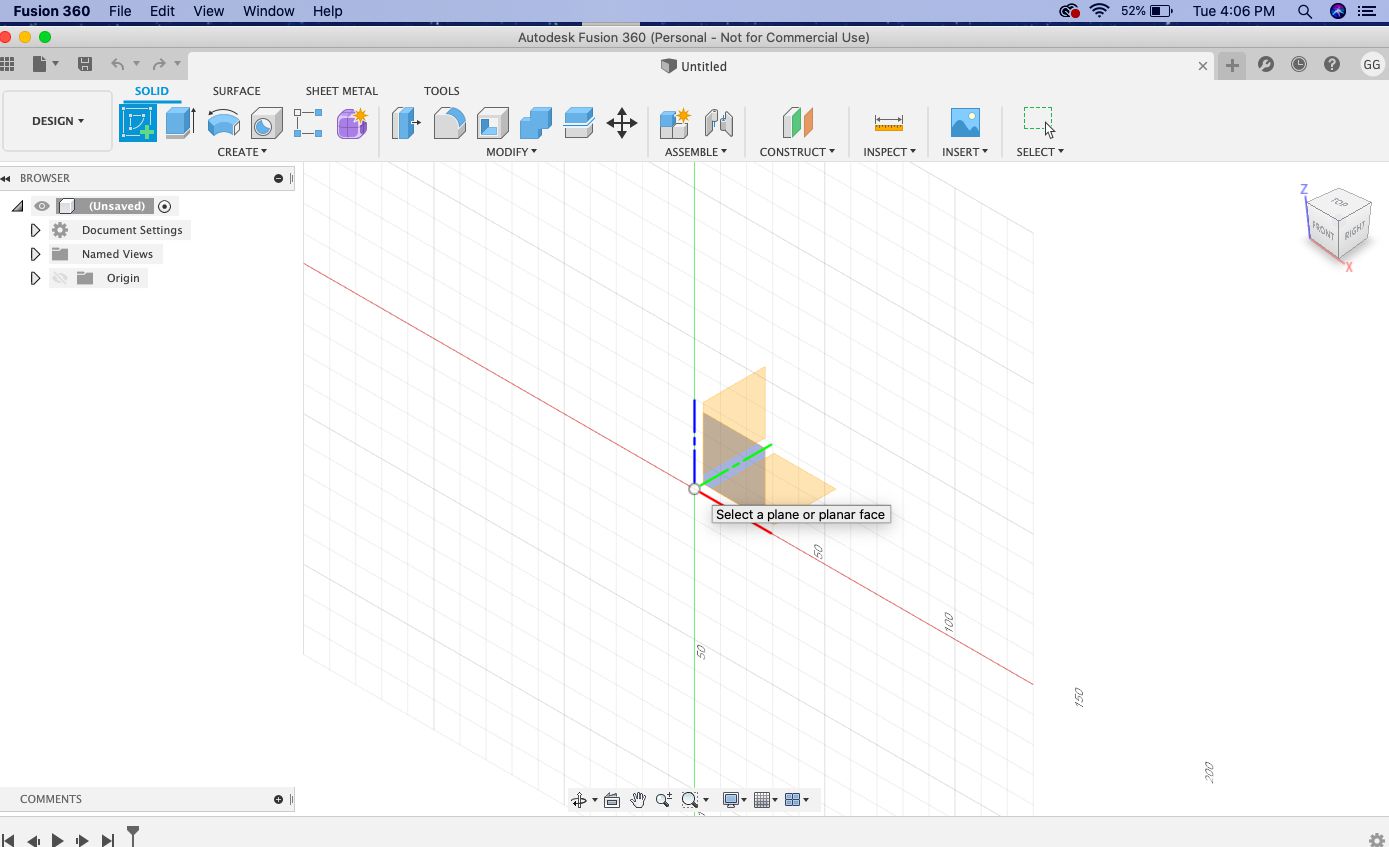
-
Välj Föra in på menyraden och välj sedan Infoga SVG.
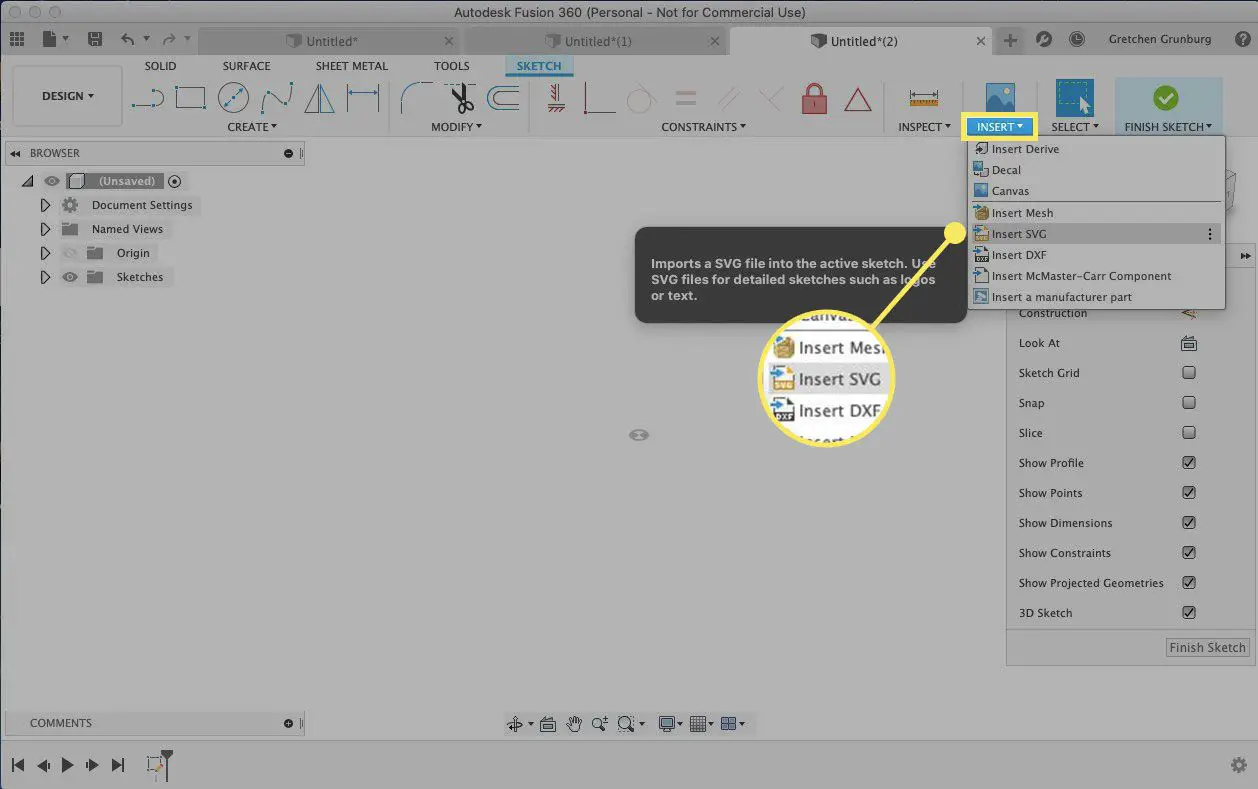
-
I Infoga SVG verktygslådans fönster, välj Välj SVG-fil knapp.
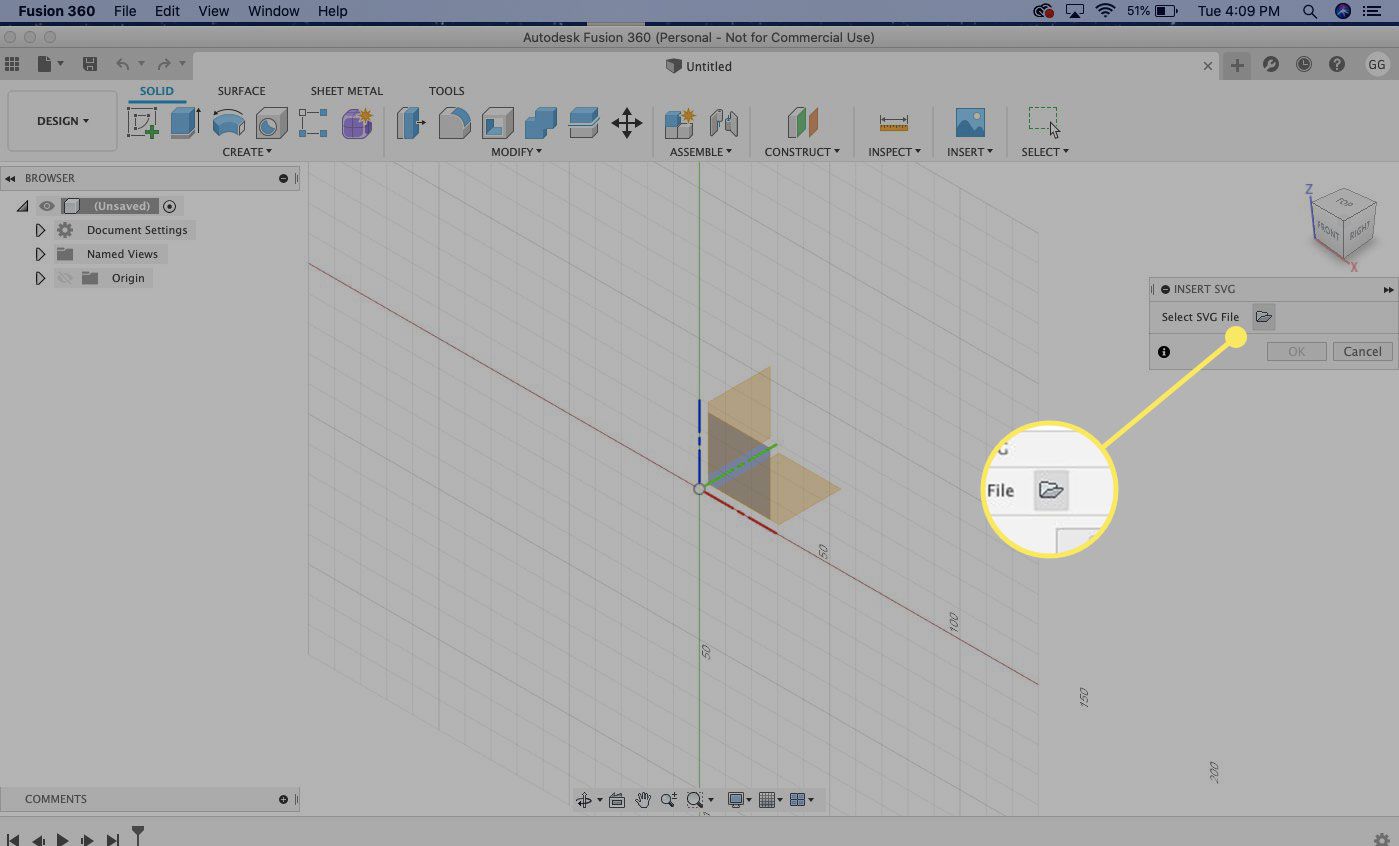
-
Hitta SVG-filen du skapade tidigare och välj sedan Öppna.
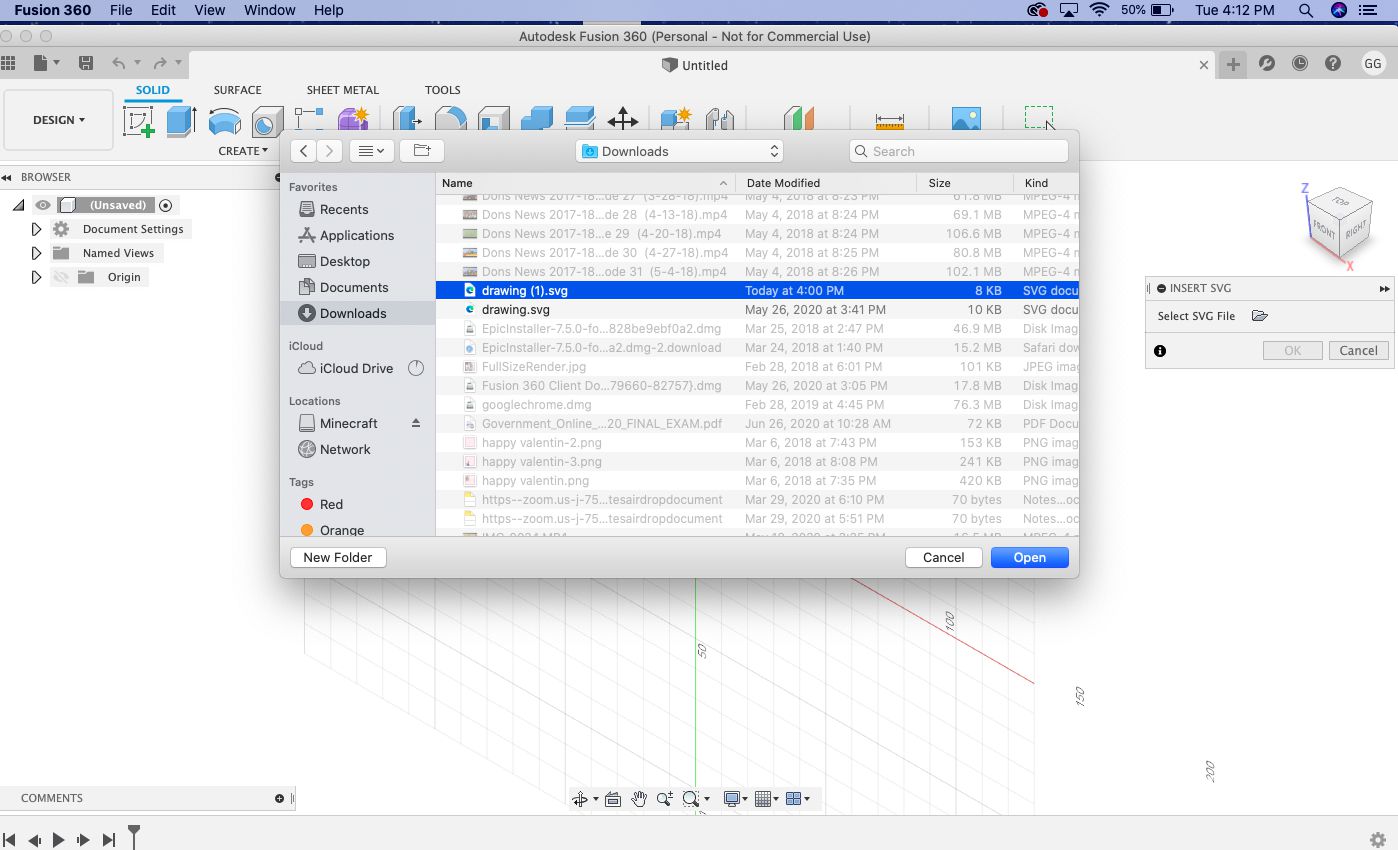
-
Välj OK på Infoga SVG verktygsfönster för att infoga ritningen i skissen.
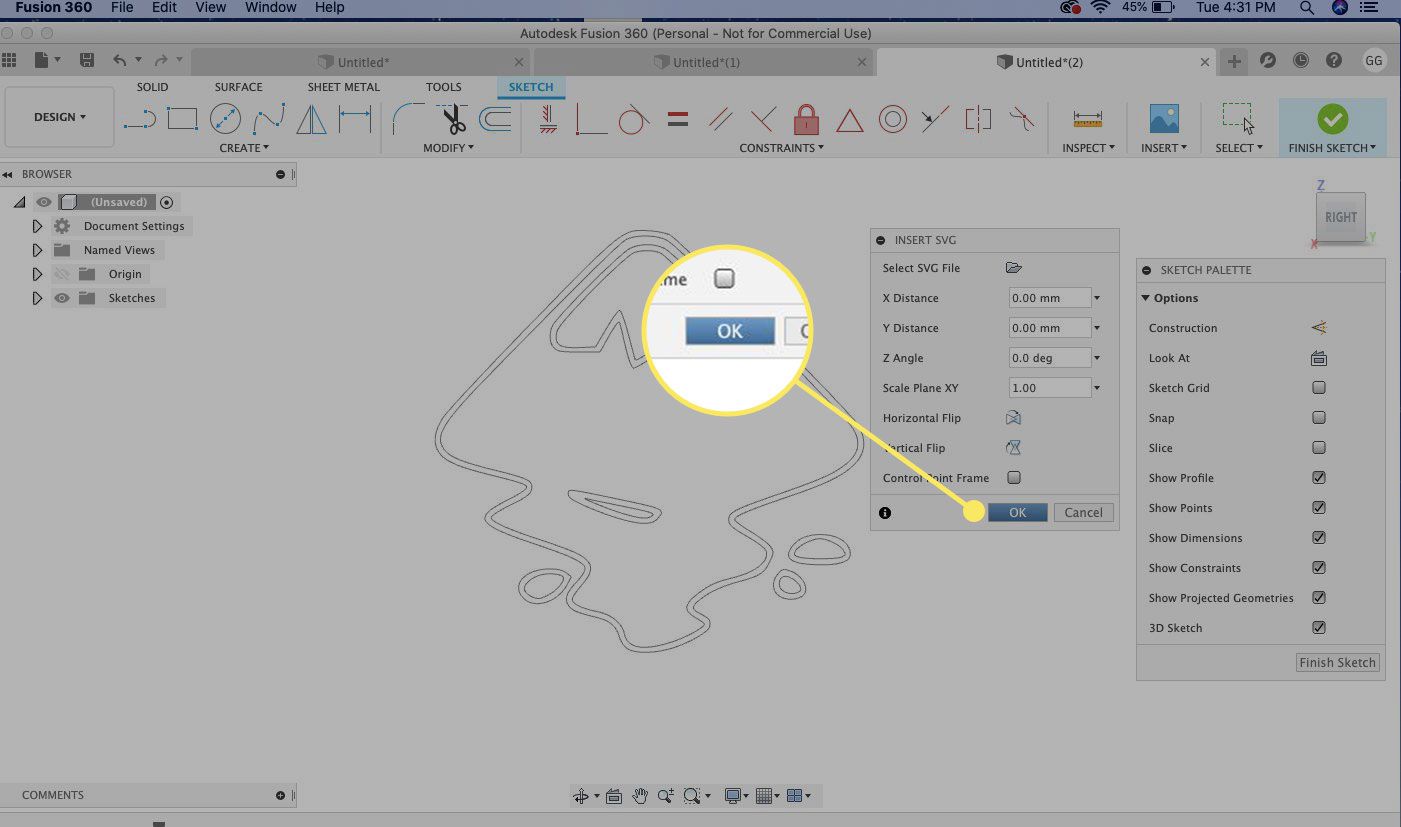
-
Välja Avsluta skiss från Sketch Palette.
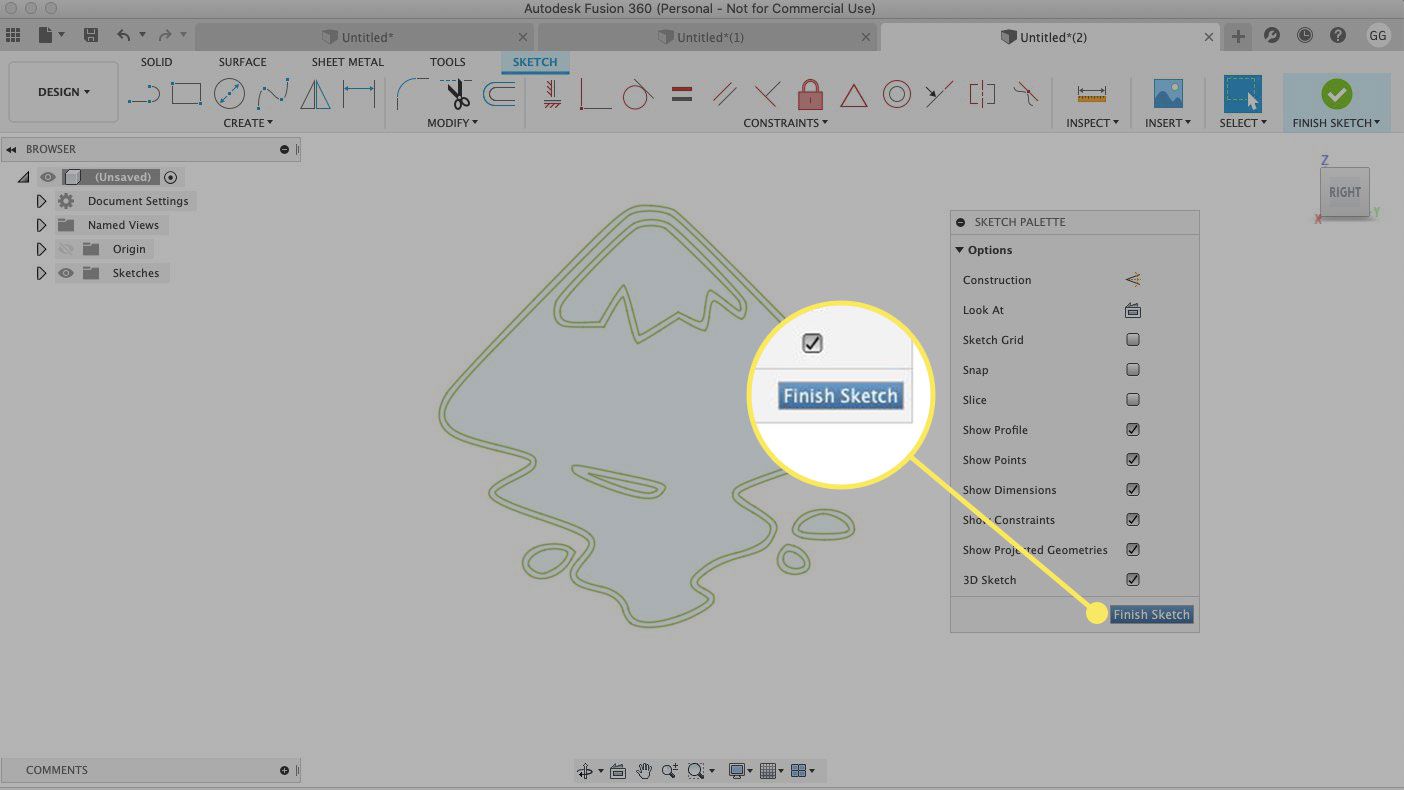
-
Du har nu ett spår av bilden i en 3D CAD-skiss utan att behöva göra någon tidskrävande, manuell spårning.
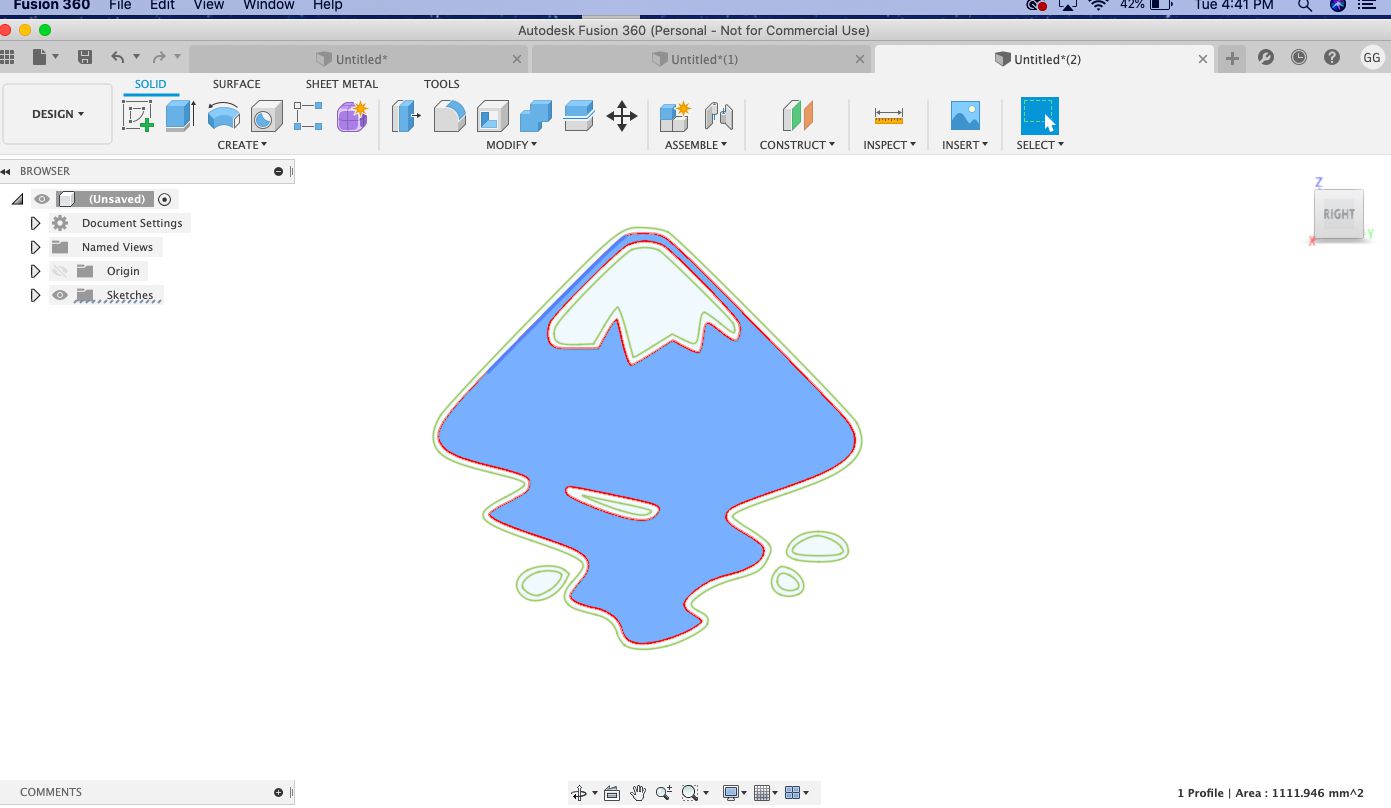
-
Välj menyfliksområdet Skapa > Pressa ut.
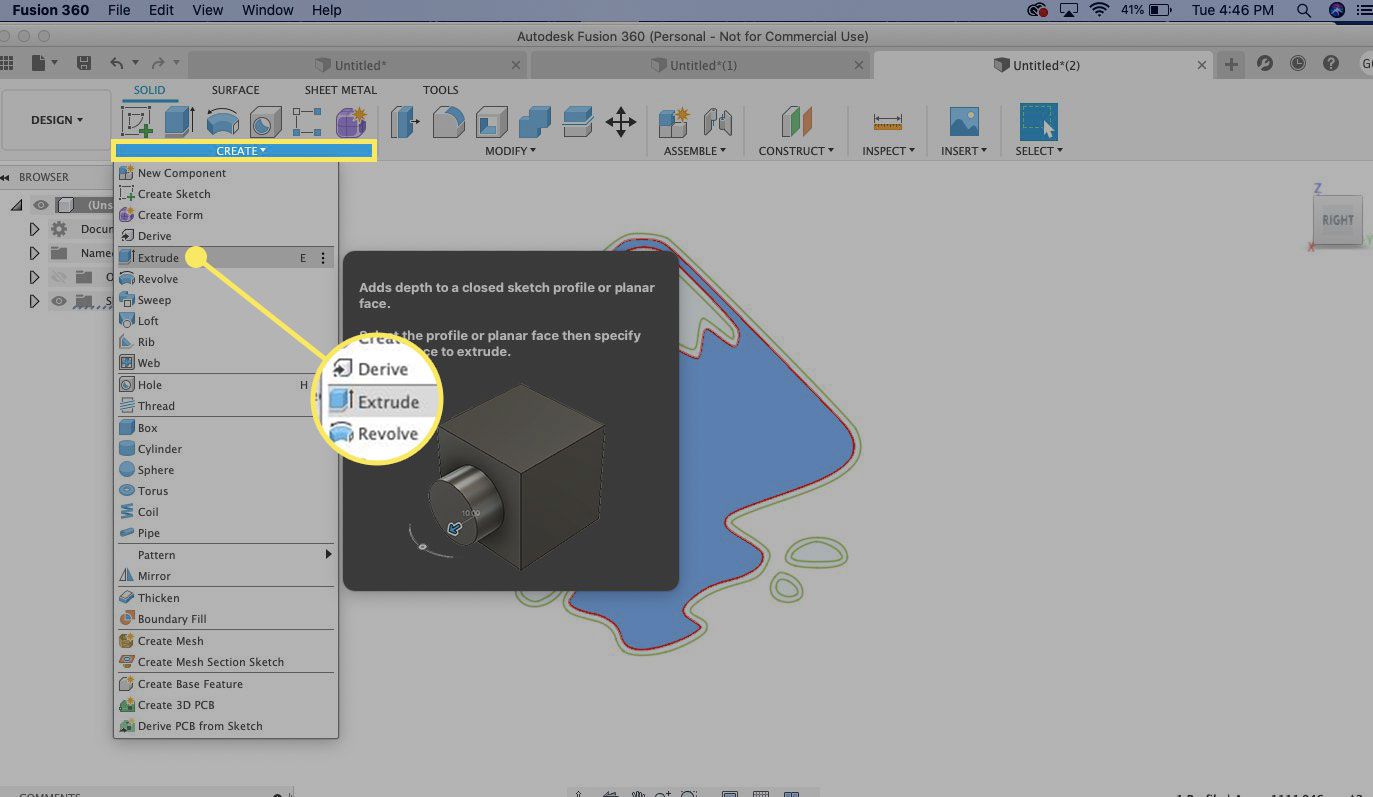
-
Välj den profil du vill plotta.
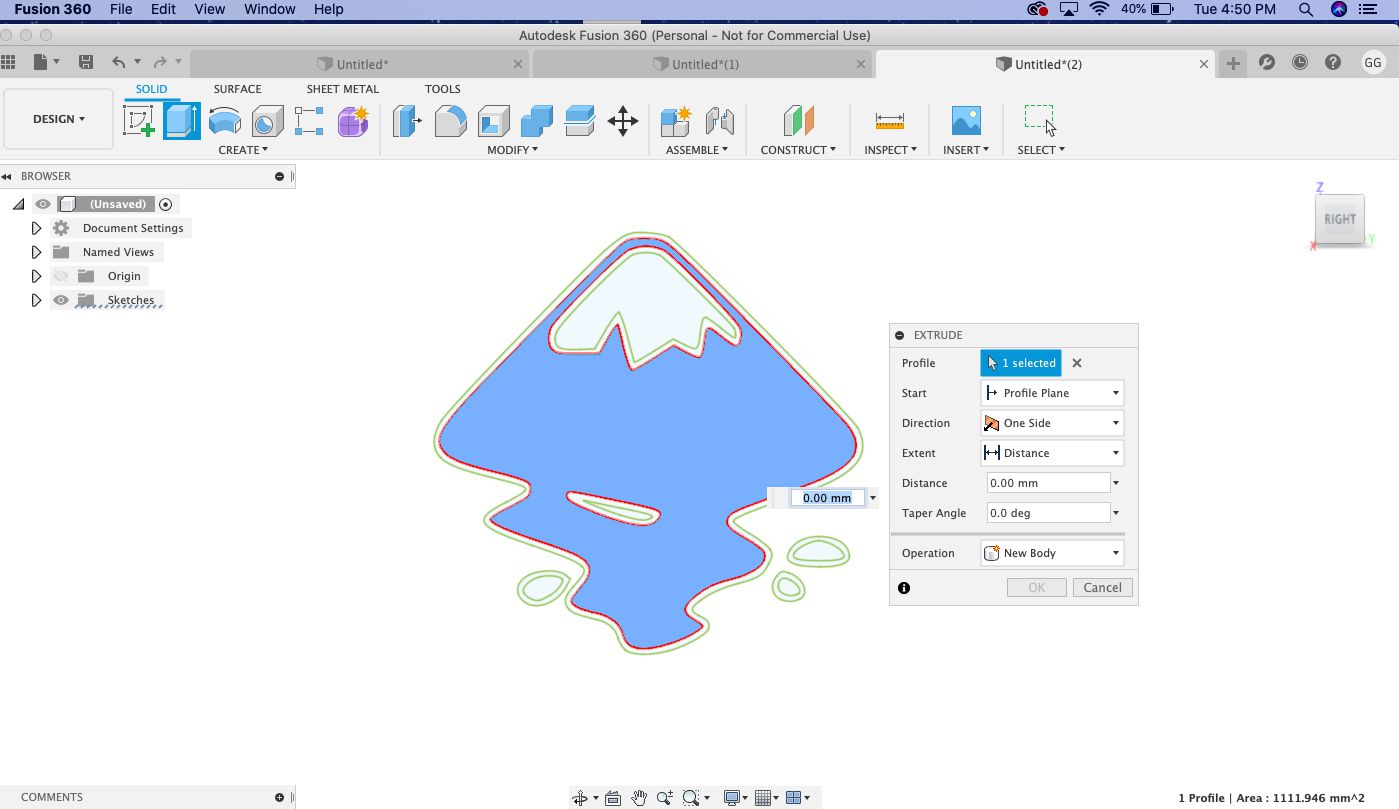
-
Ange en extruderingshöjd, t.ex. 0,2 mm, och välj sedan OK för att slutföra extruderingsprocessen. För extruderingshöjd, se skrivarens standardutskriftshöjd.
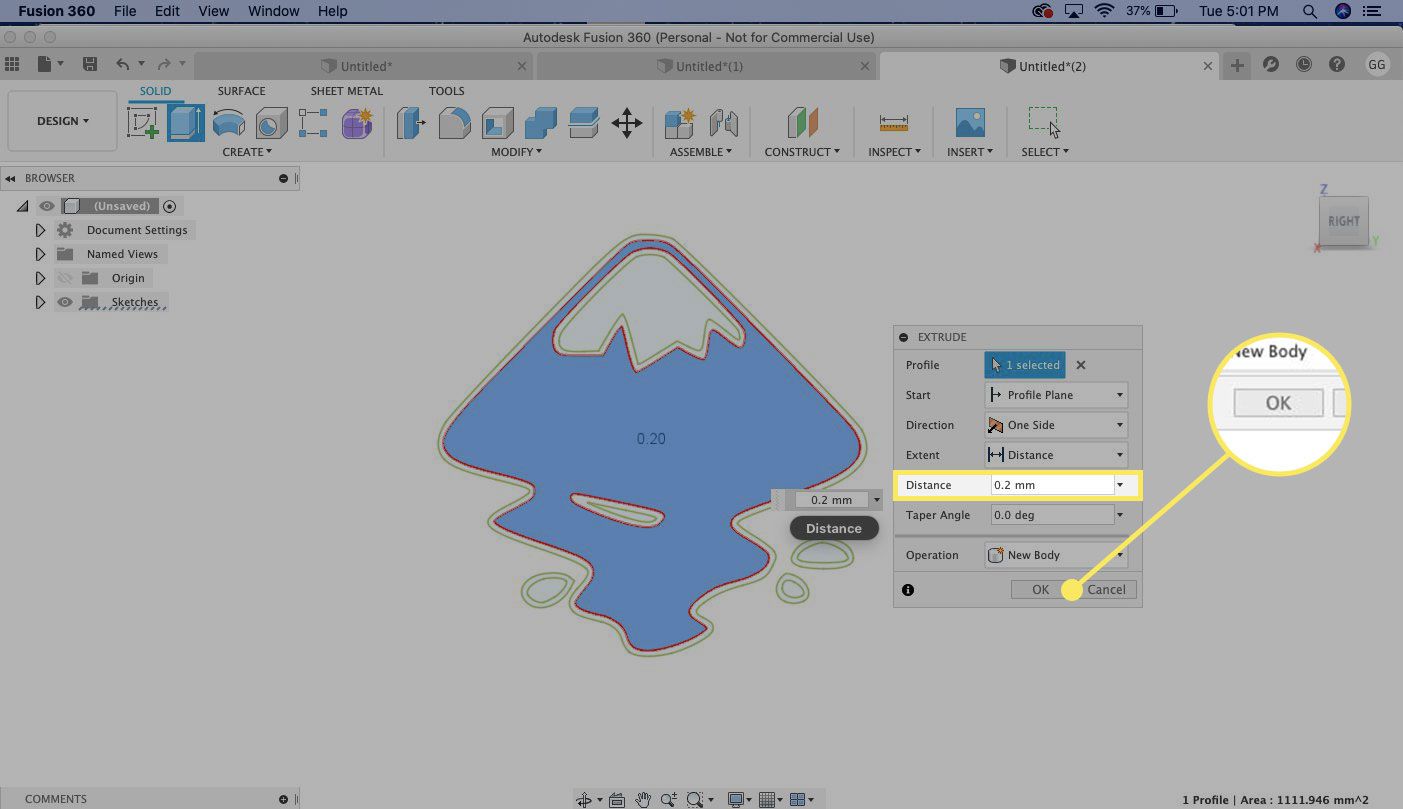
-
Högerklicka på toppnivåobjektet i ditt Fusion-dokument från menyn till vänster och välj sedan Spara som STL.
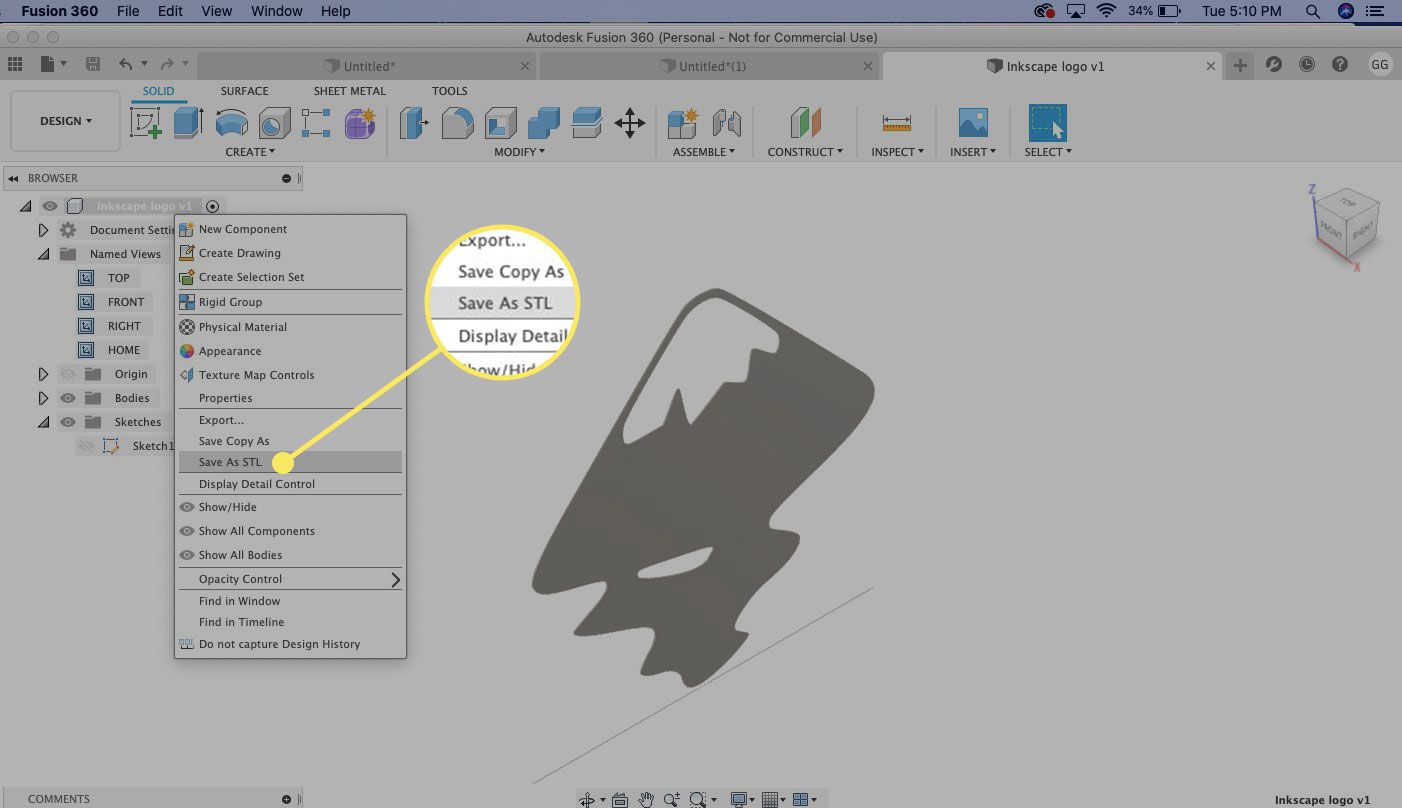
-
Välj i bekräftelsedialogrutan OK.
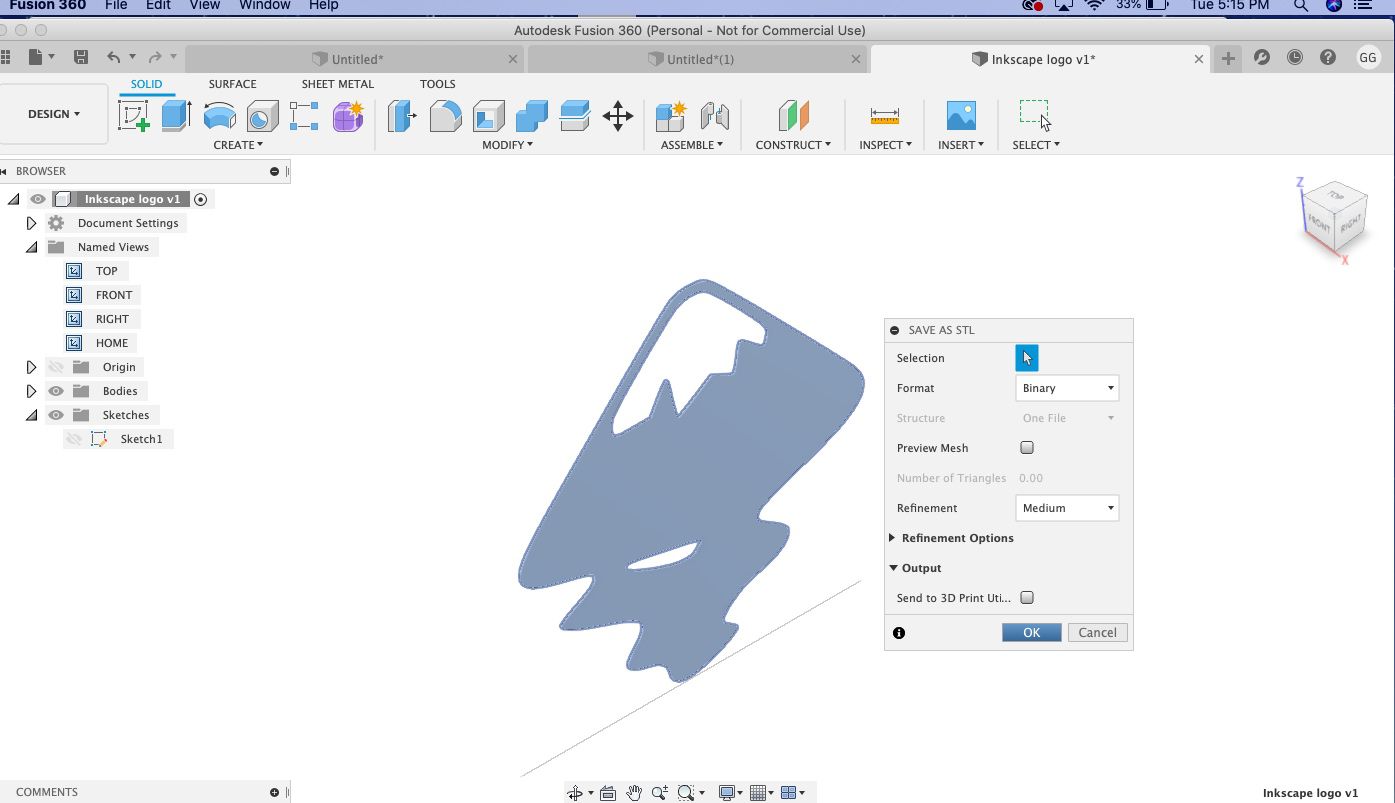
-
Välj en spara plats och välj sedan Spara.
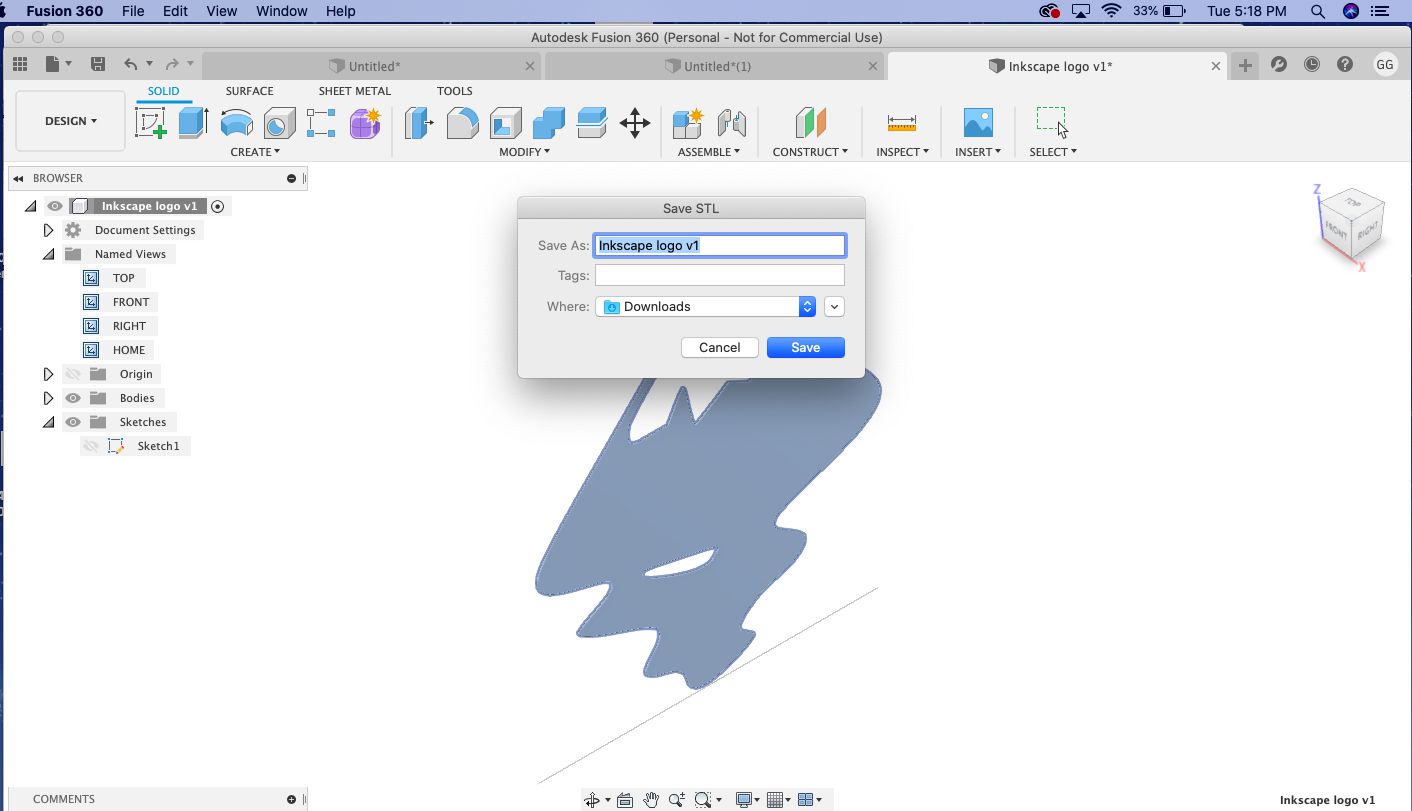
-
Du har skapat en 3D-modell från en 2D-bild med hjälp av de kostnadsfria verktygen Inkscape och Autodesk Fusion 360. Flerfärgade SVG-filer är mer intressanta. Spara en SVG-fil med flera lager av skisser, med en skiss för varje färg.
