
Du behöver inte vara online för att få tillgång till innehåll från webben. När du vet att du inte har en internetanslutning men vill läsa en webbplats kan du helt enkelt ladda ner innehållet. Det finns flera sätt att visa webbplatser offline, inklusive att ladda ner webbplatser med en offlinewebbläsare eller FTP, eller spara webbsidor med en webbläsare eller Linux-kommando.
Ladda ner en hel webbplats med en offline-webbläsare
När du vill ha en offline-kopia av en hel webbplats kan du använda ett webbplatskopieringsprogram. Dessa appar laddar ner alla webbplatsfiler till en dator och ordnar filerna enligt webbplatsstrukturen. Kopian av dessa filer är en spegelkopia av webbplatsen, som du kan se i en webbläsare medan du är offline. En gratis app för kopiering av webbplatser är HTTrack Website Copier. Förutom att ladda ner en webbplats uppdaterar HTTrack din nedladdade kopia av en webbplats automatiskt och återupptar avbrutna nedladdningar när du har en internetanslutning. HTTrack är tillgängligt för Windows, Linux, macOS (eller OS X) och Android. Så här använder du HTTrack för att ladda ner och visa en webbplats:
-
Öppna HTTrack Website Copier när du är ansluten till internet.
-
Välj Nästa.
-
I Nytt projektnamn textruta, ange ett beskrivande namn för offlinewebbplatsen.
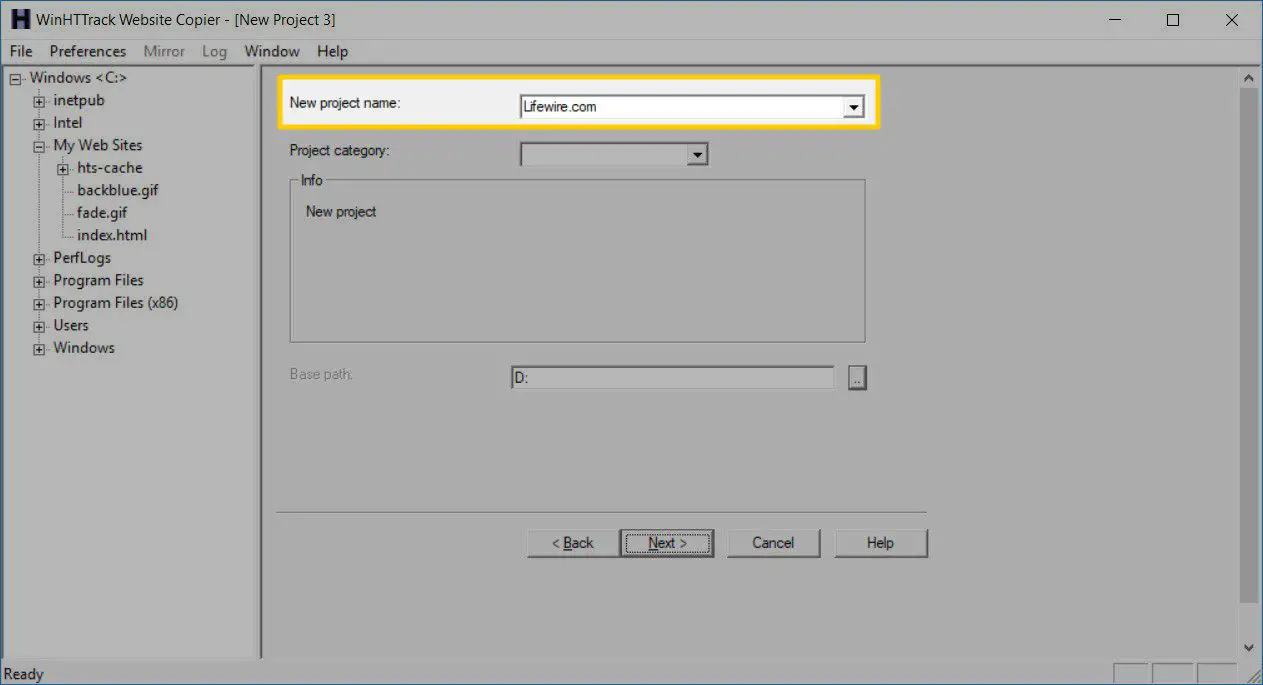
-
I Basväg textruta, ange sökvägen till mappen på din dator där webbplatsen kommer att sparas.
-
Välj Nästa.
-
Välj Handling nedrullningspilen och välj sedan Ladda ner webbplats (er).
-
I Webbadresser textruta, ange webbadressen till webbplatsen du vill ladda ner.
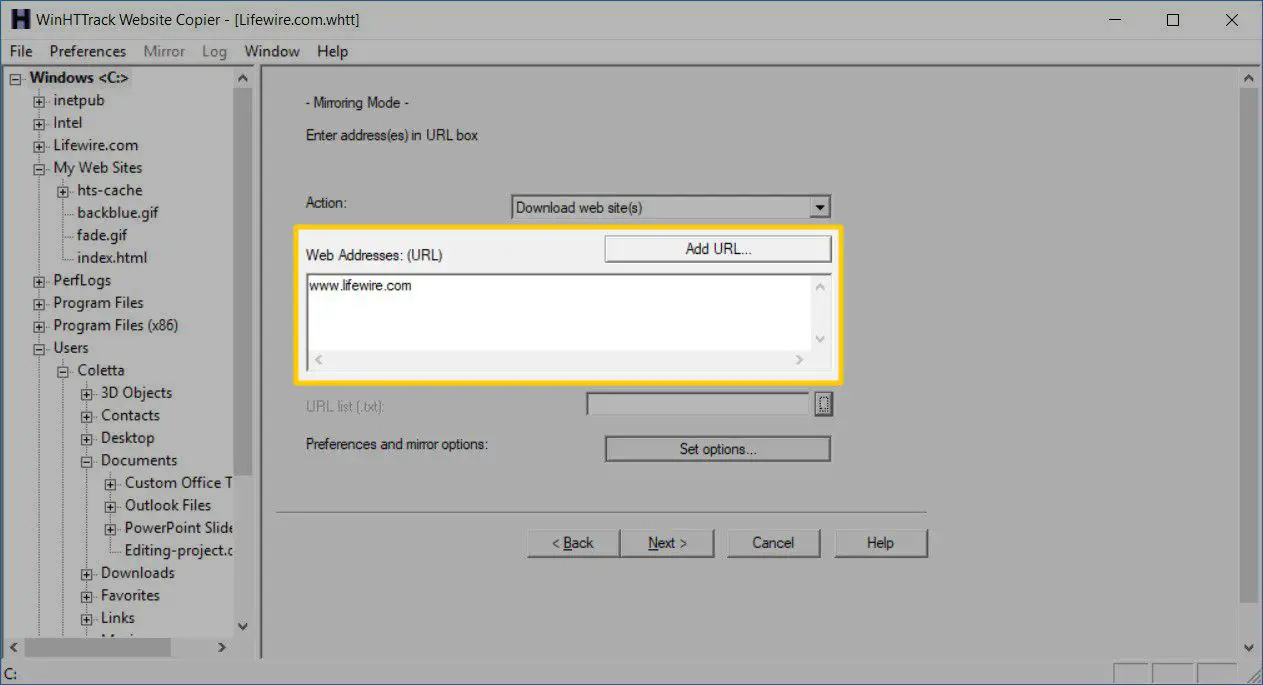
Gå till webbplatsen i en webbläsare och kopiera URL-adressen i adressfältet. Klistra in den här adressen i HTTtrack.
-
Välj Nästa.
-
Välj Koppla bort när du är klar kryssruta.
-
Välj Avsluta.
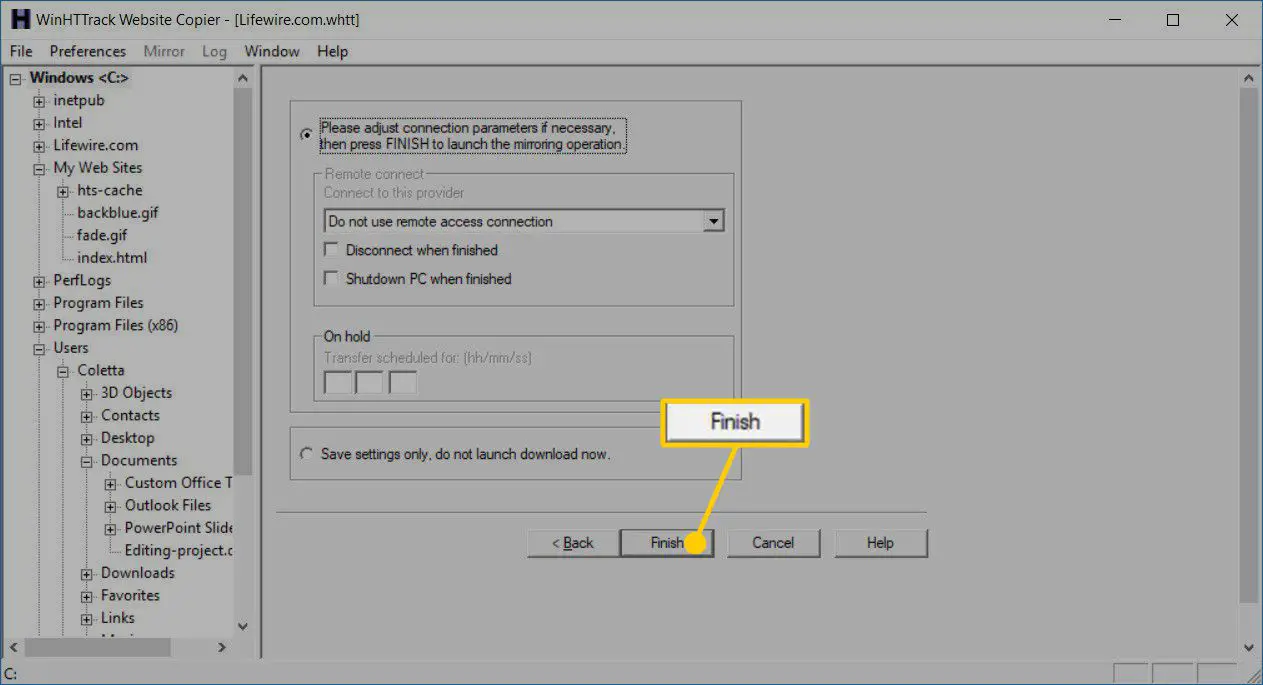
-
Vänta medan webbplatsens filer laddas ned.
-
När nedladdningen är klar kan du komma åt den nedladdade webbplatsen från din enhet. I Mapp välj projektnamnet och välj sedan Bläddra i speglad webbplats.
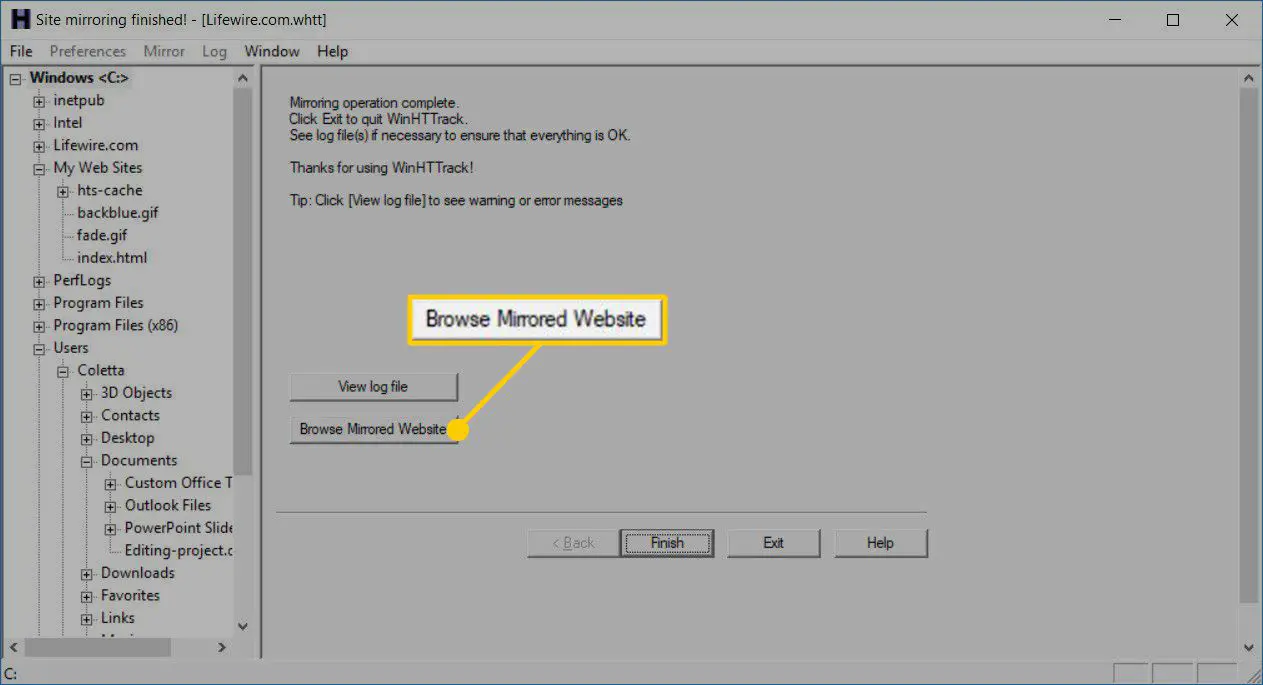
-
Välj en webbläsare.
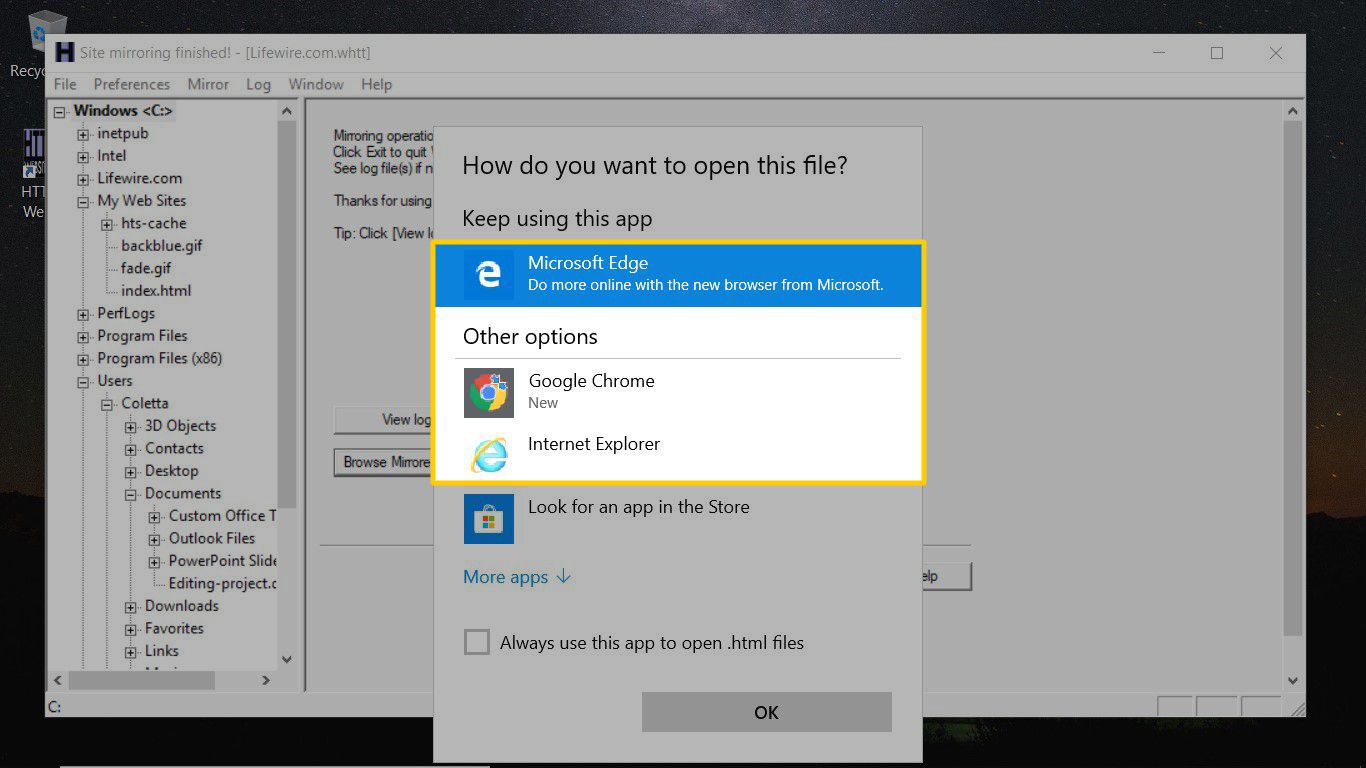
-
Välj OK.
Om en webbplats inte laddas ner till en offlinewebbläsare kan webbplatsen blockera offlinehämtare så att deras innehåll inte dupliceras. Om du vill visa blockerade webbsidor offline sparar du enskilda sidor som HTML- eller PDF-filer. På Windows- och Linux-datorer är ett annat sätt att ladda ner en hel webbplats att använda kommandot Linux wget.
Använd FTP för att ladda ner alla filer från en webbplats
Om du äger webbplatsen som du vill spara för offlinevisning kan du använda en FTP-klient för att ladda ner webbplatsfilerna. För att kopiera din webbplats med FTP behöver du ett FTP-program eller FTP-åtkomst via din webbhotell. Se också till att du har användarnamnet och lösenordet som används för att logga in på värdtjänsten.
Spara hela webbplatsens sidor med en webbläsare
De flesta webbläsare kan spara webbsidor, men inte hela webbplatser. Om du vill spara en webbplats sparar du varje webbsida som du vill visa offline. Webbläsare erbjuder en mängd olika filformat för att spara webbsidor, och olika webbläsare erbjuder olika val. Välj det format som fungerar bäst för dig:
- Webbarkiv: Används för att spara webbsidor i Internet Explorer, detta paketerar text, bilder, mediefiler och annat innehåll på en webbsida i en enda fil.
- Endast HTML-webbsida: Sparar sidversionens textversion.
- Webbsidan är klar: Sparar allt på sidan i mappar.
- Textfil: Sparar bara texten på webbsidan.
Så här använder du Mozilla Firefox för att spara en webbsida: Stegen för att spara webbsidor i Google Chrome och Opera-webbläsaren liknar stegen för att spara en webbsida i Firefox.
-
Anslut till internet och öppna sedan Firefox.
-
Gå till den webbsida som du vill spara på ditt dator- eller molnkonto. Medan du kan spara dina nedladdade webbsidor till ett molnkonto, kom ihåg att utan ett internet- eller mobildatakonto har du inte tillgång till den enheten i molnet. Vissa molnheter synkroniseras med lokala mappar. Om din gör det, se till att alternativet är aktiverat om du behöver offlineåtkomst till dessa filer.
-
Gå till Menyoch välj sedan Spara sida som.
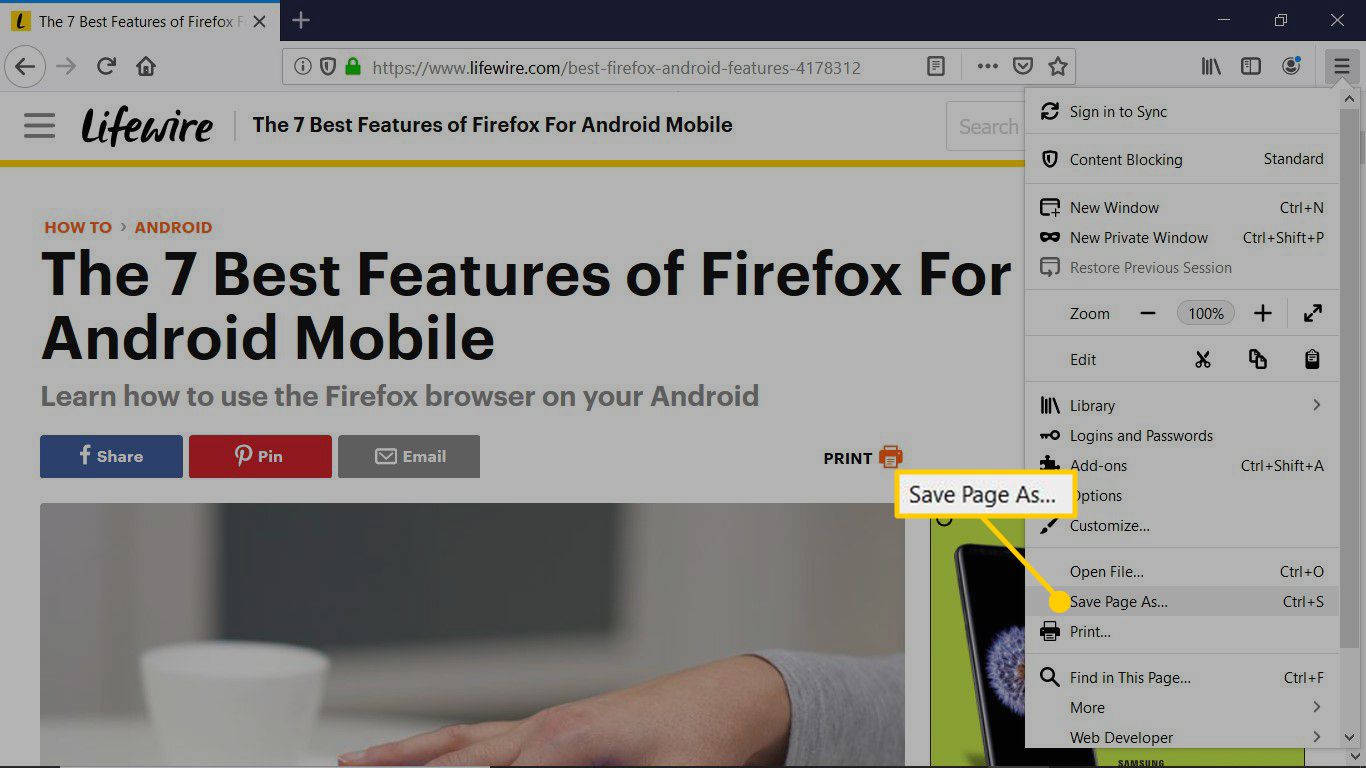
-
I Spara som Välj den plats där du vill spara webbsidan och ange sedan ett namn på sidan.
-
Välj Spara som typ nedrullningspilen och välj ett format: hela webbsidan, endast webbsidan HTML, som textfiler eller alla filer.
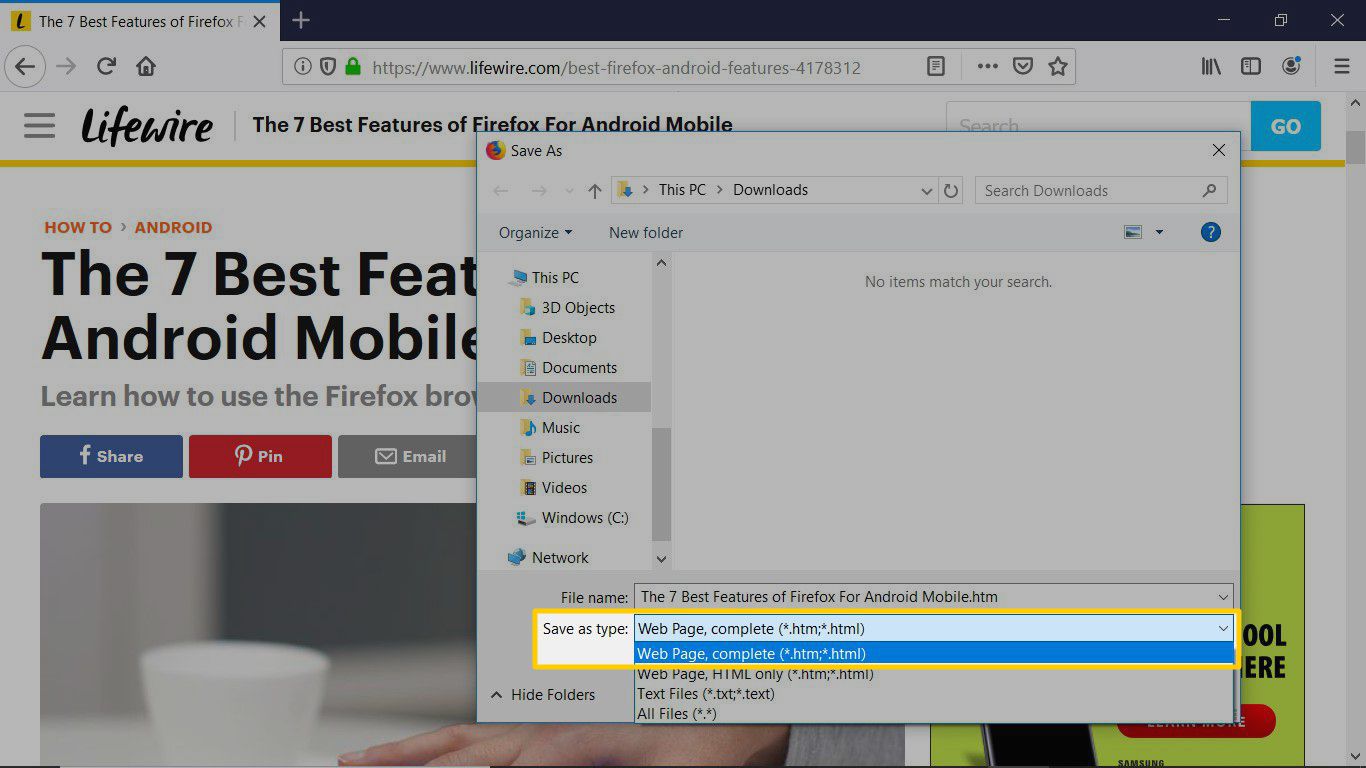
-
Välj Spara.
Spara en webbsida som en PDF-fil
När du vill ha en offline-kopia av en webbsida som kan visas på vilken enhet som helst och lagras på alla lagringsmedier, sparar du webbsidan i PDF-format. Så här gör du om en webbsida till en PDF-fil i Google Chrome:
-
Gå till webbsidan. Leta efter en utskriftsvänlig länk på en webbsida. Utskriftsvänliga sidor har inga annonser och skapar en mindre filstorlek. På vissa webbsidor kan detta vara en utskriftsknapp.
-
Gå till Meroch välj sedan Skriva ut.
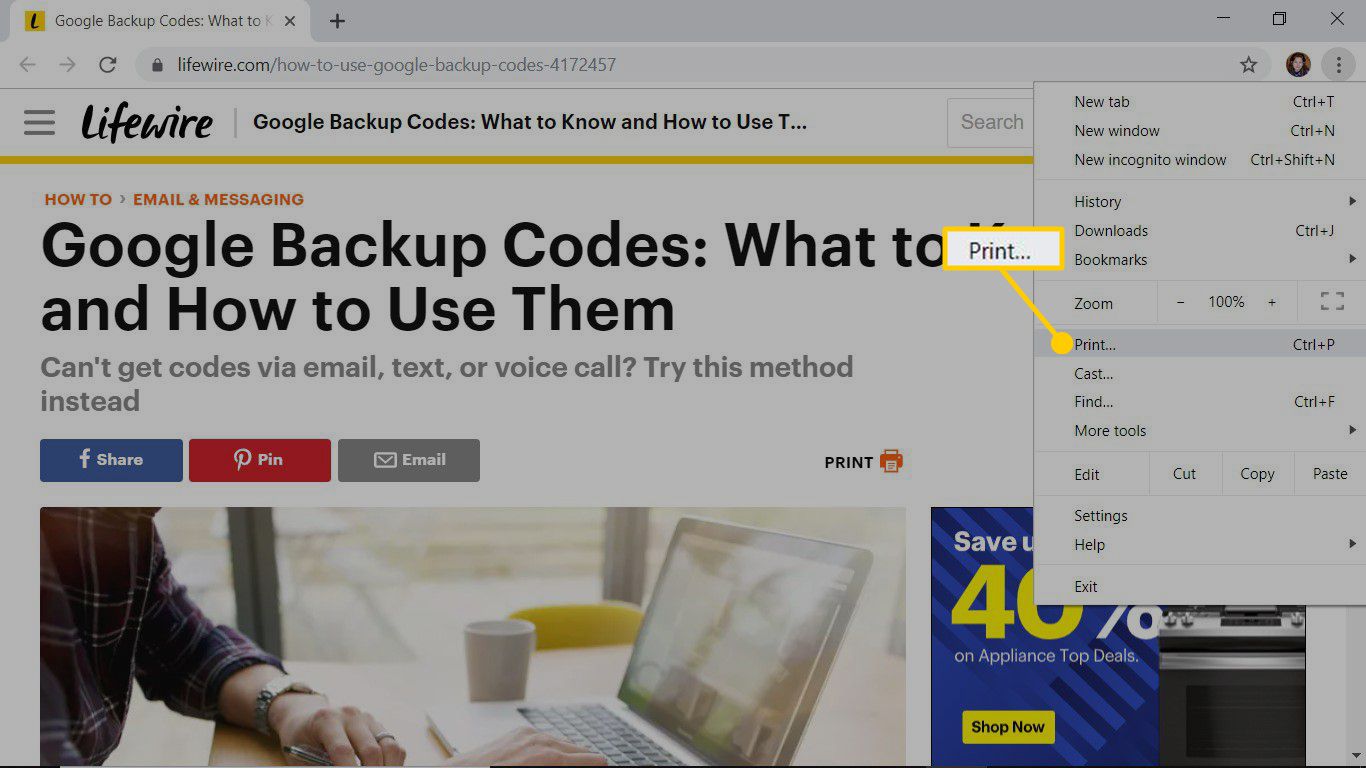
-
I Skriva ut väljer du Destination nedrullningspilen och välj sedan Spara som PDF.
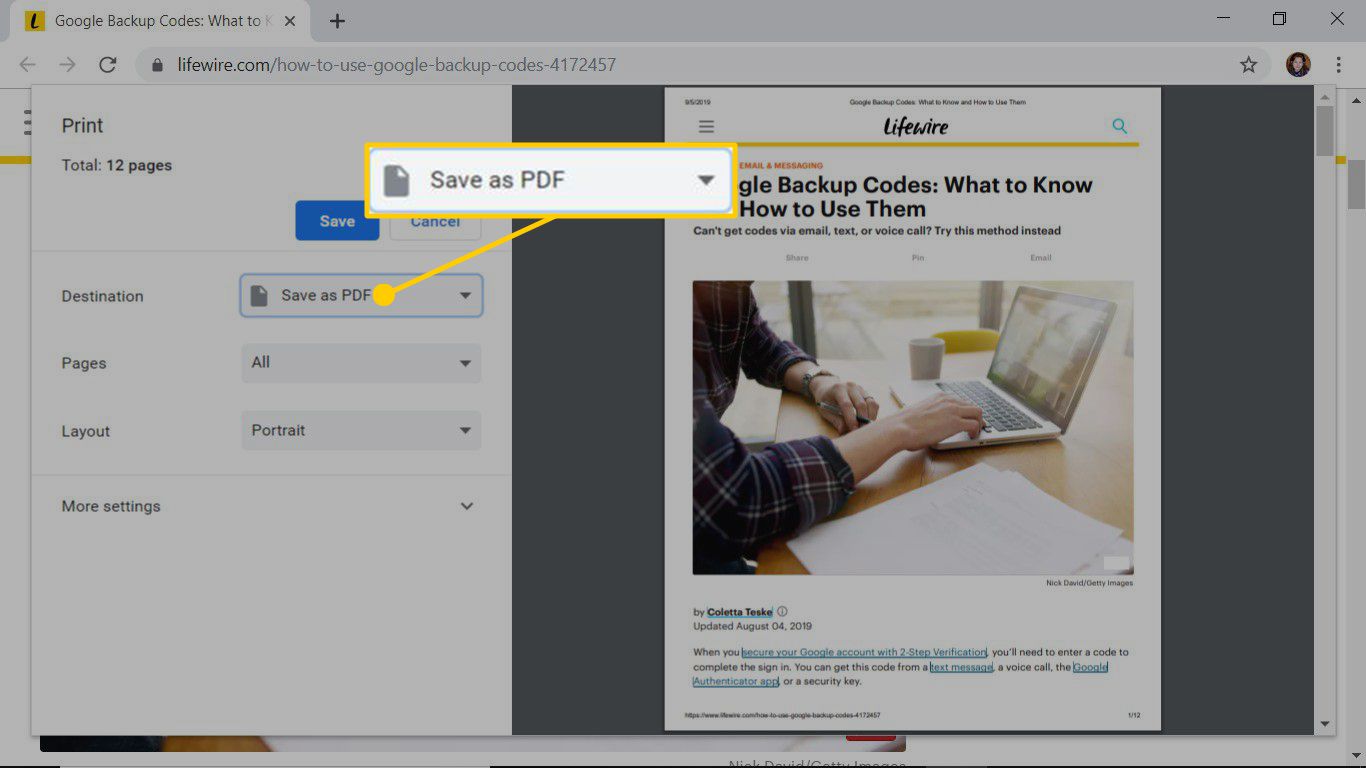
-
Välj Spara.
-
I Spara som dialogrutan, gå till mappen där du vill spara filen, ändra filnamnet om du vill och välj sedan Spara.