
Den här artikeln beskriver hur du parar ihop ett trådlöst Logitech-tangentbord med din dator, inklusive typerna av trådlösa Logitech-tangentbord, hur man parar ihop med Bluetooth och hur man parar ihop med en Logitech Unifying-mottagare.
Varför finns det två typer av trådlösa Logitech-tangentbord?
Logitech tillverkar trådlösa Bluetooth-tangentbord och trådlösa tangentbord som använder sin egen trådlösa anslutning. Bluetooth och Logitech Unifying-mottagaren erbjuder samma prestanda, tillförlitlighet och känslighet för radiostörningar, eftersom de använder samma trådlösa band. De har var och en olika installationsprocesser, och de är också kompatibla med olika enheter. Logitech Bluetooth-tangentbord erbjuder en hel del kompatibilitet, så att du ofta kan para ihop ett tangentbord till din telefon, surfplatta och dator och sedan växla fram och tillbaka med ett knapptryck. Logitech trådlösa tangentbord som använder den egenutvecklade Unifying-mottagaren är lättare att ansluta. Medan de erbjuder 100 procent kompatibilitet med Windows- och Mac-datorer, har de mer begränsad kompatibilitet med Linux-datorer, och du kan inte använda dem med telefoner eller surfplattor.
Hur man parar ihop ett Bluetooth Logitech-tangentbord
Om du har ett Bluetooth Logitech-tangentbord kan du parkoppla det med vilken enhet som helst som är utformad för att fungera med trådlösa Bluetooth-tangentbord. Många av Logitechs Bluetooth-tangentbord kan också kopplas ihop med flera enheter, så att du enkelt kan växla tangentbordet mellan din telefon, surfplatta och bärbara dator. Beroende på ditt tangentbord kan du kanske para ihop med sex eller flera enheter samtidigt. Så här parar du ett Bluetooth Logitech-tangentbord:
-
Ta bort distansen från batterifacket om tangentbordet är nytt, eller sätt i nya batterier om det inte är det.
-
Sätt på tangentbordet.
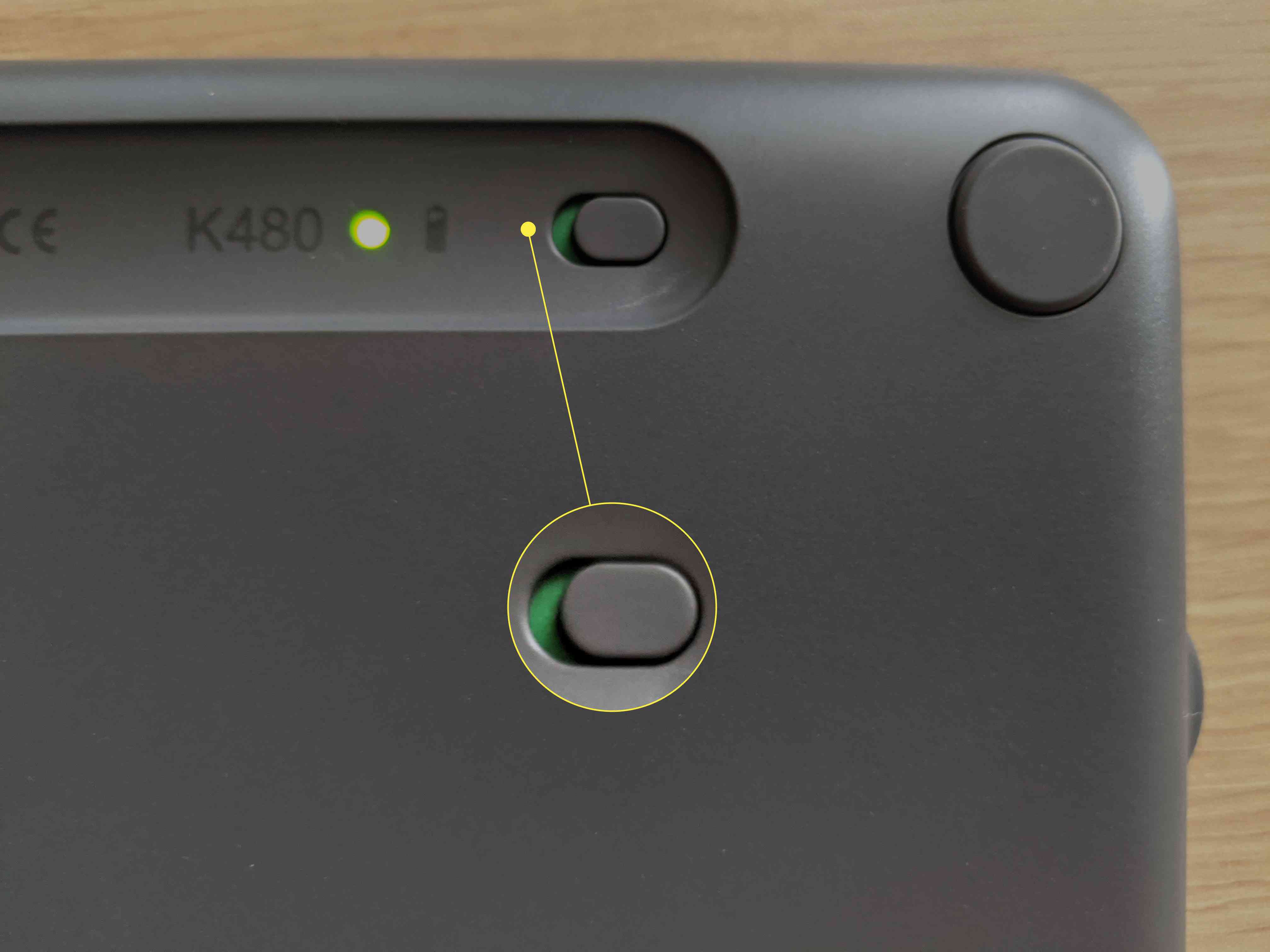
-
Om tangentbordet stöder flera anslutningar, tryck på en anslutningsknapp eller vrid ratten till önskad anslutning.

-
Tryck PC om du ansluter till Windows, Android eller Chrome OS eller i om du ansluter till macOS eller iOS.

Vissa Logitech-tangentbord har en Easy Switch-knapp istället för en anslutningsknapp. Tryck och håll ned Easy Switch-knappen för att gå till parningsläge.
-
Håll knappen intryckt tills motsvarande lysdiod blinkar blått.

-
Se till att din dator, telefon eller surfplatta har aktiverat Bluetooth och välj alternativet Sök efter eller lägg till Bluetooth-enhet.
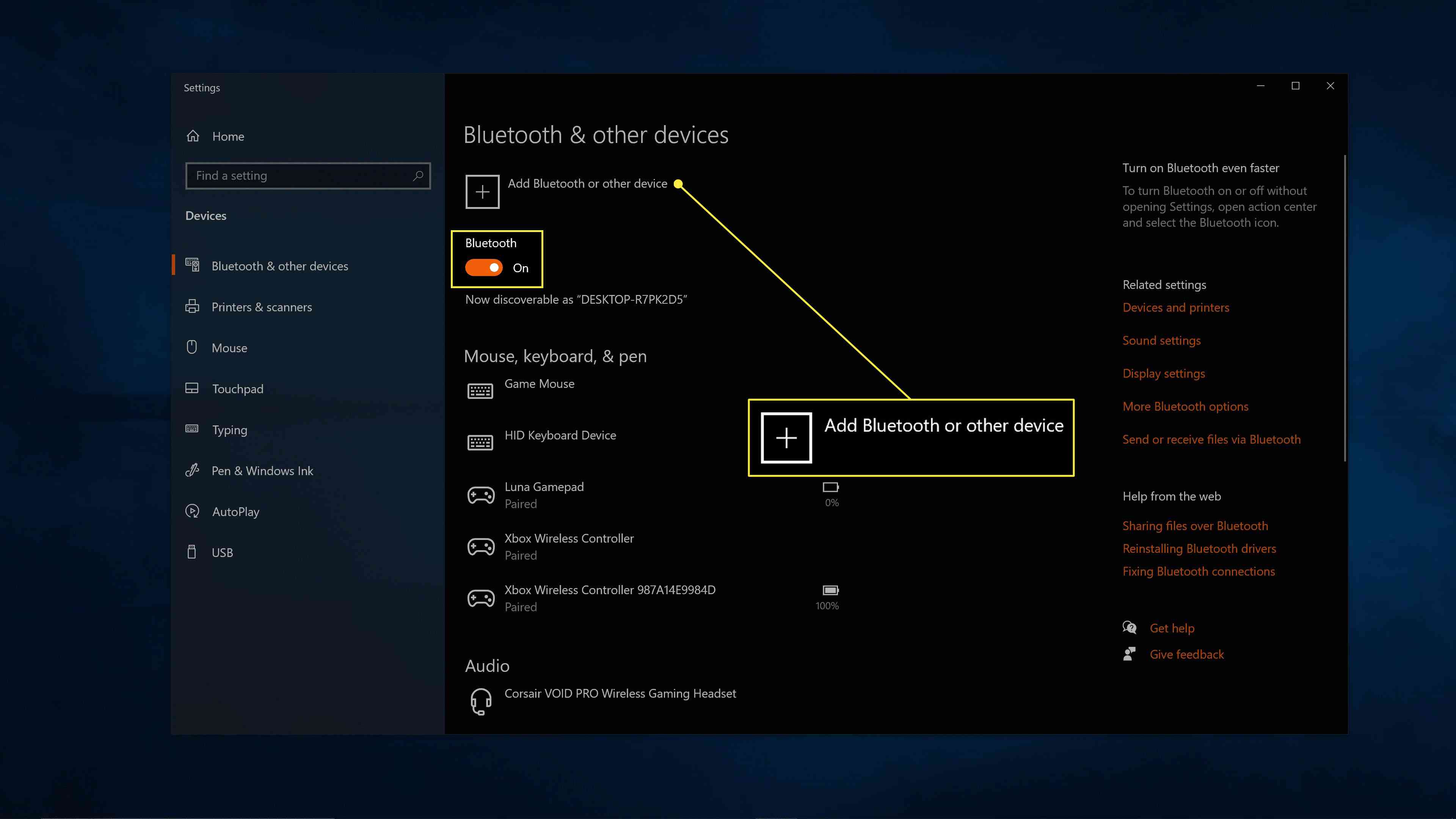
-
Välj Blåtand.
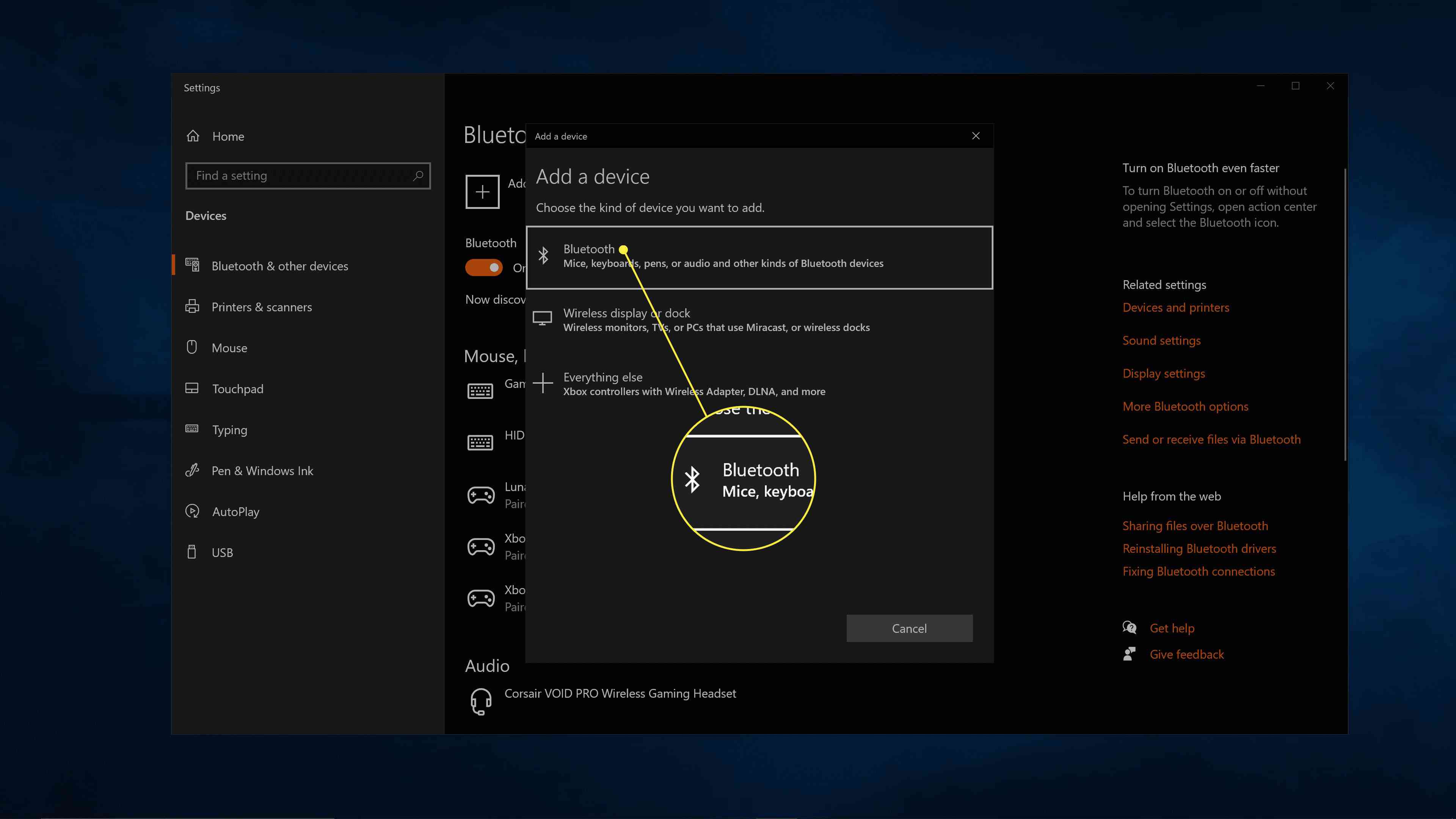
-
Välj ditt tangentbord från listan över tillgängliga Bluetooth-enheter.
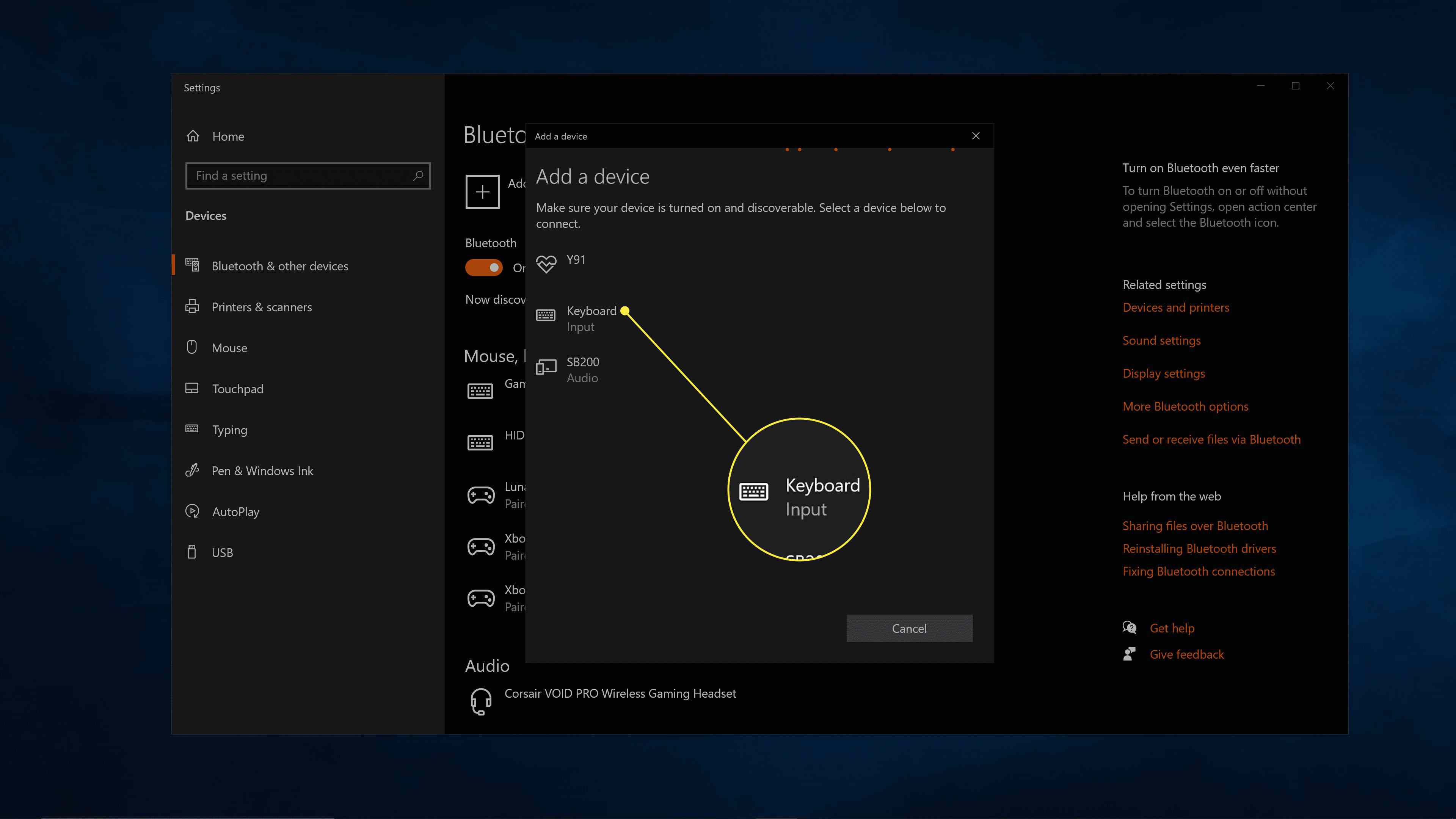
-
Skriv in den angivna koden med ditt tangentbord och tryck på stiga på.
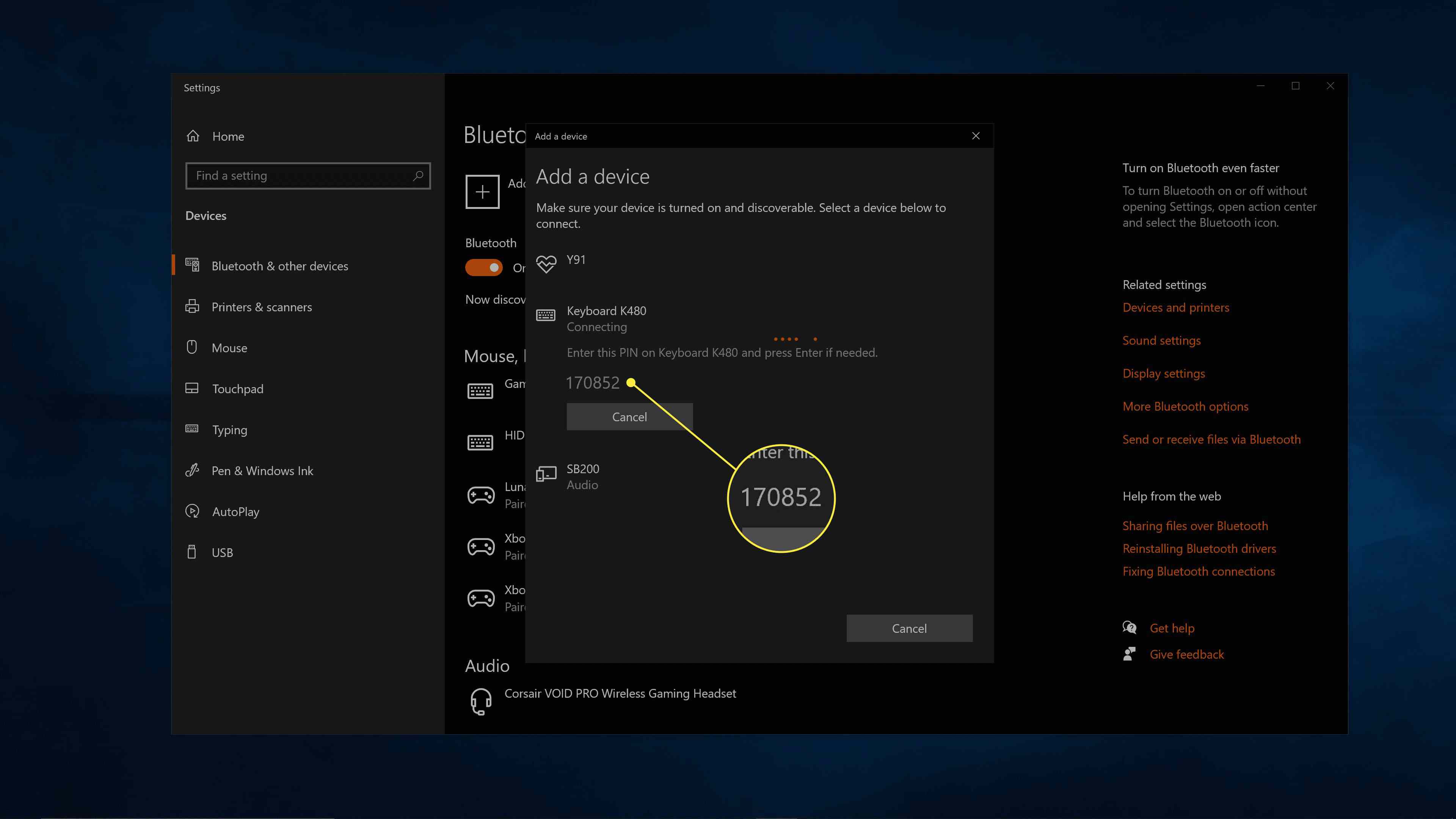
-
Om ditt tangentbord stöder det kan du trycka på en annan anslutningsknapp eller vrida på ratten och upprepa denna process på en eller flera ytterligare enheter.
Så här kopplar du ihop ett trådlöst Logitech-tangentbord med den förenande mottagaren
Om ditt Logitech-tangentbord har en USB-dongel måste du använda den för att ansluta tangentbordet till din dator. Dongeln kallas en Unifying-mottagare och låter dig ansluta flera Logitech-enheter till din dator med en mottagare istället för att behöva ansluta flera donglar. För att para ihop en av dessa mottagare med ett Logitech-tangentbord eller en mus krävs Logitechs Unifying-programvara, en gratis app som du kan ladda ner från deras webbplats. Appen är tillgänglig för Windows, macOS och Chrome OS. Är ditt tangentbord redan parat med din mottagare? Anslut bara mottagaren, slå på tangentbordet så ansluter de automatiskt. Om du inte har parat ihop det ännu måste du använda följande procedur. Så här parar du ihop ett trådlöst Logitech-tangentbord med Unifying-mottagaren:
-
Ta bort distansen från batterifacket om tangentbordet är nytt, eller sätt i nya batterier om det inte är det.

-
Anslut enhetsmottagaren till en USB-port på din dator.

-
Ladda ner och installera Logitech Unifying-programvaran.
-
Starta Logitech Unifying-programvaran och Nästa.
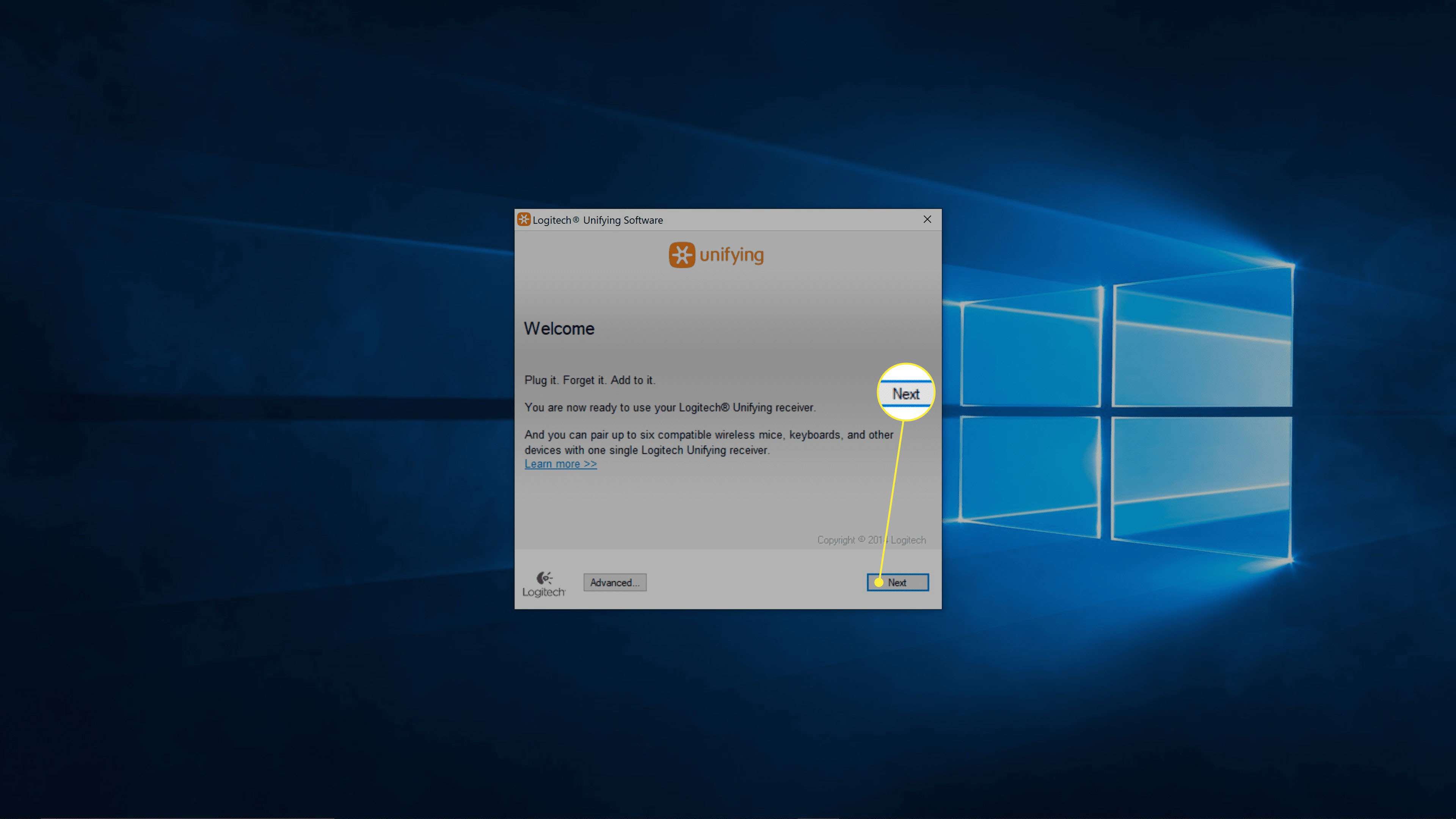
-
Vrid på ditt Logitech-tangentbord på.
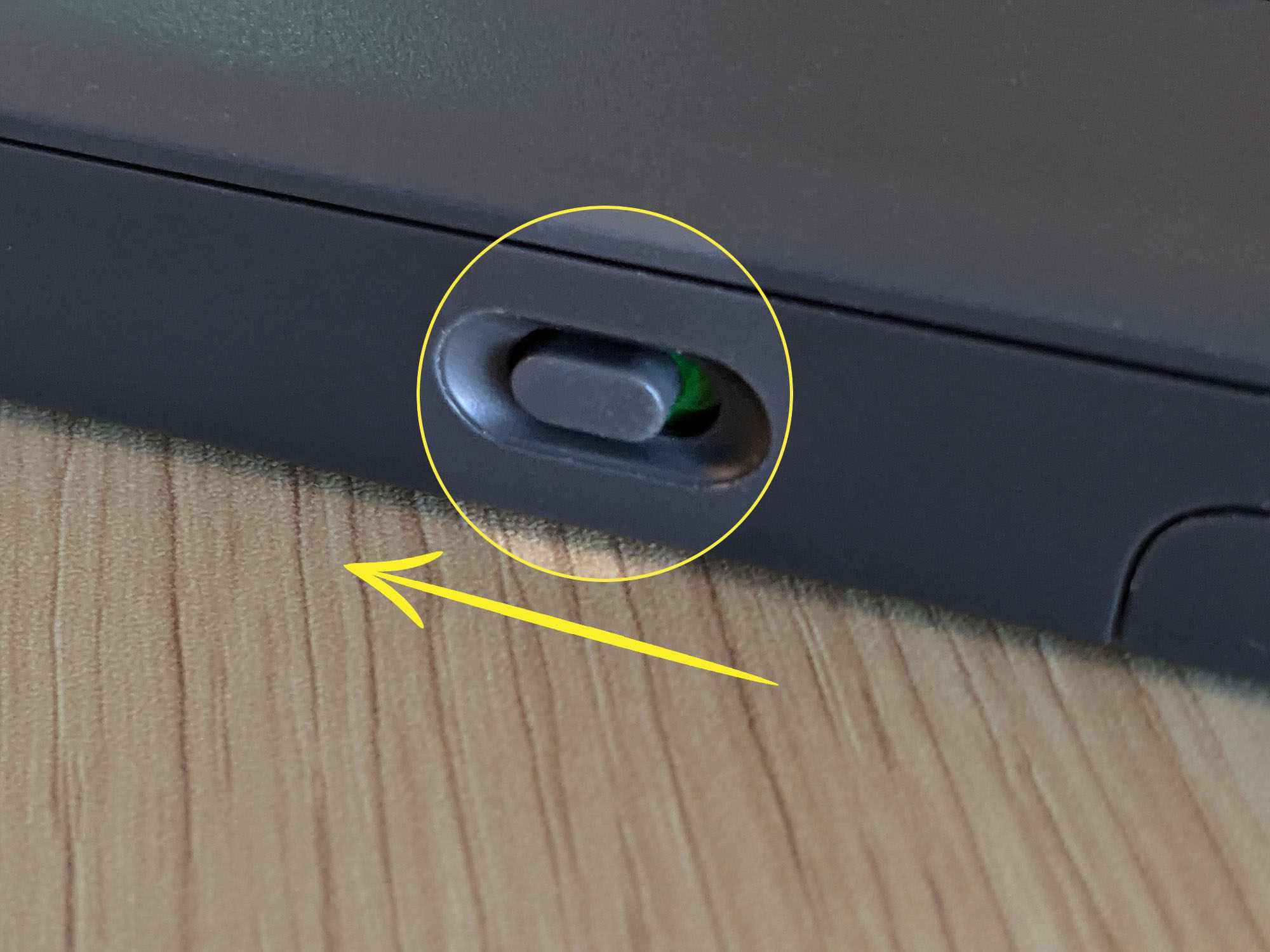
-
Vänta tills tangentbordet ansluts och klicka Nästa.
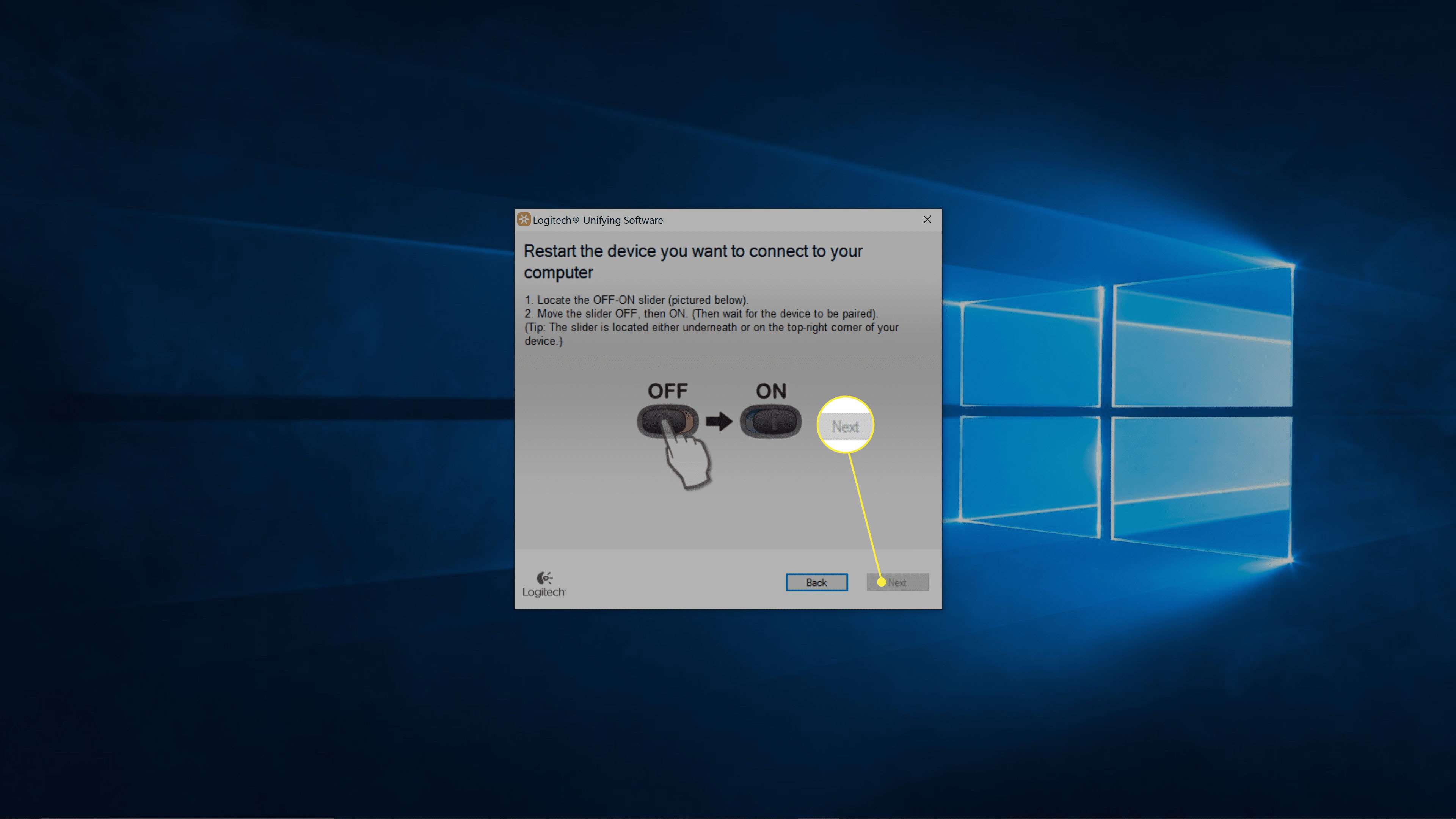
-
Klicka i textfältet och skriv in en testtext.
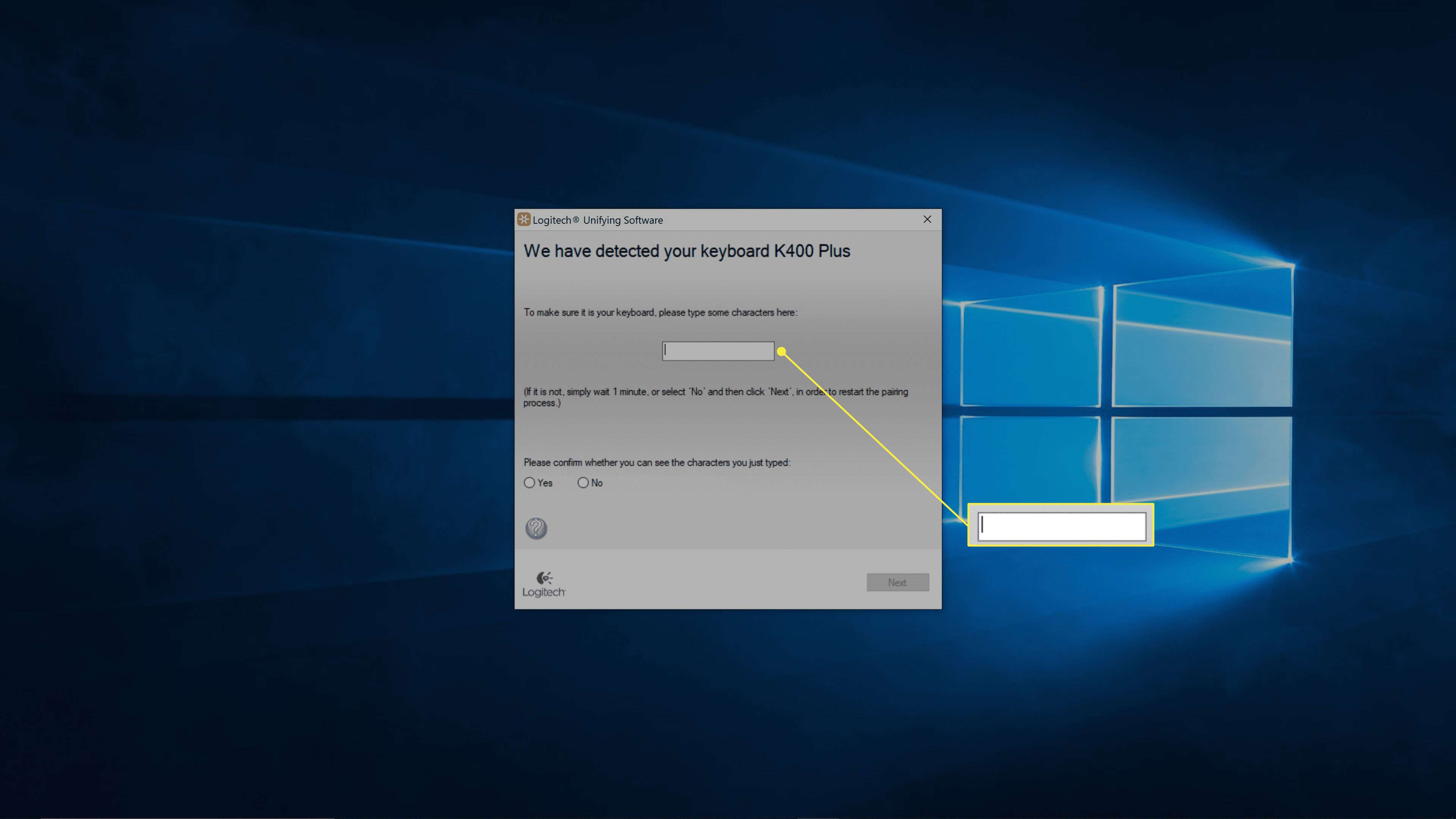
-
Välj Jaoch klicka Nästa.
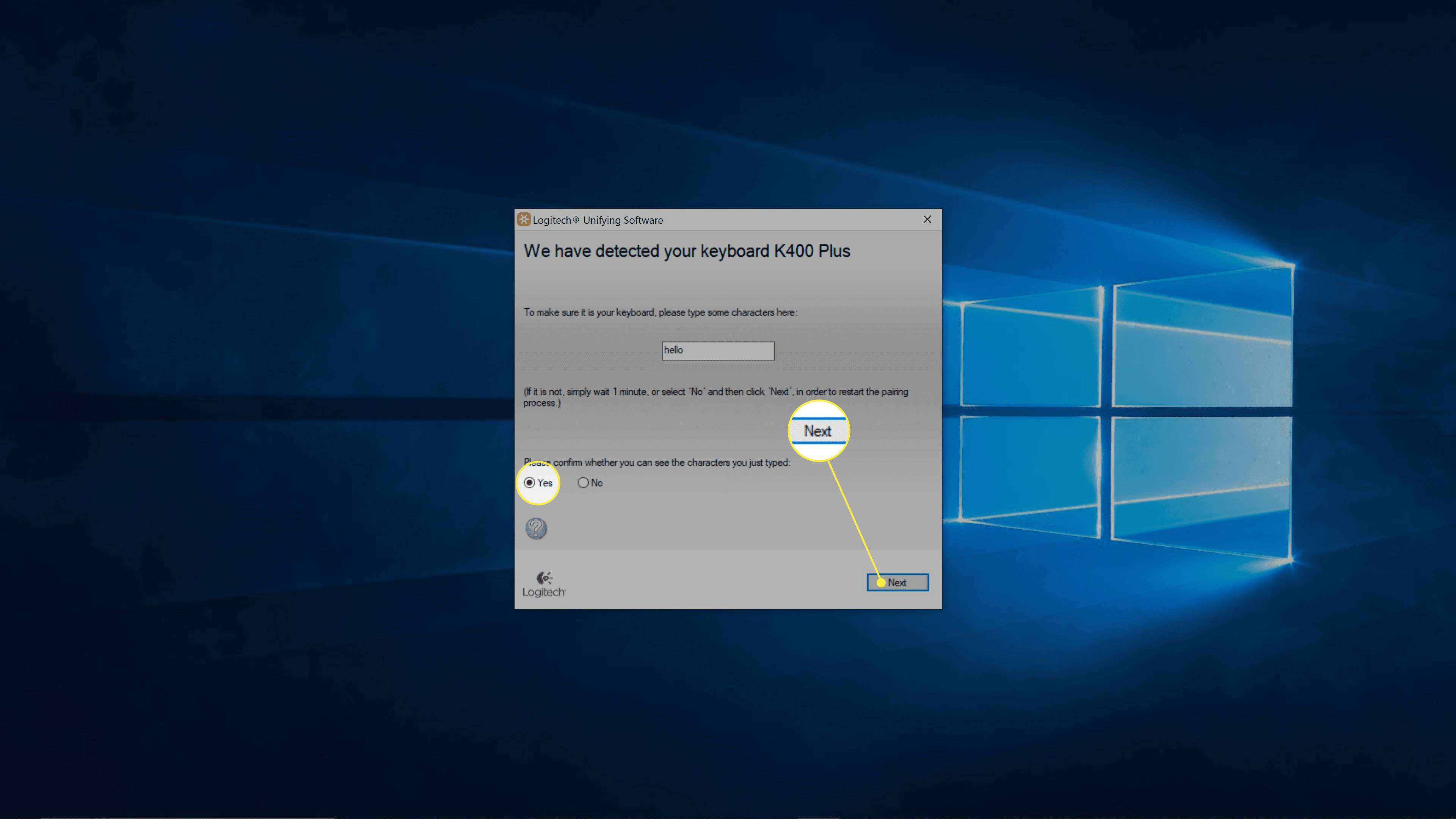
-
Klick Avsluta.
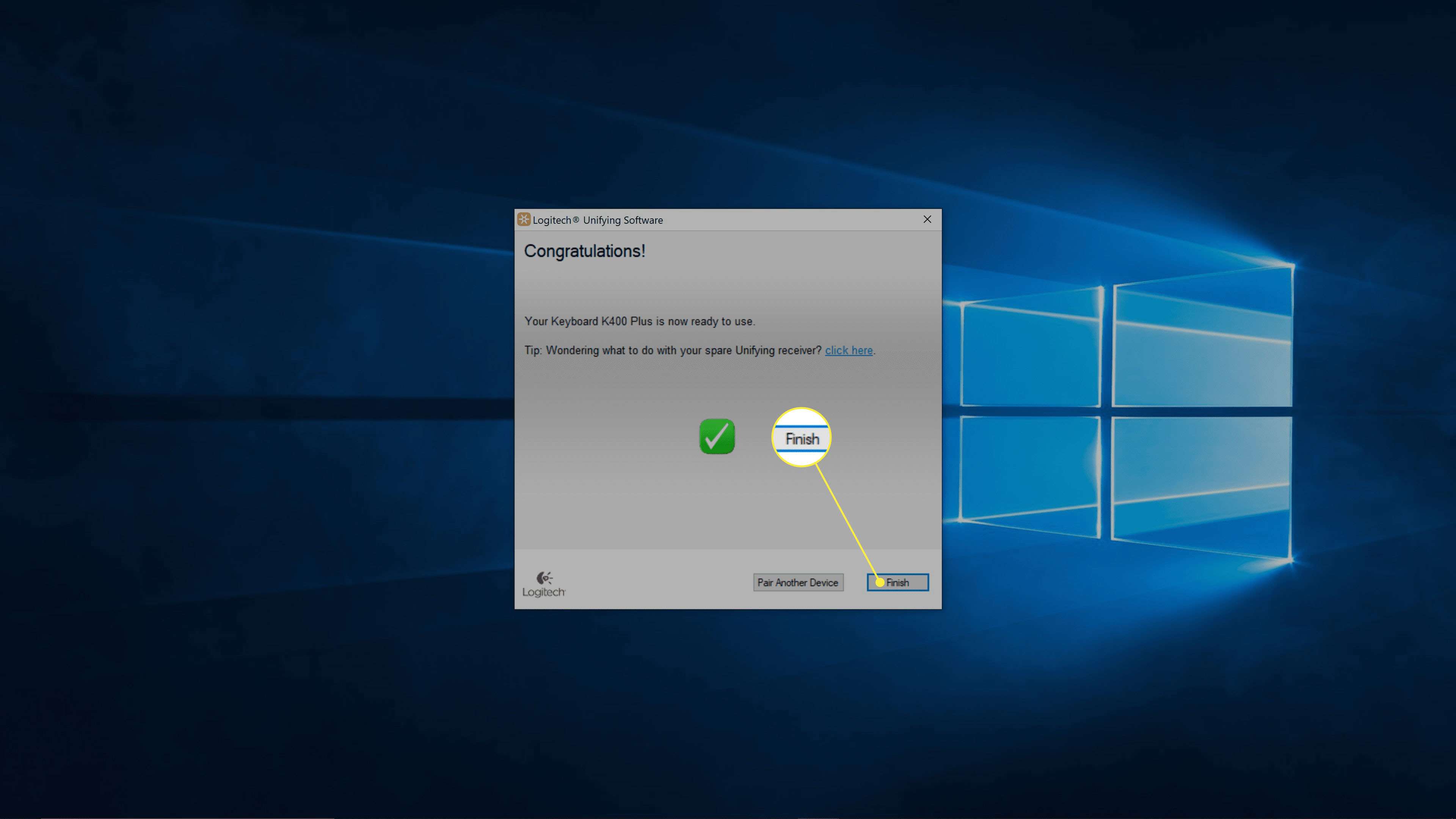
Varför ansluter inte mitt Logitech-tangentbord?
Om ditt Logitech-tangentbord inte fungerar, se till att du använder rätt parningsmetod. Försök till exempel inte använda Unifying receiver-metoden om ditt tangentbord bara stöder Bluetooth. Om ditt tangentbord använder Bluetooth, se till att din dator, telefon eller surfplatta stöder Bluetooth och att du har aktiverat det på din enhet. Om du försöker ansluta ett tangentbord som använder Unifying-mottagaren, se till att den är inkopplad, batterierna i tangentbordet inte är döda och tangentbordet är på. Om det fortfarande inte fungerar kan du försöka köra Logitech Unifying Software igen. Om programvaran inte upptäcker ditt tangentbord är du säker på att batterierna inte är urladdade och tangentbordet är på, tangentbordet kanske inte stöder Logitech Unifying-mottagaren. Kontakta Logitech för mer information om ditt tangentbord. Om du vill använda ett trådlöst Logitech-tangentbord med en Linux-dator, koppla det först med Unifying-programvaran på Windows, macOS eller Chrome OS och anslut sedan USB-dongeln till din Linux-dator. Om tangentbordet fortfarande inte fungerar kan du prova dessa ytterligare felsökningssteg:
-
Se till att mottagaren sitter helt i en funktionell USB-port på din dator. Om möjligt, försök byta till en annan port. Om din dator är undangömd under ett skrivbord eller i ett skåp, försök att använda en USB-förlängningskabel för att flytta mottagaren närmare tangentbordet.
-
Stäng av tangentbordet och sätt sedan på det igen.
-
Se till att batterierna på tangentbordet inte är slitna.
-
Tryck på anslut- eller återställningsknappen på din USB-mottagare om den har en.
-
Tryck på anslut- eller återställningsknappen på tangentbordet om den har en.
Var är anslutningsknappen på ett Logitech Bluetooth-tangentbord?
Om du inte hittar en kopplingsknapp eller anslutningsknapp på ditt Logitech Bluetooth-tangentbord, leta efter enkla omkopplingsknappar. På några av dessa tangentbord kan du koppla ihop med mer än en enhet och använda knapparna Easy Switch för att växla mellan dem. För att gå in i parningsläge på ett av dessa tangentbord, håll en av de enkla omkopplingsknapparna intryckta tills motsvarande LED börjar blinka. Det betyder att det är i parningsläge och du kan försöka upptäcka det med din dator.