
Vad du ska veta
- Säkerhetskopieringsmappar: Klicka på Start-menyn och skriv «säkerhetskopia». Under Backupinställningar väljer du Lägg till en enhet > Fler alternativ > välj dina viktiga filer.
- Säkerhetskopiera hela systemet: Öppna Kontrollpanelen> Säkerhetskopiering och återställning (Windows 7) > Skapa en systembild trollkarl. Välj en enhet för att spara säkerhetskopian.
Den här artikeln kommer att förklara hur du gör en delvis eller fullständig säkerhetskopiering av din Windows-baserade dator.
Typer av säkerhetskopior av datorer
Det finns två typer av säkerhetskopior du kan utföra, beroende på dina behov.
- Delvis säkerhetskopiering: Det är här du bara säkerhetskopierar viktiga filer och mappar och inget annat.
- Full säkerhetskopia: Ta en fullständig «klon» av hela ditt system, inklusive OS-inställningar, viktiga filer och allt annat på hårddisken.
Hur man tar en delvis säkerhetskopia av din dator
Om du bara bryr dig om att säkerhetskopiera specifika filer och mappar på din dator kan du automatiskt spara alla dessa på en extern hårddisk med ett regelbundet tidsintervall du väljer. Medan en partiell säkerhetskopia av din Windows 10-dator inte skyddar dina operativsysteminställningar, kommer det att spara alla dina viktiga filer utan att ta för mycket lagringsutrymme. Det är ett mer effektivt och bekvämt sätt att skydda filer som du kan installera om på en återställd Windows 10-dator om du någonsin skulle behöva installera om Windows 10.
-
Välj Start-menyn och skriv «backup». Välj Säkerhetskopieringsinställningar för att öppna säkerhetskopieringsområdet i datorns systeminställningsområde.
-
Under Säkerhetskopiera med filhistorik välj Lägg till en enhet för att välja den externa hårddisken du vill använda för säkerhetskopior av din filhistorik.
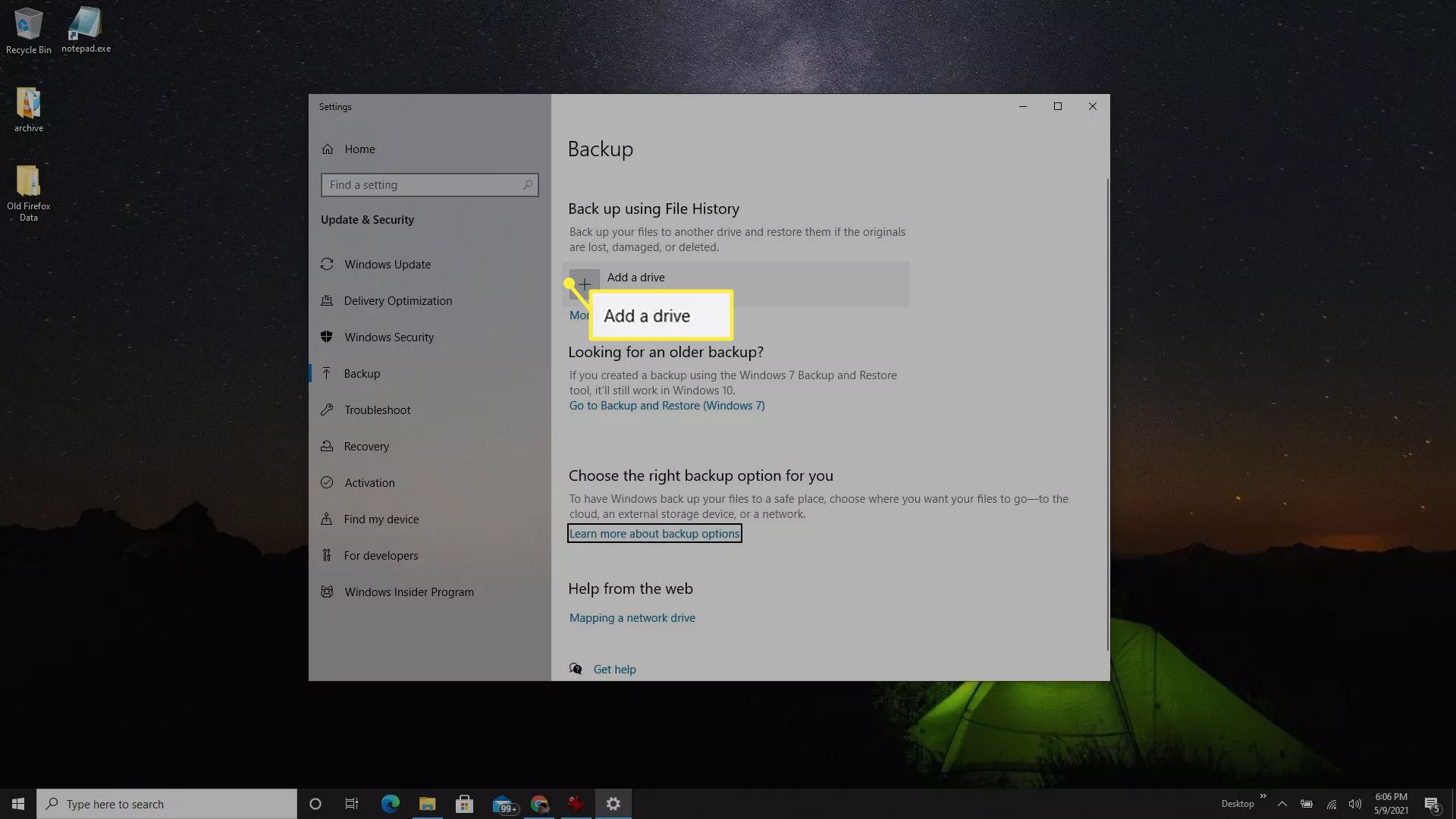
-
Genom att göra detta öppnas en Välj en enhet popup som visar alla externa enheter som du har anslutit till din dator. Välj den externa enhet där du vill säkerhetskopiera viktiga filer och mappar.
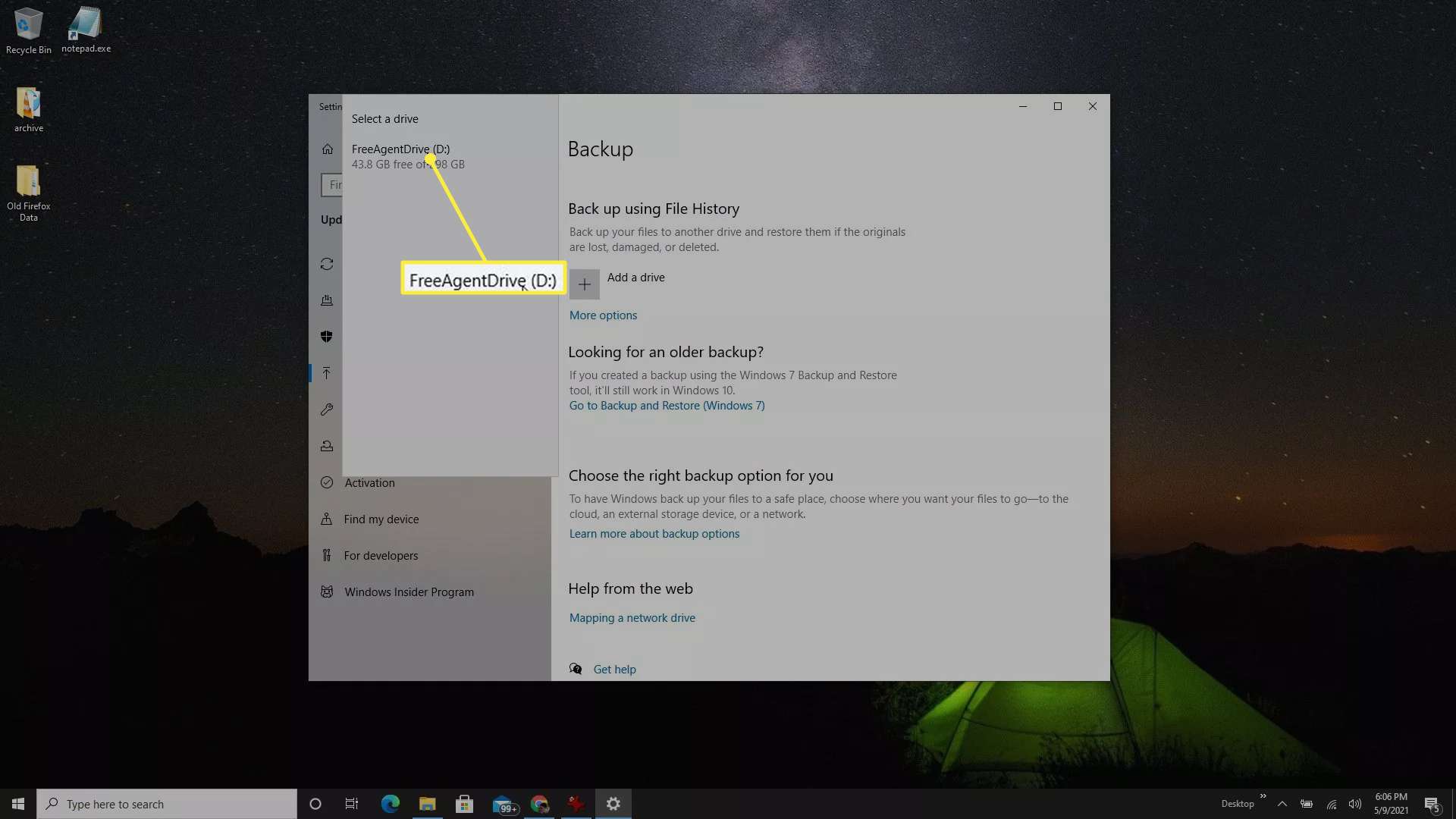
-
Du kommer nu att se Säkerhetskopiera mina filer automatiskt aktiverad. Den använder en standardlista över filer och mappar som de flesta användare vill säkerhetskopiera. Välj om du vill lägga till fler filer och mappar Fler alternativ under växeln.
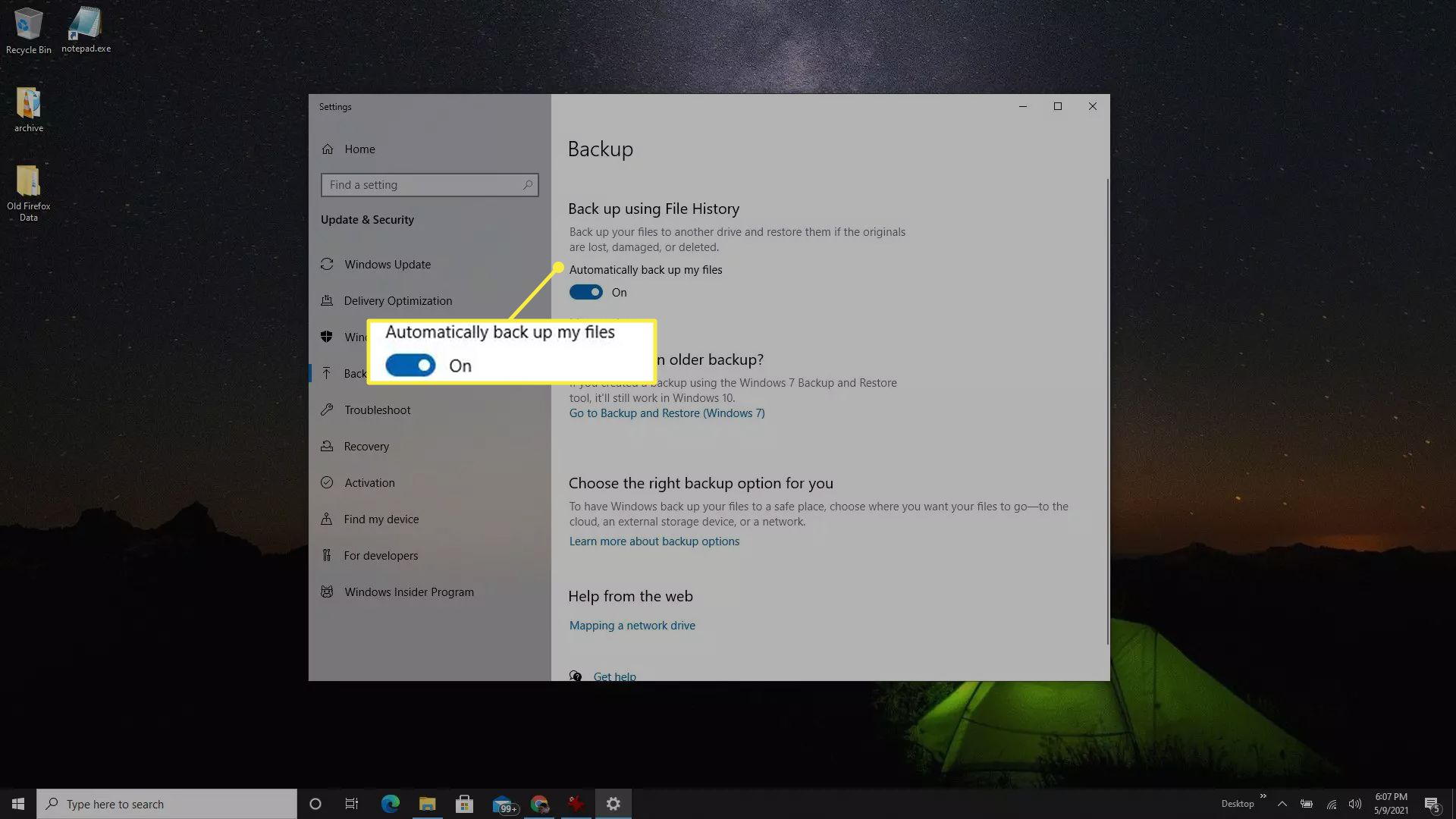
-
Granska mapparna under Säkerhetskopiera dessa mappar. Om någon saknas i listan, välj Lägg till en mapp och bläddra sedan och välj de ytterligare mappar du vill inkludera.
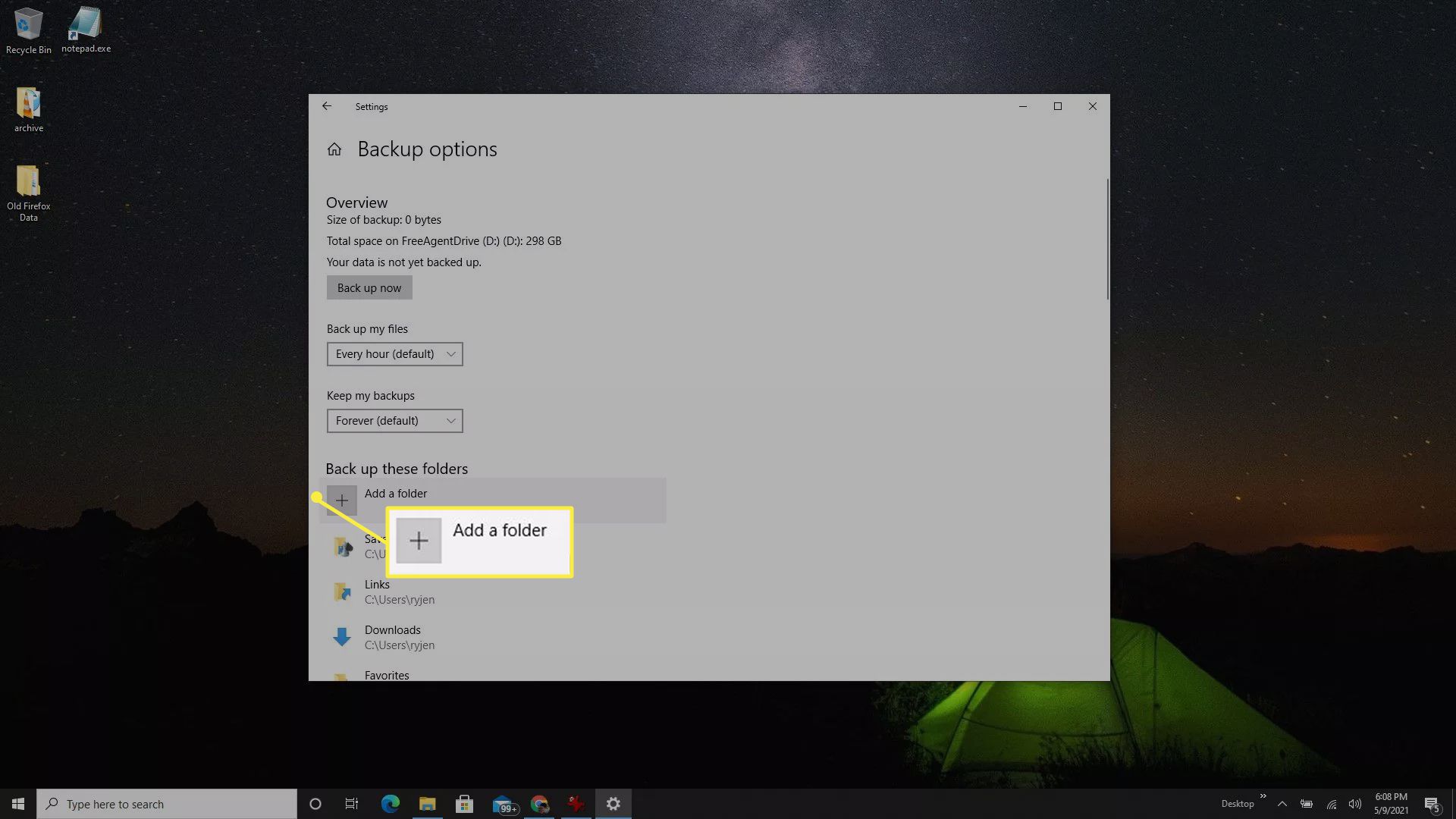
Om det finns några mappar som du inte vill inkludera, markera det och välj sedan Avlägsna för att ta bort den mappen från listan.
Hur man tar en systembackup av din dator
Om du vill ta en fullständig säkerhetskopia av hela ditt Windows 10-system kallas detta en «systemavbildning». Du kan spara den här systembilden på en extern hårddisk för att spara din dators interna enhet. Om du skulle behöva återställa din dator kan du använda den här systemavbildningen för att återställa ditt operativsystem och alla inställningar. Att ta en fullständig säkerhetskopia av systemet kräver mycket mer utrymme än en delvis säkerhetskopia som endast innehåller filer och mappar. Storlekskravet beror på dina systemfiler, så se till att rensa cacheminnet och loggfilerna för att minska detta utrymme. Förvänta dig att använda över 200 GB för den här säkerhetskopian, så du behöver en extern hårddisk med ledigt utrymme på 250 GB eller mer.
-
Skriv «kontrollpanelen» och välj Kontrollpanel app.
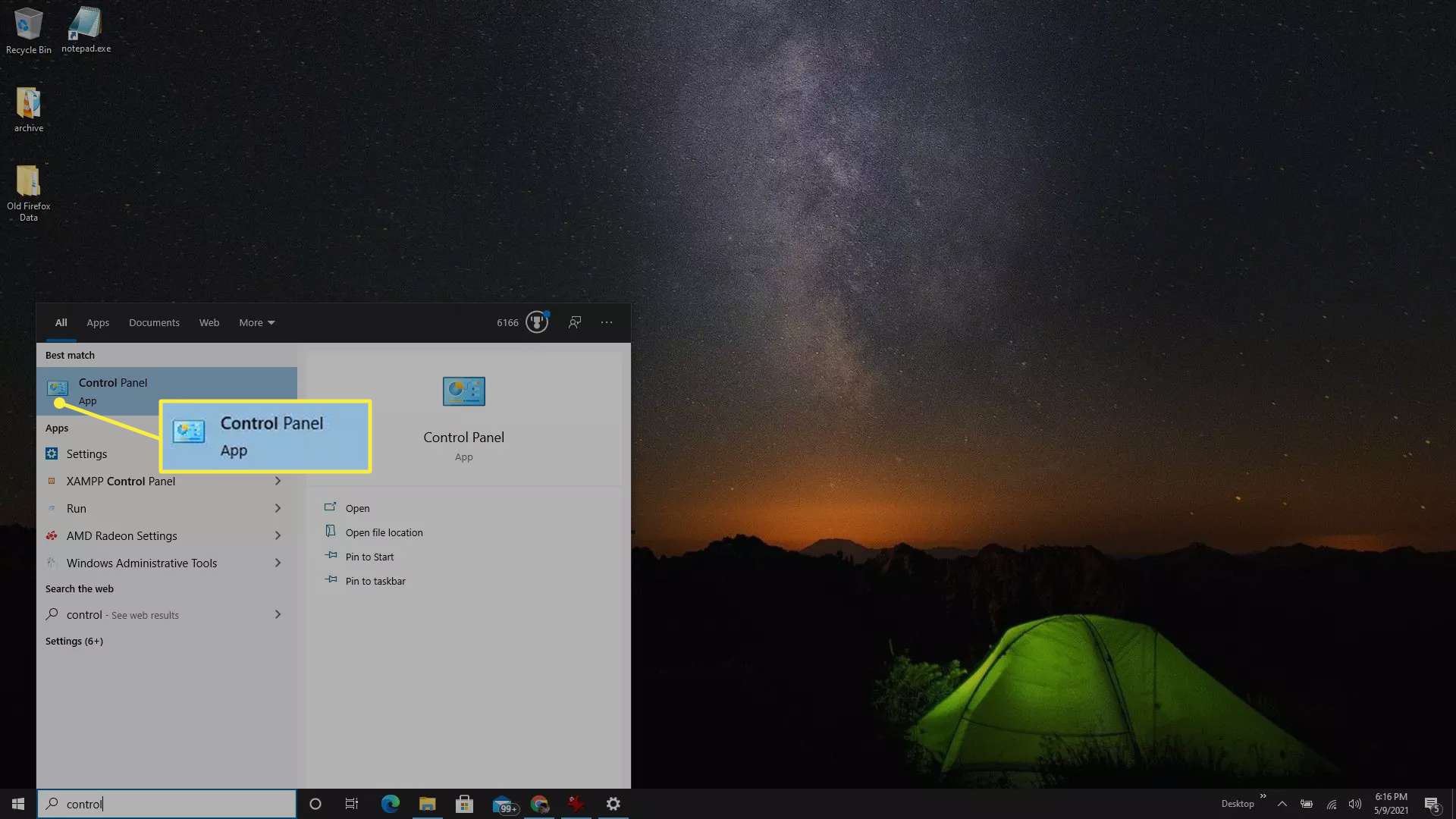
-
Välj på kontrollpanelen Säkerhetskopiering och återställning (Windows 7).
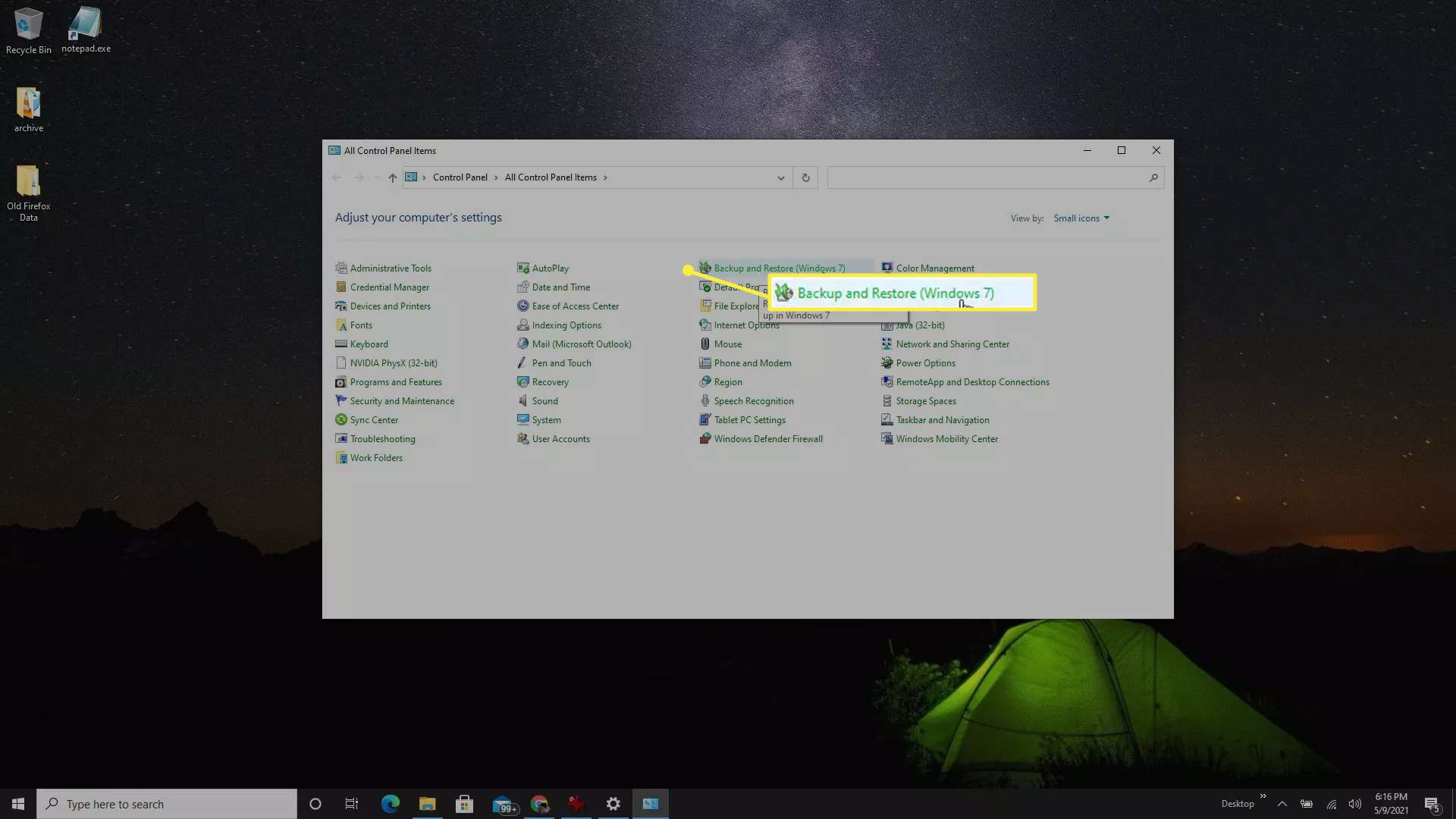
-
Välj Skapa en systembild från vänster navigeringsmeny.
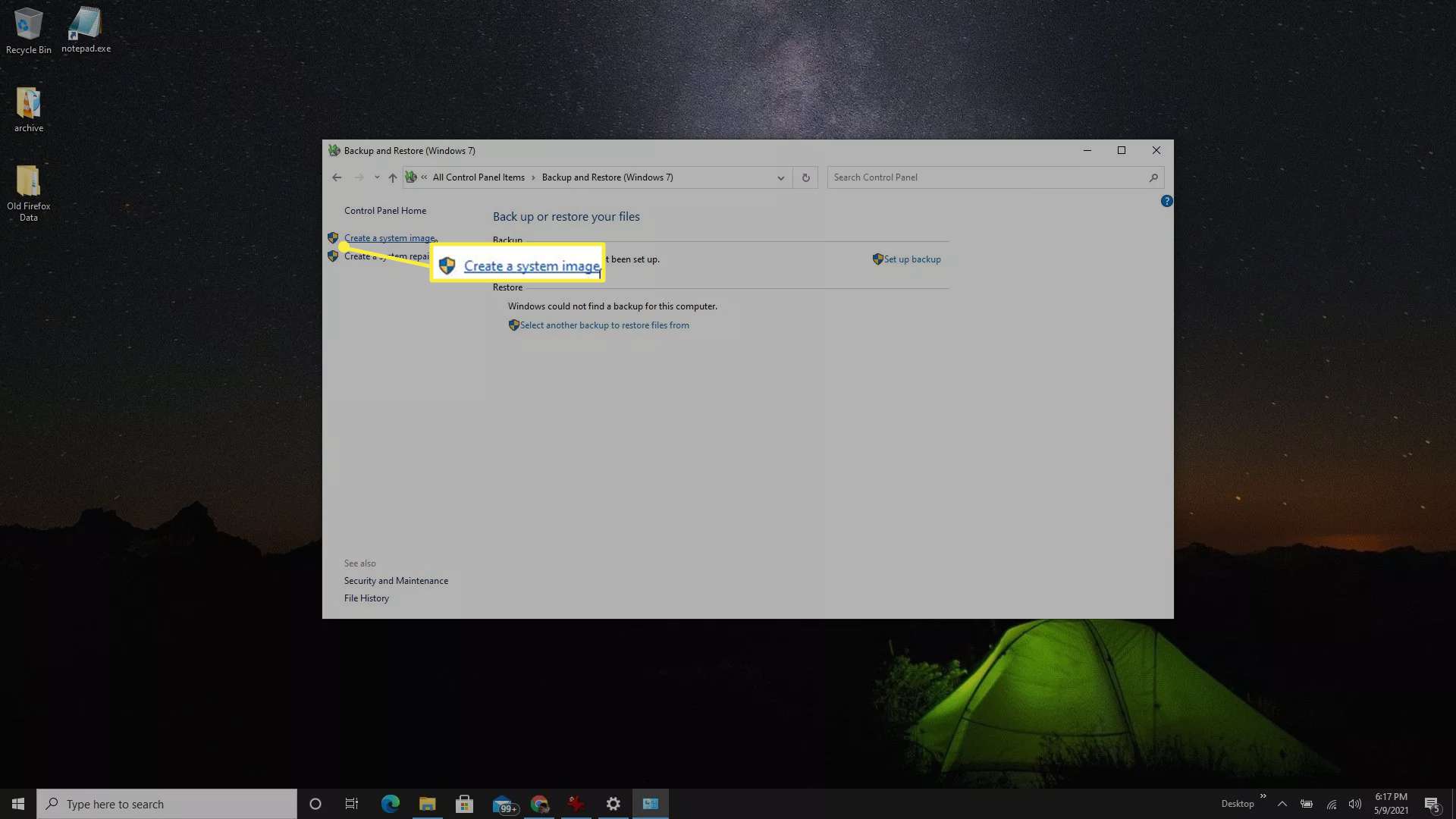
-
I Skapa en systembild popup-fönster, välj din anslutna externa hårddisk i På en hårddisk falla ner.
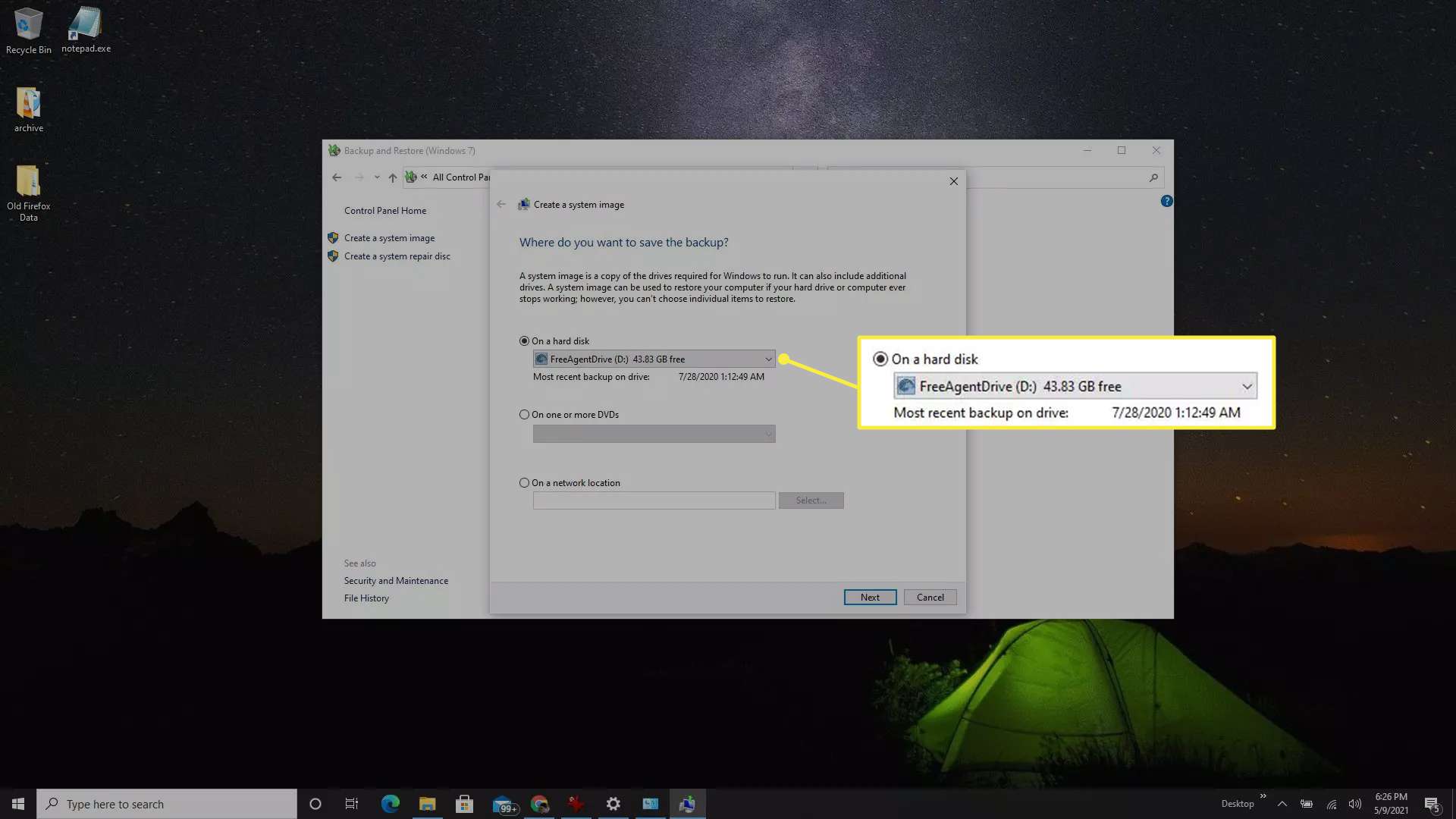
-
I nästa fönster ser du en lista över systempartitioner som säkerhetskopieras som en del av systembackupen på den externa hårddisken. Välj Starta säkerhetskopiering för att starta säkerhetskopieringen.
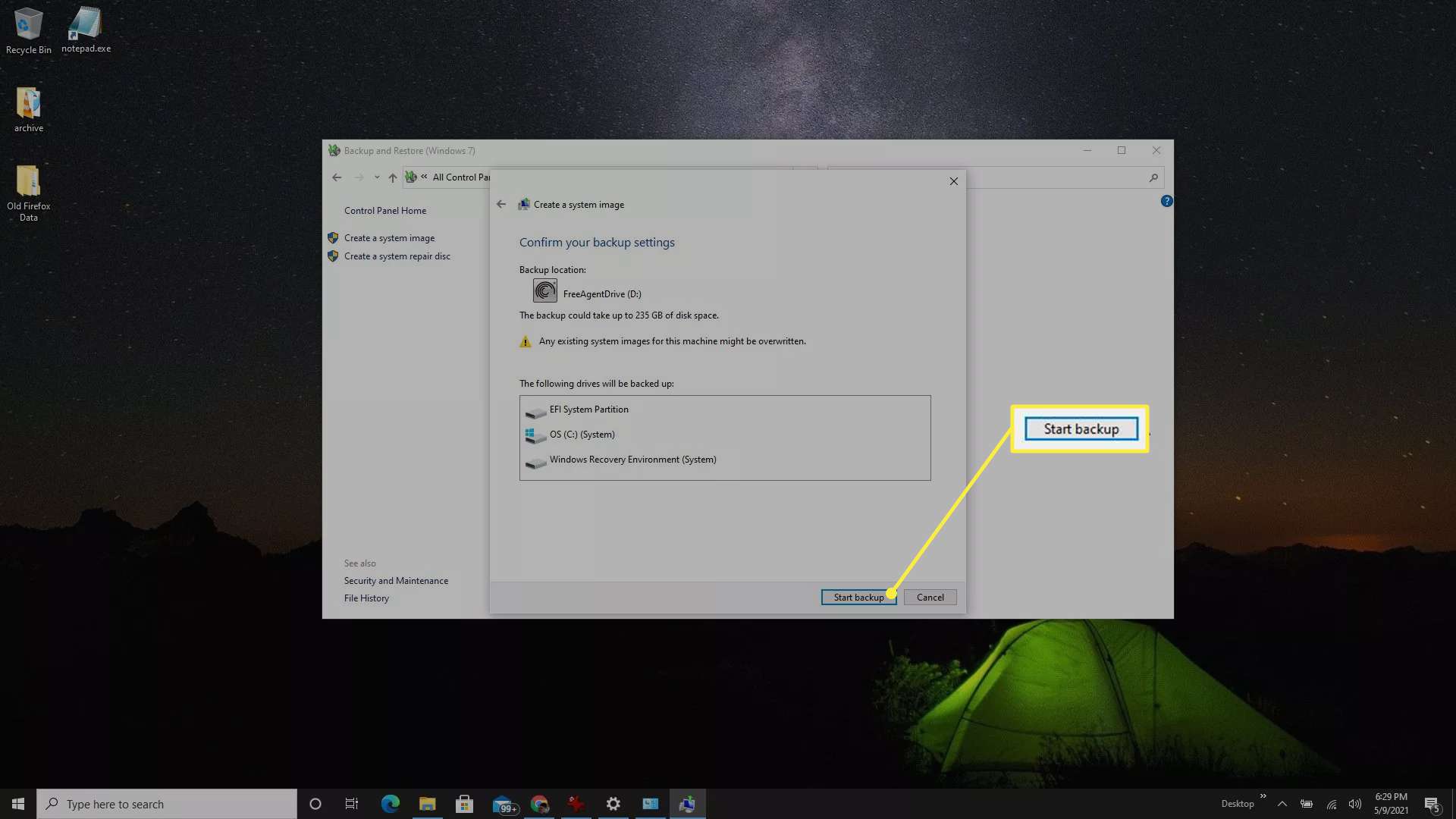
-
Beroende på storleken på ditt system kan hela säkerhetskopieringen ta en stund. Ge det tid och kolla tillbaka senare. När säkerhetskopieringen är klar kan du koppla bort den externa enheten och förvara den på en säker plats.
FAQ
-
Hur kan jag använda en extern hårddisk för säkerhetskopiering och lagring?
Om du har tillräckligt med utrymme på din externa enhet är det möjligt att använda samma enhet för fullständig säkerhetskopiering och lagring av specifika filer. Annars kanske du vill överväga separata hårddiskar: en enhet för att flytta filer för att spara utrymme på din dator och den andra för säkerhetskopior. På Mac-datorer som använder Time Machine måste du skapa en ny APFS-volym på den externa hårddisken för att använda en del av den för säkerhetskopior och en annan del för annan fillagring.
-
Hur säkerhetskopierar jag min Mac till en extern hårddisk?
Använd Time Machine för att säkerhetskopiera din Mac till en extern enhet. Anslut enheten och ställ in den som önskad backup-enhet från Systeminställningar > Tidsmaskin > Välj Backup Disk. Därifrån kan du välja manuella eller automatiserade säkerhetskopior som börjar vid ett visst intervall när du ansluter den externa enheten till din Mac. För att säkerhetskopiera viktiga filer kan du manuellt flytta dem till din externa enhet eller använda iCloud.