
Vad du ska veta
- Du kan använda en gratis eller betald app för att skapa en USB-nyckel. Vi rekommenderar USB Raptor för Windows eller Rohos inloggningsnyckel för Mac.
- USB Raptor är kompatibel med Windows 10, 7, 8 och XP. Rohos Logon Key är kompatibel med macOS 10.8 Mountain Lion och nyare.
Den här artikeln förklarar hur du skapar en USB-säkerhetsnyckel för både Windows- och Mac-datorer (du kan använda nästan vilken USB-enhet som helst.)
Hur man skapar en USB-säkerhetsnyckel för Windows
Om du vill säkra en Windows 10-dator har du många alternativ. Vi visar dig hur du använder USB Raptor, eftersom det är gratis, men det finns också ett antal betalda appar som gör samma sak om du föredrar att ha tillgång till omfattande användarsupport om något någonsin går fel. Vissa betalda appar, som Rohos Logon Key, fungerar på både Windows och Mac. Så här skapar du en USB-säkerhetsnyckel med USB Raptor:
-
Navigera till USB Raptor-projektet på SourceForge och klicka Ladda ner.
-
Spara USB Raptor-programvaran på din dator.
-
Packa upp USB Raptor-arkivet till den plats du väljer och kör USB Raptor Ansökan.
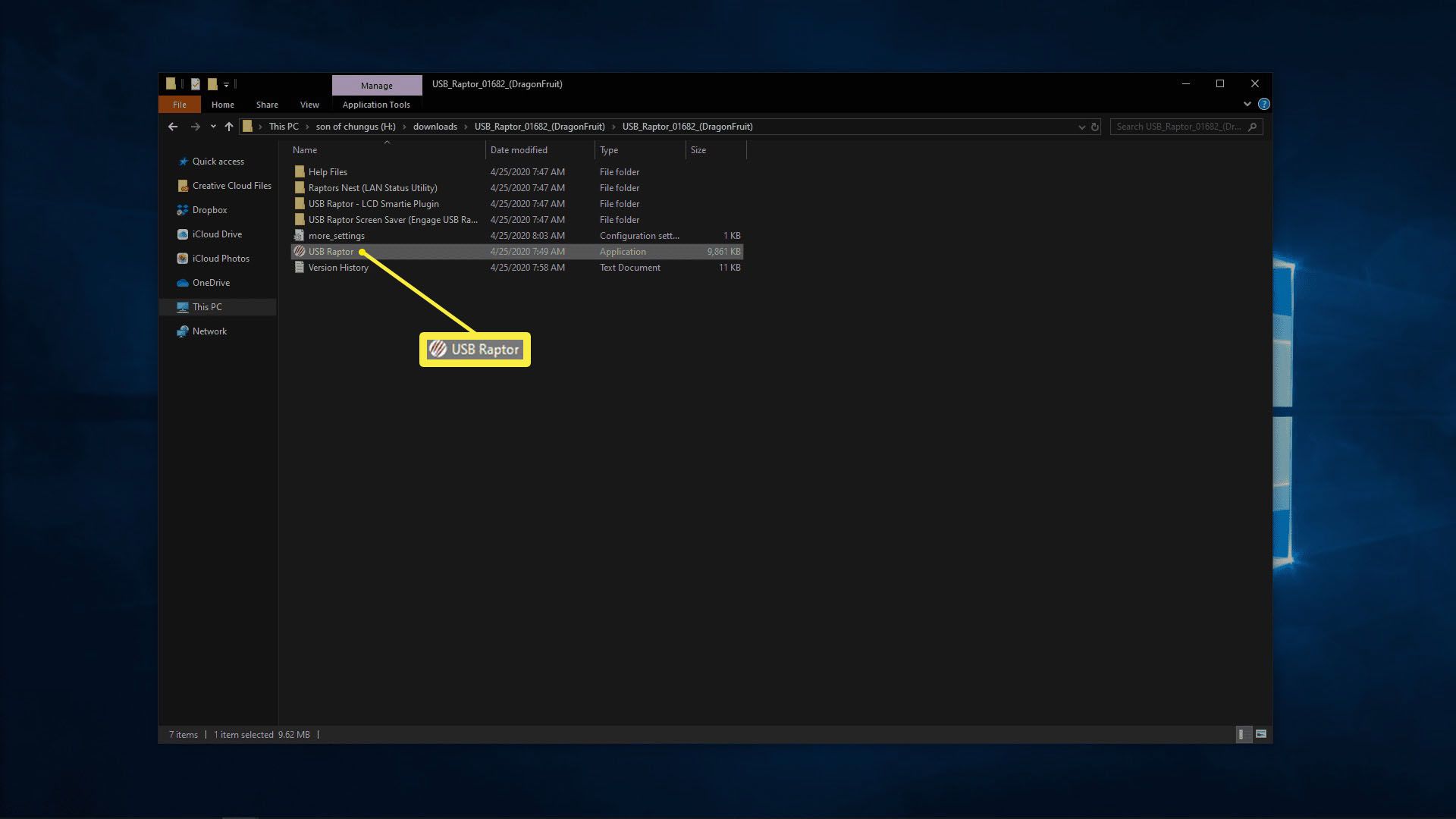
-
Läs användarvillkoren, ange att du har läst den och klicka jag håller med att fortsätta.
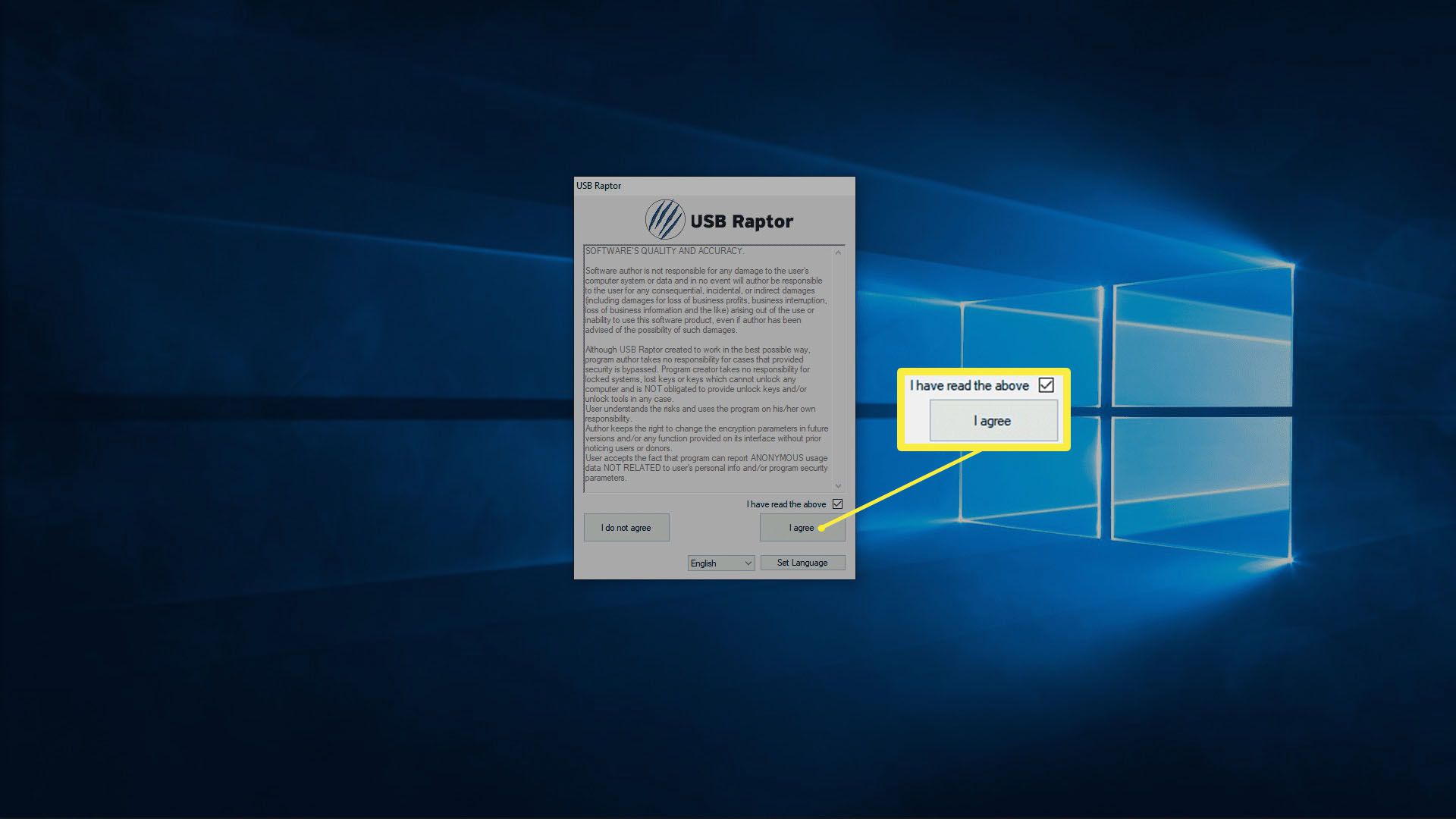
-
Skriv ett lösenord i krypteringsfältet.
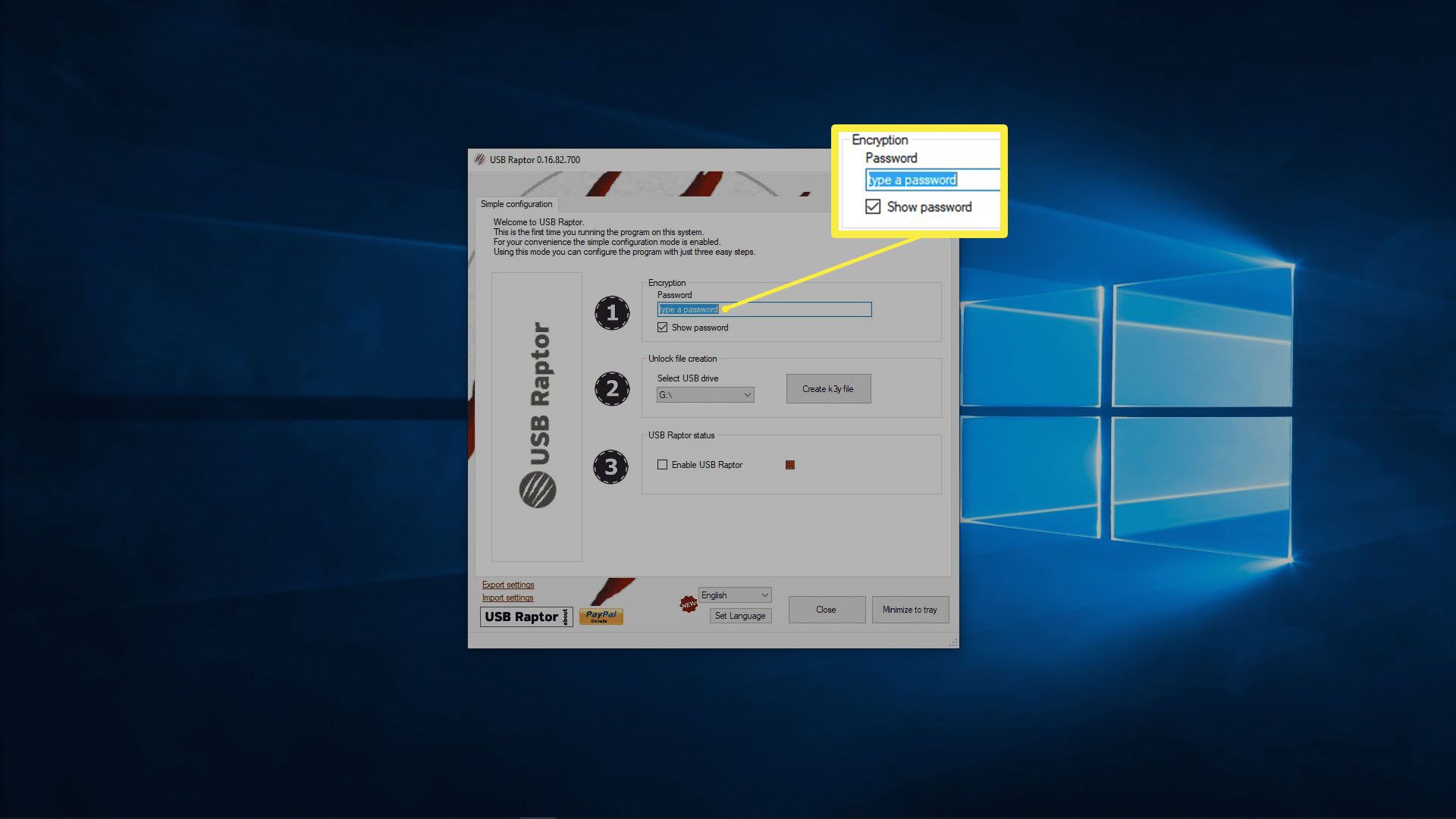
-
Välj USB-enheten som du använder för din nyckel och klicka Skapa k3y-fil.
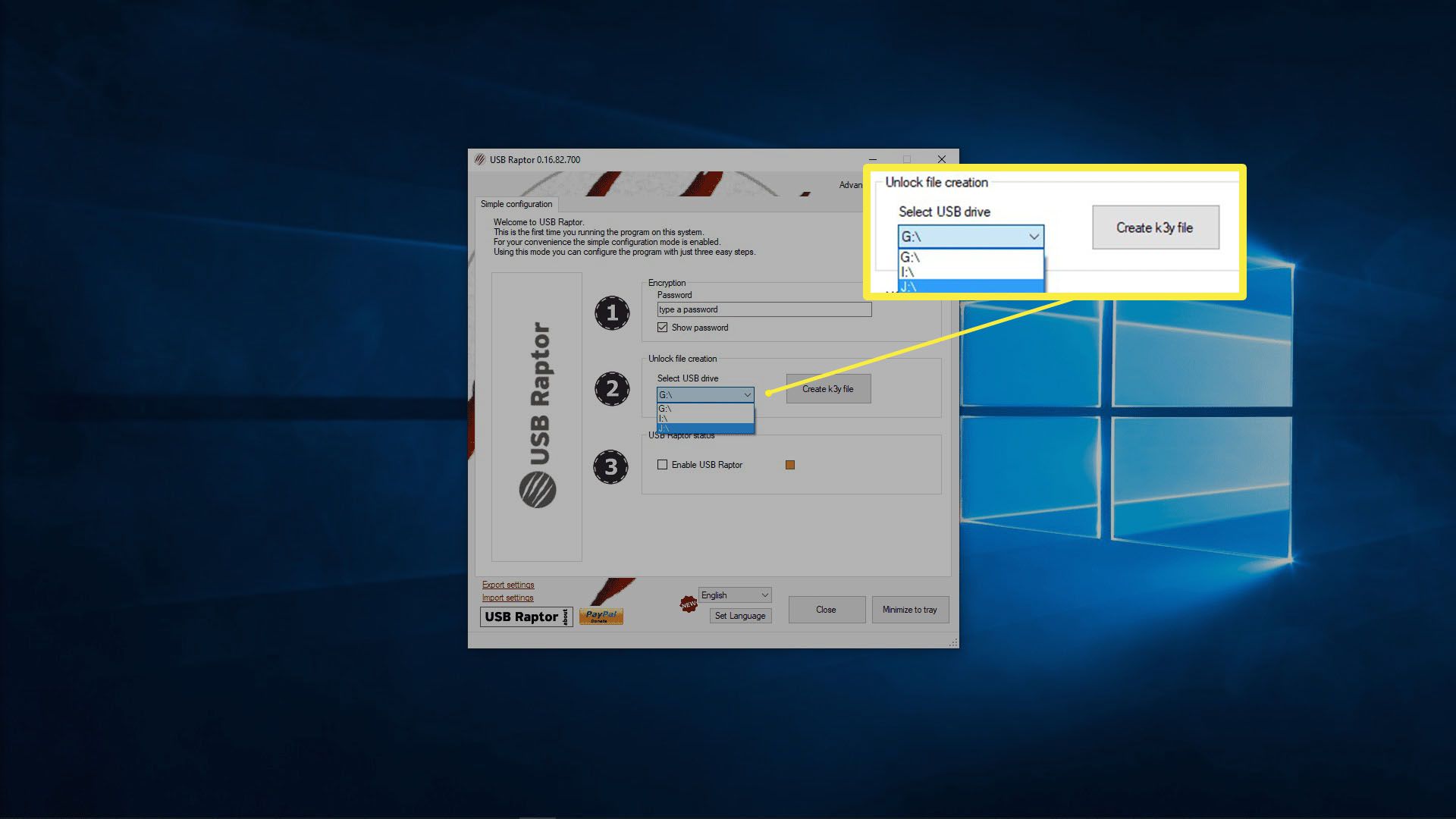
-
Klicka på kryssrutan bredvid Aktivera USB Raptor.

-
Klicka på Avancerad konfiguration kryssrutan i det övre högra hörnet av appen.
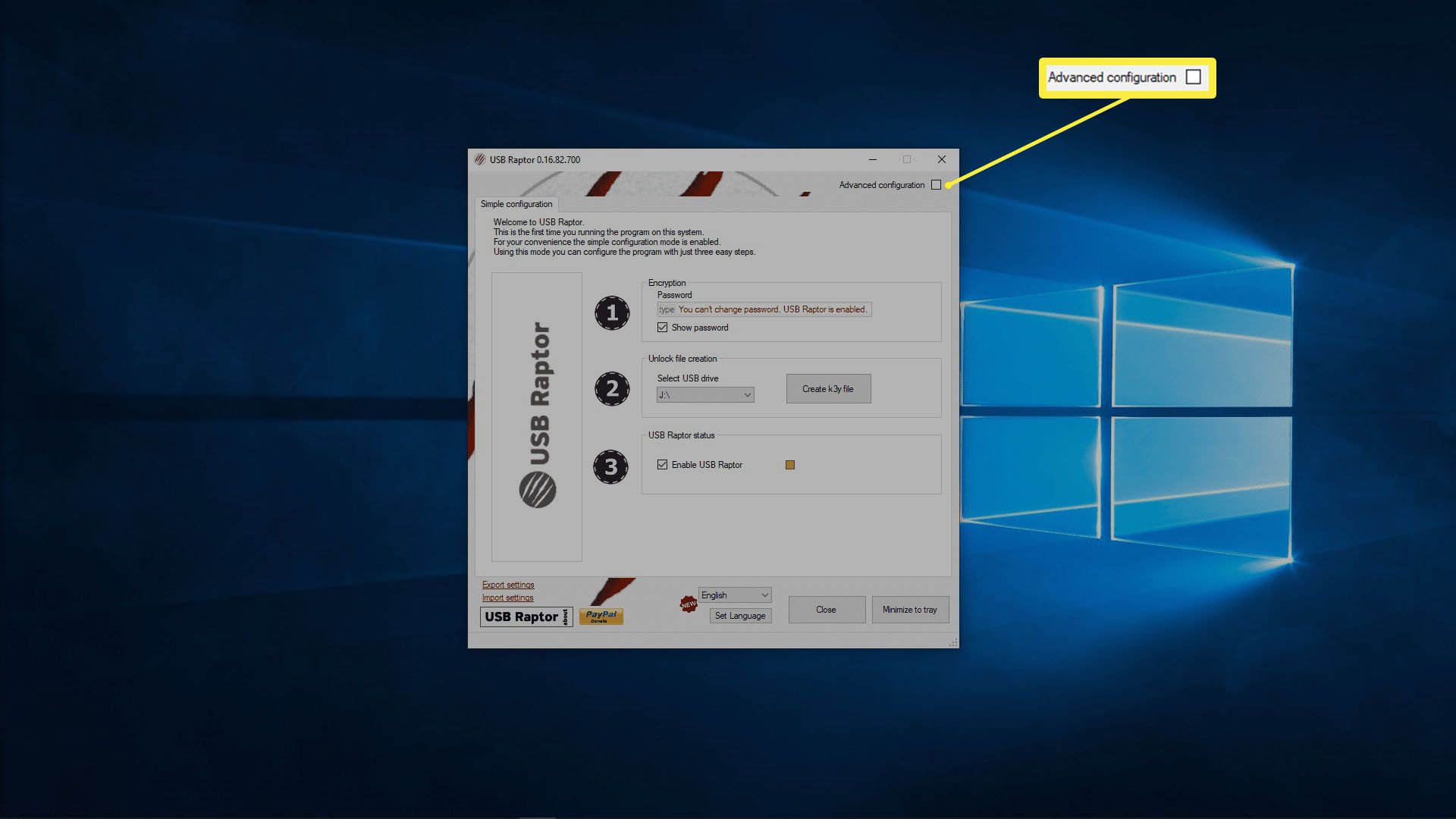
Vid denna tidpunkt låses din dator om du tar bort USB-nyckeln. Den skyddas dock inte nästa gång du startar datorn om du inte slutför nästa steg.
-
Klicka på kryssrutorna bredvid följande under fliken Allmänna inställningar:
- Kör USB Raptor vid start av Windows
- Börja i systemfältet
- USB Raptor startar alltid beväpnad
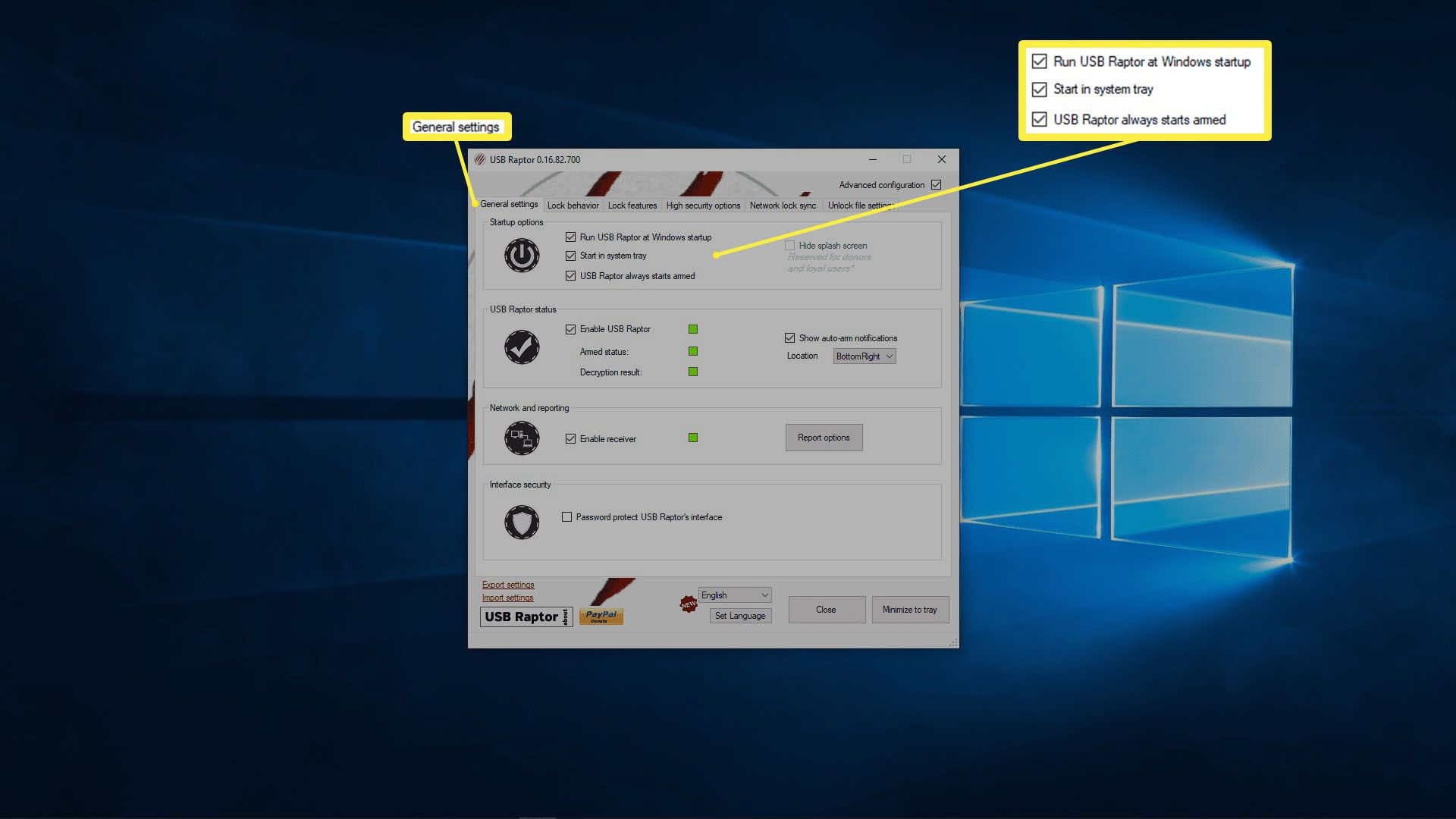
Det finns många användbara inställningar i USB Raptor, men det är de enda som krävs för att få det att fungera automatiskt.
-
Klick Minimera till bricka.
-
Nästa gång du slår på datorn och loggar in startar USB Raptor. Om USB-nyckeln inte är på plats vid den tiden låses datorn tills du sätter in nyckeln.
Hur man skapar en USB-nyckel för din Mac
Det finns ingen gratis USB-säkerhetsnyckelapp för macOS som för Windows, men det finns ett antal alternativ som ger en gratis provperiod. Rohos Logon Key är ett alternativ som är tillgängligt för både Windows och Mac, och det har en gratis provperiod, så du kanske vill prova om du använder Mac-datorer exklusivt eller om du använder en blandning av Mac-datorer och Windows-datorer. Till skillnad från USB Raptor för Windows lägger Rohos Logon Key för Mac till ytterligare ett skydd. När du inte har nyckeln installerad är det faktiskt inte möjligt att logga in alls även om någon har ditt lösenord. Det gör Rohos Logon Key för Mac lite säkrare. Så här skapar du en USB-säkerhetsnyckel för Mac med Rohos inloggningsnyckel:
-
Navigera till Rohos inloggningsnyckel för Mac och klicka Ladda ner.
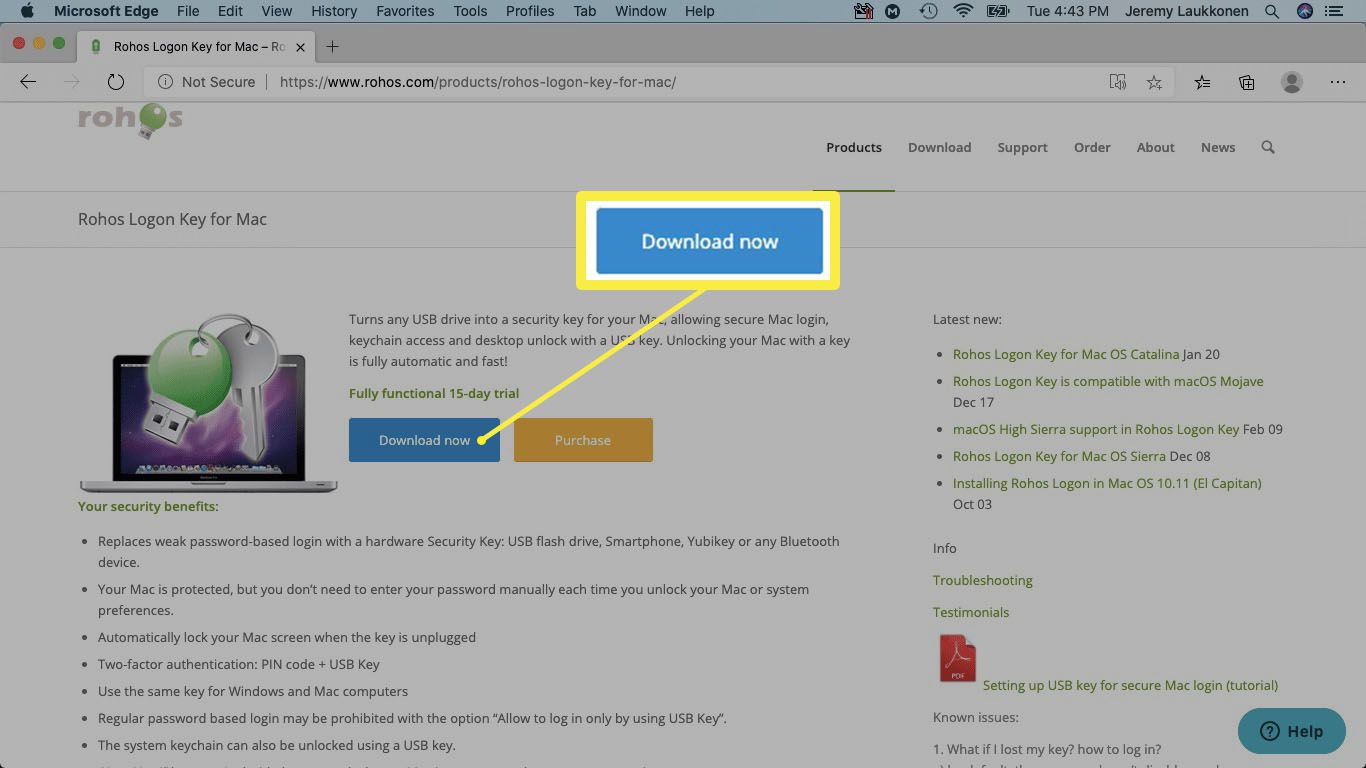
-
Navigera till din Nedladdningar (eller var du än har dina nedladdningar sparade) och packa upp filerna. Klicka på RohosLogon-installationsprogram.
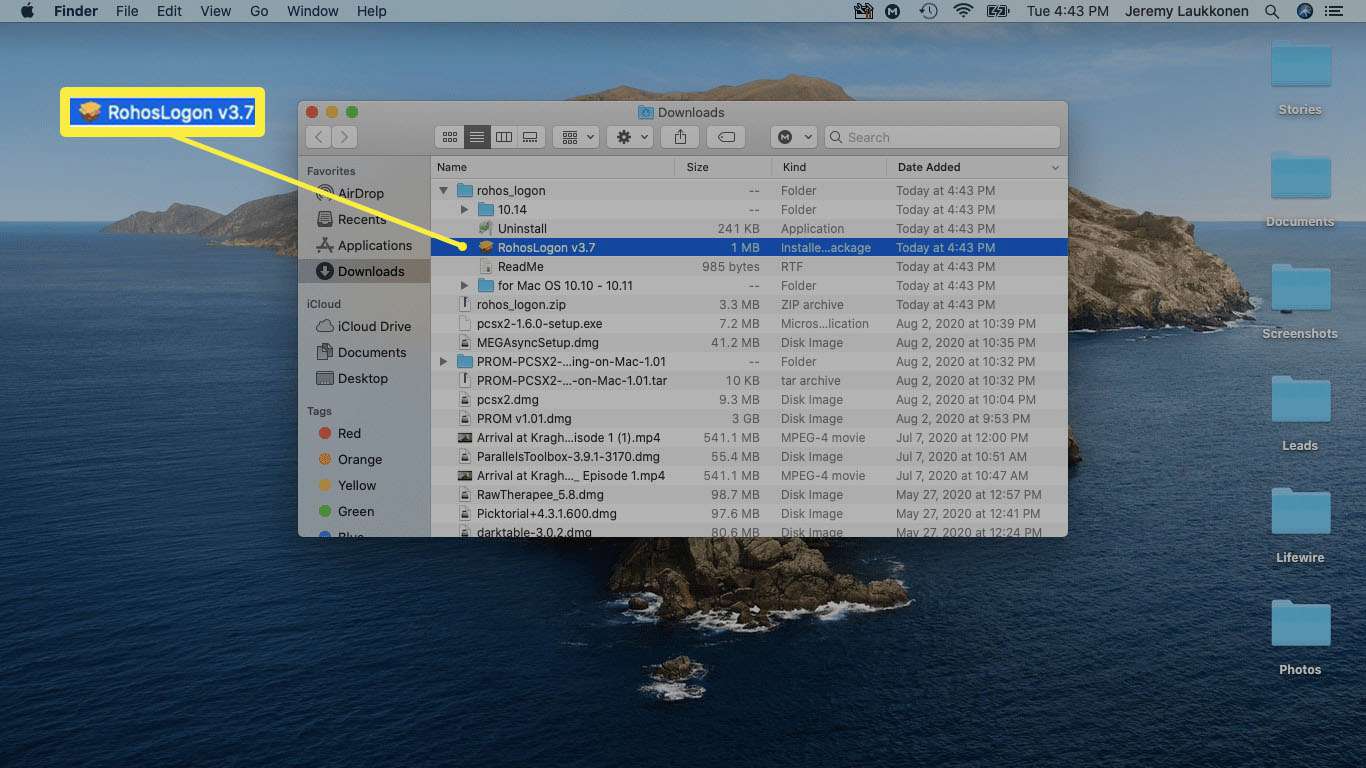
-
Klick Fortsätta.
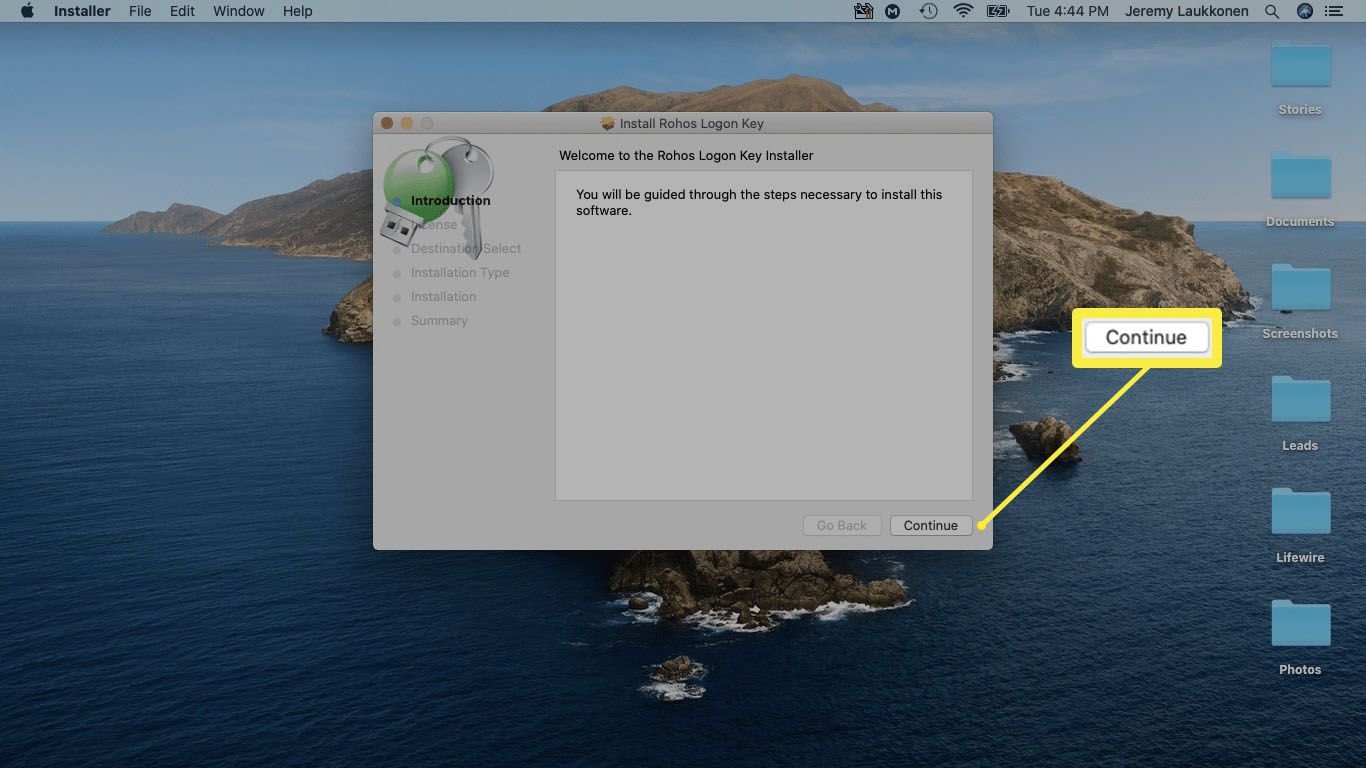
-
Klick Fortsätta > Hålla med.
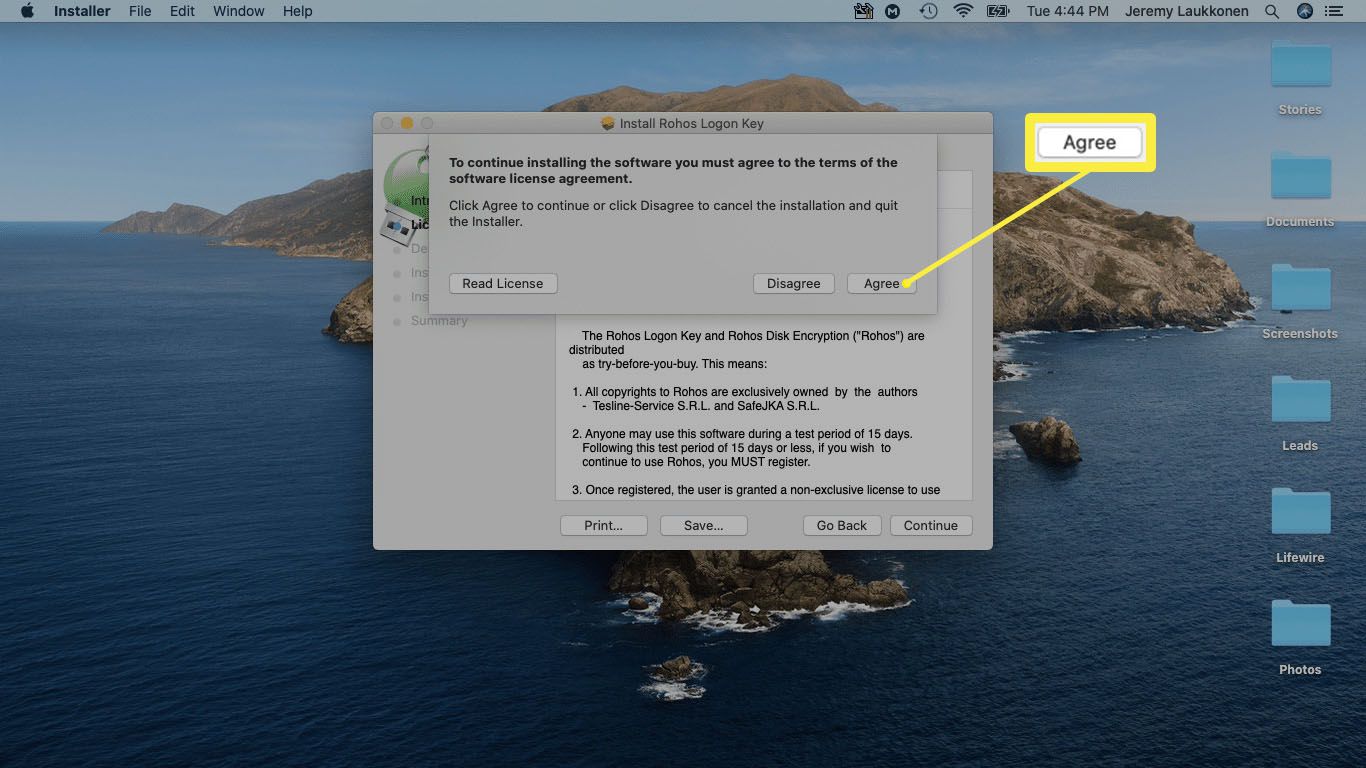
-
Välj Installera för alla användare av den här datorn, Klicka sedan Fortsätta.
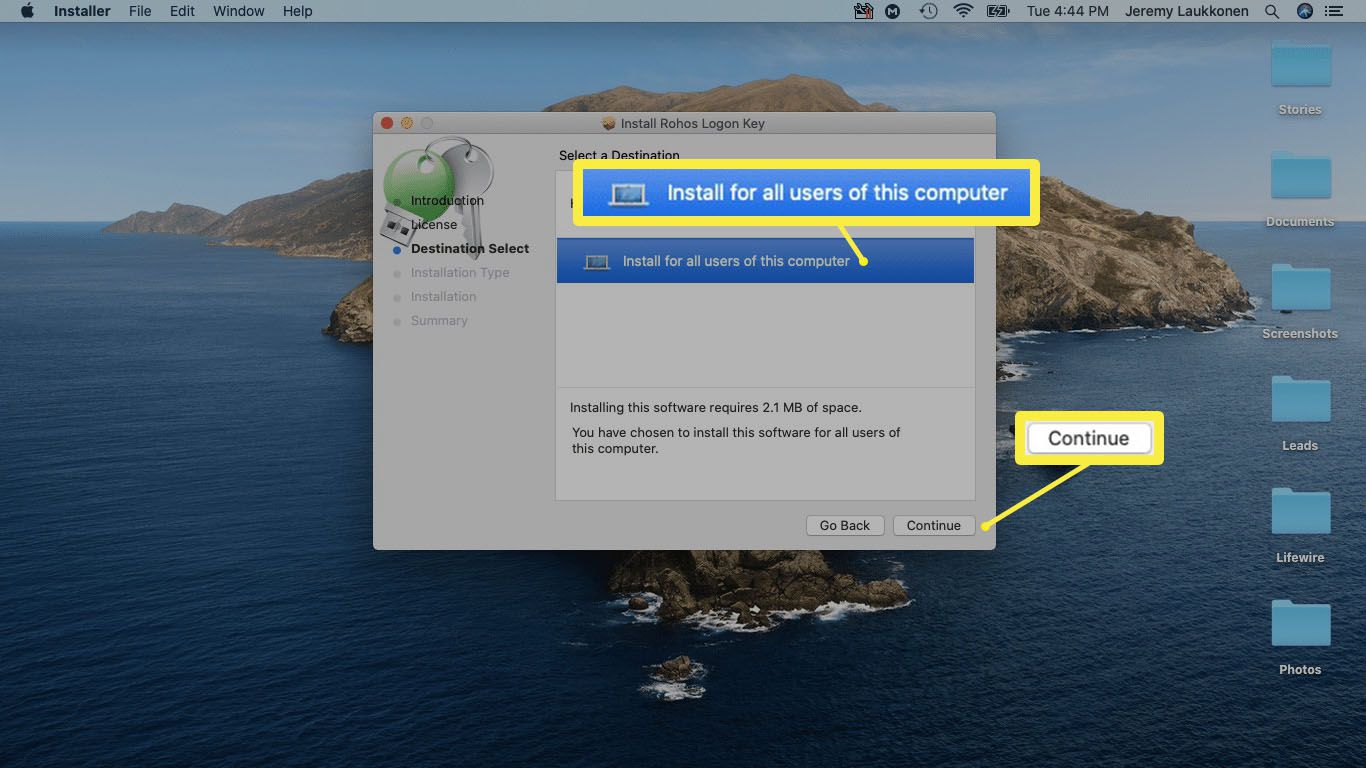
-
Klick Installera.
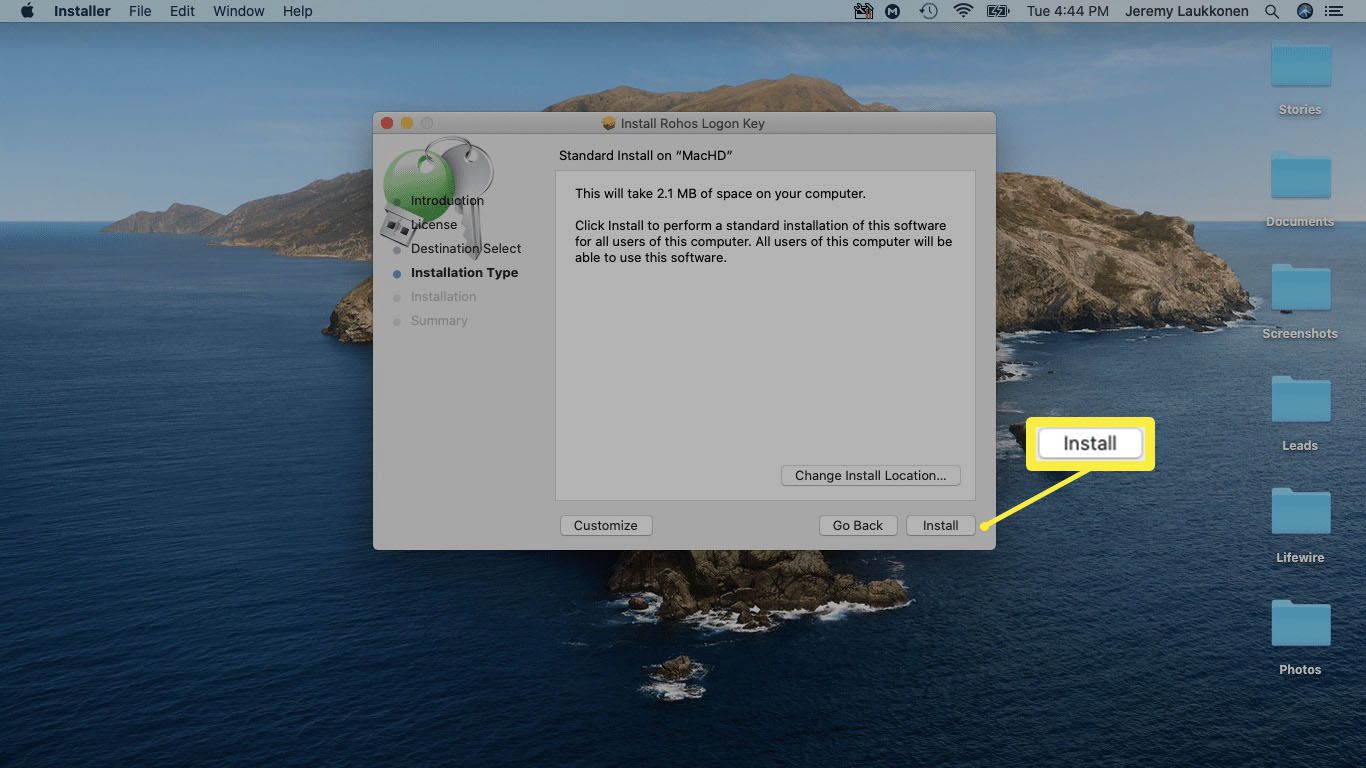
-
Ange ditt användarnamn och lösenord om du uppmanas till det och klicka Installera programvara.
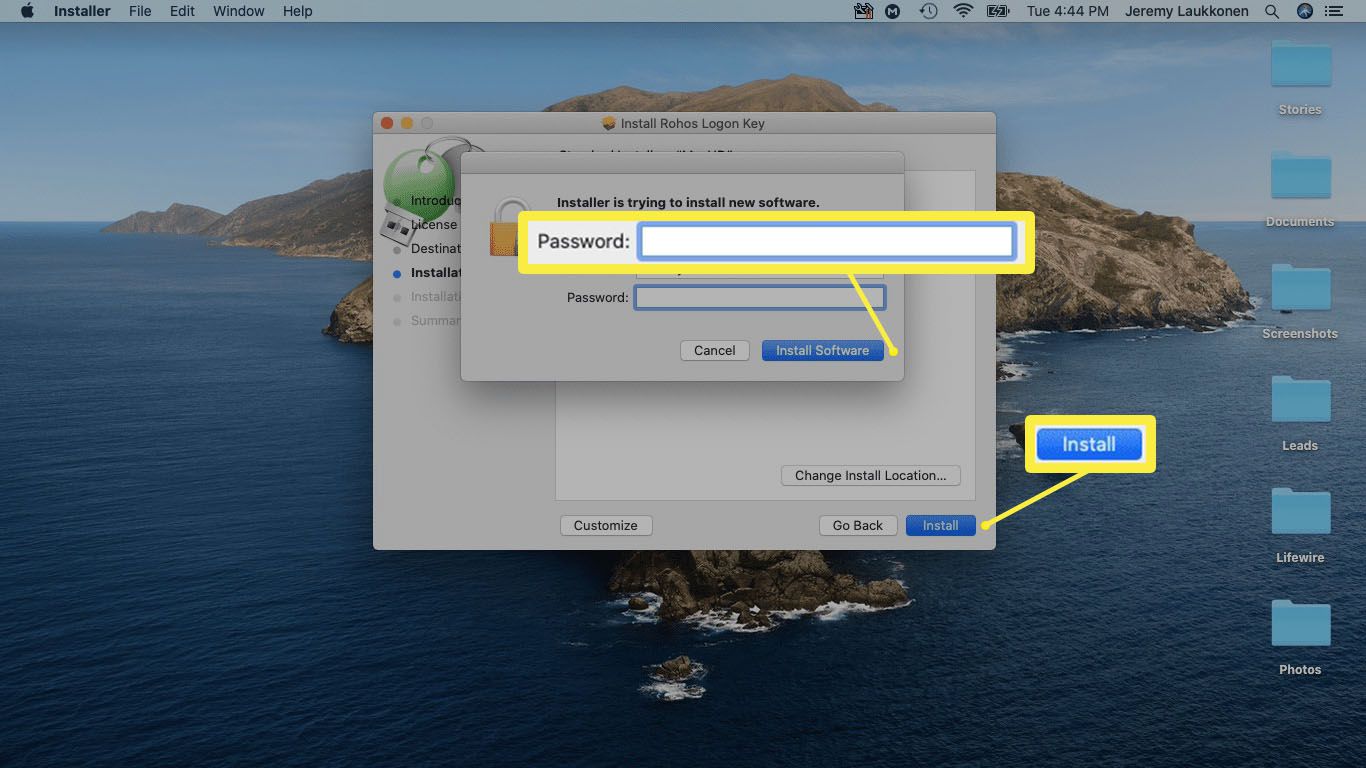
-
Klick Stänga.
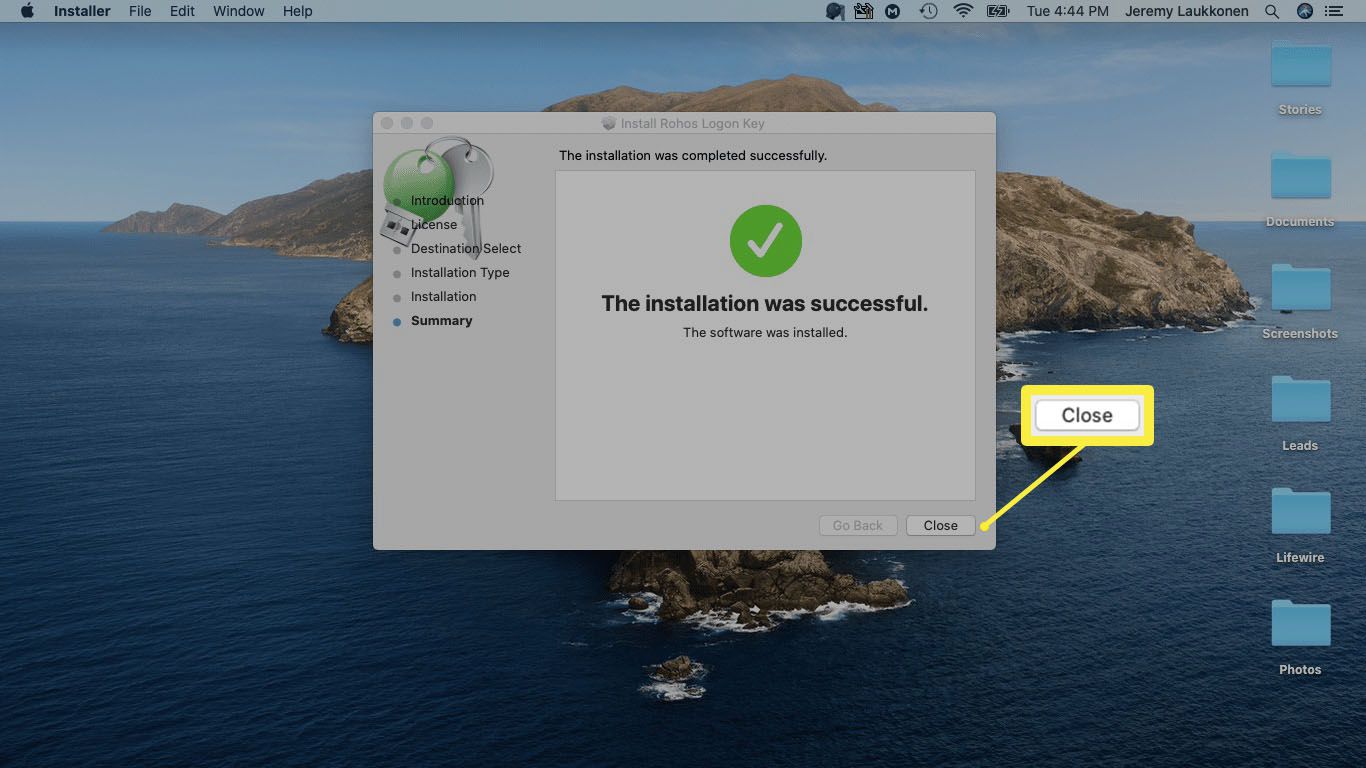
-
Anslut en USB-enhet till din Mac.
-
Öppna Rohos inloggningsnyckel och klicka USB-enhet.
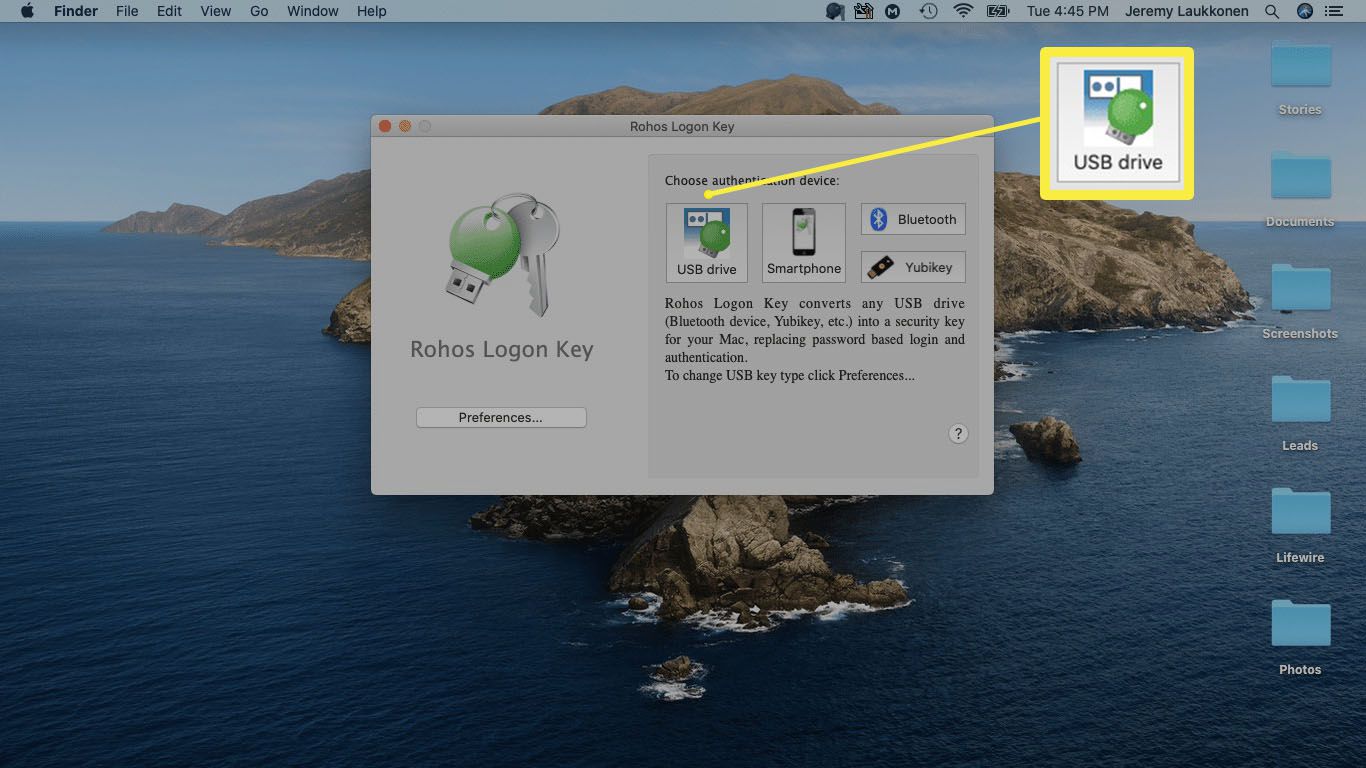
-
Välj den USB-enhet du vill använda och klicka på OK.
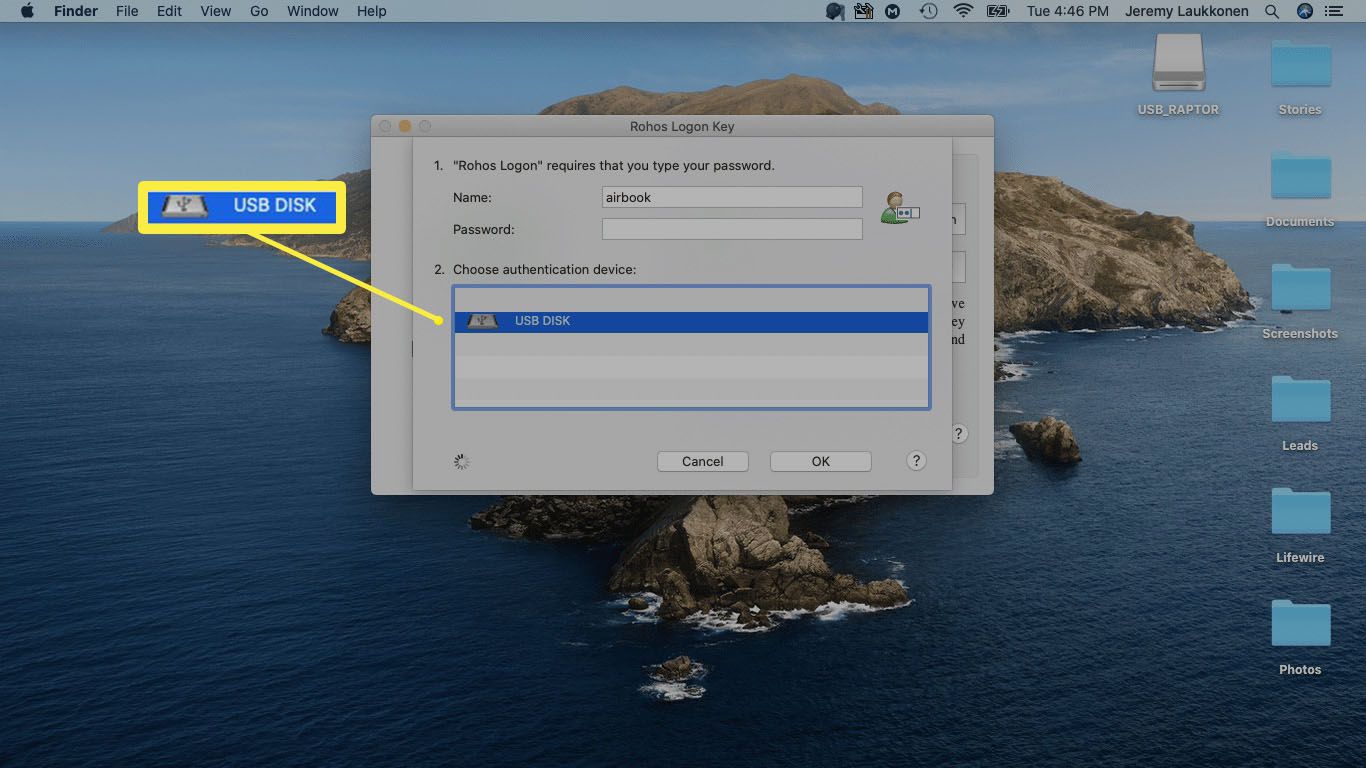
-
Välj Lås skrivbordet från rullgardinsmenyn.
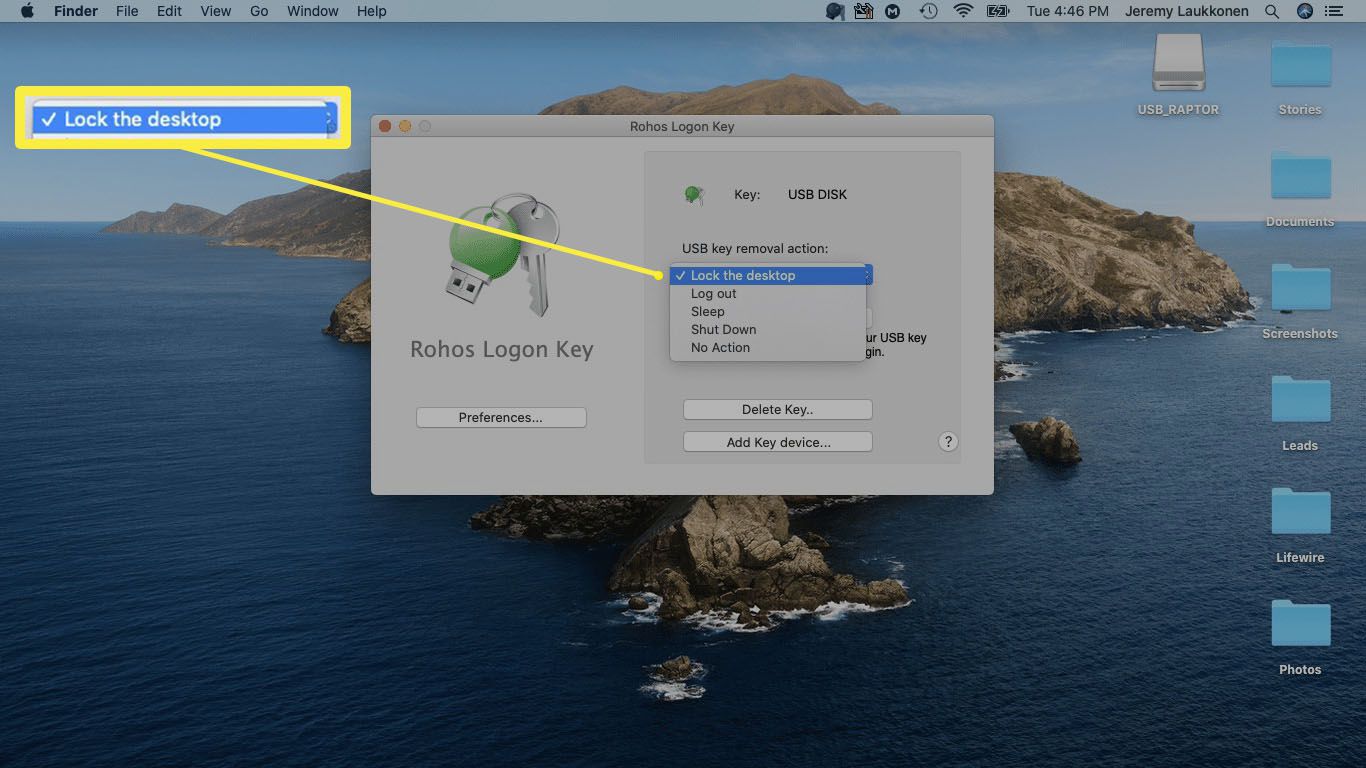
-
Rohos inloggningsnyckel skyddar nu din Mac när USB-enheten inte är ansluten.
Varför använda en USB-säkerhetsnyckel?
Starka lösenord går långt för att säkra våra datorer och onlinekonton, men de kan inte stå upp mot keyloggers och andra attacker. När du ställer in din dator så att den använder en USB-säkerhetsnyckel, ser du till att ingen kommer åt den utan nyckeln. Nackdelen med att använda en USB-säkerhetsnyckel är att du också kommer att vara låst utanför din dator om du tappar den. Vissa USB-säkerhetsnyckelappar låter dig lämna möjligheten att ange ett lösenord för att kringgå nyckeln, i vilket fall de är mer praktiska och mindre säkerhetsåtgärder.
Hur fungerar USB-säkerhetsnycklar?
För att ställa in en USB-säkerhetsnyckel behöver du en USB-enhet och en USB-säkerhetsnyckelapp. Du installerar appen på din dator, ställer in den och använder den för att skapa din USB-säkerhetsnyckel. När din dator är på skannar appen ständigt dina USB-portar för en enhet som innehåller en specifik krypterad fil. Om filen inte finns låses datorn ned tills du sätter in USB-säkerhetsnyckeln som innehåller filen. Det finns ett kort ögonblick med sårbarhet med vissa USB-säkerhetsnyckelappar när du slår på din dator och loggar in. Om någon har ditt lösenord, men inte din USB-säkerhetsnyckel, kommer de att kunna logga in och få några ögonblick att visa och komma åt dina filer innan USB-säkerhetsnyckelprogrammet startar och säkrar din dator. Dessutom kan alla som har tillgång till din dator ställa in USB-säkerhetsnyckelprogrammet så att det inte startar när din dator startar. Med det i åtanke är det viktigt att behålla lösenordshemlighet och låsa din dator genom att ta bort USB-säkerhetsnyckeln när du går bort från den.