
Vad du ska veta
- Windows-datorer använder Miracast eller Wi-Fi Direct under inställningar. Macbooks använder Airplay; gå igenom inställningar eller använd Airplay-ikonen.
- Innan du försöker spegla till en TV, se till att TV: n och den bärbara datorn är anslutna till samma nätverk.
- Kan inte gå trådlöst? Anslut HDMI-kabeln till din bärbara dator och till din TV. Macbooks kan använda en adapter för en mini DisplayPort eller USB-C.
Den här artikeln förklarar hur man speglar en bärbar dator till en TV både trådlöst och med ledningar. Instruktionerna i den här artikeln gäller i stort sett både bärbara datorer för Windows och Mac när de ansluts till smarta HDTV-apparater. Det kan vara möjligt att spegla en bärbar dator till en icke-smart TV, men det kräver användning av ytterligare utrustning, som inte omfattas av den här artikeln.
Hur man trådlöst speglar en Windows-bärbar dator till en HDTV
På alla datorer med Windows 10 och Windows 8.1, inklusive bärbara datorer, finns det en inbyggd funktion för att spegla din skärm på en TV som heter Miracast eller Wi-Fi Direct. Det finns dock några saker att tänka på:
- Både TV: n och den bärbara datorn måste anslutas till samma nätverk.
- Din bärbara dator och tv ska båda vara aktuella och fullständigt uppdaterade med alla operativsystemkorrigeringar eller säkerhetsuppdateringar.
- Det är möjligt att en bärbar dator som har uppgraderats från en äldre version av operativsystemet kanske inte stöder Miracast (på grund av föråldrad hårdvara).
- Medan de flesta HDTV-apparater stöder Miracast, finns det några som inte gör det, och du kommer inte att kunna spegla din bärbara dator till de TV-apparaterna som använder Miracast om du inte köper en separat Miracast-dongel.
Så länge din dator och din TV stöder Miracast, bör spegling av din TV vara en enkel process.
-
Se till att både din bärbara dator och din TV är anslutna till samma nätverk och gå sedan till Windows-logotyp knapp (Start)> inställningar > Enheter. Att komma till inställningar du kan använda tangentbordskombinationen Windows Key + I (versaler ‘i’).
-
I Bluetooth och andra enheter klick Lägg till Bluetooth eller andra enheter.
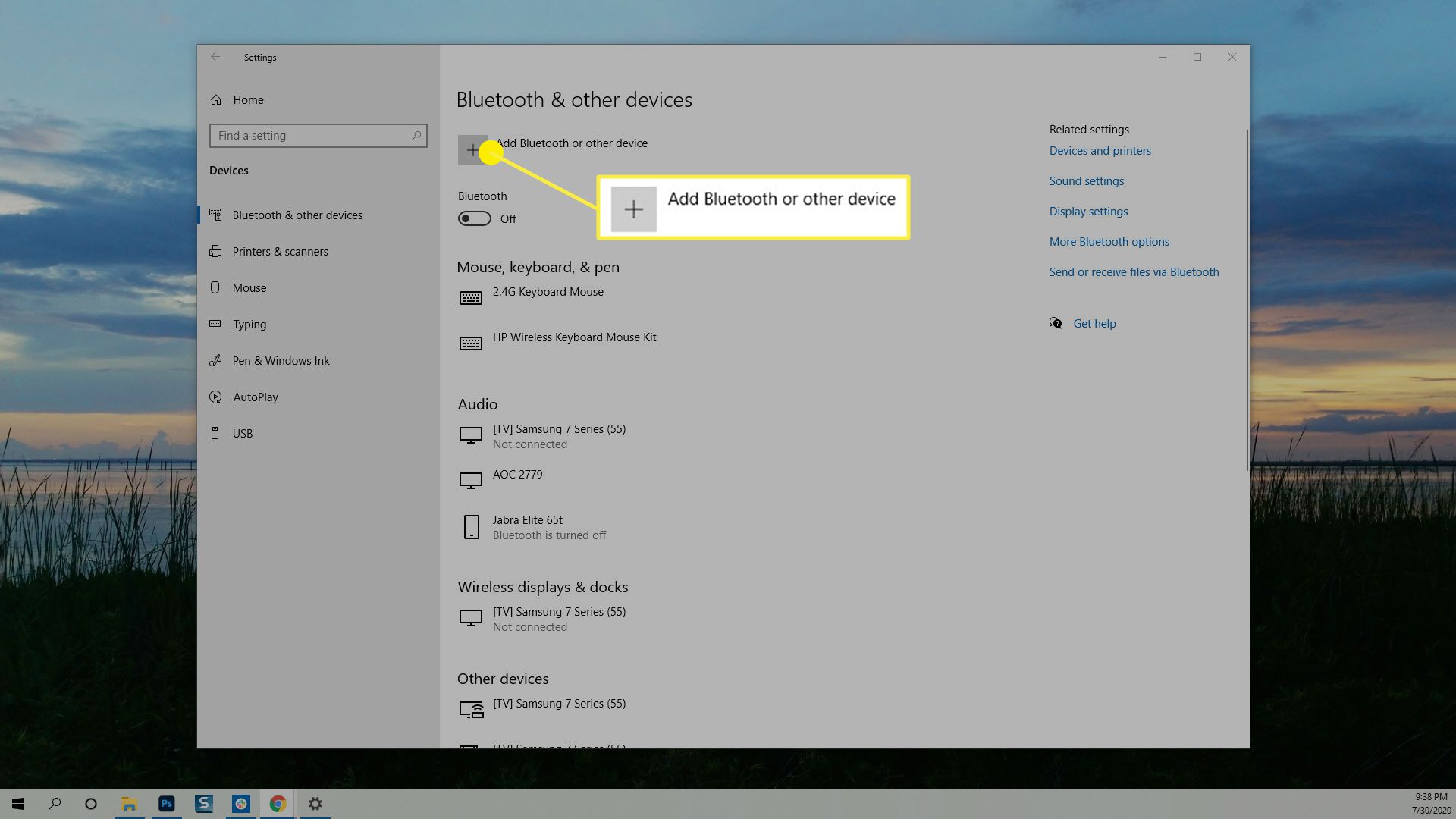
-
Ett Lägg till en enhet dialogrutan öppnas. Välj Trådlös skärm eller docka.
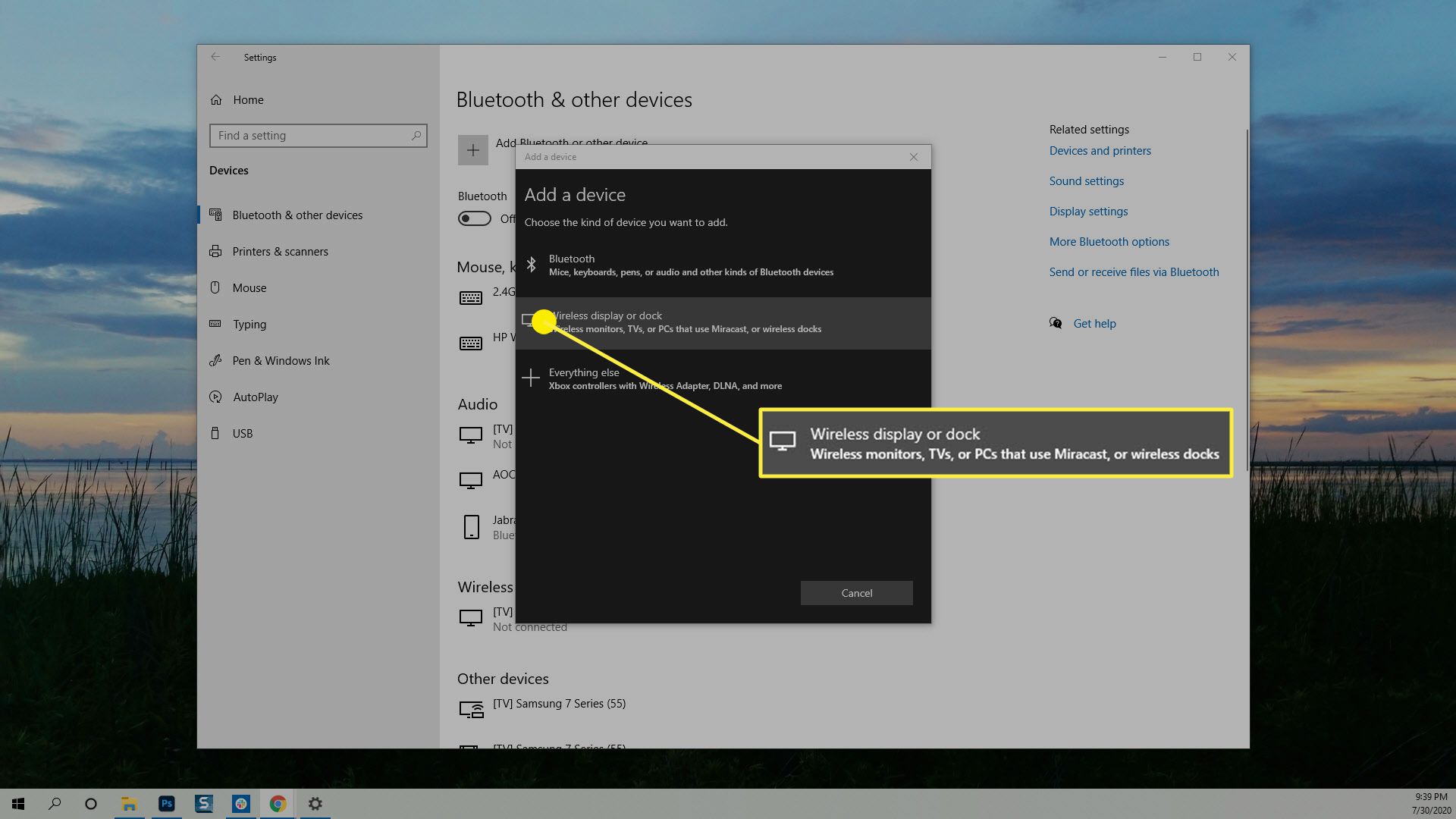
-
En lista över tillgängliga enheter visas, välj den TV du försöker ansluta till.
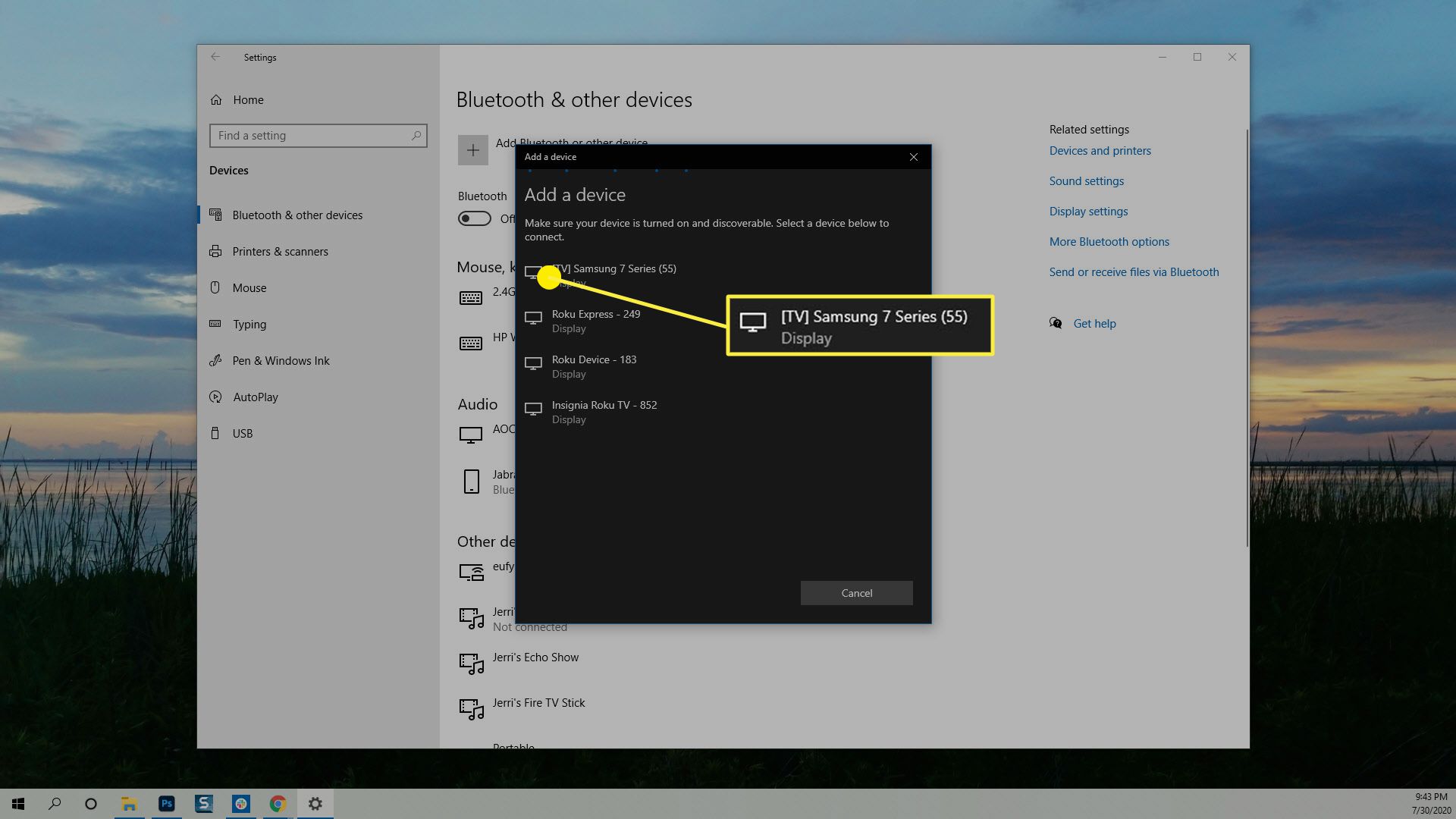
-
Din bärbara dator försöker ansluta till TV: n och ett meddelande visas på din TV där du uppmanas att tillåta eller neka anslutningen. Välj Tillåta och anslutningen kommer att upprättas. Det kan ta några sekunder innan bilden på skrivbordet visas på skärmen. Om du någonsin har anslutit din bärbara dator till en extern bildskärm kanske din bärbara dator ser TV: n som en Utökad visa. För att ändra detta, tryck på Windows-tangent + P på tangentbordet för att öppna Utsprång skärm. Välj Duplicera eller Endast andra skärmen för att visa skrivbordet på TV: n. Duplicera visar skrivbordet på både den bärbara datorn och TV: n och den andra skärmen visar endast det bara på TV: n.
Hur man slutar spegla en Windows-bärbar dator
När du är klar med att spegla din skärm i Windows kan du gå tillbaka till inställningar > Enheter och hitta namnet på TV: n du speglar till. Välj det och klicka sedan på Ta bort enheten. Spegling slutar omedelbart.
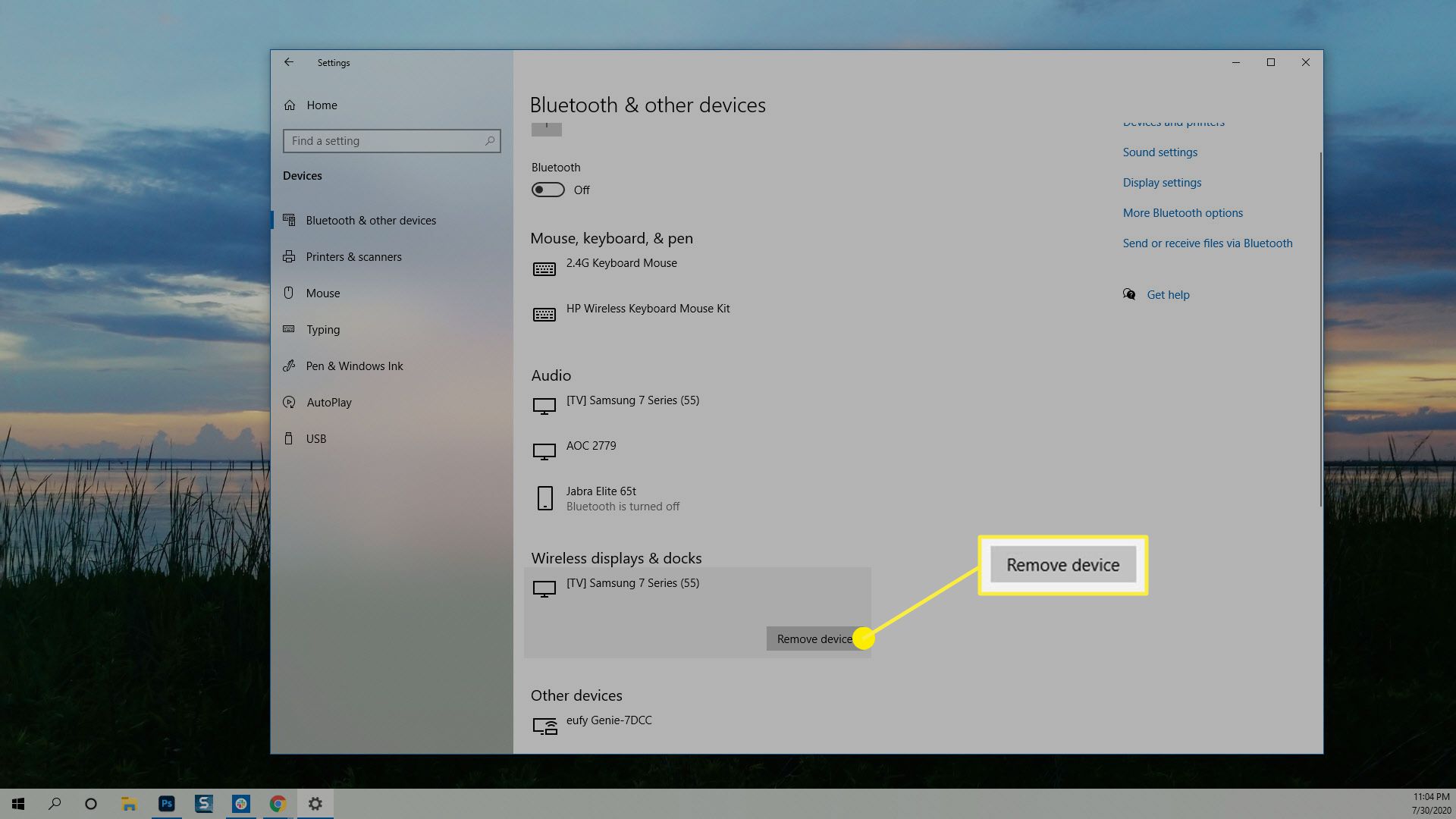
Hur man trådlöst speglar en Mac-bärbar datorskärm till en TV
Apples bärbara datorer, kallade MacBooks, har en funktion som heter AirPlay. Om din TV stöder AirPlay kan du spegla skärmen trådlöst till din TV på två sätt.
Spegla en MacBook trådlöst med inställningar
Beroende på hur du har installerat AirPlay på din MacBook kan du behöva gå igenom inställningar för att spegla din skärm.
-
Öppna Systeminställningar.
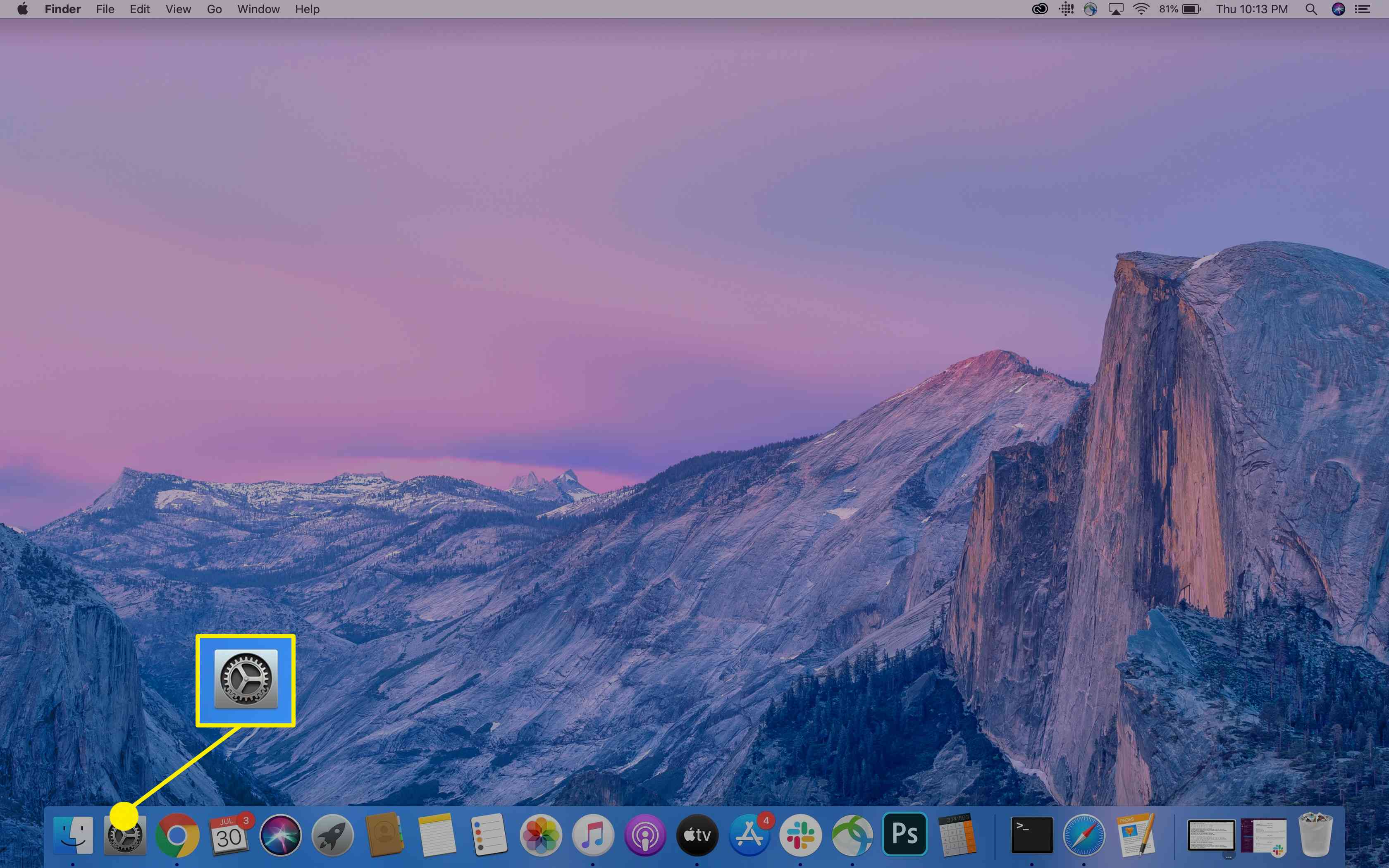
-
Välj Visar.
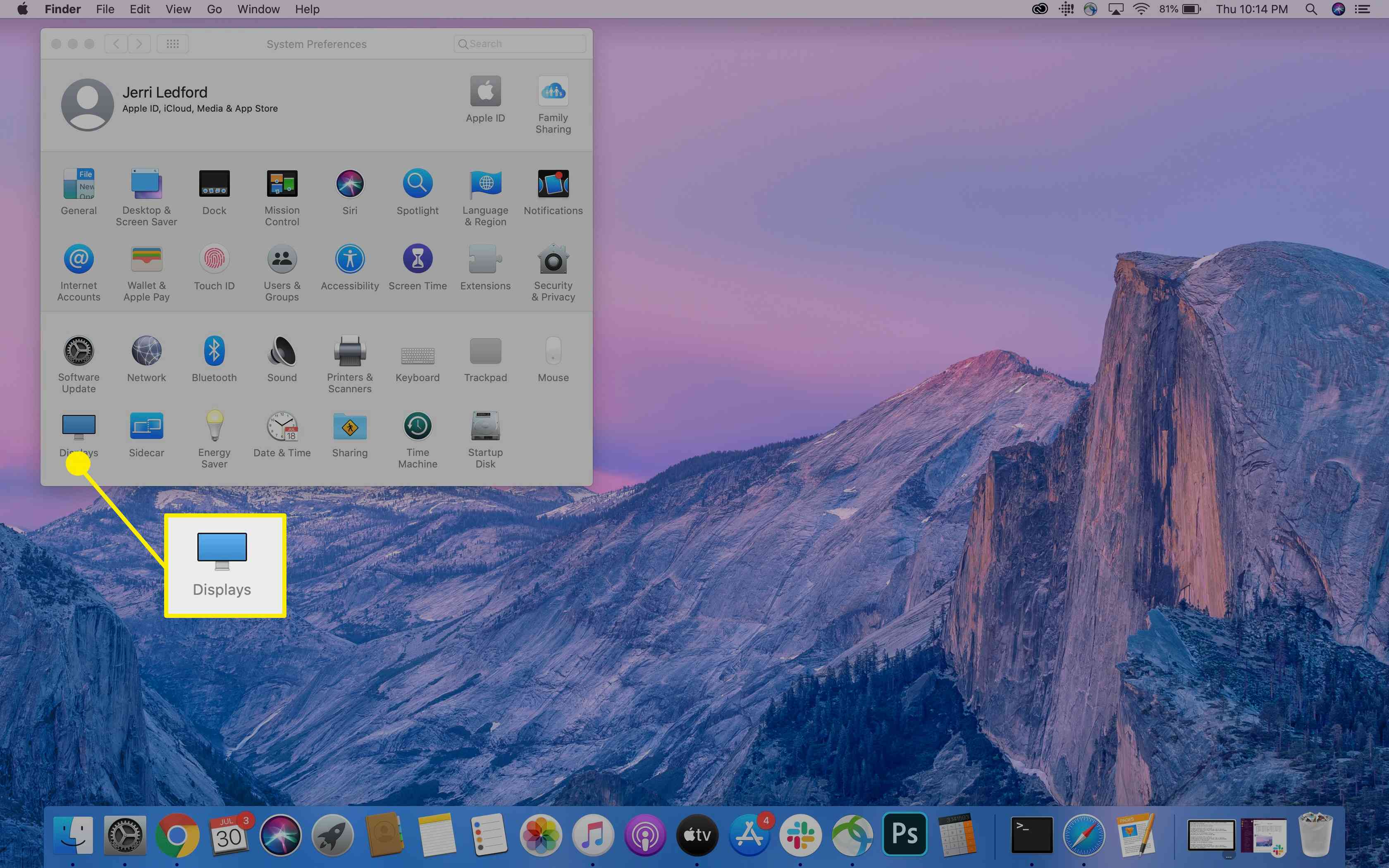
-
I dialogrutan som visas klickar du på AirPlay-skärm menyn och välj den TV du vill spegla skärmen till.
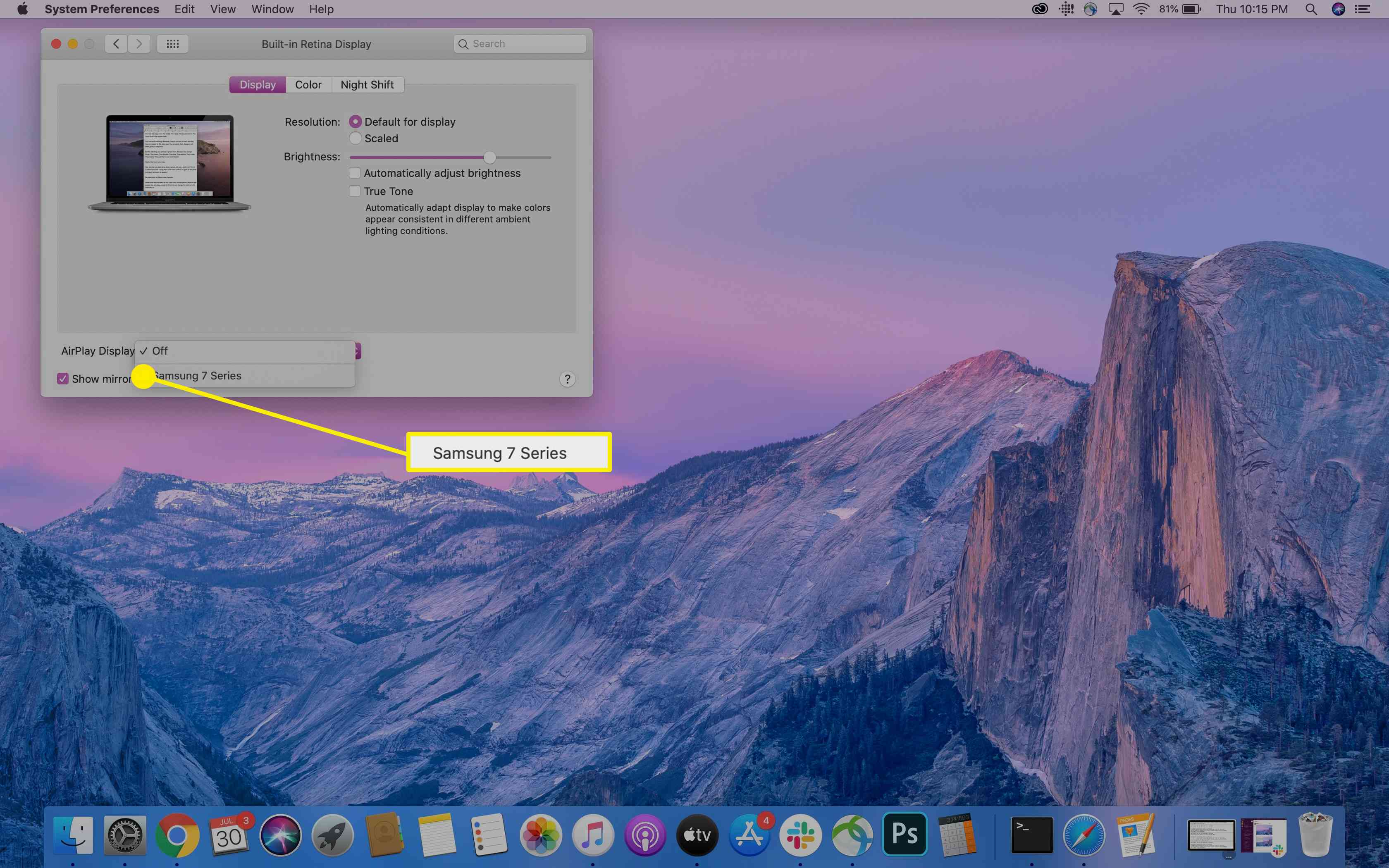
-
Din bärbara dator speglas till din TV och en alternativruta visas där du kan ändra optimering och ljusstyrka för skärmen. Du kan stänga dessa fönster utan att avsluta din AirPlay-session.
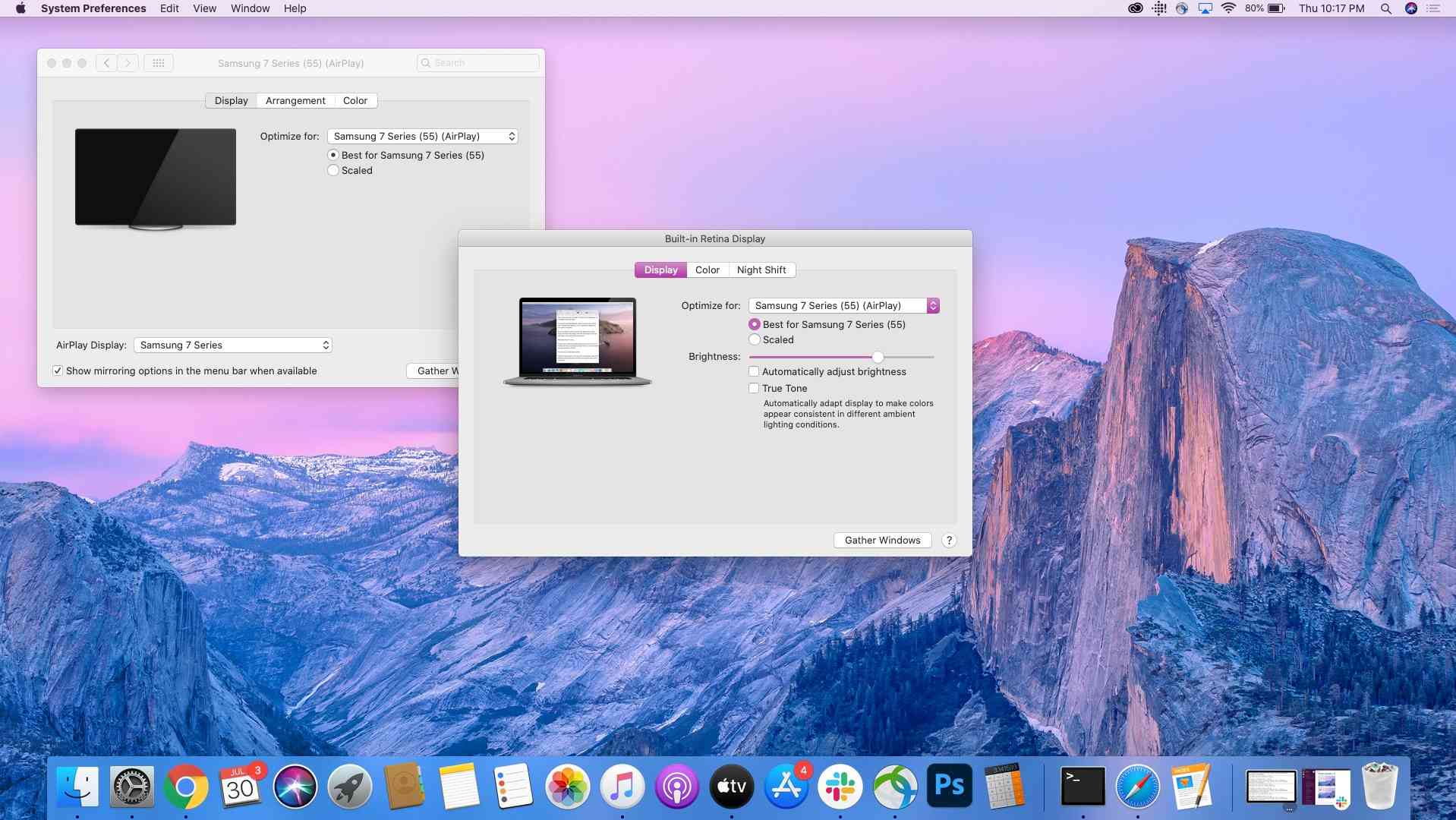
Hur man speglar en MacBook trådlöst till en TV med AirPlay-ikonen
Om du har aktiverat Visa speglingsalternativ i menyraden när det är tillgängligt du borde ha en AirPlay-ikon i menyraden som du kan använda för att genväga processen att spegla din MacBook till din TV. Om du inte har aktiverat AirPlay-ikonen kan du göra det nu genom att gå till inställningar > Visa och placera en bock i rutan bredvid Visa speglingsalternativ i menyraden när det är tillgängligt.
Allt du behöver göra är att klicka på AirPlay-ikonen och välja den TV du vill spegla till. (Ja, det är verkligen så enkelt på en MacBook).
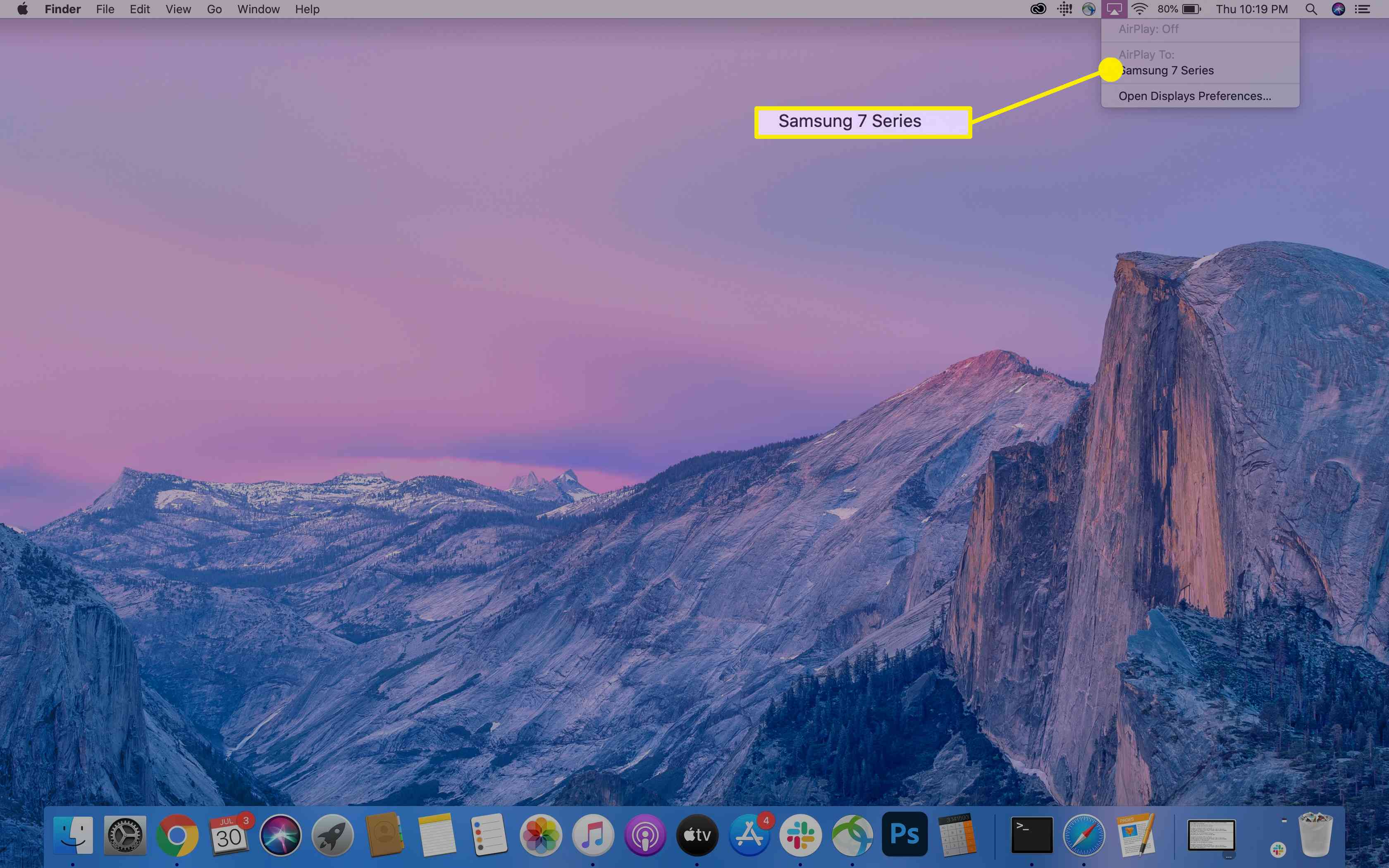
Hur man slutar spegla din bärbara dator på en MacBook
När du är färdig och vill avsluta din speglingssession på en MacBook, klicka på AirPlay ikonen igen och välj Stoppa AirPlay. Din MacBook ska sluta spegla och din TV blir omedelbart tillgänglig igen.
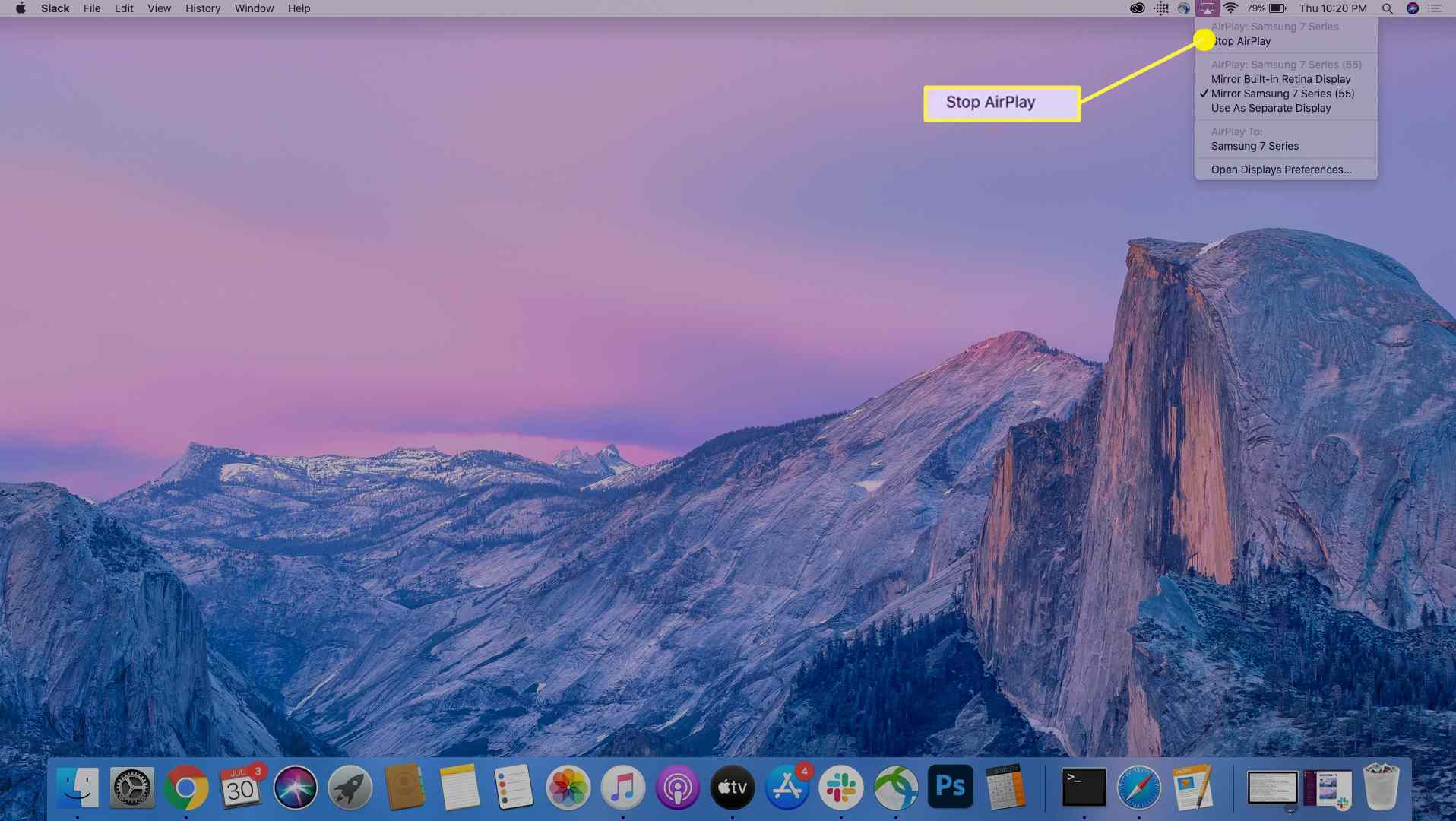
Hur du speglar din bärbara dator med kablar
Om du inte har en nyare bärbar dator eller en smart TV kan du förmodligen fortfarande spegla din bärbara dator till din TV, du behöver bara använda en HDMI-kabel för att göra det. Om du använder en äldre bärbar dator kan du behöva använda en VGA-kabel. Problemet med VGA-kablar är att de inte bär ljud, så du behöver också en ljudkabel om du vill höra de ljud som din dator ger. Kontrollera också din TV för att se till att den har VGA-portar. Om inte, måste du också köpa en VGA-adapter. Allt du behöver göra är att ansluta HDMI-kabeln till din bärbara dator och till din TV. Använd sedan fjärrkontrollen på din TV och välj den ingång som motsvarar var du satte i kabeln. På Windows kan du sedan använda tangentbordskombinationen Windows-tangent + P för att öppna bildskärmsinställningar och välja hur du vill visa / spegla din bärbara datorskärm. På en MacBook kanske du inte har HDMI-anslutningar så du behöver en adapter för en mini DisplayPort eller en USB-C. När du är ansluten kan du gå till Systeminställningar > Visa för att justera visningsinställningarna vid behov.