
Vad du ska veta
- På Windows: inställningar > Anpassning > Bakgrund och högerklicka på bilder under Välj din bild att tilldela olika bildskärmar.
- På Mac: Systeminställningar > Skrivbord och skärmsläckare och välj bakgrunden i motsvarande fönster.
En av fördelarna med att ha en dubbla bildskärmsinställningar är att du kan anpassa varje bildskärms tapeter för att visa olika bilder. Som standard visar din Windows-dator eller Mac samma bild på alla dina skärmar, men att ändra detta kan göras i några enkla steg.
Ställ in Dual Monitor Wallpaper på Windows 10
Att ställa in unika bakgrunder på dina skärmar är inte så intuitivt som det borde vara i Windows 10, men det är ganska enkelt när du vet var du ska leta.
-
Öppna inställningar från Aktivitetsfältet i Windows.
-
Klick Anpassning. Alternativt kan du högerklicka på skrivbordet och välja Anpassning från rullgardinsmenyn.
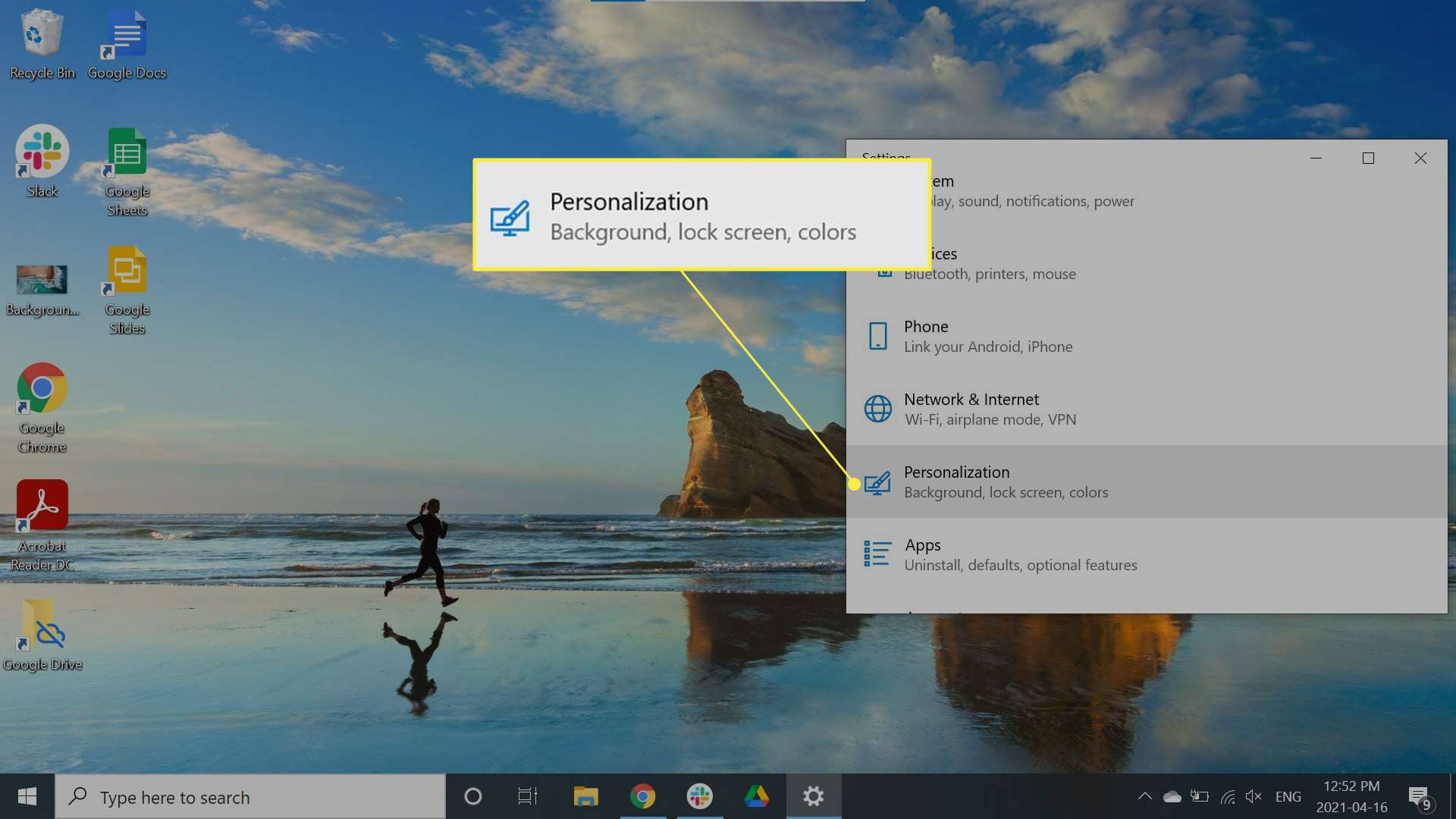
-
Välj Bakgrund.
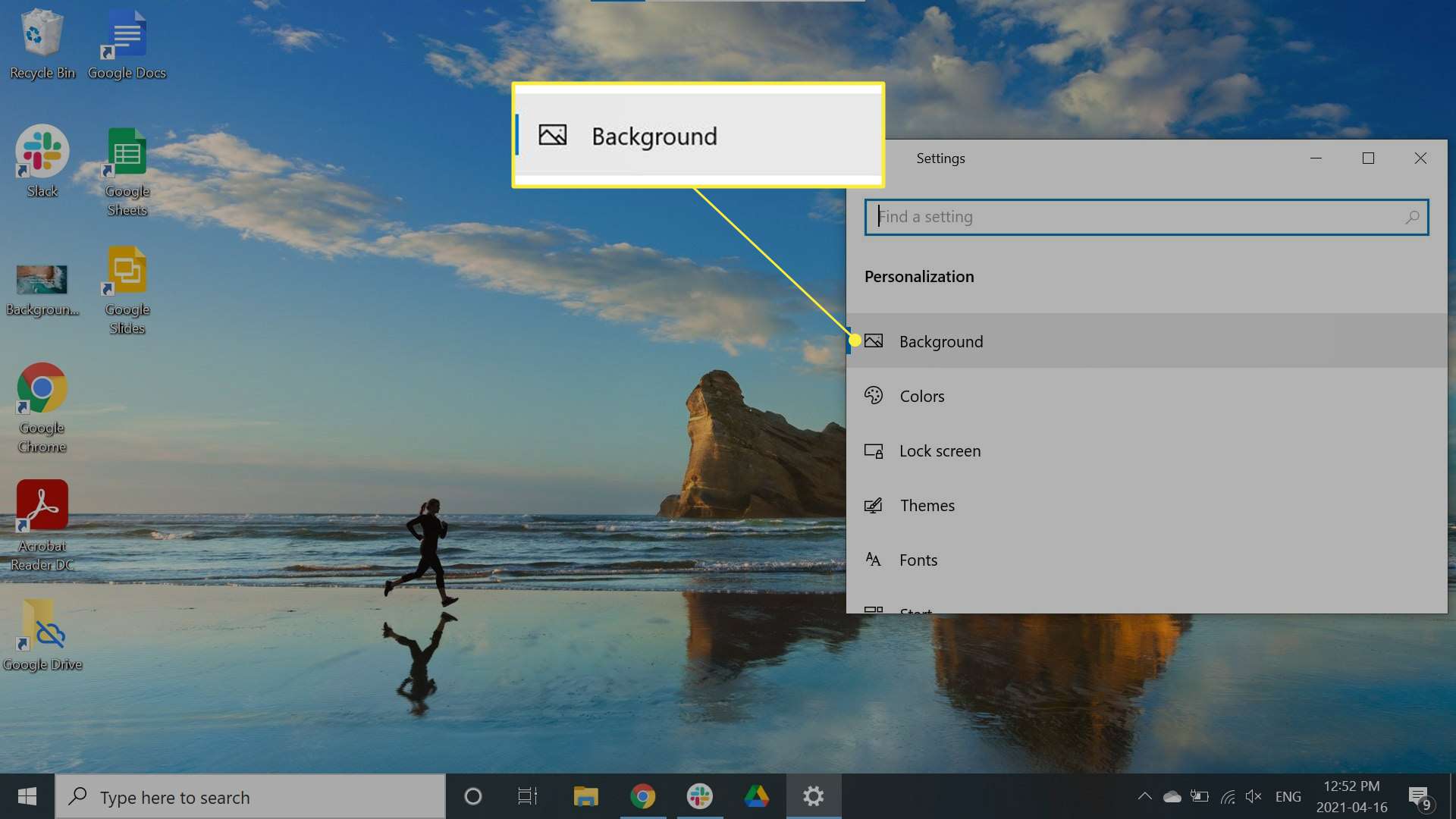
-
Under Välj din bild, högerklicka på en bild och välj vilken bildskärm du vill att den ska visas på. I det här exemplet väljer vi Ställ in för bildskärm 1.
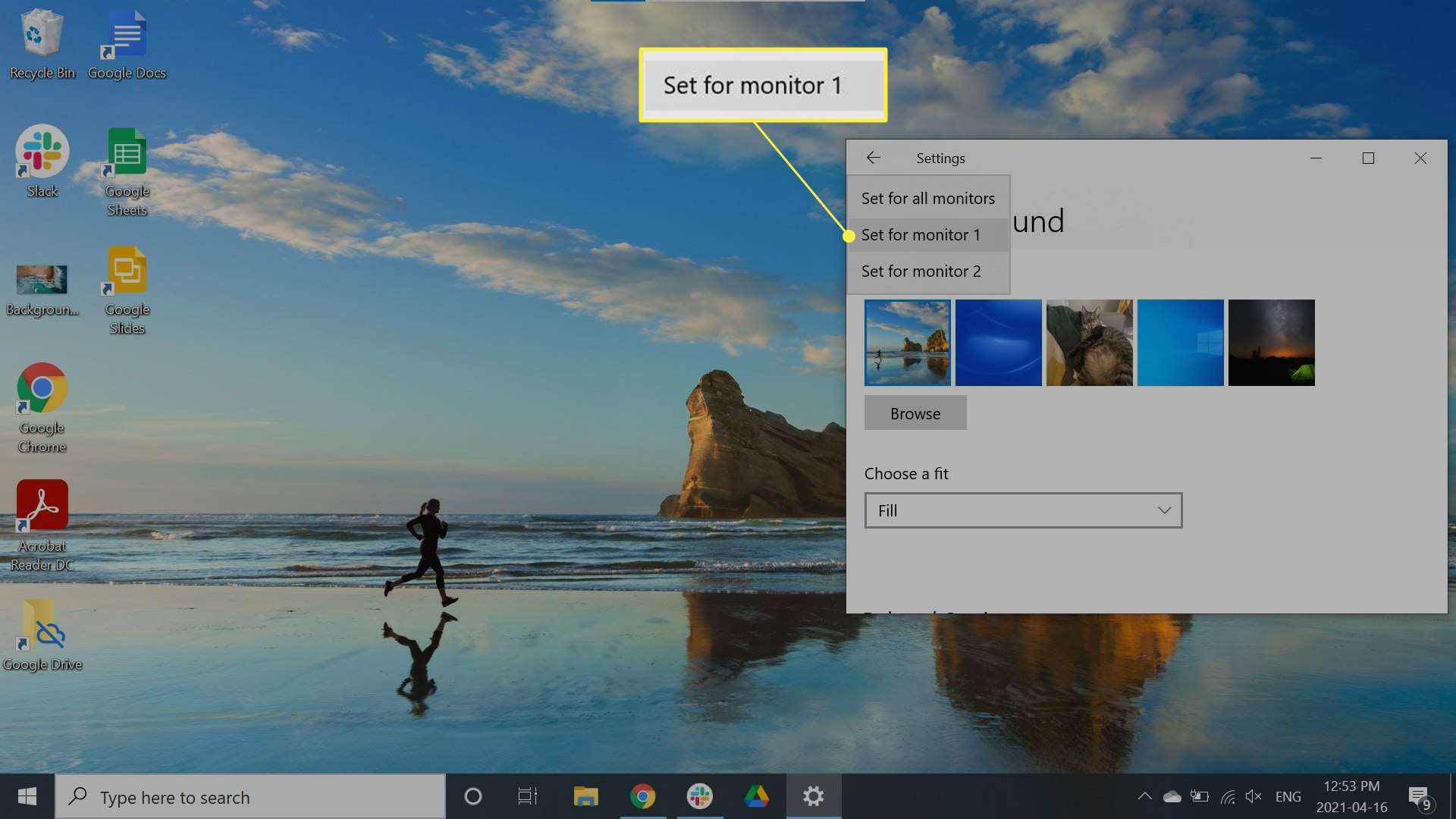
Din primära bildskärm är märkt Monitor 1, så välj det här alternativet om du vill ha en viss bakgrundsbild till din huvudskärm. Om du har mer än en extra bildskärm kan du behöva leka med inställningarna för att få bilder att visas på rätt bildskärm.
Välj en passform
Vi rekommenderar att du väljer bilder med samma upplösning för dina skärmar för att undvika snedvridning. Du kan dock anpassa hur dina bakgrundsbilder visas med hjälp av Välj en passform rullgardinsmenyn.
- Passa: Förstorar eller krymper bilden vertikalt.
- Fyll passform: Förstorar eller krymper bilden horisontellt. Det här alternativet kommer sannolikt att sträcka ut mindre bilder.
- Mittpassning: Centrerar din bakgrundsbild på skärmen. Om bilden är mindre än din skärmupplösning visas den med en ram.
- Elastisk passform: Sträcker ut bilden för att fylla skärmen men kan förvränga den.
- Bricka: Visar din bild i flera brickor över hela skärmen. Används bäst för små bilder.
- Spänna: Visar en bild över alla dina skärmar. Används bäst för panoramabilder med stora upplösningar.
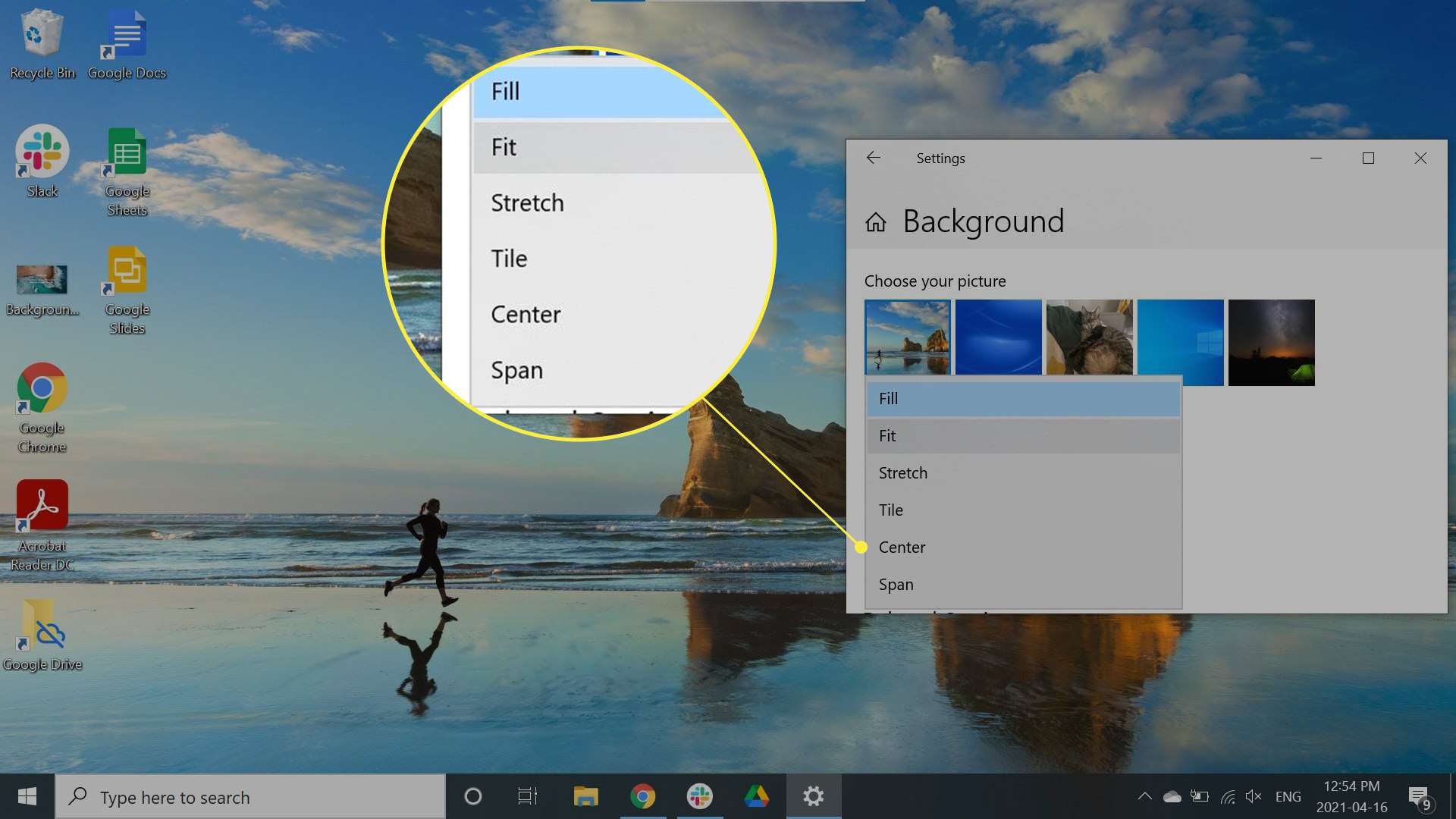
Ställ in Dual Monitor Wallpaper på Mac
Om du kör en inställning med flera skärmar på din Mac, följ dessa steg för att ställa in olika bakgrundsbilder:
-
Klicka på Apple-menyn längst upp till vänster på skärmen och välj Systeminställningar.
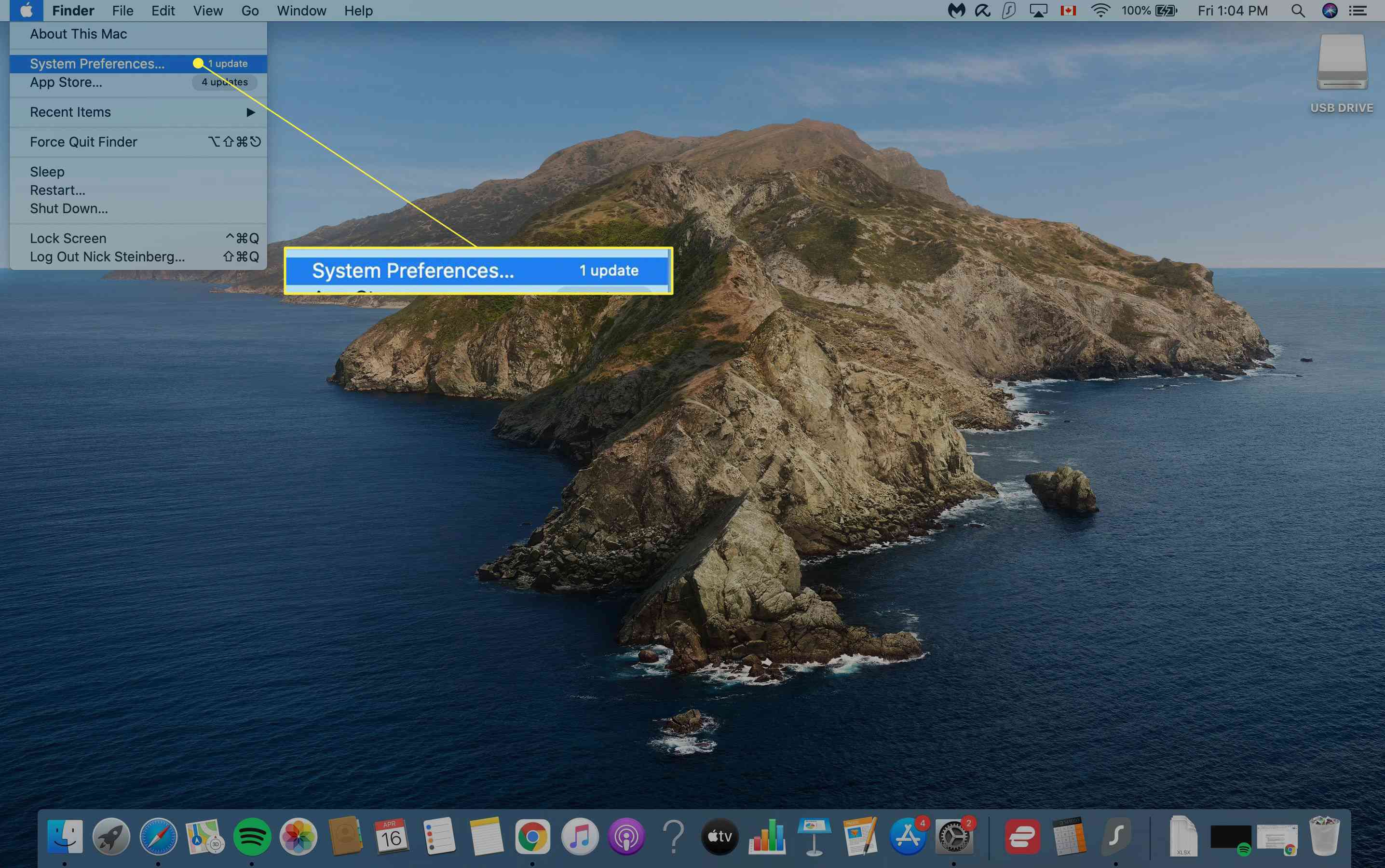
-
Klick Skrivbord och skärmsläckare.
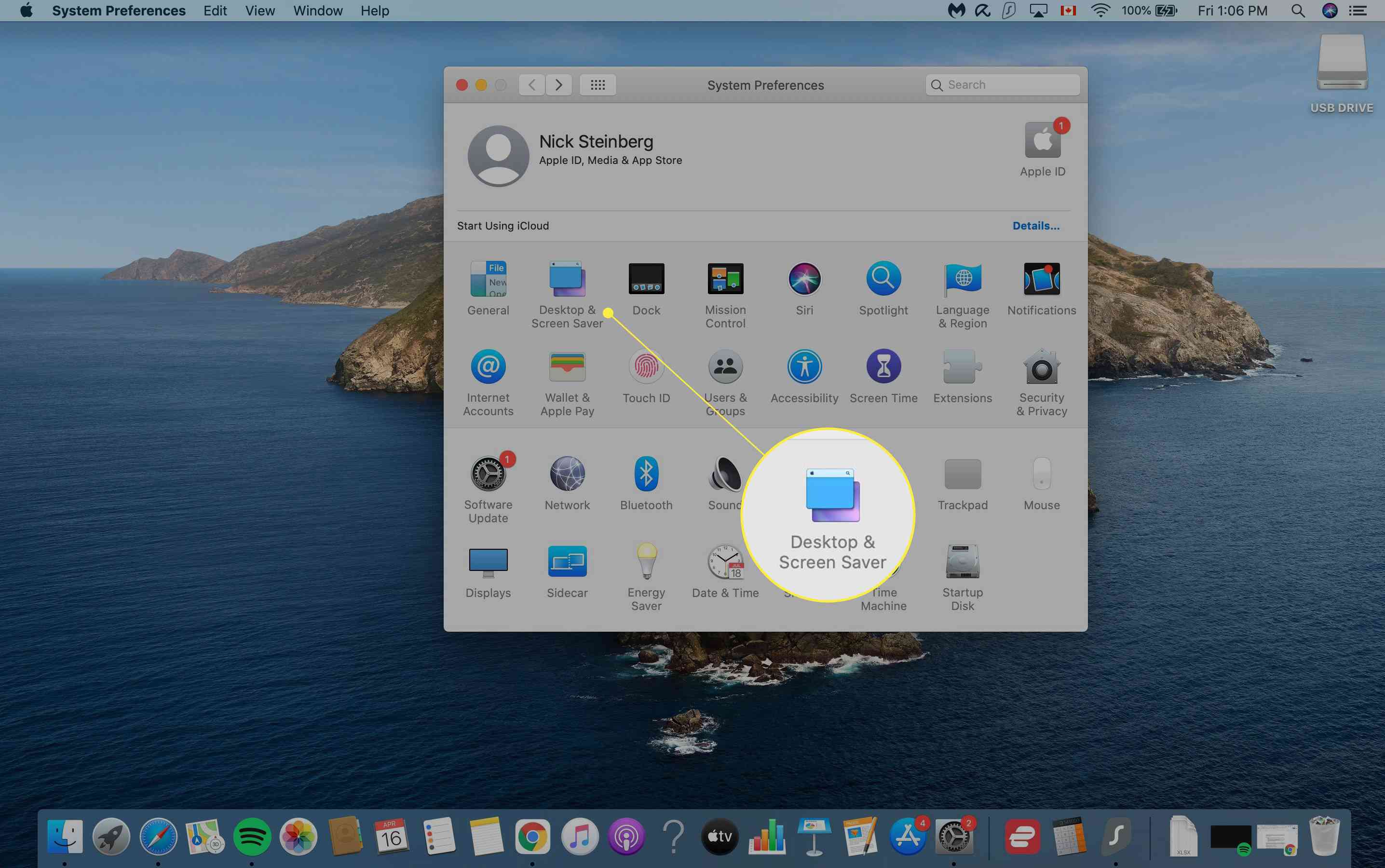
macOS upptäcker automatiskt hur många bildskärmar du har ställt in och öppnar ett kontrollfönster för var och en.
-
Ställ in den primära bildskärmens bakgrund under Skrivbord och skärmsläckare fönster.
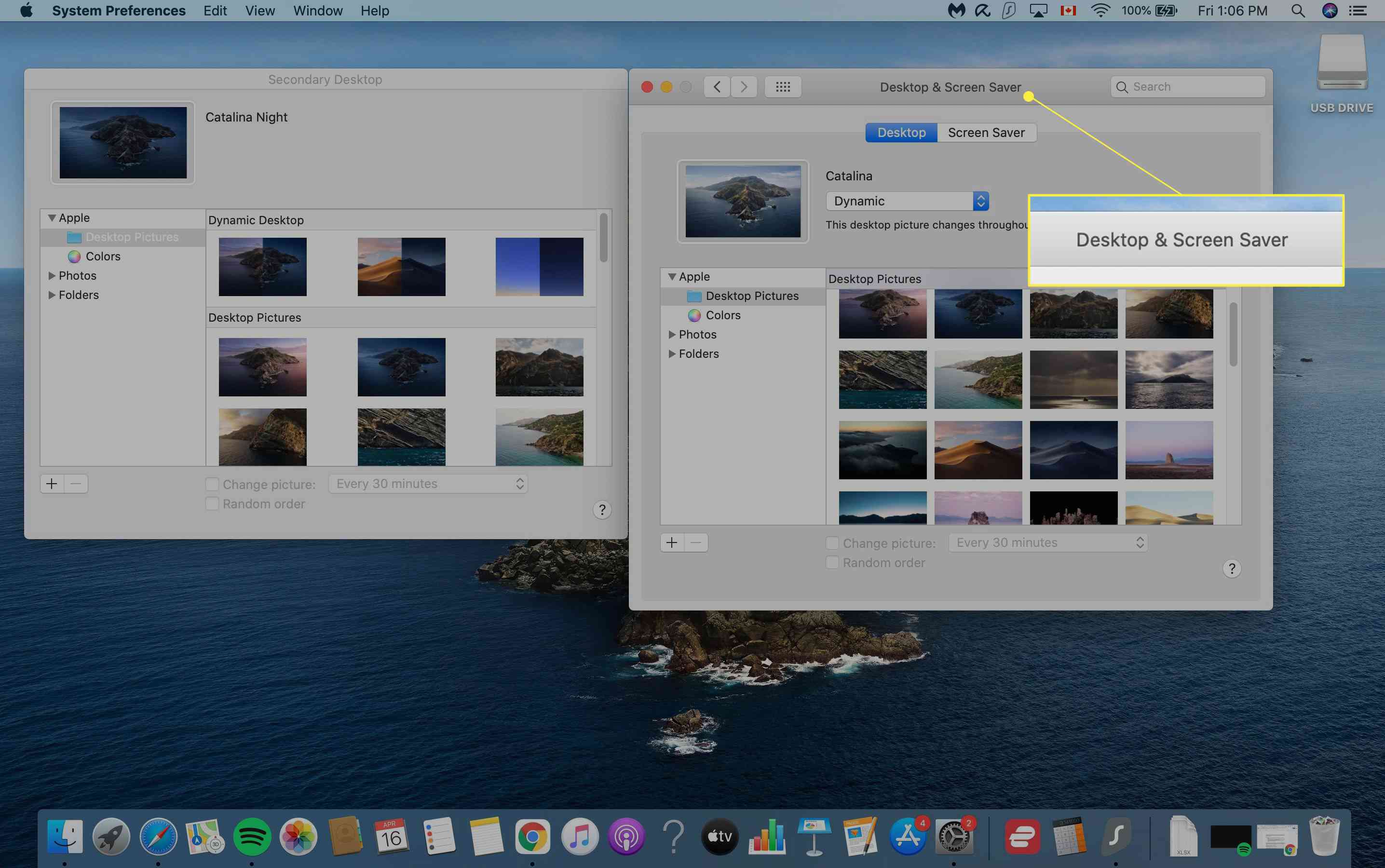
-
För att ändra bakgrunden på dina andra bildskärmar, klicka på Sekundärt skrivbord och välj en skrivbordsbakgrund. Upprepa detta steg för ytterligare bildskärmar.
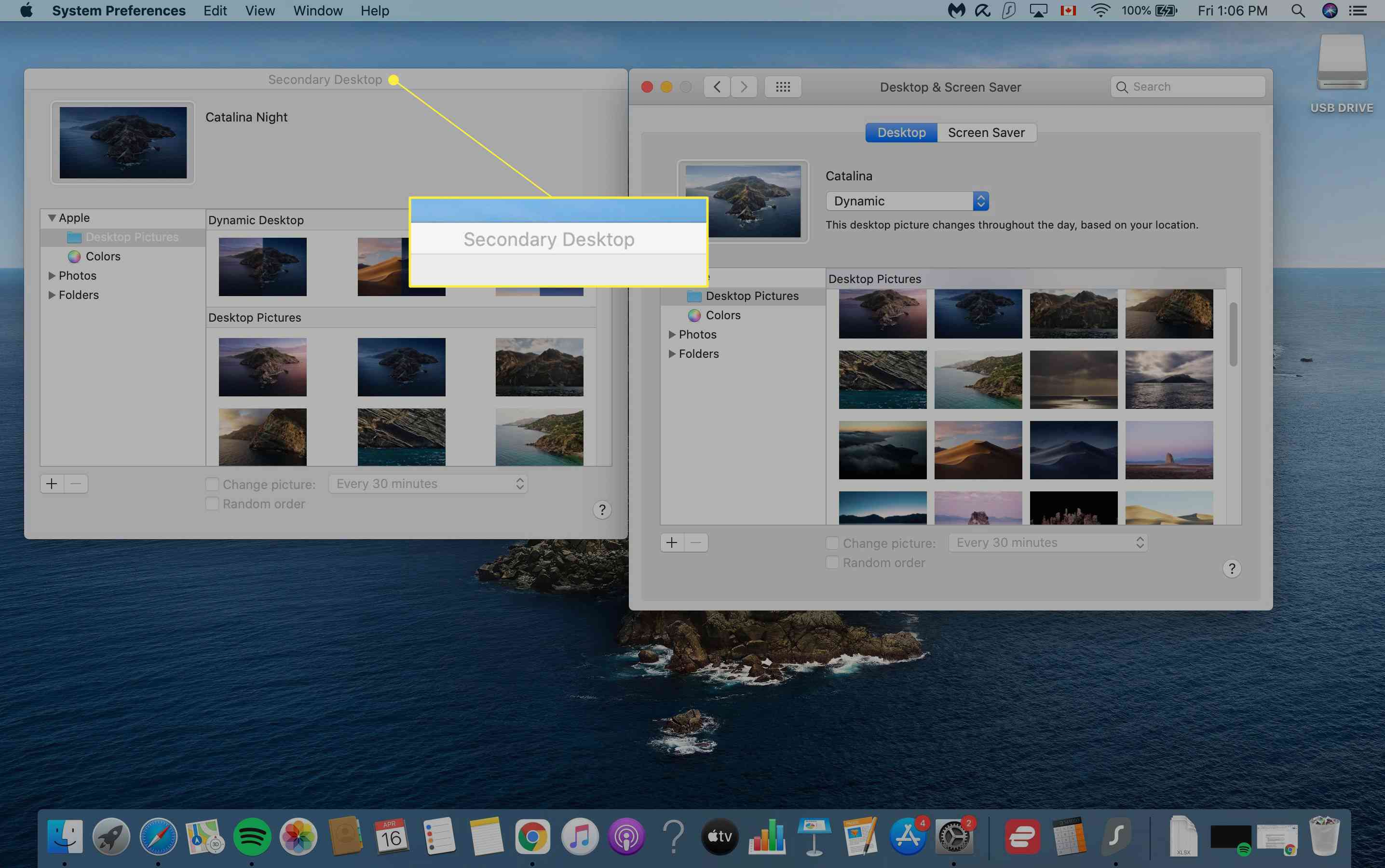
-
Klicka tillbaka till Skrivbord och skärmsläckare och stäng det för att spara ändringar.