
BIOS-uppdateringar skiljer sig från en uppdatering som du kan utföra på ett program eller operativsystem. Inte bara tillämpas de ofta annorlunda, men de flesta behöver aldrig oroa sig för att uppdatera BIOS om inte en felsökningsguide specifikt kräver det. Det finns dock ofta goda skäl att uppdatera datorns BIOS. Om du installerar ny maskinvara som din dator inte känner igen eller om du felsöker ett annat maskinvarurelaterat problem kan en BIOS-uppdatering ge en nödvändig kompatibilitet eller stabilitetsförbättring. En uppdatering kan också lägga till funktioner på moderkortet, åtgärda fel och åtgärda säkerhetsproblem. Stegen nedan är specifika för uppdatering av BIOS på en Dell-dator. Medan processen i allmänhet är densamma har varje BIOS-tillverkare sin egen unika process. Var noga med att läsa avsnittet längst ner på den här sidan om du inte använder en Dell-dator.
Innan du uppdaterar BIOS
Oavsett BIOS-tillverkaren finns det några saker du behöver göra först innan du hoppar in i själva uppdateringen:
-
Bekräfta att en BIOS-uppdatering verkligen behövs. Du kan få veta att du installerar en ny BIOS-version som ett allmänt felsökningssteg, men det är bara allmänna riktlinjer som inte alltid gäller för alla situationer. Om en uppdatering inte är tillgänglig kan det inte vara till hjälp att köra igenom stegen nedan. För att göra det, kontrollera den aktuella BIOS-versionen och jämför den med det versionsnummer som anges på tillverkarens webbplats. Om du inte är säker på tillverkaren kan du använda Microsoft System Information-anvisningarna i den länken eller följa en annan metod i den artikeln om du inte kan starta upp din dator.
-
Ta alla försiktighetsåtgärder du behöver för att se till att din dator inte stängs av under BIOS-uppdateringen! En uppdatering som plötsligt avbryts kan skada BIOS och orsaka ännu fler problem. Om du uppdaterar BIOS på ett skrivbord är det inget mer du behöver göra förutom att hoppas att strömmen förblir på (eller använder batteribackup). Om du använder en bärbar dator, anslut den till väggen och låt den vara tills du har avslutat alla nödvändiga steg.
-
Säkerhetskopiera dina data. En BIOS-uppdatering borde inte låsa dig ur dina filer eller ta bort något, men det är alltid en bra idé att säkerhetskopiera innan du arbetar med din dator på den här nivån.
Hur man uppdaterar BIOS
Med de viktiga förutsättningarna ur vägen är det dags att faktiskt blinka BIOS: BIOS-uppdateringar är specifika för varje moderkortsmodell. Ladda inte ner en Dell BIOS-uppdatering om inte Dell tillverkar ditt moderkort och använd alltid BIOS-uppdateringsfilen som är specifik för din dator eller moderkortets modell.
-
Besök Dells sida Drivrutiner och nedladdningar.
-
Välj Upptäck PC för att identifiera din dator automatiskt. Om det inte fungerar, eller om du inte är på datorn som du kommer att uppdatera, sök efter din modell eller servicetag och välj din dator från listan.
-
Välja BIOS från Kategori rullgardinsmenyn.
-
Välj Ladda ner för att spara BIOS-uppdateringen på din dator. Om du laddar ner den här filen på en annan dator än den som behöver BIOS-uppdateringen, spara den till roten på en flash-enhet (du måste formatera enheten till FAT32-filsystemet).
-
Om du använder samma dator som BIOS-uppdateringen är avsedd för, öppna filen och bekräfta igen att den nuvarande BIOS-versionen är äldre än den nya versionen.
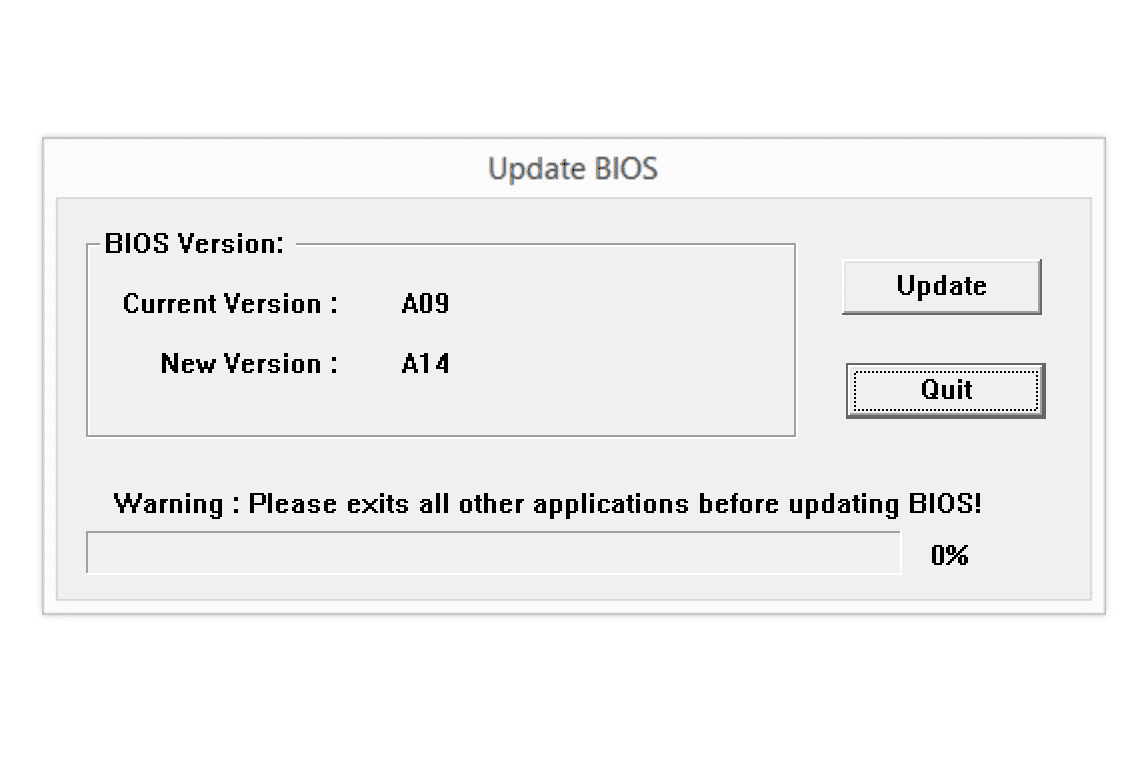
Om filen finns på en flash-enhet, anslut den till den dator som behöver BIOS-uppdateringen och slå sedan på datorn eller starta om den om den redan är på.
-
Om du kör uppdateringen från Windows väljer du Uppdatering, vänta tills alla olika uppdateringsprocesser har slutförts och tryck sedan på Ja när du ser Uppdatering lyckades! meddelande för att starta om datorn. Det är allt! Om du uppdaterar BIOS från filen på flash-enheten, tryck på F12 när du startar om. När du ser en svart skärm med textalternativ trycker du på nedåtpilen för att markera BIOS Flash-uppdateringoch tryck sedan på Stiga på. Fortsätt med steg 7.
-
Använd bläddringsknappen för att hitta den EXE-fil du laddade ner till flash-enheten tidigare. Välj det och tryck sedan på OK.
-
Välja Börja Flash-uppdateringoch bekräfta sedan med Ja, för att börja uppdatera BIOS. Din dator startar om för att slutföra uppdateringen.
Uppdatera BIOS på andra system
De Dell-specifika instruktionerna ovan liknar hur du uppdaterar BIOS på en annan dator. Här är de allmänna stegen för att göra detta på andra datorsystem än Dell:
-
Besök tillverkarens webbplats för att söka efter och ladda ner deras BIOS-uppdateringsverktyg. Följ en av dessa länkar om BIOS-tillverkaren matchar något av dessa företag:
- SOM OSS
- HP
- Lenovo
Beroende på tillverkare kan du kanske använda en mer automatisk metod för att uppdatera BIOS, till exempel med HP Support Assistant.
-
Öppna filen var du än laddade ner den. Om den här BIOS-uppdateringen är för en annan dator, kör filen ändå och leta efter ett alternativ för att skapa en återställnings-flash-enhet som du kan starta från på den icke-fungerande datorn. Eller kopiera filen till en flash-enhet, sätt in den i den dator som behöver BIOS-uppdateringen och starta om datorn.
-
Följ stegen på skärmen för att uppdatera BIOS. Du kan behöva trycka på en Installera, Uppstart, eller Flash BIOS knapp. Det kan finnas på verktygets startskärm eller inom en Avancerad meny.
-
Starta om när du blir tillsagd så att BIOS-uppdateringen kan slutföras. Om det finns ytterligare steg du behöver följa, välj något Uppdatering eller Fortsätta för att slutföra uppdateringen.
Om du behöver specifik hjälp med att uppdatera BIOS, besök tillverkarens hjälpdokument. Dessa ASUS-, HP- och Lenovos supportsidor har all information du behöver för att göra detta på deras system.