
Den här artikeln förklarar hur du uppdaterar Nvidia-drivrutiner för både Windows 10 och macOS.
Hur uppdaterar jag mina Nvidia-drivrutiner på Windows 10?
Det finns några sätt att uppdatera Nvidia-drivrutiner på Windows 10; den bästa metoden är att ladda ner rätt drivrutin direkt från Nvidias webbplats och installera den manuellt. Du kan också använda Windows Device Manager, Nvidia GeForce Experience-appen eller lita på Windows Update för att tillhandahålla drivrutinsuppdateringar. Det bästa alternativet är att ladda ner drivrutinen manuellt. Enhetshanteringsmetoden hittar inte alltid den senaste drivrutinen; GeForce-alternativet kan misslyckas med att installera din drivrutin med liten förklaring; och att vänta på Windows Update är inte genomförbart om du försöker lösa ett drivrutinsproblem. Så här uppdaterar du dina Nvidia-drivrutiner i Windows 10:
-
Navigera till Nvidias nedladdningssida för drivrutiner.
-
Ange din Nvidia-kortinformation och klicka Sök.
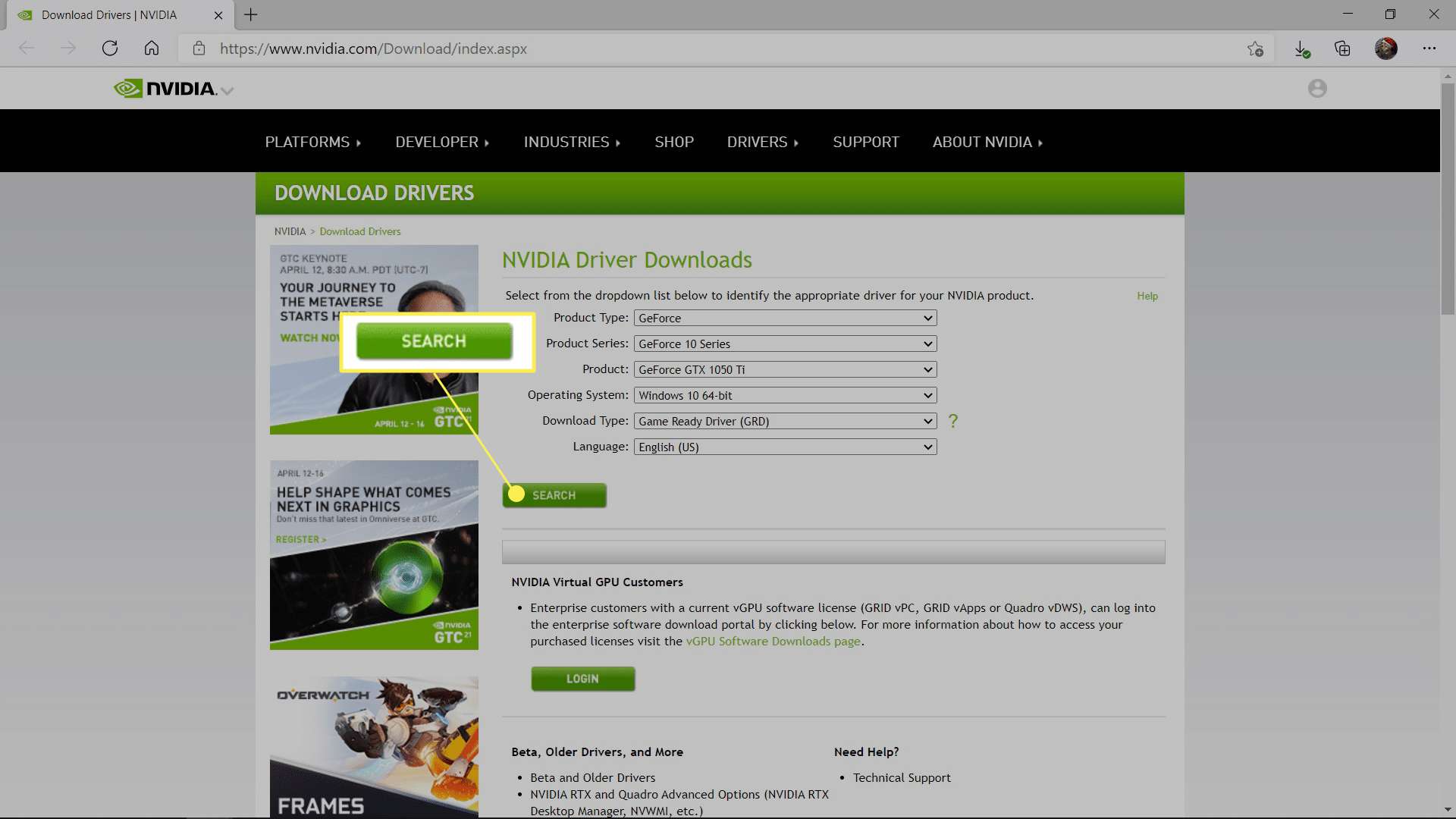
-
Leta reda på den senaste drivrutinen och klicka Ladda ner.
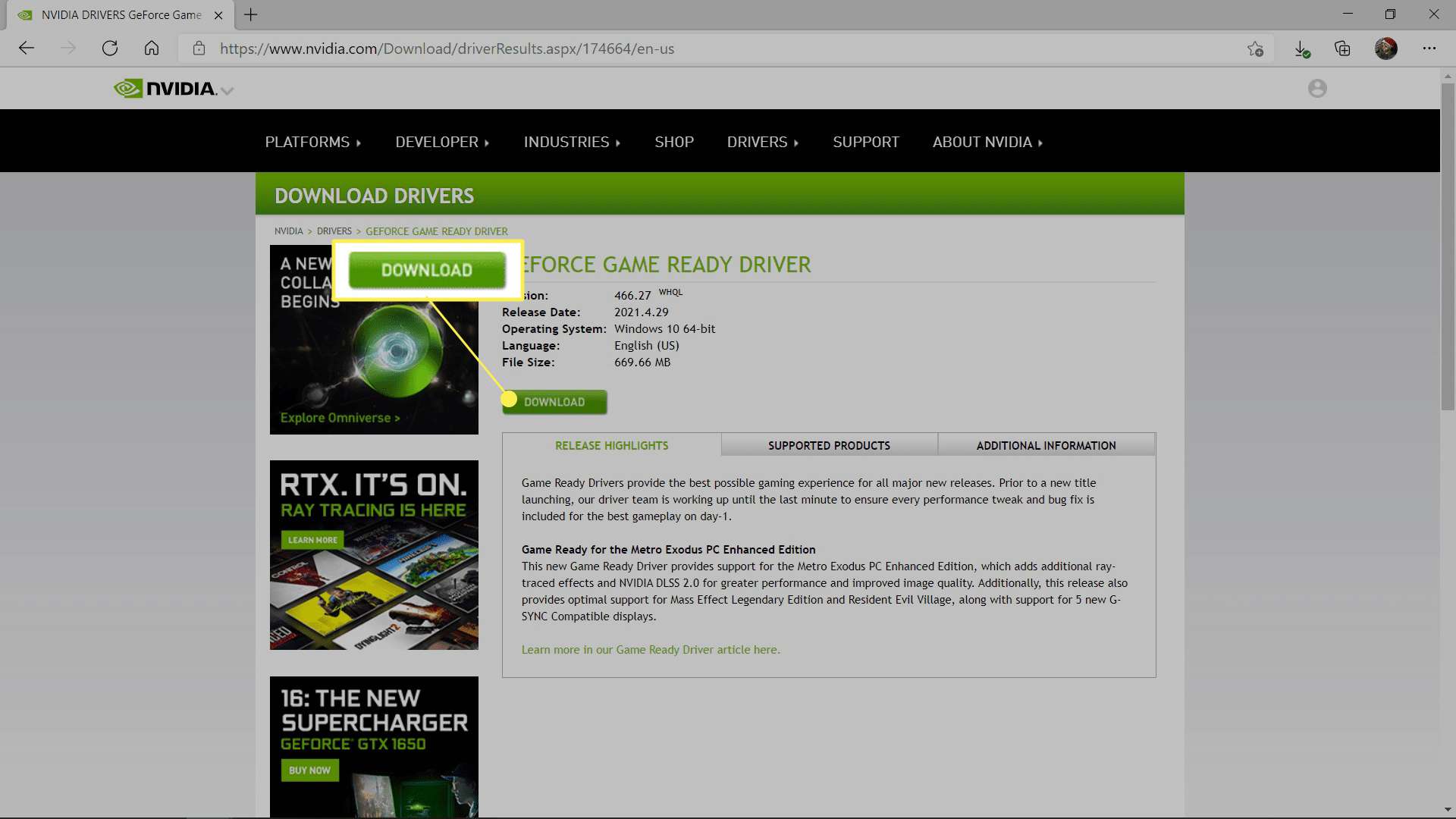
-
Klick Ladda ner om igen.
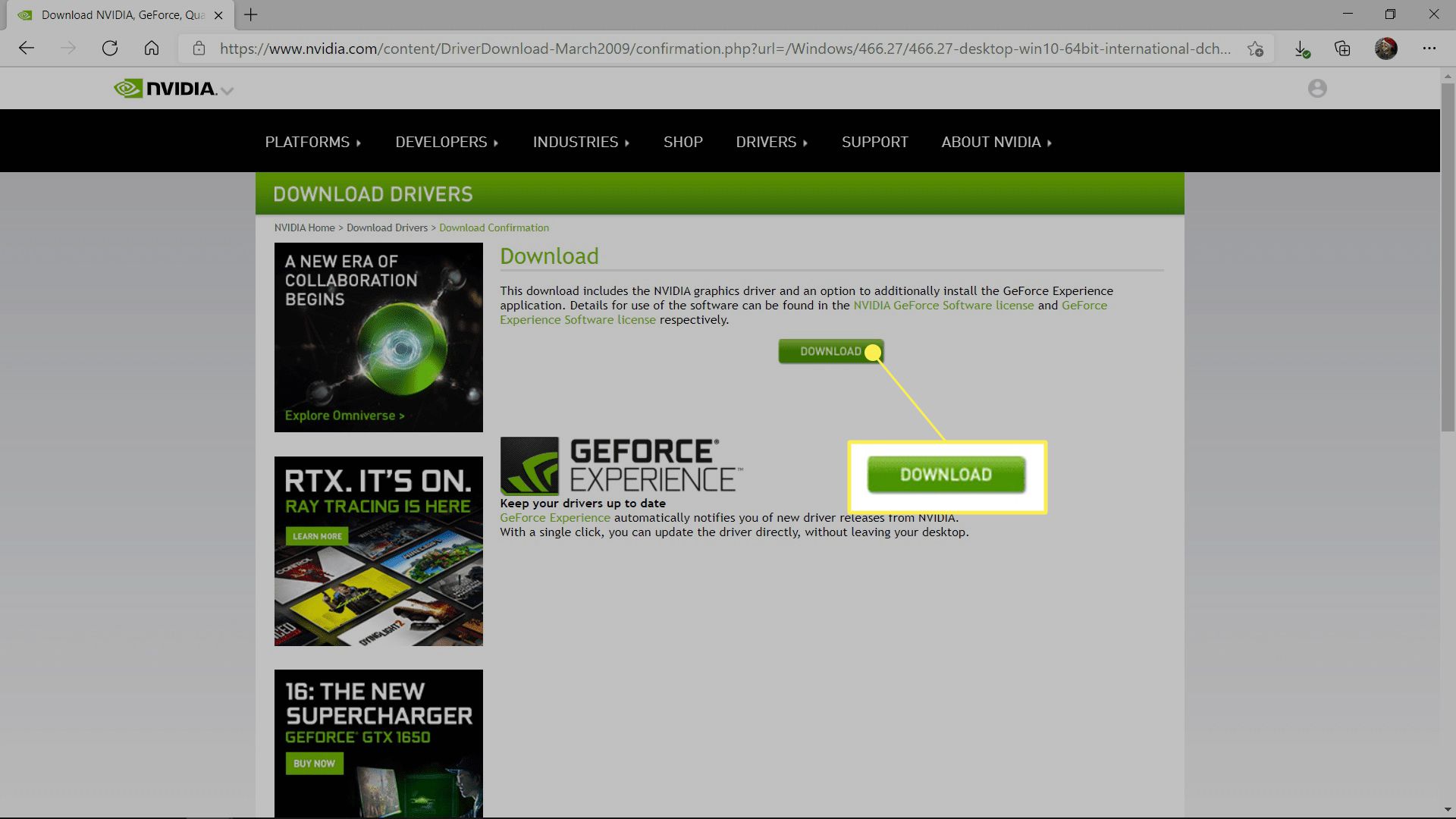
-
När drivrutinen har laddats ner kör du installationsprogrammet och väljer Spara som.
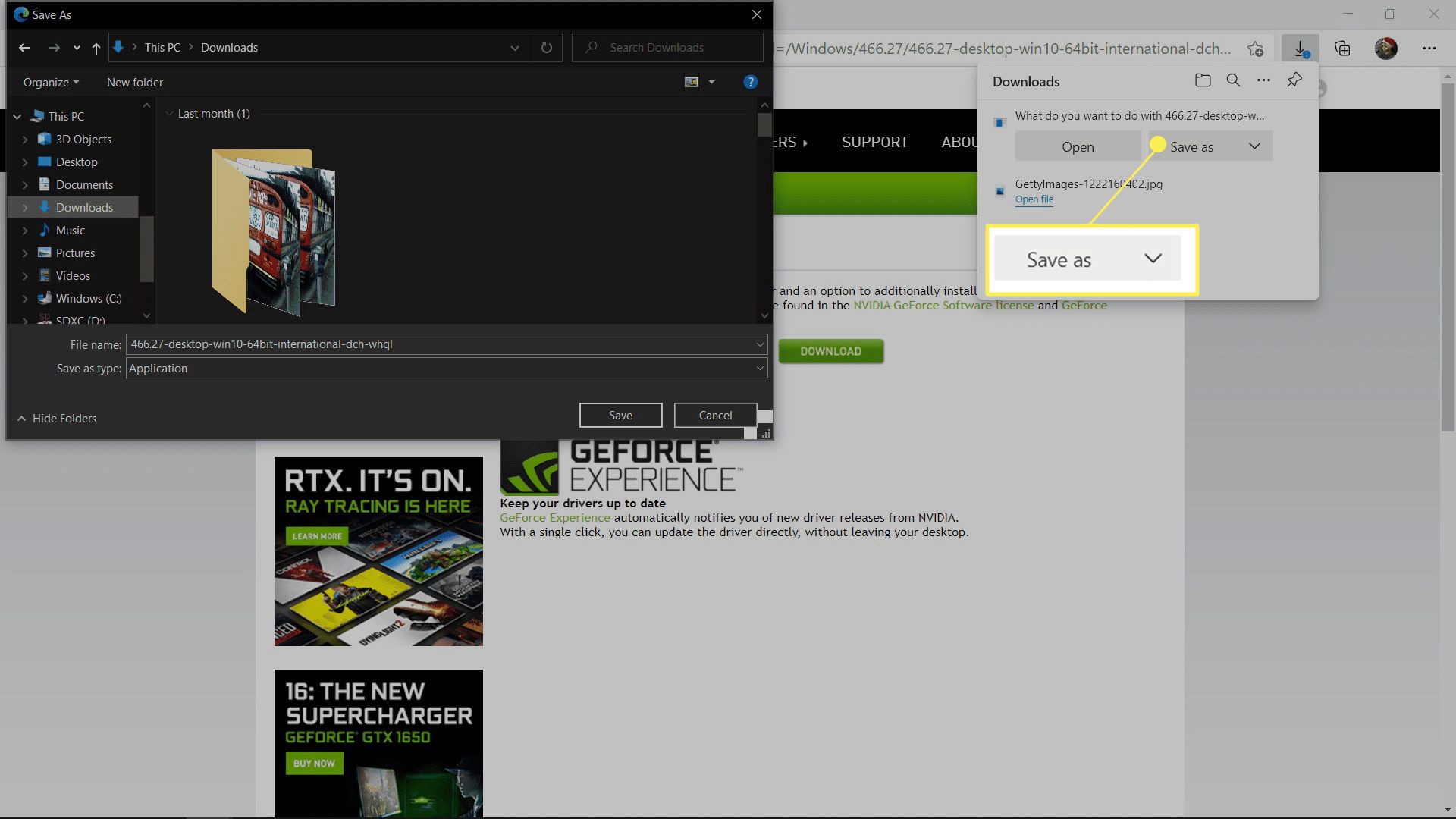
-
Lämna banan som den är om du inte har en specifik anledning att ändra den och klicka OK.
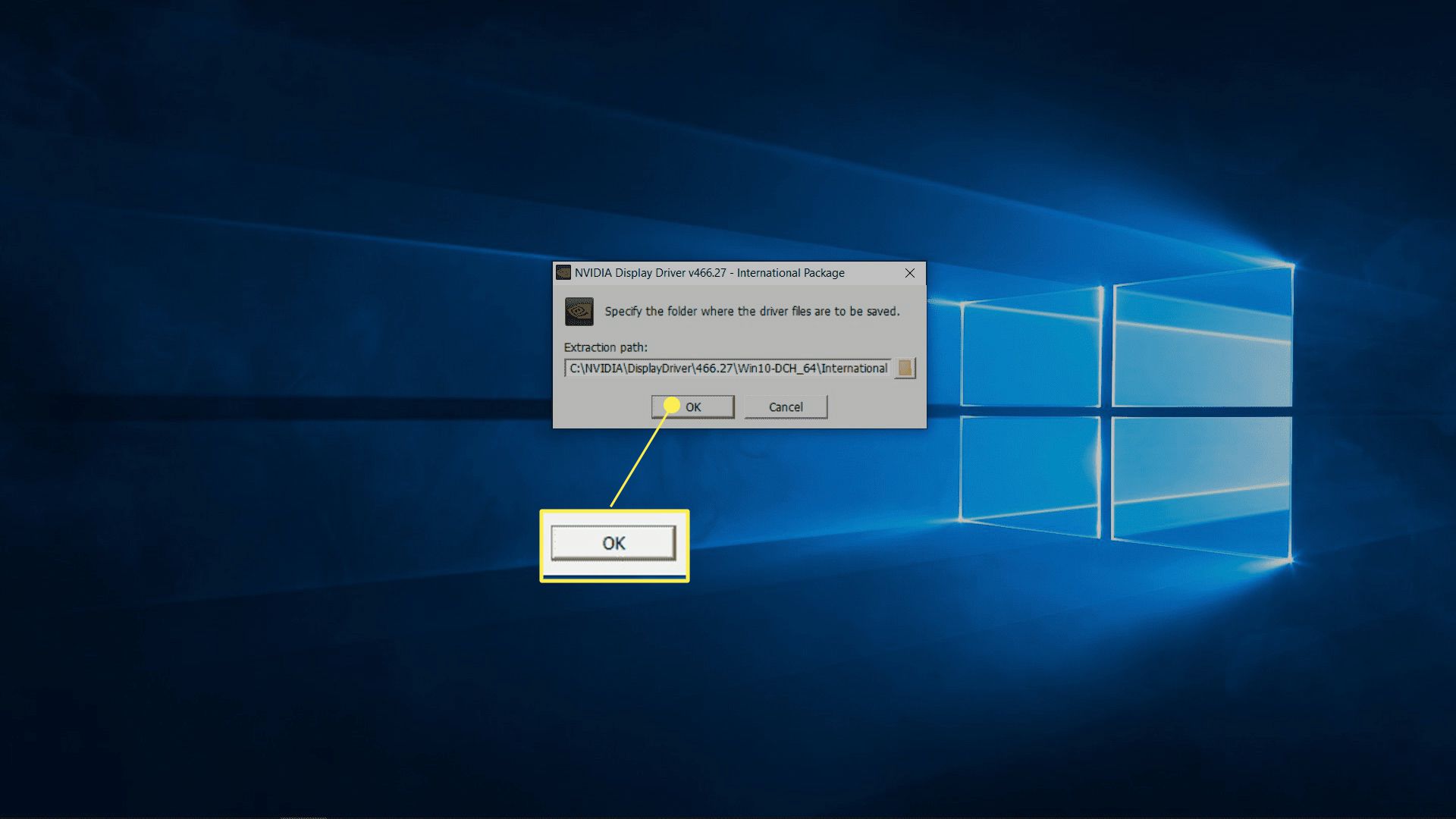
-
Följ instruktionerna på skärmen för att slutföra installationen av drivrutinen.
Varför kan jag inte uppdatera mina Nvidia-drivrutiner på Windows 10?
När du inte kan uppdatera dina Nvidia-drivrutiner på Windows 10 kan du hantera en handfull olika problem. Några av dem är lätta att fixa och andra är svårare. Här är de vanligaste anledningarna till att du inte kan uppdatera Nvidia-drivrutiner på Windows 10:
- Försöker installera fel drivrutin: Se till att drivrutinen du installerar är utformad för ditt grafikkort och operativsystem. Det måste matcha det exakta grafikkortet, annars fungerar det inte. I vissa fall kan det finnas en konflikt mellan en helt ny drivrutin och din specifika hårdvarukonfiguration.
- Installera genom GeForce-upplevelse: Av olika skäl tenderar nedladdning och installation av drivrutinsuppdateringar via GeForce Experience att misslyckas. Om du försöker använda GeForce Experience, stäng den och försök ladda ner drivrutinen från Nvidia manuellt via deras webbplats.
- Försök använda felsäkert läge: Starta din dator i felsäkert läge, ta bort drivrutinen och installera den nya drivrutinen.
Hur uppdaterar jag mina Nvidia-drivrutiner på macOS?
Under de flesta omständigheter borde du inte behöva uppdatera dina Nvidia-drivrutiner manuellt på din Mac. Apple buntar de senaste Nvidia-drivrutinerna med systemuppdateringar, så du bör få de senaste och bästa drivrutinerna via systemuppdatering när de blir tillgängliga. Eftersom Mac-datorer har mycket färre hårdvarukonfigurationer än Windows-datorer är det lättare att skapa drivrutiner som fungerar utan hårdvarukonflikter eller buggar, och det är vanligtvis säkert att förlita sig på automatiska uppdateringar. Om du har ett drivrutinsproblem och det finns inget tillgängligt via systemuppdatering kan du ladda ner Mac Nvidia-drivrutiner och installera dem manuellt. Innan du gör det är det dock viktigt att säkerhetskopiera ditt system. Eftersom detta inte är den rekommenderade metoden för uppdatering av Nvidia-drivrutiner kan du uppleva oförutsedda problem, så du vill ha en systembackup klar i fall du behöver det. Om Nvidia-webbplatsen inte har en drivrutin för ditt specifika grafikkort och macOS-version, försök inte ladda ner och installera något som verkar vara tillräckligt nära. Grafikkortet och MacOS-versionen av drivrutinen måste matcha din egen exakt. Så här uppdaterar du Nvidia-drivrutiner manuellt på Mac:
-
Navigera till Nvidias nedladdningssida för drivrutiner.
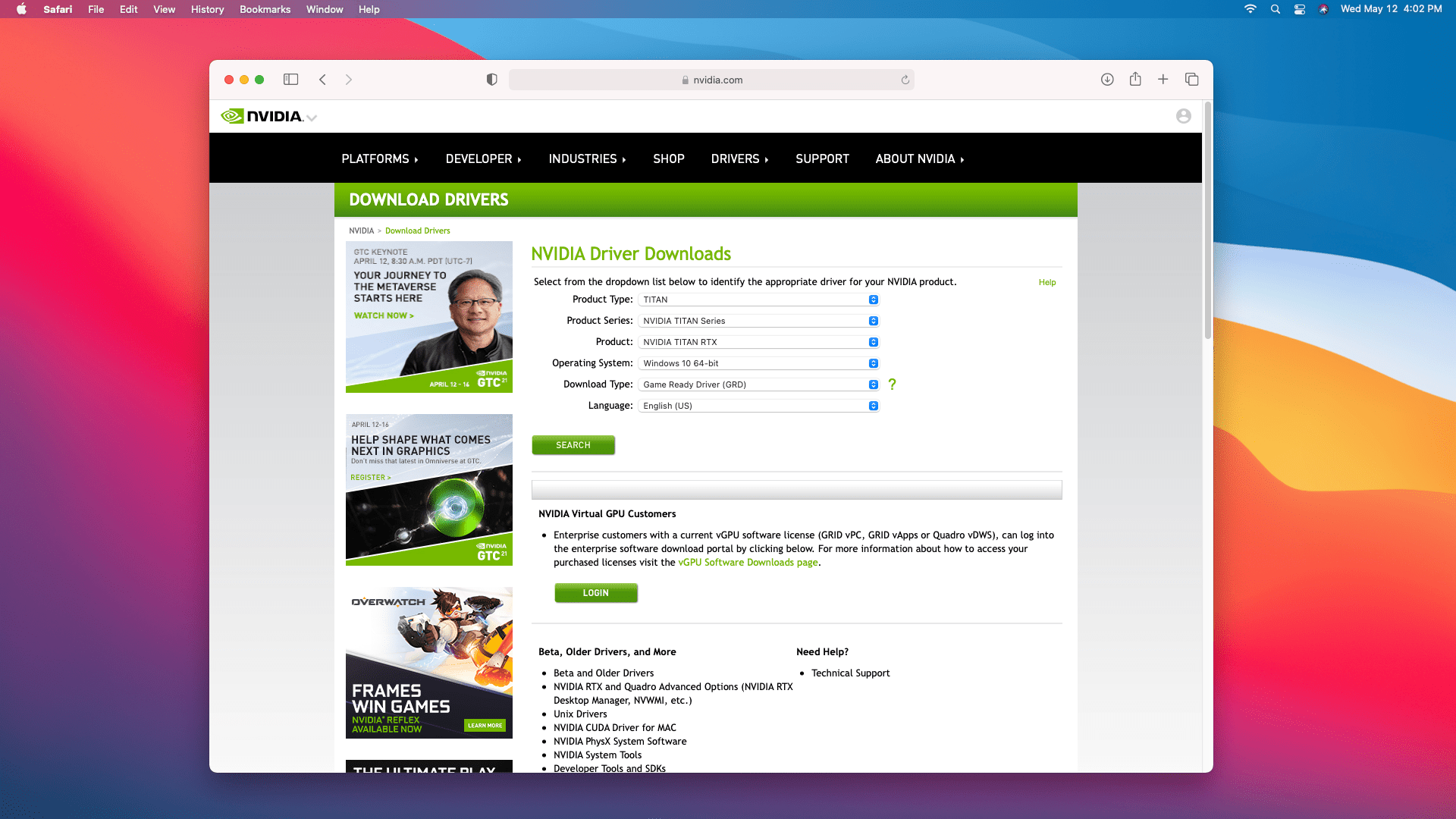
-
Ange exakt Produkttyp, serieroch produktnamn Välj ditt grafikkort macOS-versionoch klicka Sök.
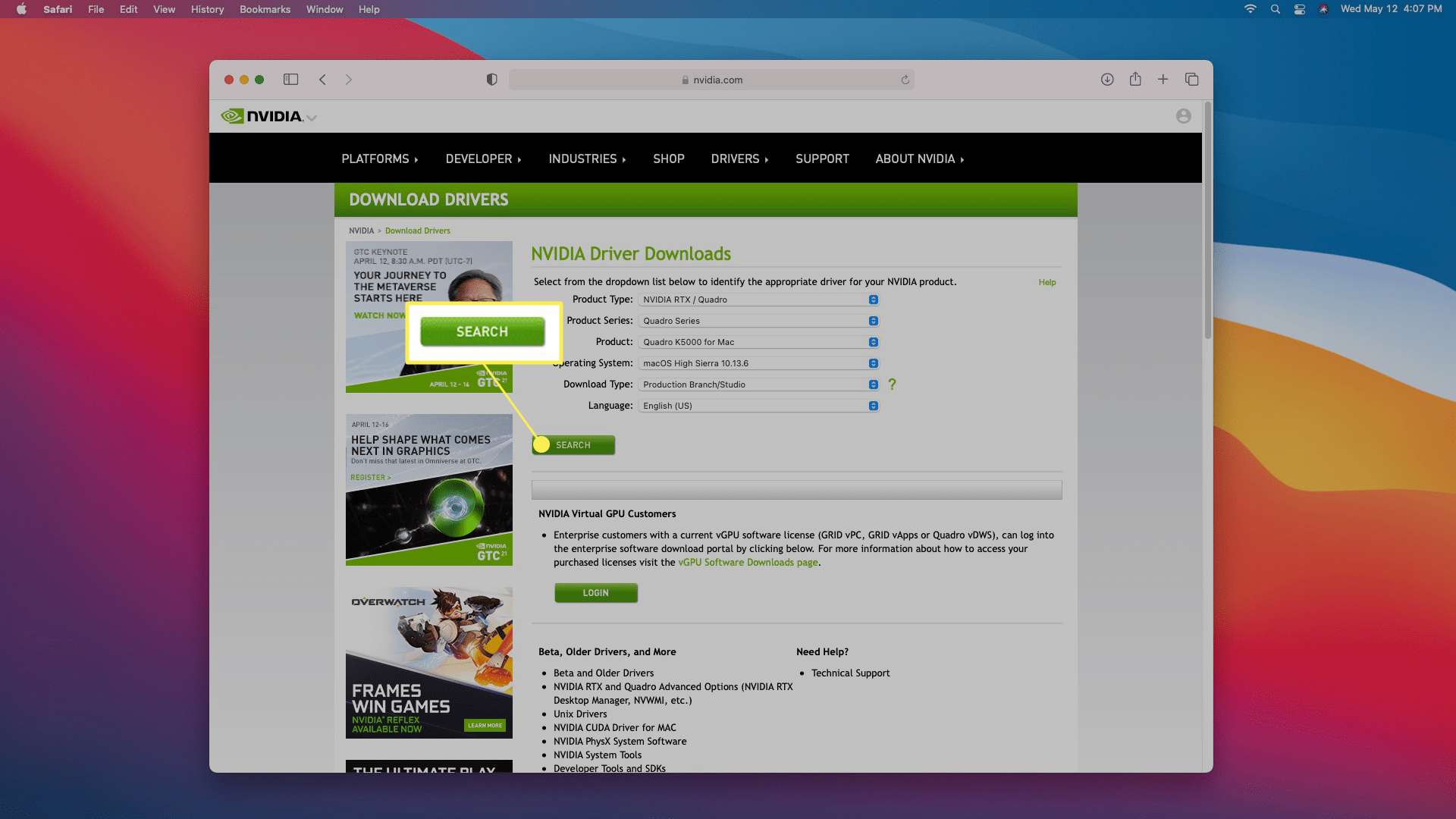
-
Kontrollera Utgivningsanmärkningar avsnittet för att se om din Mac är listad. Om det inte är det kommer inte drivrutinen att vara kompatibel. Klicka på om din Mac är listad Ladda ner.
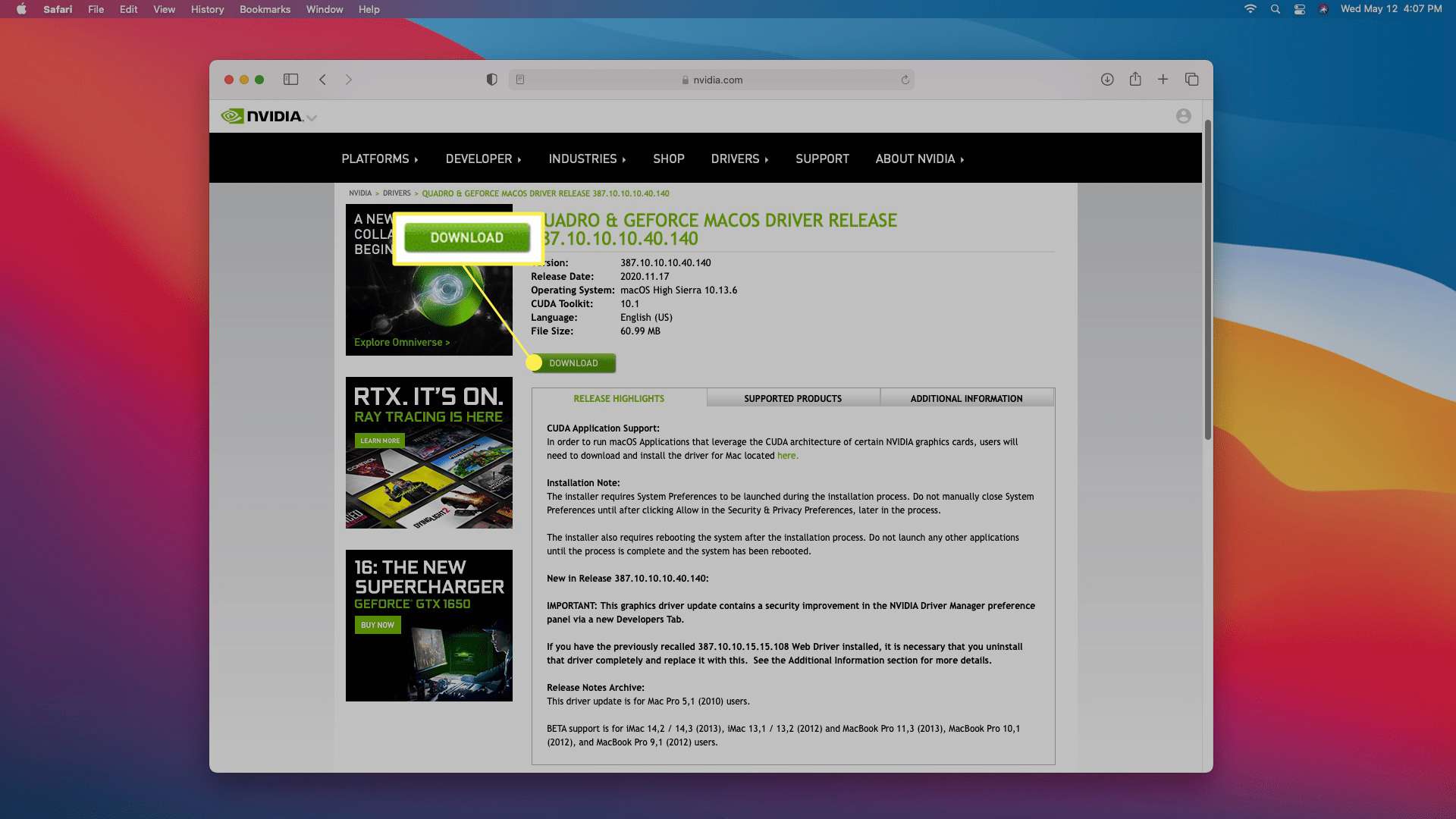
-
Dubbelklicka på installationsprogrammet när nedladdningen är klar och följ anvisningarna på skärmen för att slutföra installationen.
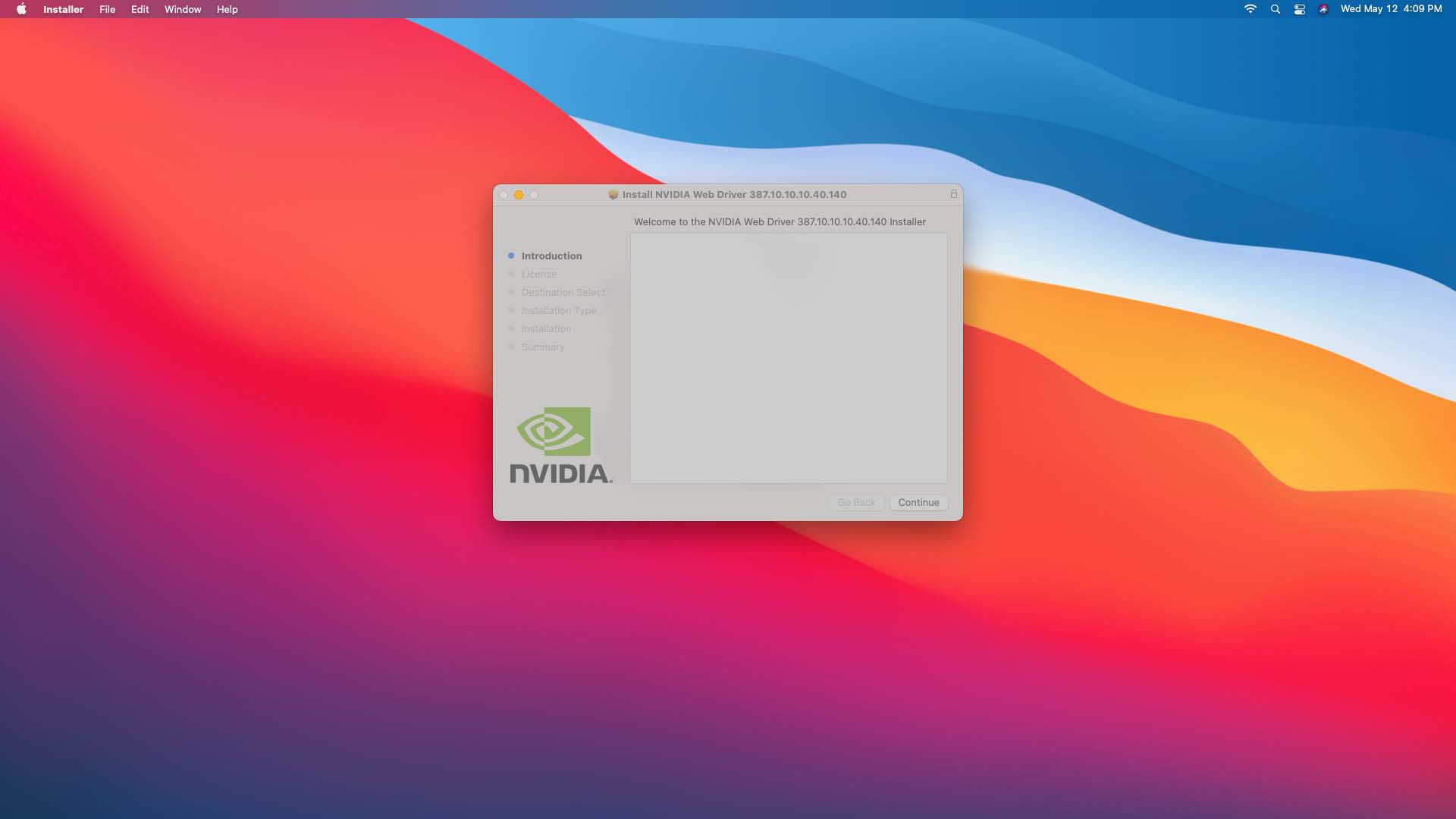
Ska jag uppdatera mina Nvidia-drivrutiner?
Drivrutinerna som låter ditt Nvidia-grafikkort fungera uppdateras och justeras över tiden för att ta hänsyn till olika hårdvarukonfigurationer, optimering och prestanda. När ett Nvidia-grafikkort fortfarande är relativt nytt kommer det att få regelbundna drivrutinsuppdateringar som ökar prestandan. Tyvärr ändras det när ett kort blir äldre, och så småningom slutar de flesta drivrutinsuppdateringar att fixa fel och hårdvarukonflikter istället för att förbättra prestandan. Eftersom nyare kort kan dra mycket nytta av uppdaterade drivrutiner som förbättrar prestanda, är det en bra idé att hålla din förare uppdaterad om du har ett nytt kort. När uppdateringar saktar ner och främst åtgärdar felkorrigeringar är det en bättre idé att hålla fast vid den drivrutin du har om du inte har problem. Medan uppdatering av en Nvidia-drivrutin vanligtvis resulterar i förbättrad prestanda eller samma prestandanivå med mer stabilitet, finns det alltid en chans att en uppdatering kommer att resultera i ett nytt fel eller hårdvarukonflikt. Det är därför du ibland måste rulla tillbaka en drivrutin efter installationen. Det är också därför du kanske vill avstå från att uppdatera dina Nvidia-drivrutiner såvida du inte har ett verkligt problem. Det är sant för både Windows-datorer och Mac-datorer, men det finns en liten skillnad. Mac-datorer utrustade med Nvidia-kort får automatiskt de senaste Nvidia-drivrutinerna med systemuppdateringar. Du kan uppdatera din Nvidia-drivrutin manuellt på en Mac, men det borde du inte göra om du inte har problem. FAQ
-
Vad är den senaste versionen av Nvidia-drivrutiner som jag kan ladda ner?
Den senaste versionen beror på om du behöver Nvidia Game Ready-drivrutiner, GeForce-grafikdrivrutiner eller någon av en mängd andra speldrivrutiner. Spelklara förare kommer ut så ofta som en gång i månaden, medan många förare inte följer ett vanligt schema. Det bästa är att besöka Nvidias nedladdningssida regelbundet eller installera Nvidias GeForce Experience-app för att säkerställa att du inte går miste om någonting.
-
Hur uppdaterar jag Nvidia-drivrutiner om jag kör Windows 8?
Så länge du kör Windows 8 på ett 64-bitars system borde du kunna uppdatera dina Nvidia-drivrutiner manuellt. Besök Nvidias nedladdningssida för drivrutiner; bredvid Operativ system, Välj Windows 8 64-bitars, välj från de andra rullgardinsmenyerna och sök efter drivrutiner som är lämpliga för din Nvidia-produkt.
-
Hur uppdaterar jag Nvidia-drivrutiner om jag kör Windows 7?
Precis som med Nvidia-drivrutiner för Windows 8 (se ovan), om du kör Windows 7 på ett 64-bitars system, kan du hitta rätt drivrutiner för din Nvidia-produkt via Nvidia-drivrutinsnedladdningssidan.
-
Hur uppdaterar jag Nvidia-drivrutiner om jag kör Ubuntu Linux?
Efter att ha installerat Nvidia-drivrutiner på ett Ubuntu-system med hjälp av Ubuntu Graphics PPA-sidan kommer du automatiskt att få regelbundna drivrutinsuppdateringar från PPA, så att ditt system förblir uppdaterad.
