
Vad du ska veta
- I Chrome på en Windows-dator väljer du trepunktsmeny ikon.
- Välja Kasta > Cast Desktop och välj namnet på din Chromecast för att visa skrivbordet på din TV.
- Välja Kasta > Välj källa > Cast-flikenvälj sedan smeknamnet på Chromecast för att casta den aktiva fliken i Chrome.
Den här artikeln förklarar hur du visar Windows-skrivbordet på en TV med Chromecast. Den innehåller information om att endast casta en webbläsarflik i Chrome och för att använda castingtjänster.
Så här castar du ditt skrivbord
För att visa hela datorns skrivbord på din TV via Chromecast måste din Windows-dator och Chromecast-enhet vara på samma Wi-Fi-nätverk. Öppna webbläsaren Chrome på datorn och sedan:
-
Välj tre prickar menyikonen i det övre högra hörnet av Chrome och välj Kasta.
-
Välj Cast skrivbordet och välj sedan din Chromecasts smeknamn i enhetslistan.
-
Efter några sekunder börjar ditt skrivbord att casta.
-
Om du har en skärmkonfiguration med flera skärmar ber Chromecast dig att välja vilken skärm du vill visa. Välj rätt skärm, välj Dela med sig, och rätt display visas på din TV. När du castar hela skrivbordet följer din dators ljud med. Om du inte vill att det ska hända, stänger du antingen av ljudet som spelas på skrivbordet – iTunes, Windows Media Player, etc. – eller sänker volymen med hjälp av reglaget i Chrome Mirroring-fönstret.
-
För att sluta casta skrivbordet, välj den blå Chromecast ikonen i webbläsaren. När Chrome Mirroring fönstret visas, välj Sluta.
Vad Desktop Casting är bra för
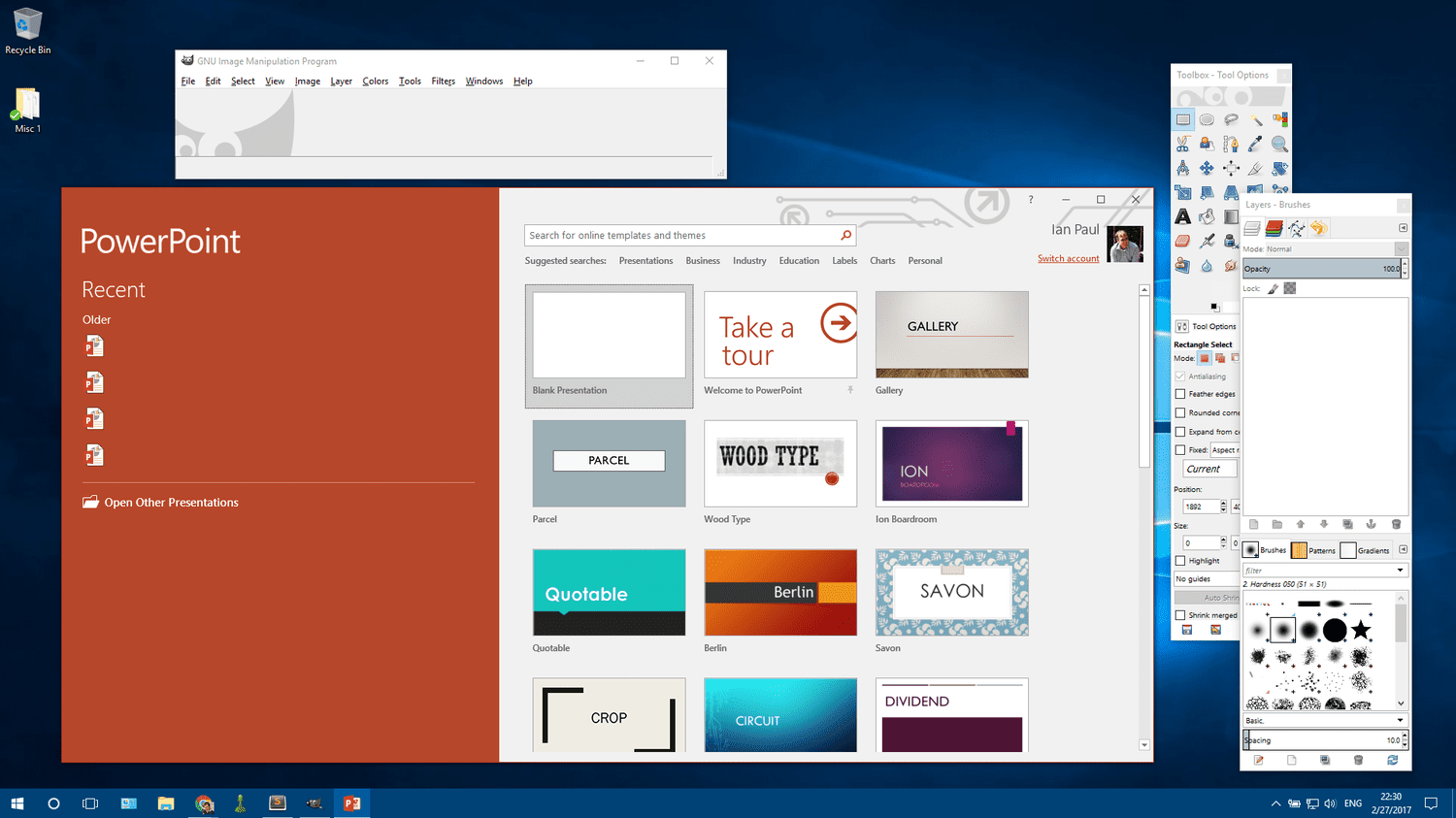
Att casta ditt skrivbord fungerar bra för statiska objekt som ett bildspel med foton som sparats på din hårddisk eller en PowerPoint-presentation. Precis som med att casta en flik är det inte bra att casta video. Om du vill spela upp en video på din tv, anslut antingen din dator direkt via HDMI eller använd en tjänst byggd för att streama video över ditt Wi-Fi-hemnätverk som Plex.
Hur man castar en Chrome-webbläsarflik
Du kan också casta en enskild flik från webbläsaren Google Chrome.
-
Öppna Chrome på din dator och navigera till webbplatsen du vill visa på din TV.
-
Välj trepunktsmeny ikonen i det övre högra hörnet och välj Kasta från rullgardinsmenyn.
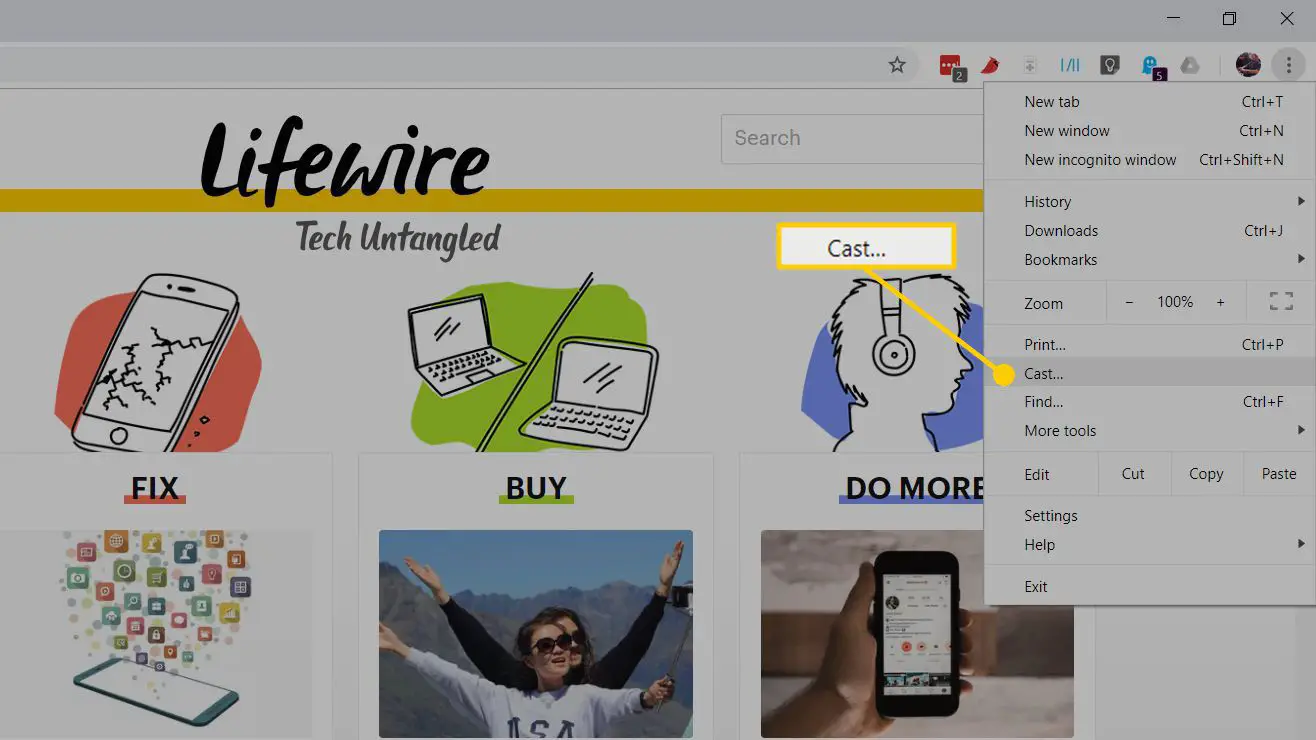
-
Ett litet fönster visas med namnen på alla cast-vänliga enheter i ditt nätverk, till exempel en Chromecast eller Google Home smart högtalare. Innan du väljer din enhet trycker du dock på den nedåtvända pilen längst upp, så står det i det lilla fönstret Välj källa.
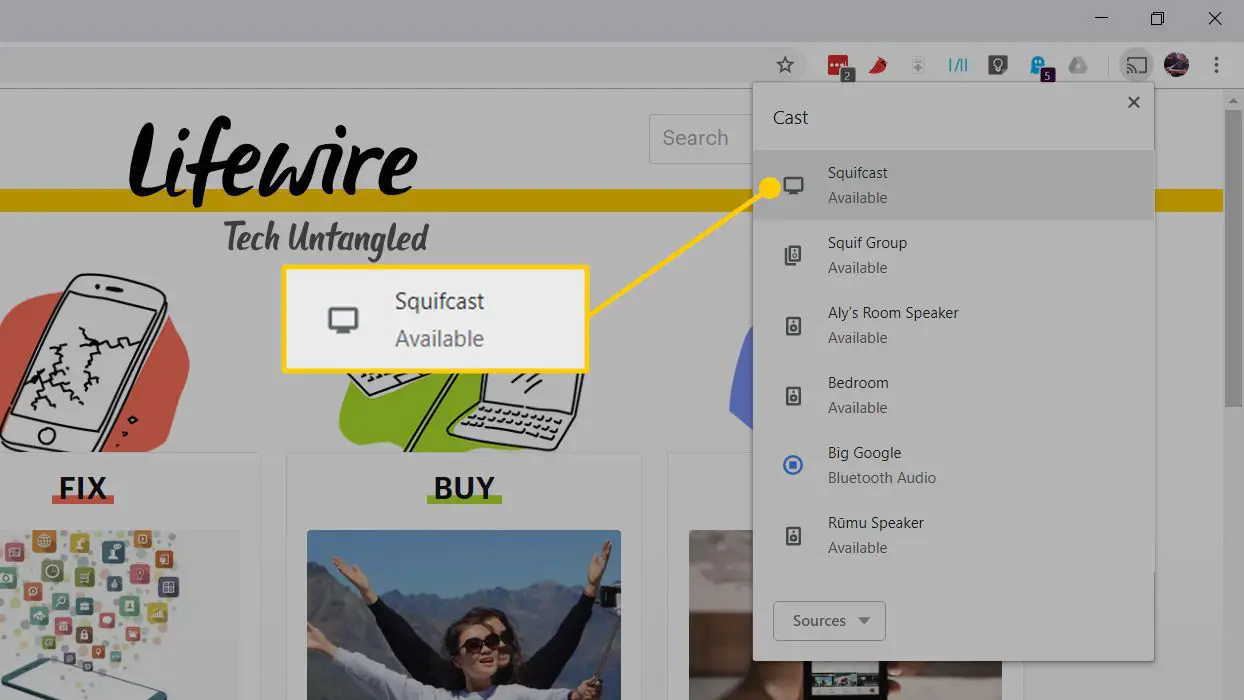
-
Välja Cast-fliken och välj smeknamnet för Chromecast.
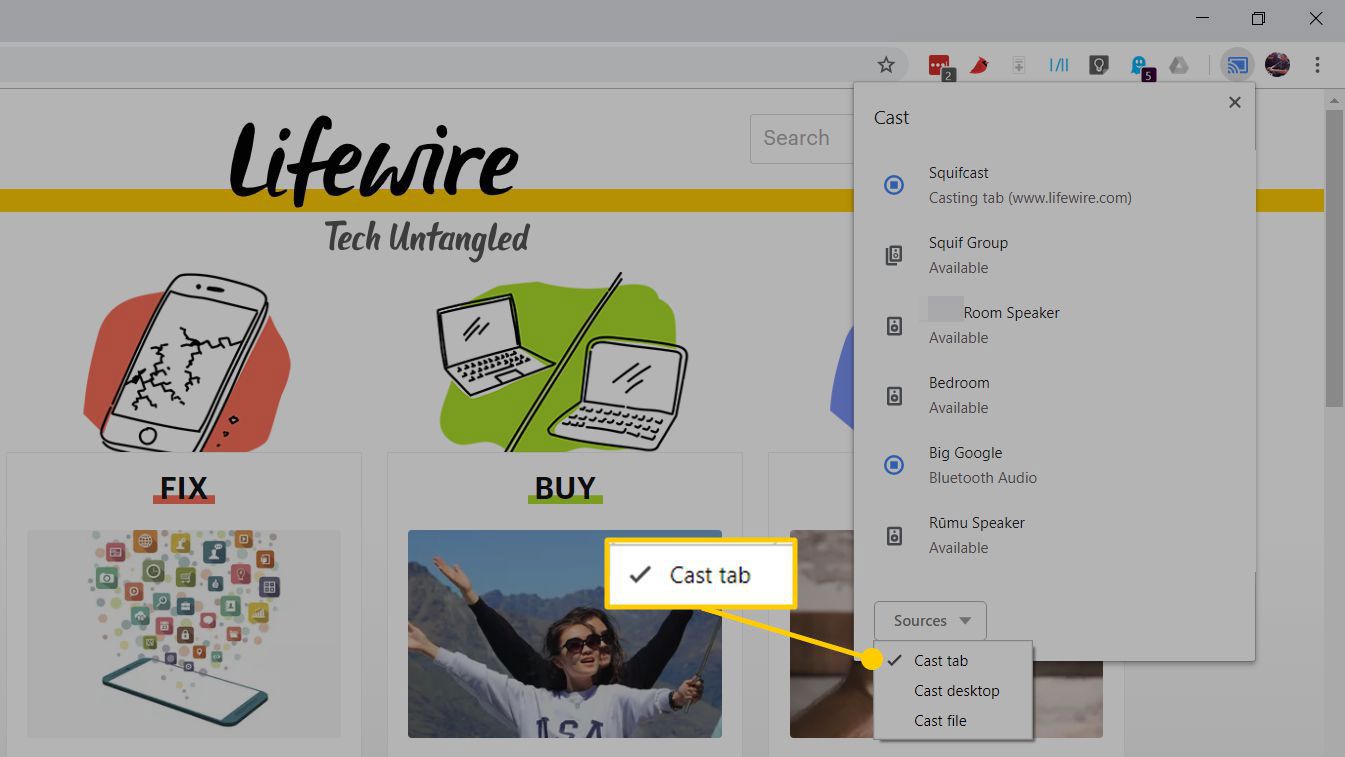
-
När den är ansluten står det i fönstret Chrome Mirroring tillsammans med ett volymreglage och namnet på fliken du har öppen. När en flik väl castar kan du navigera till en annan webbplats, och den kommer att fortsätta att visa allt som finns på den fliken.
-
Titta upp på din TV så ser du att fliken tar upp hela skärmen – men vanligtvis i brevlådeläge för att hålla visningsförhållandet korrekt.
-
För att sluta casta, stäng fliken eller klicka på Chromecast ikonen i din webbläsare till höger om adressfältet (den är blå). Det tar tillbaka Chrome Mirroring-fönstret. Klicka nu Sluta i det nedre högra hörnet.
Vad Tab Casting fungerar bra för
Att casta en Chrome-webbläsarflik är idealiskt för allt som mestadels är statiskt, till exempel semesterbilder lagrade i Dropbox, OneDrive eller Google Drive. Det är också bra för att visa en webbplats i större skala, eller till och med för att visa en PowerPoint-presentation online eller Google Drives Presentation-webbapp. Vad det inte fungerar lika bra för är video. Ungefär. Om du använder något som redan stöder casting, som YouTube, fungerar det alldeles utmärkt eftersom Chromecast kan ta YouTube direkt från internet, och din flik blir en fjärrkontroll för YouTube på TV:n. Med andra ord, den sänder inte längre sin flik till Chromecast. Innehåll som inte stöder Chromecast, som Vimeo och Amazon Prime Video, är lite mer problematiskt. I det här fallet strömmar du innehåll direkt från webbläsarfliken till din tv. För att vara ärlig så fungerar det här inte bra. Det går knappt att se, eftersom du måste förvänta dig korta stamningar och hoppar som en del av köpet. Det är lätt för Vimeo-fans att fixa detta. Istället för att casta från en PC-flik, använd tjänstens mobilappar för Android och iOS, som stöder Chromecast. Amazon Prime Video stöder för närvarande inte Chromecast, men du kan få Prime Video på din TV via andra streamingenheter som Amazons $40 Fire TV Stick eller Roku.
Vad är casting?
Casting är en metod för att skicka innehåll trådlöst till din tv, men det fungerar på två olika sätt. Du kan casta innehåll från en tjänst som stöder det som YouTube, som faktiskt säger åt Chromecast att gå till onlinekällan (YouTube) och hämta en viss video för att spela upp på TV:n. Enheten som sa åt Chromecast att göra det (till exempel din telefon) blir sedan en fjärrkontroll för att spela upp, pausa, spola framåt eller välja en annan video. När du castar från din PC strömmar du dock oftast innehåll från skrivbordet till din TV över ett lokalt nätverk utan hjälp från en onlinetjänst. Det är annorlunda, eftersom streaming från en stationär dator är beroende av datorkraften hos din hemdator, medan streaming av YouTube eller Netflix är beroende av molnet.
Varför Cast?
Googles HDMI-dongel för $35 är ett prisvärt alternativ till set-top-boxar som Apple TV och Roku. I första hand låter det dig se alla typer av innehåll på en TV, inklusive YouTube, Netflix, videospel och Facebook-videor. Men Chromecast hjälper dig också att placera två grundläggande objekt från vilken dator som helst som kör Chrome på din TV: en webbläsarflik eller hela skrivbordet. Den här funktionen fungerar med webbläsaren Chrome på alla PC-plattformar som stöder den, inklusive Windows, Mac, GNU/Linux och Googles Chrome OS.
Castingtjänster som Netflix, YouTube och Facebook Video
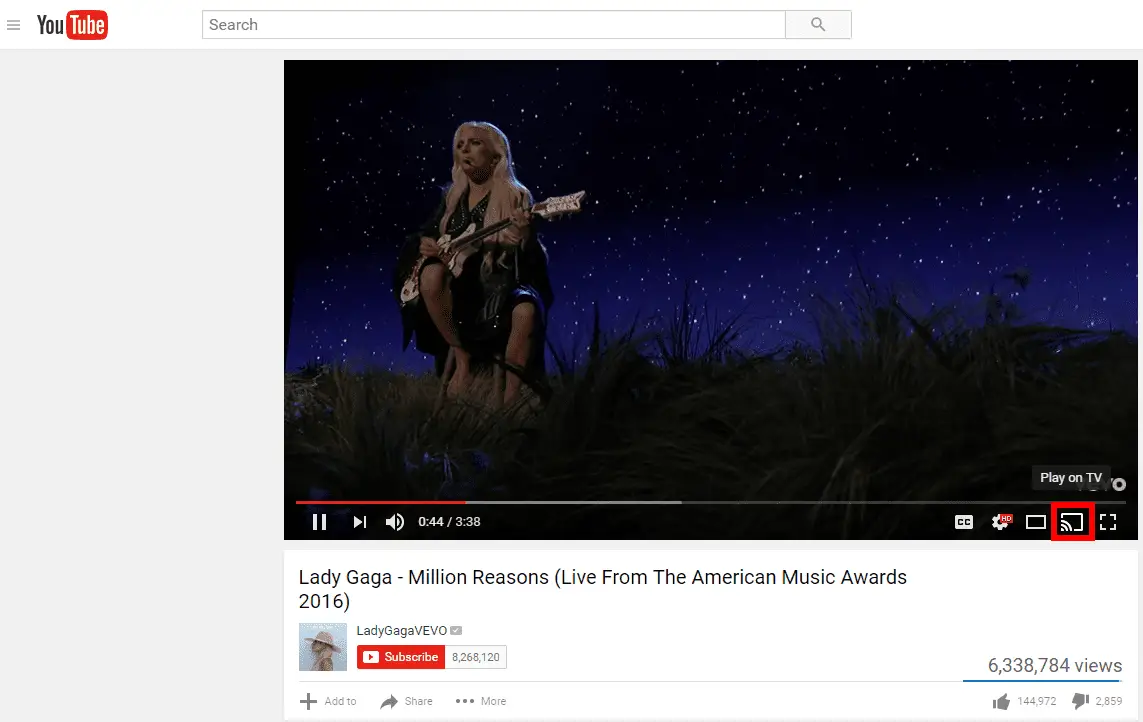
Inte ett ton tjänster har inbyggd casting från PC-versionen av webben till Chromecast. Detta beror på att många tjänster redan har byggt in det i sina mobilappar på Android och iOS och inte har brytt sig om bärbara och stationära datorer. Oavsett vilket stöder vissa tjänster casting från datorn, särskilt Googles egna YouTube, Facebook och Netflix. För att casta från dessa tjänster, börja spela upp en video, och med spelarkontrollerna ser du castingsikonen – konturerna av en skärm med en Wi-Fi-symbol i hörnet. Välj det och det lilla fönstret visas igen på webbläsarfliken. Välj smeknamnet för din Chromecast-enhet och castingen börjar.
FAQ
-
Hur installerar jag Chromecast på min dator?
Det finns inget riktigt sätt att installera Chromecast på din PC. Men om du har Chromecast för din TV behöver du bara ha en uppdaterad version av webbläsaren Chrome.
-
Hur streamar jag Kodi från min dator till Chromecast?
Med Chromecast ansluten till din TV och en Chrome-webbläsarflik öppen på din PC, välj tre prickar i det övre högra hörnet av Chrome och välj sedan Kasta. Välj Cast skrivbordet under Källor, välj din TV som enheten att casta till, öppna sedan Kodi och börja streama.