
Det är viktigt att förstå att Google använder dina inloggnings- och säkerhetsbehörigheter i alla tjänster och enheter som autentiseras med ditt Google-konto. Detta inkluderar alla Android-enheter du använder, tjänster som Google Drive och Gmail och tredjepartsappar som du har auktoriserat att ansluta till ditt Google-konto. Det är därför det är viktigt att använda Googles säkerhetskontroll för att säkerställa att dina privata data hålls säkra.
Så här kör du en Google-säkerhetskontroll
Om du använder ditt Google-konto för att autentisera med tjänster och enheter bör du utföra en säkerhetskontroll från Google ofta. Du kan göra detta genom att öppna sidan Google-kontosäkerhet där du kan se den aktuella statusen för alla följande säkerhetsproblem på ditt konto.
Granska senaste säkerhetshändelser
Välj rullgardinsmenyn bredvid för att granska eventuella säkerhetshändelser på ditt Google-konto Senaste säkerhetshändelser.
-
Google övervakar ständigt var inloggningsförsök sker. Om ett försök kommer från en plats som du normalt inte besöker eller en enhet som du normalt inte använder visas ett «misstänkt försök att logga in» i det här avsnittet. Om du inte känner igen inloggningsförsöket väljer du Nej, det var inte jag så att Google vet att blockera framtida inloggningsförsök från den appen eller enheten.
-
Granska listan över tidigare inloggningsförsök för appar eller enheter under detta. Om du ser något som du inte känner igen väljer du Känner du inte igen en händelse? längst ner på listan. Detta ger en popup där du kan välja Ändra lösenord för att logga ut alla enheter och appar.
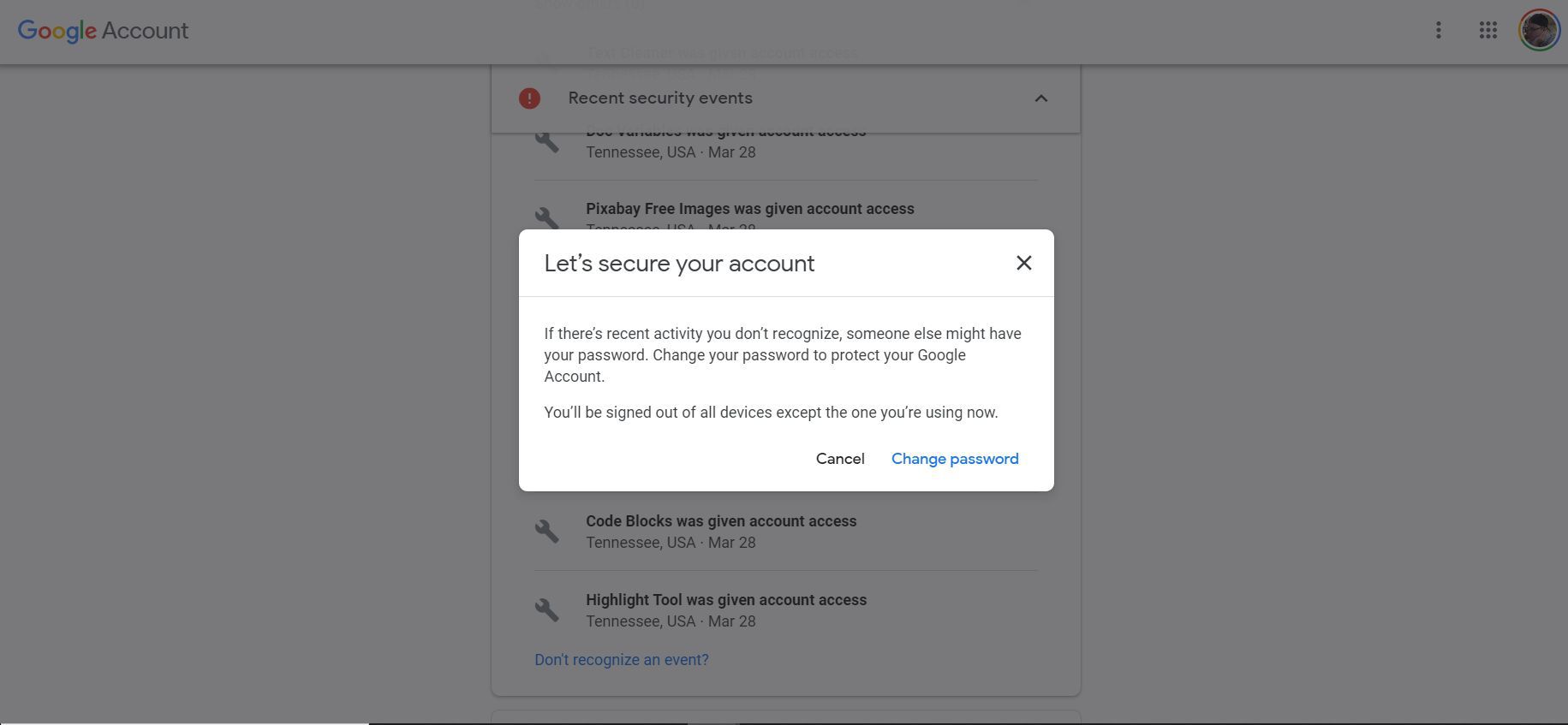
-
När du har löst säkerhetsproblem blir bocken bredvid avsnittet grön, vilket innebär att det inte finns några säkerhetsproblem.
Granska dina enheter
Avsnittet Dina enheter visar alla säkerhetsproblem som du kan uppleva för enheterna du har auktoriserat.
-
Google visar alla appinställningar som representerar ett kontosårbarhet. Om du vill fixa den inställningen väljer du Lära sig hur för att se instruktioner för att säkra den specifika enheten (den skiljer sig åt för varje säkerhetsproblem och enhet). Om du vill behålla dessa inställningar, välj bara tre prickar till höger om varningen och välj sedan Avfärda.
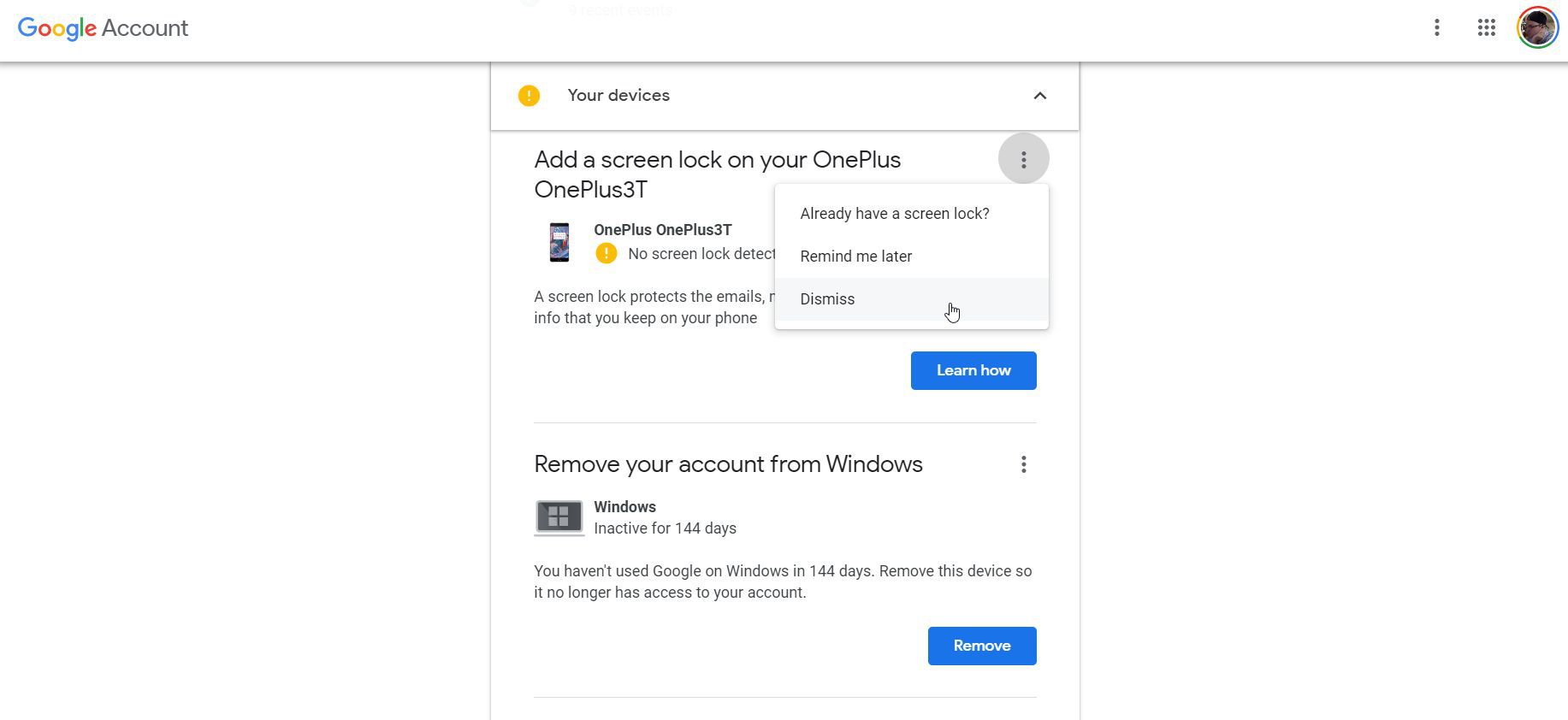
-
När du rullar ner ser du poster för enheter som tidigare hade tillgång till ditt Google-konto, men som inte har loggat in på länge. Om det här är enheter du inte längre äger väljer du Avlägsna för att ta bort auktorisationen.
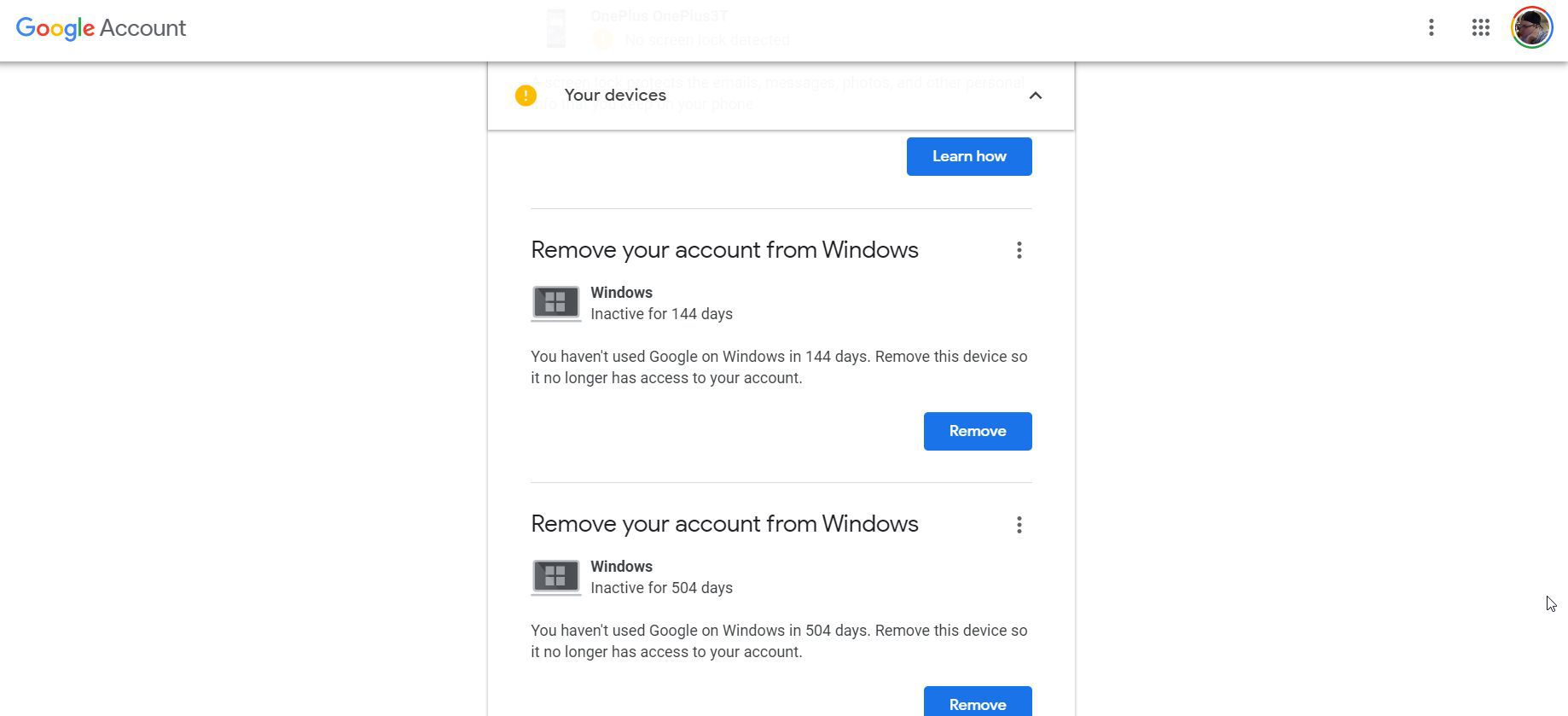
-
Det viktigaste avsnittet att kontrollera är Inloggade enheter längst ner i detta avsnitt. Välj rullgardinsmeny att se dem alla. Om det finns några enheter som du inte känner igen eller inte borde ha tillgång till, välj tre prickar till höger och välj sedan Logga ut.
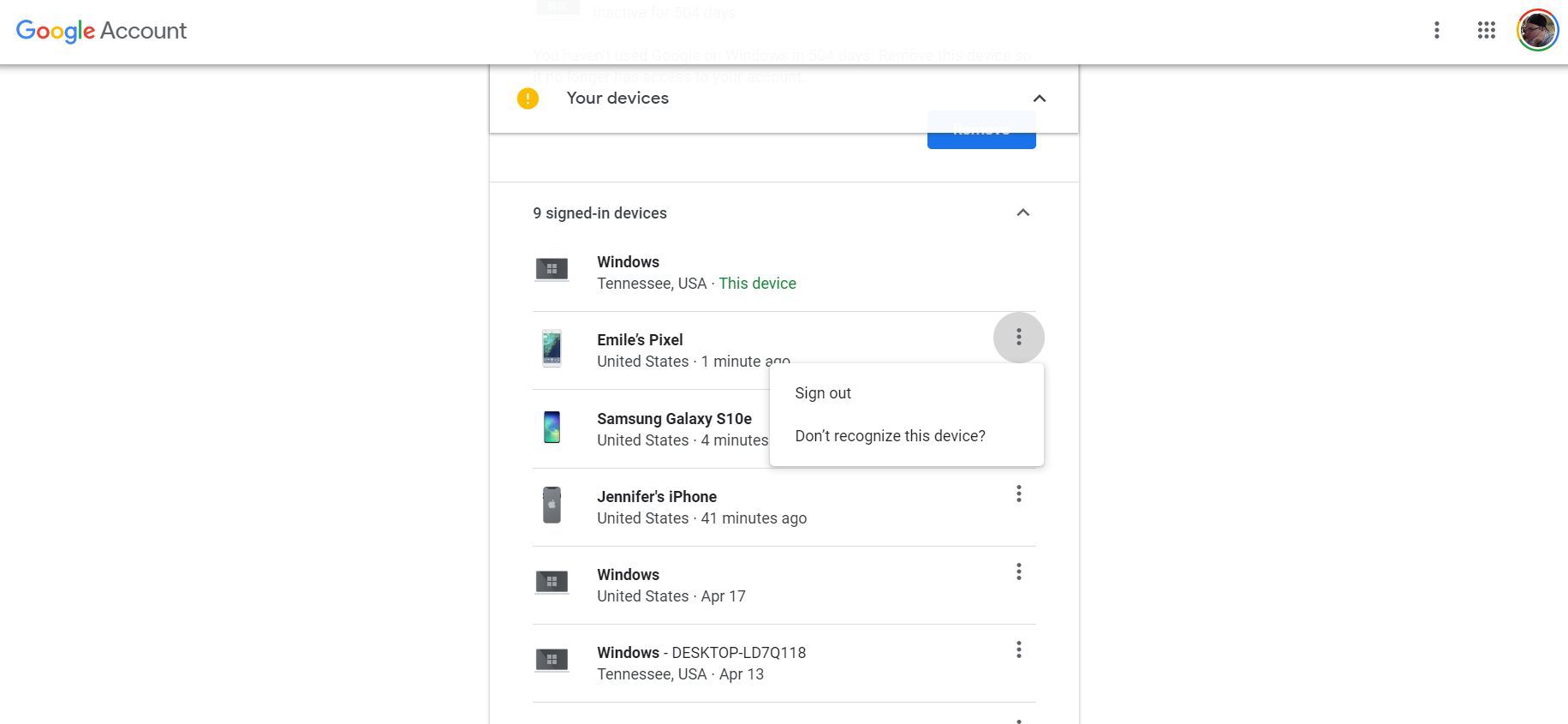
-
När du är klar med uppdateringar av det här avsnittet i din Googles säkerhetskontroll bör bocken bredvid avsnittet vara grön.
Bekräfta inloggnings- och återställningsverifieringsmetoder
Inloggnings- och återställningsavsnittet innehåller all kontaktinformation och annan information som Google använder för att verifiera att du är den du säger att du är.
-
Välj rullgardinsmeny till höger om Inloggning och återställning avsnittet och kontrollera din återställnings-e-post. Om din e-postadress har ändrats eller om du vill använda ett annat e-postkonto, välj Ingen uppdatering för att uppdatera den e-postadressen. Välj om du vill behålla den aktuella e-postadressen Ja, bekräfta.
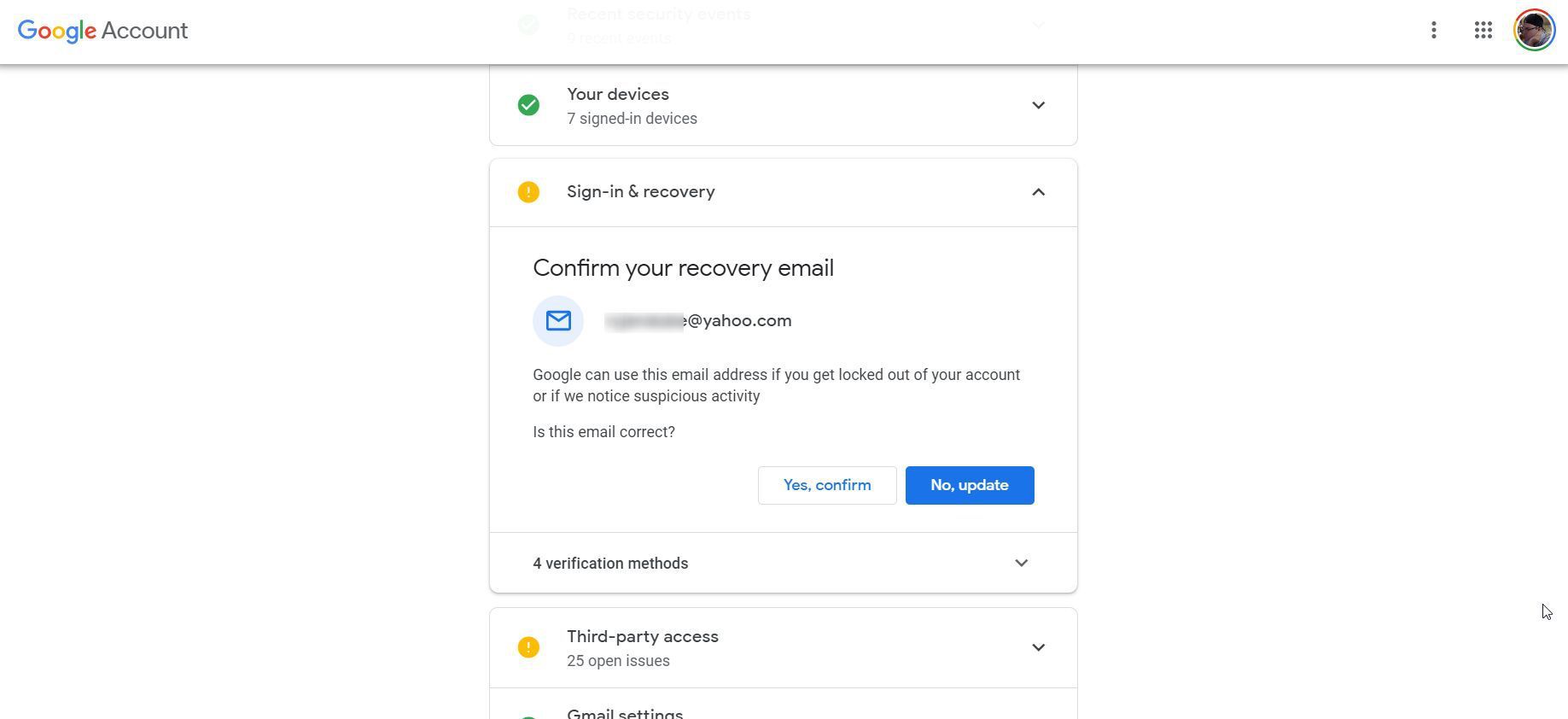
Använd aldrig din Gmail-e-post som din återställnings-e-post. Om du någonsin tappar bort ditt Google-konto kommer du inte att kunna komma åt din Gmail-inkorg för att få Google-återställningskoden.
-
Välj rullgardinsmeny bredvid verifieringsmetoder för att granska alla verifieringsmetoder och detaljer som du har godkänt för ditt konto. Här bör du se:
- Telefonnummer
- Återställningsmail
- Säkerhetsfråga
- Pålitliga mobila enheter
I det här avsnittet kan du ändra det godkända telefonnumret eller återställnings-e-postmeddelandet genom att välja pennikonen till höger.
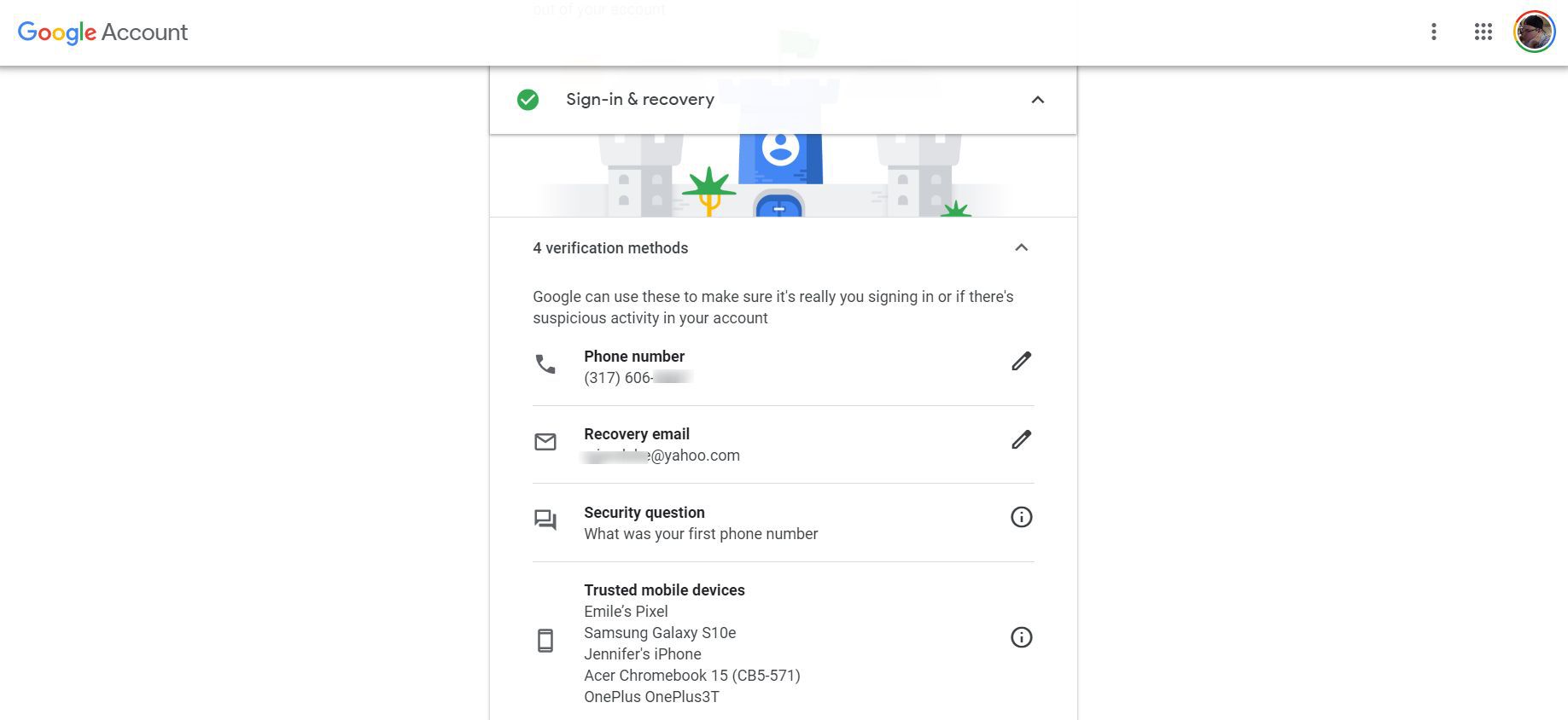
-
När du är klar med att bekräfta ändringar eller validera val i det här avsnittet ska bocken bredvid avsnittet vara grön.
Granska appåtkomst från tredje part
Nästa avsnitt i Googles säkerhetskontrollverktyg är åtkomst från tredje part. Den övre delen av detta avsnitt visar alla osäkra appar som har åtkomst till ditt Google-konto. Välj om du vill ta bort åtkomst från gamla appar eller riskabla appar Avlägsna eller Ta bort åtkomst under den appen. Om du vill granska icke-riskabla appar väljer du Visa andra längst ner och välj sedan Ta bort åtkomst till höger om alla appar du inte behöver längre.
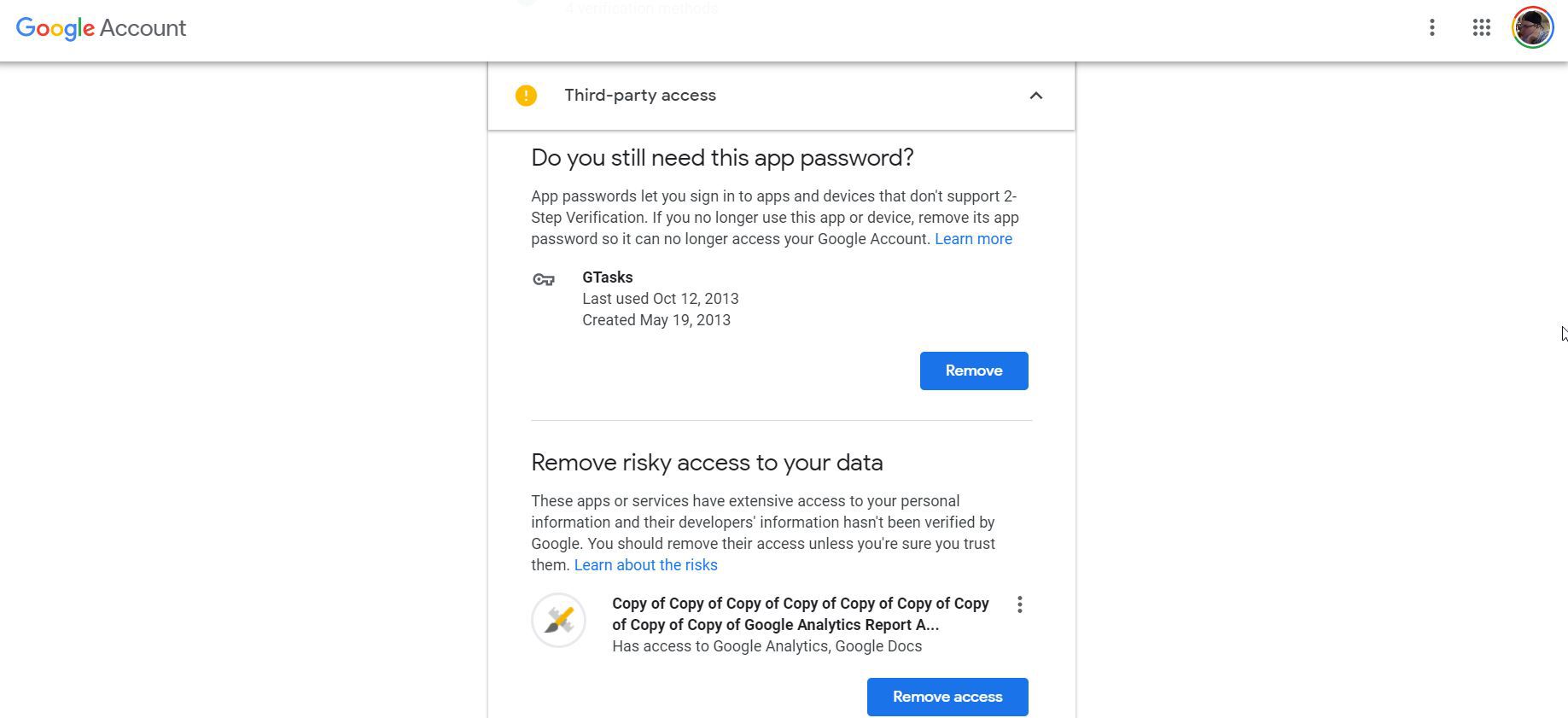
Granska Gmail-inställningar
Inställningarna för Gmail är bara en enkel inställning för att visa ett namn istället för ditt Google-kontonamn i e-postmeddelanden som du skickar eller tar emot. Detta ger en extra säkerhetsnivå. Ställ in namnet om det inte redan har ställts in i det här avsnittet.
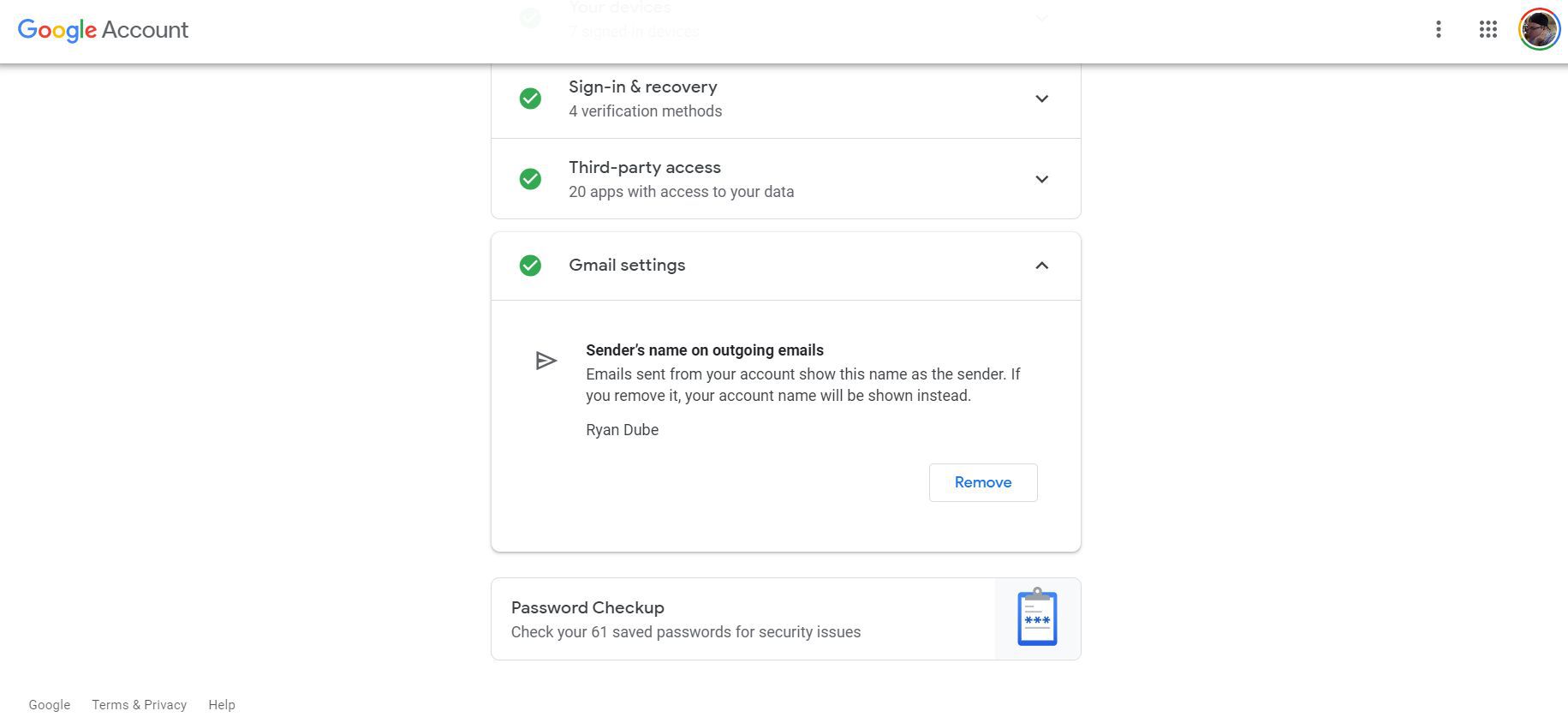
Utför en lösenordskontroll
Med lösenordskontrollverktyget med Googles säkerhetskontroll kan du låta Google verifiera om alla sparade lösenord du har i ditt Google-konto verkligen är säkra lösenord.
-
Välj för att använda detta verktyg Lösenordskontroll längst ner på Googles säkerhetskontroll sida.
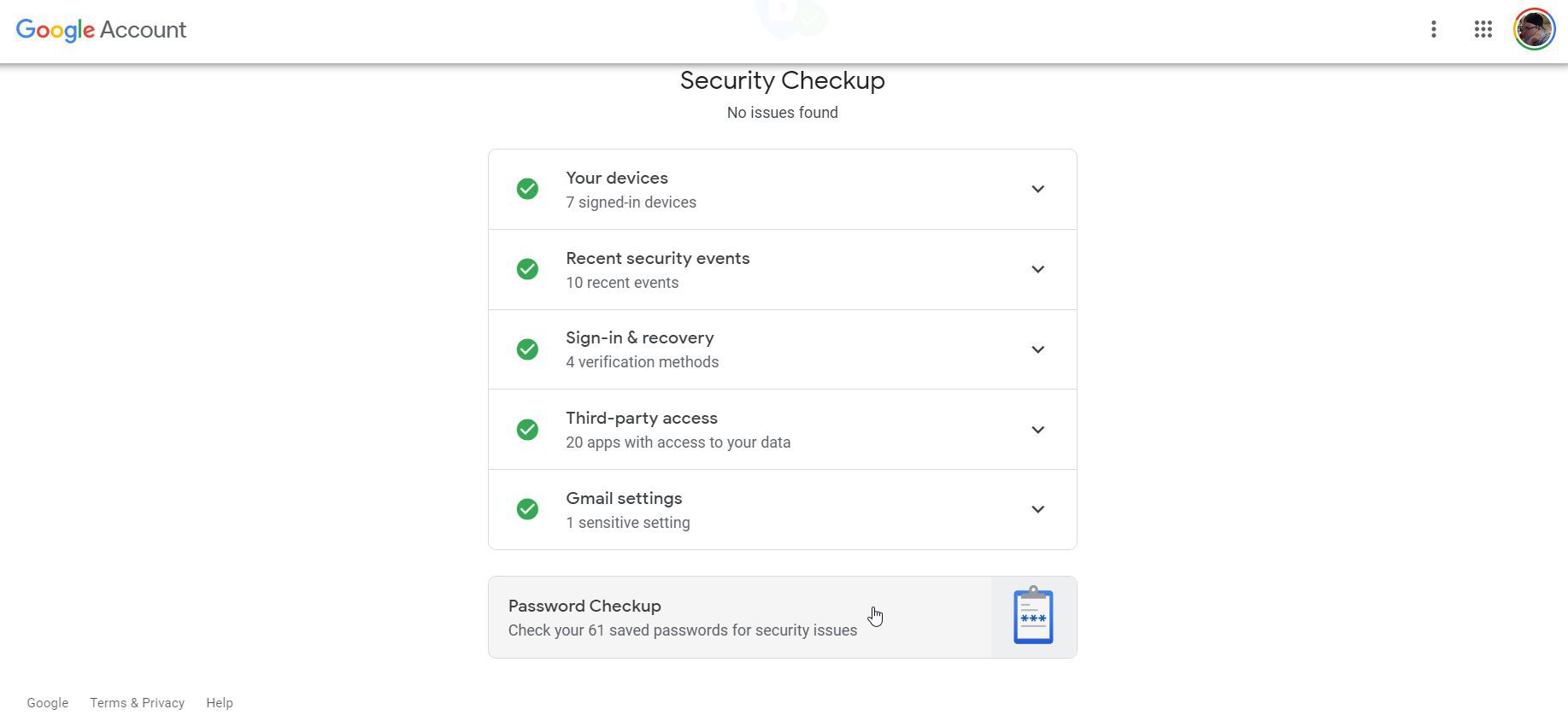
-
Välj för att fortsätta Kontrollera lösenord på nästa sida. Du måste ange ditt Google-kontolösenord innan verktyget fortsätter. När du är inloggad kommer Google att skanna dina lagrade lösenord och tillhandahålla en rapport.
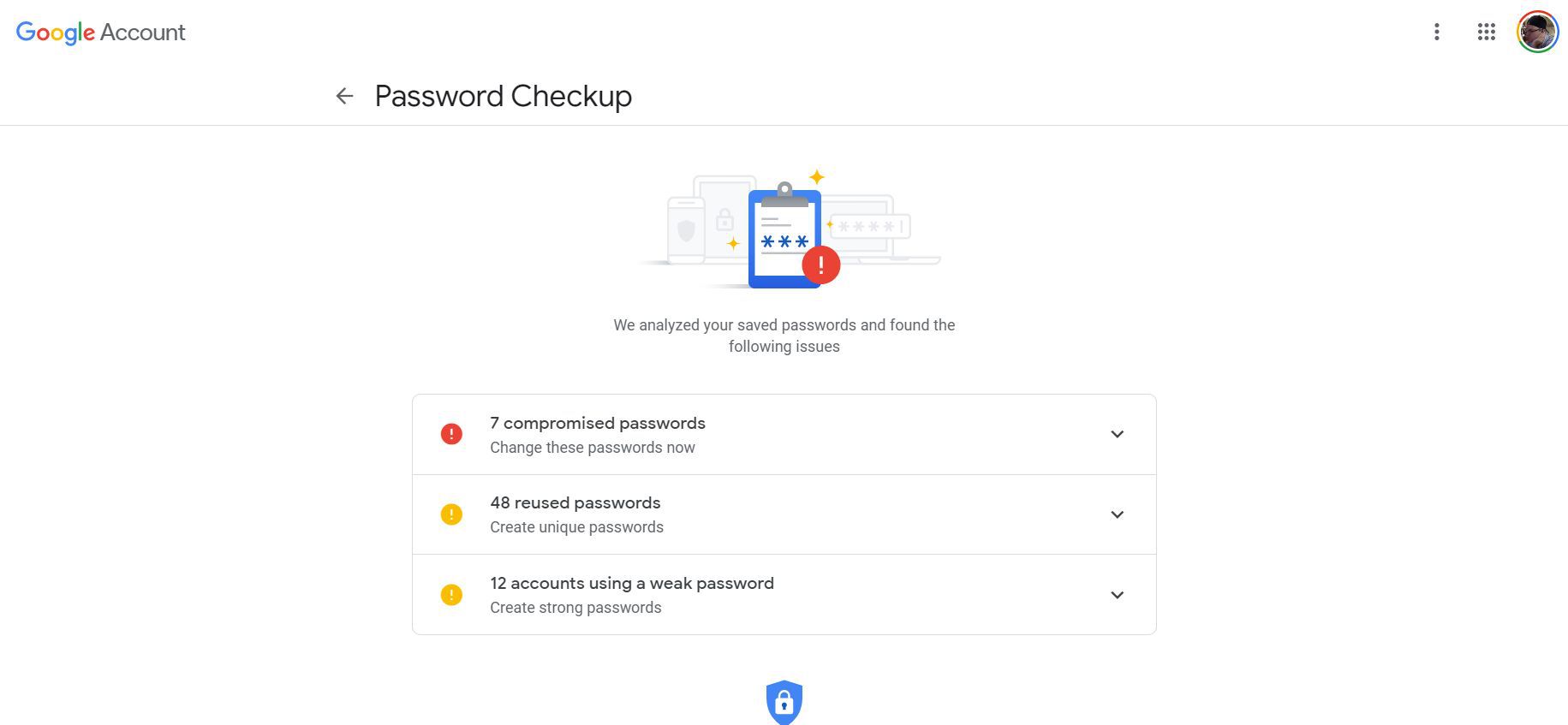
-
Om några lösenord äventyras, ändra dem omedelbart. Om det finns återanvända lösenord kan du överväga att uppdatera dem så att de blir unika. Och om det finns svaga lösenord är det dags att uppdatera dem med starkare lösenord.