En Chromebook är en fantastisk enhet för barn att använda internet. Det beror på att det finns mycket effektiva Chromebook-föräldrakontroll som du kan sätta på för att skydda ditt barn.
Så här ställer du in Chromebook-föräldrakontroll
Det bästa sättet att konfigurera föräldrakontroll för Chromebook är Google Family Link. Google Family Link är en komplett tjänst som låter dig ställa in föräldrakontroll för ditt barns Google-konto, oavsett var de använder det.
-
För att ställa in och övervaka föräldrakontroll för Chromebook måste du installera appen Google Family Link For Parents. Öppna appen och skapa ditt eget Google-konto som Family Manager.
-
Välj tid på Chromebook i det nedre högra hörnet av fönstret och välj sedan inställningar ikon. Välj människor > Uppstart.
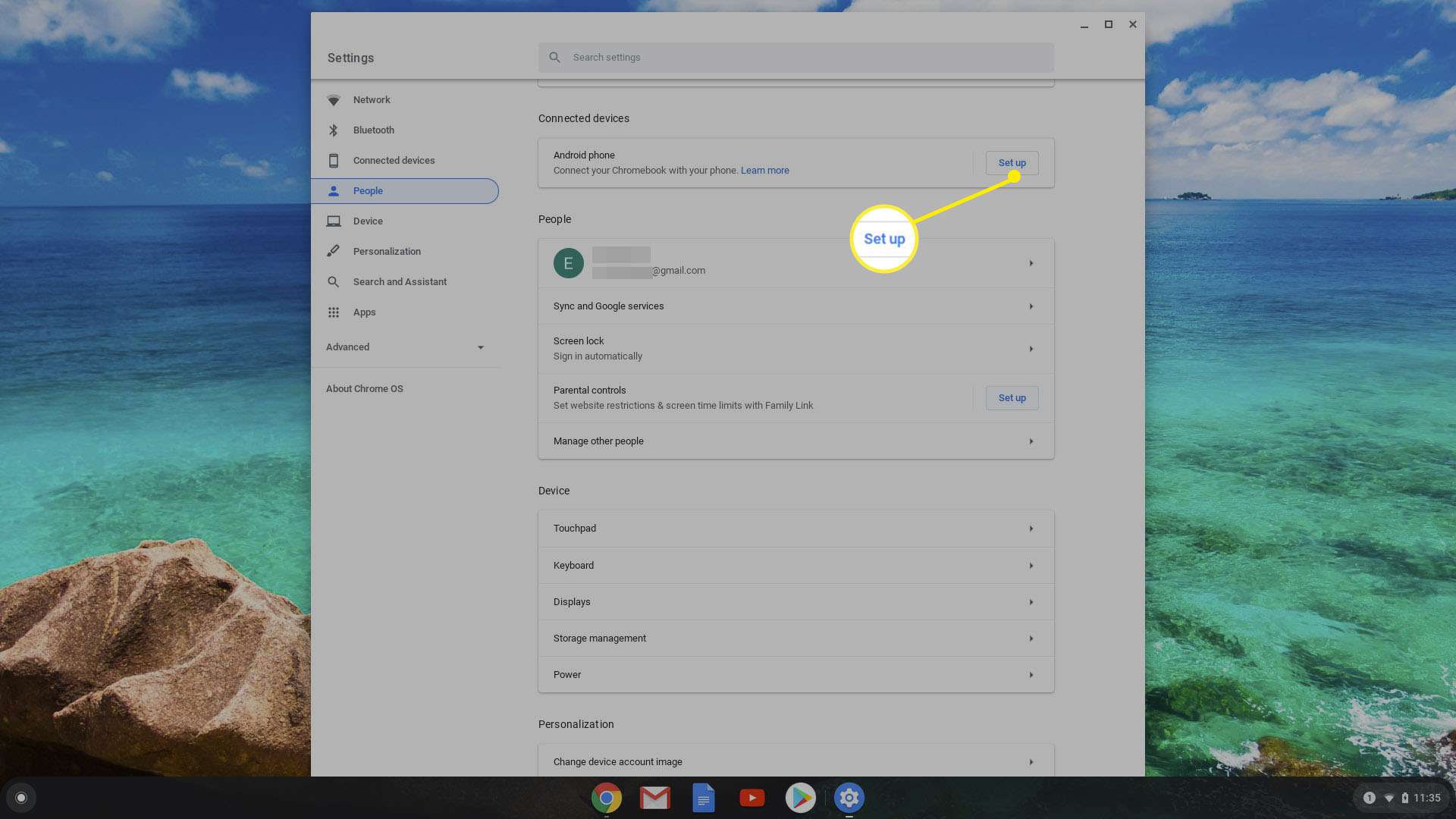
-
Fortsätt genom guiden, bekräfta ditt barns Google-konto och ange det Google-konto som du ska använda för att övervaka med. Du och ditt barn måste båda ange dina lösenord.
-
När detta är klart ser du en Hantera filter och inställningar fönster där du kan konfigurera Chromebook-föräldrakontroll. Välj Nästa när du är klar.
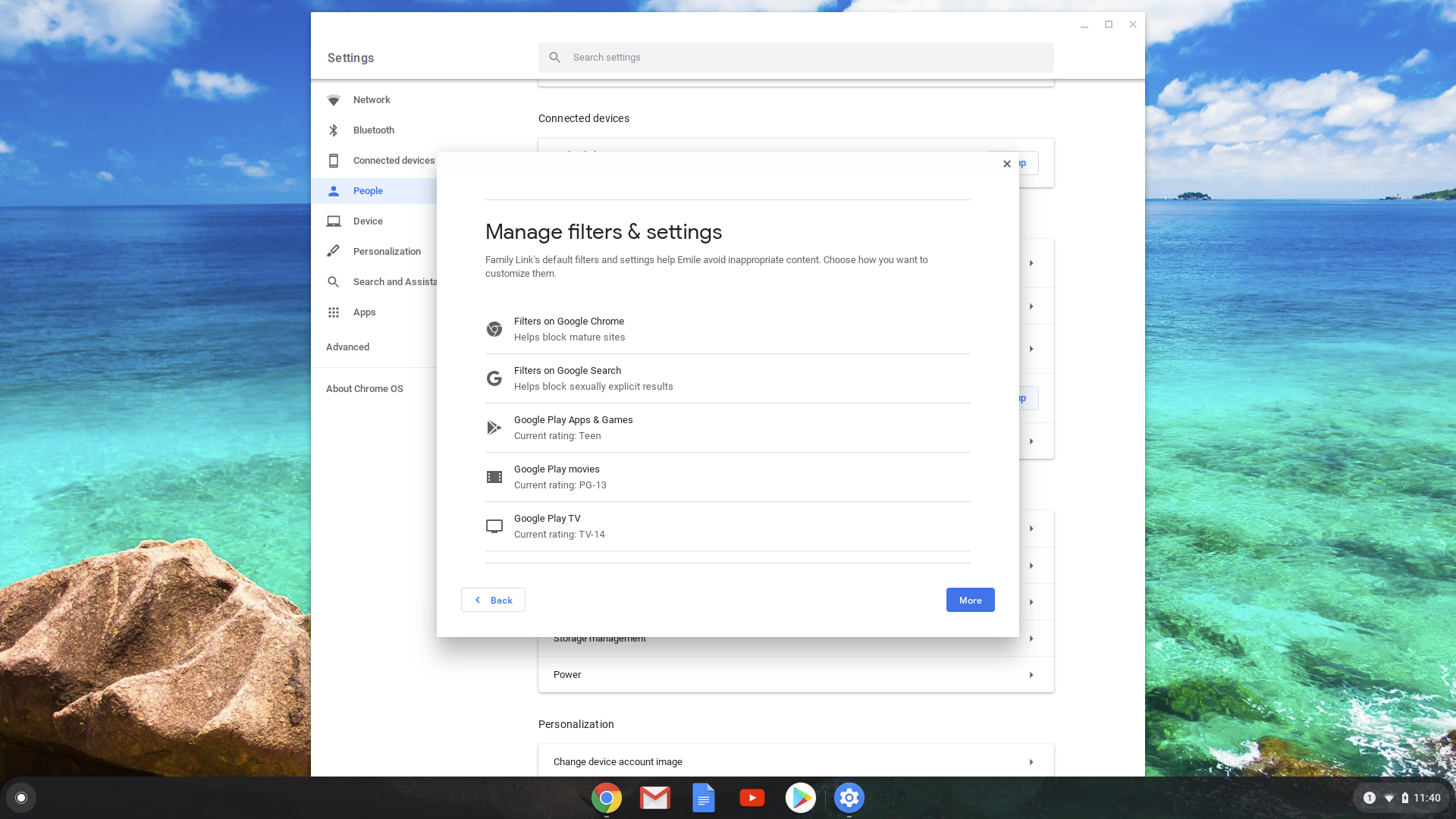
Google ställer automatiskt in standardkontrollerna för vad de flesta föräldrar använder för ett barn i åldern som anges i ditt barns Google-kontoprofil, så se till att profilen är korrekt innan du slutför installationen. Du kan ändra dessa inställningar från din Family Link-app på din mobiltelefon.
-
På Installera Family Link automatiskt på dina enheter se till att den Chromebook du vill övervaka är vald. Välj Installera att avsluta.
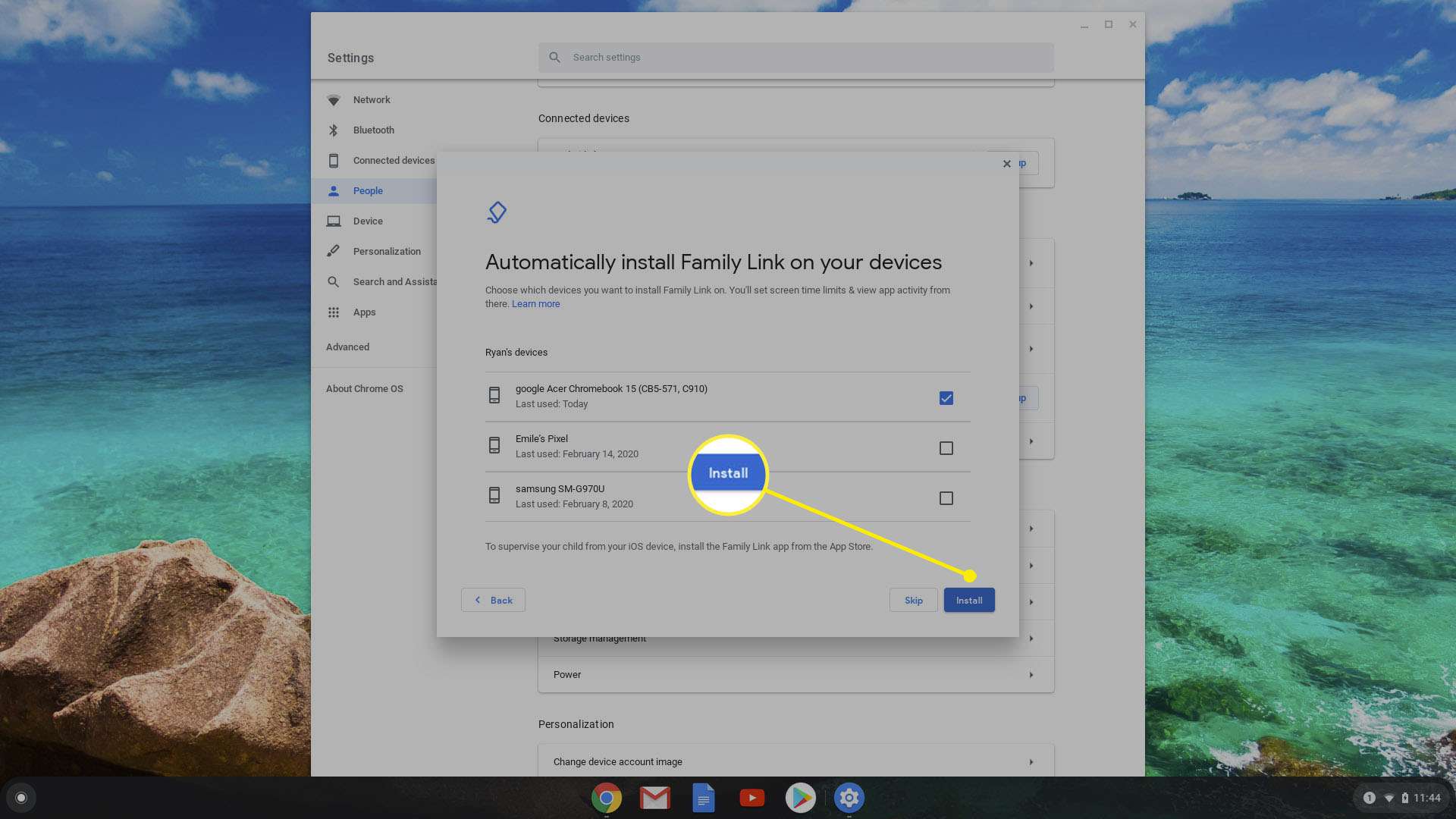
-
När installationen är klar uppmanas du att logga ut från ditt barns Google-konto. Nästa gång ditt barn loggar in på sin Chromebook aktiveras all föräldrakontroll.
Använda Chromebook-föräldrakontroll
Om du vill ändra föräldrakontrollen för Chromebook för ditt barn öppnar du Family Link for Parents-appen på din telefon. Välj det barn du vill övervaka och tryck sedan på Se i det nedre högra hörnet. Bläddra ner till inställningar avsnitt och tryck Hantera inställningar.
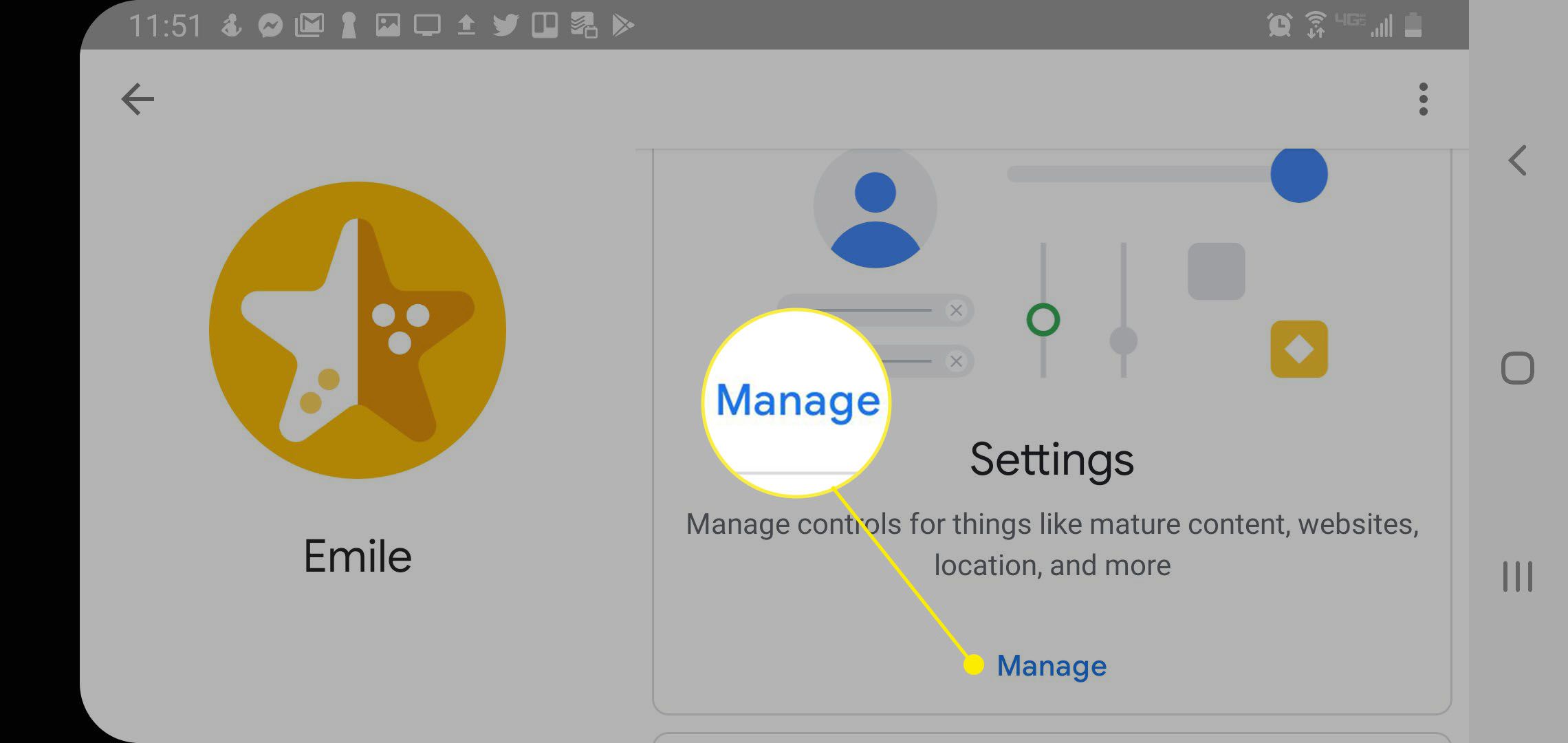
I det här avsnittet kan du konfigurera alla följande föräldrakontroller för ditt barns Chromebook:
- Google Play: Kräva godkännande för inköp och begränsa innehåll genom betyg i Google Play Butik.
- Google Chrome: Låt Google filtrera olämpligt innehåll i Chrome eller begränsa ditt barn till webbplatser i din egen lista.
- Google Sök: Aktivera SafeSearch så att ditt barn inte kan söka på Google efter olämpligt innehåll.
- Youtube: Aktivera Begränsat läge för att blockera moget videoinnehåll på YouTube.
- Konto information: Övervaka ditt barns kontoinformation så att de inte kan uppdatera sin födelsedag.
- Mer | Kontroller för inloggning: Kräv ditt godkännande innan ditt barn kan logga in på sin Chromebook-enhet.
- Mer | Hantera Google-aktivitet: Aktivera «Endast föräldrar» för hantering av aktivitetskontroller.
Ställ in tidsgränser för skärmen på Chromebook
Att konfigurera Chromebook-skärmtidsgränser är ett kraftfullt sätt att se till att ditt barn inte får överdriven skärmtid varje dag.
-
Bläddra ned till på ditt barns skärm i Family Link-appen Skärmtid och knacka Uppstart.
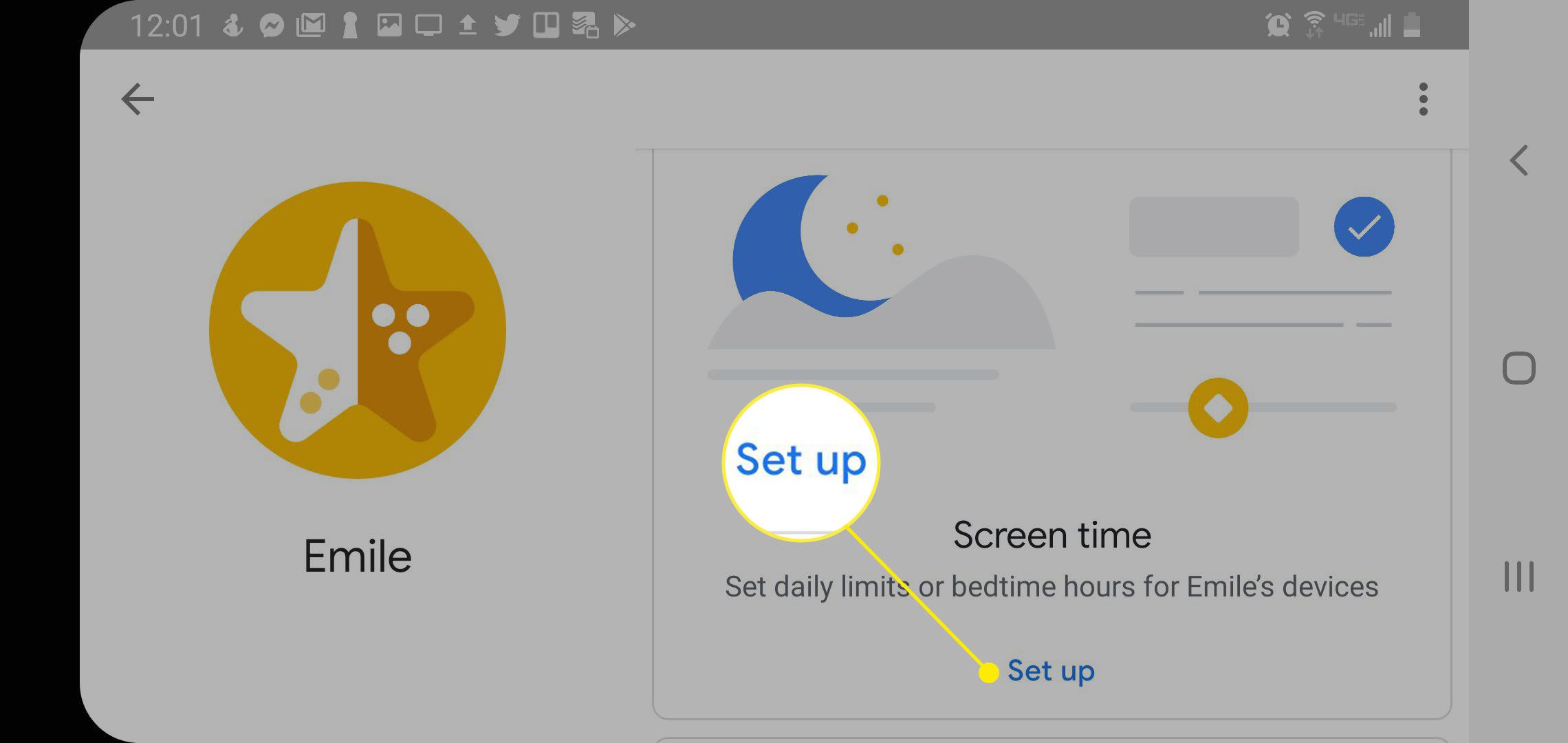
-
Tryck på för att ställa in dagliga gränser Daglig gräns, tryck på Planerad växla för att aktivera det och välj sedan de veckodagar du vill kontrollera.
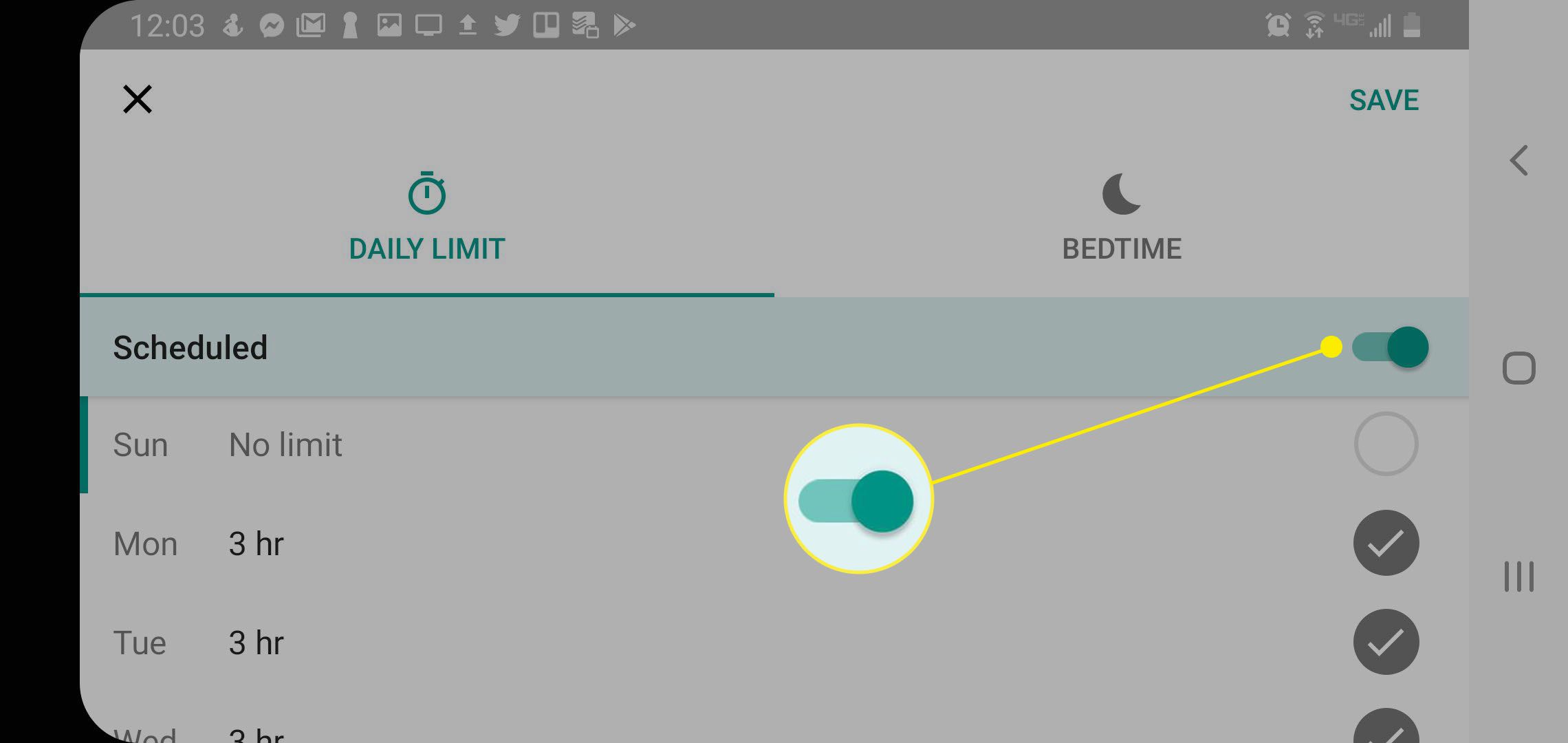
-
Välj vilken dag som helst för att lägga till eller subtrahera tillåtna skärmtidstimmar för den dagen.
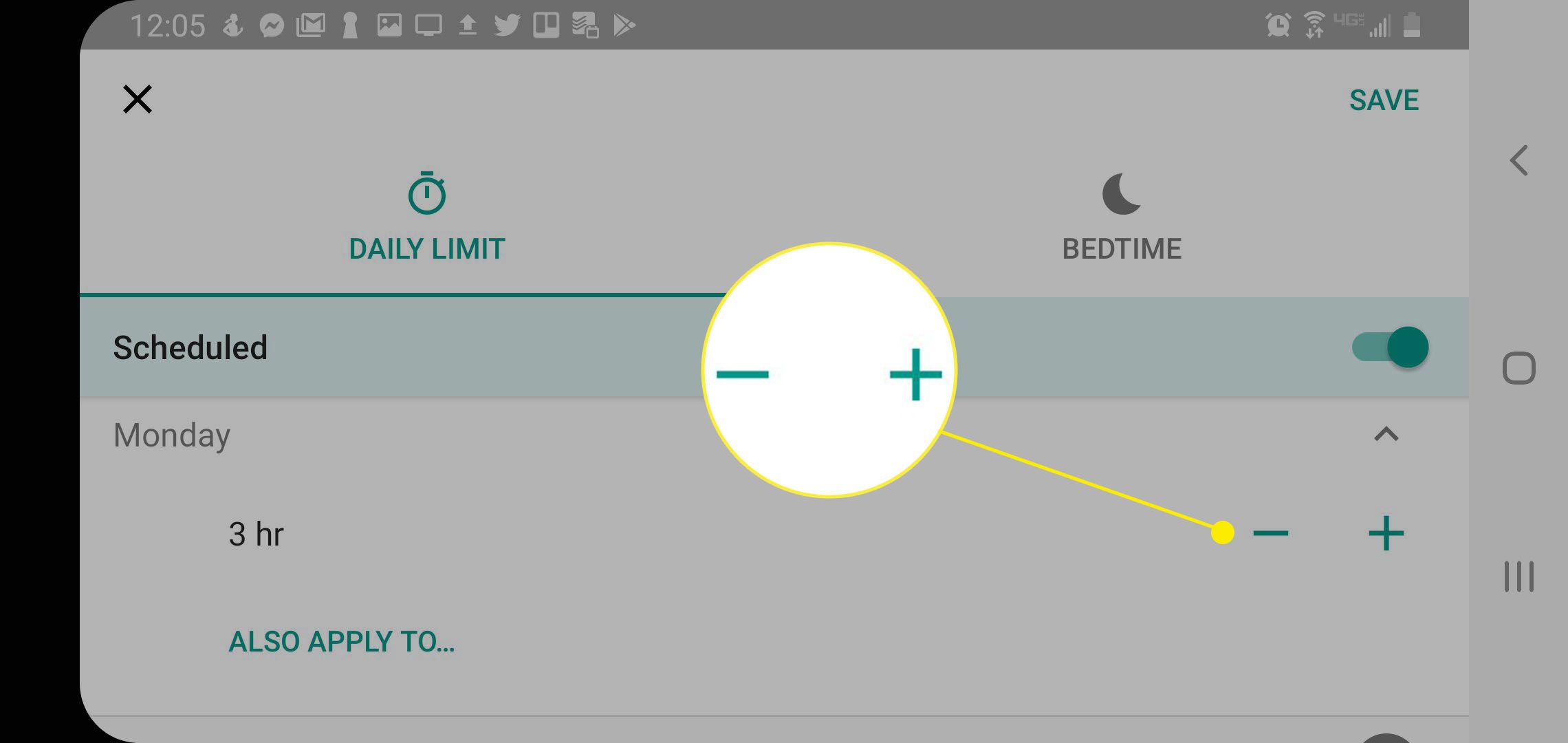
-
Tryck på Läggdags fliken och upprepa samma process som ovan. När du väljer enskilda dagar kan du ställa in att Chromebook låses vid en viss tid på natten och låser upp vid en viss tid på morgonen.
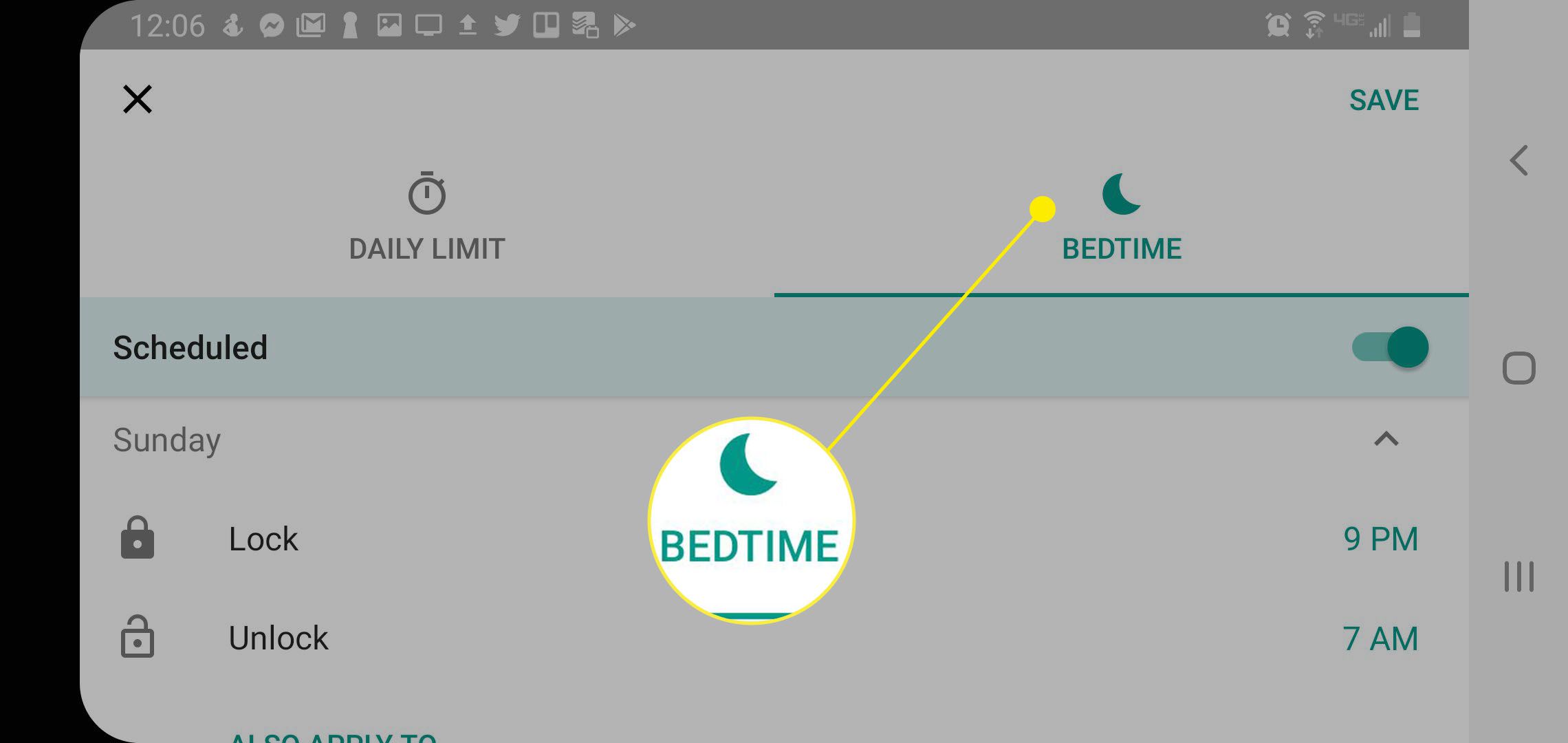
Chromebook skolkonton
Om du ställer in en ny Chromebook för ditt barn med hjälp av deras personliga Google-konto med Family Link aktiverat, kan de ansluta ett skolkonto och komma åt appar som Google Classroom. På det sättet kan föräldrar sedan hålla koll på sina barns internetaktivitet medan de gör läxor.
Begränsningar för föräldrakontroll för Chromebook
Barn är väldigt smarta när det gäller att hitta vägar runt gränser, så se till att stänga av gästläget och begränsa inloggningar till endast ditt konto och ditt barns konto. För att hitta dessa inställningar, öppna Chromebook-inställningar och välj sedan Hantera andra människor. Välj Begränsa inloggningen till följande användare och ta bara med ditt konto och ditt barns konto. Stäng av för att inaktivera gästsökning Möjliggör gästsurfning i Hantera andra människor fönster. Dessutom, medan Google gör sitt bästa för att hålla sin blocklista med webbplatser uppdaterade, är det fortfarande möjligt att vissa webbplatser inte finns på listan, och Family Link skyddar inte mot skadlig kod när ditt barn laddar ner filer. Ett sätt att skydda ditt barn från detta är att använda din egen webbplatslista snarare än Googles filter. Detta är ett mycket mer låst tillvägagångssätt som passar bättre för små barn som du bara vill ha åtkomst till ett mycket begränsat urval av webbplatser.