
En av Raspberry Pi: s många funktioner är som en NAS-enhet (Budget Attached Storage). Kommersiella NAS-lösningar är ofta kostsamma och begränsande. Pi är billig och låter dig konfigurera en server hur du vill och para ihop den med de flesta hårddiskar. När du skapar en Raspberry Pi NAS-server har du mer än tillräckligt med kraft för att hantera de dagliga uppgifterna för hem-NAS. Dessutom har Raspberry Pi 4 USB 3.0-portar för snabbare filöverföring.
Vad du behöver
Innan du börjar, behöver du några saker för att sätta ihop din NAS:
- En Raspberry Pi 3B eller 4.
- Ett MicroSD-kort, 16 GB eller mer.
- Ett fodral för din version av Pi.
- En strömförsörjning som är kompatibel med Pi.
- En Ethernet-kabel.
- En USB-hårddisk med egen strömförsörjning.
Installera Raspbian
Raspbian är standardoperativsystemet för Raspberry Pi. Det är den enda som gjorts av Raspberry Pi-stiftelsen och är baserad på Debian Linux. Verktygen som används i den här guiden för att skapa nätverksansluten lagring är Linux-fildelningstjänster som kommer från Raspbian.
-
Öppna en webbläsare och ladda ner den senaste versionen av Raspbian Lite från Raspberry Pi-stiftelsen.
-
Packa upp Raspbian ZIP-filen. Det expanderar avsevärt, så se till att du har tillräckligt med utrymme.
-
Välj ett verktyg för att blinka Raspbian-bildfilen på SD-kortet. Den här guiden använder balenaEtcher eftersom den är enkel och fungerar på Windows, Mac och Linux. Om du har ett annat alternativ som du föredrar, använd det istället.
-
Gå till nedladdningssidan för balenaEtcher och ladda ner den senaste versionen för din OS-plattform.
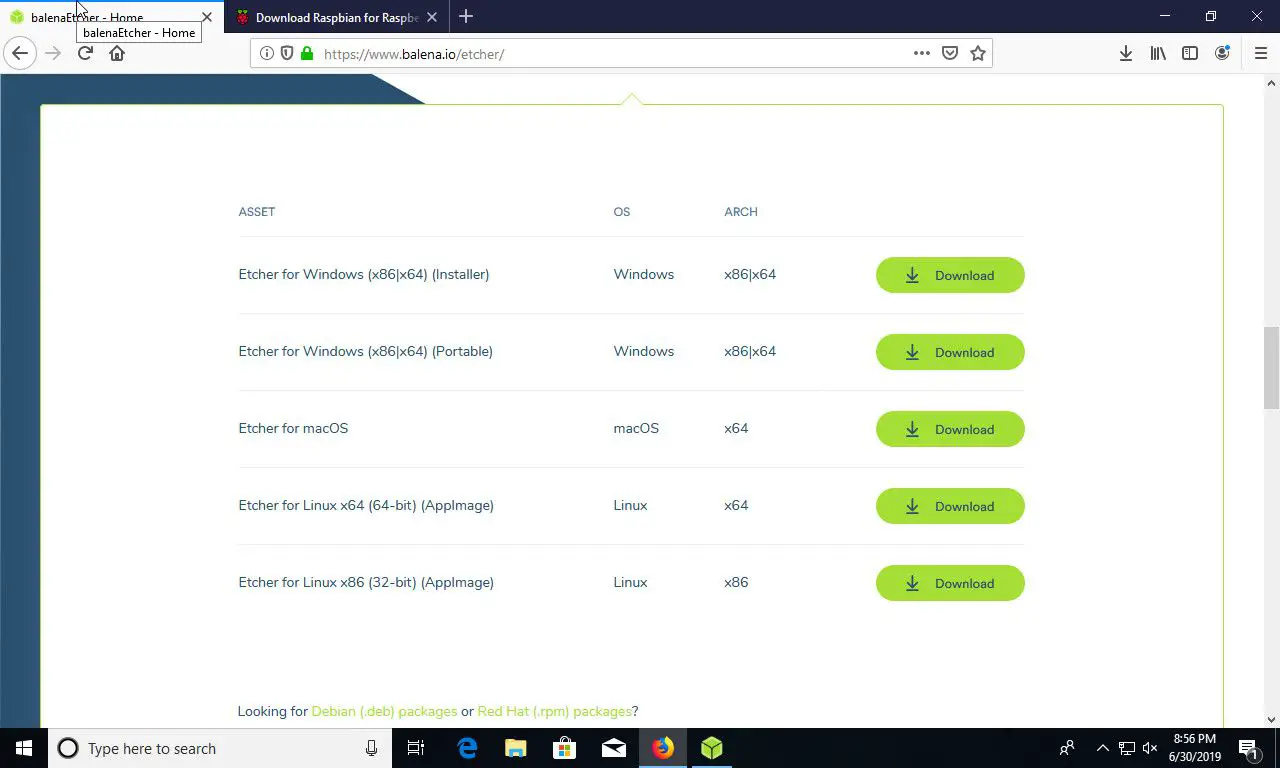
-
Installera. Detta kommer att skilja sig beroende på operativsystem, men installationsprogrammet är ganska enkelt. Standardvärdena bör vara bra för de flesta system.
-
Öppna balenaEtcher. I den första kolumnen längst till vänster väljer du bildfilen du extraherade för Raspbian.
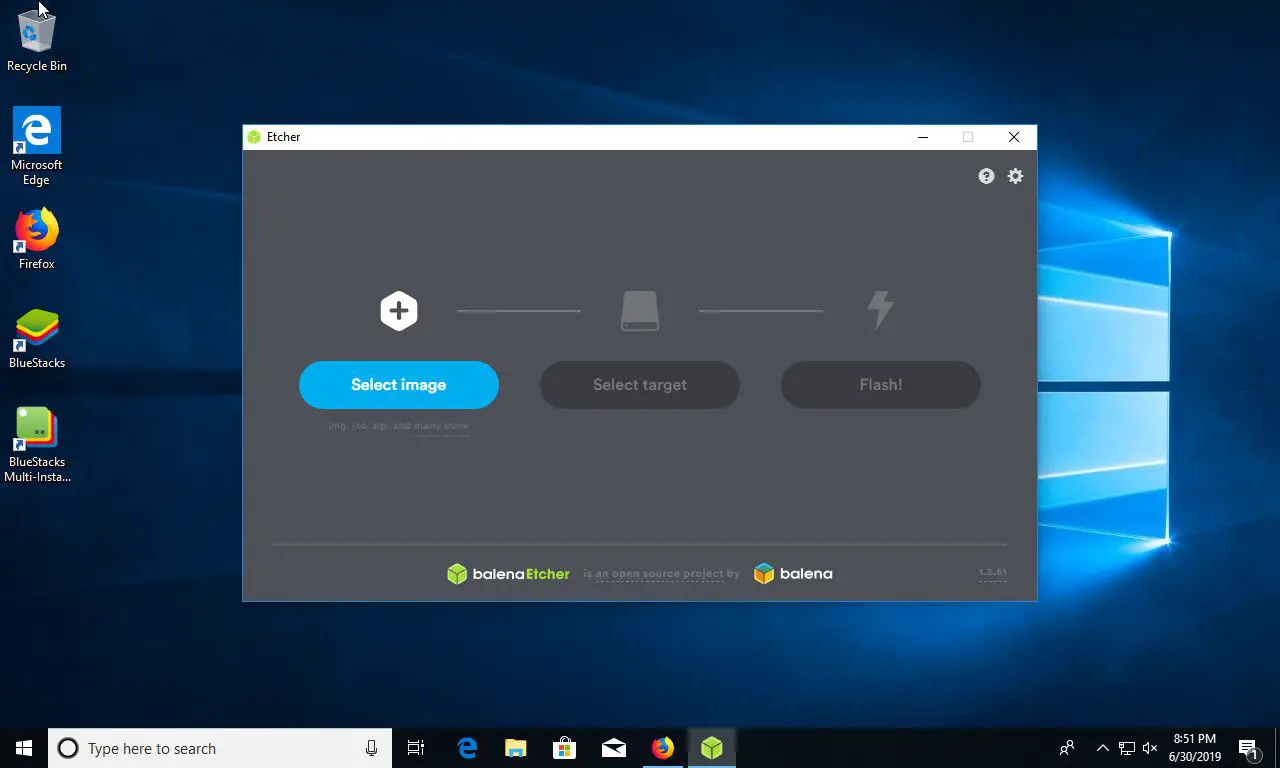
-
I etcherns mittkolumn väljer du microSD-kortet du vill skriva till.
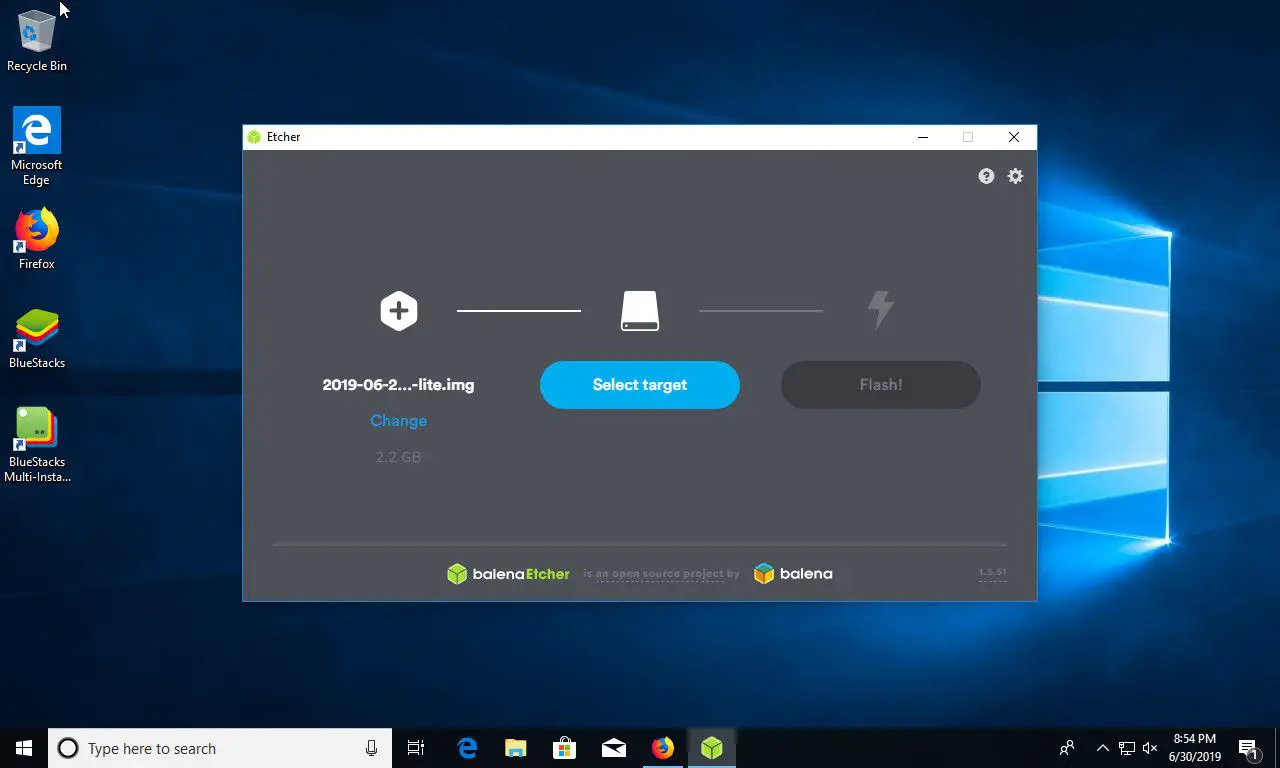
-
Se till att allt är korrekt och välj sedan Blixt.
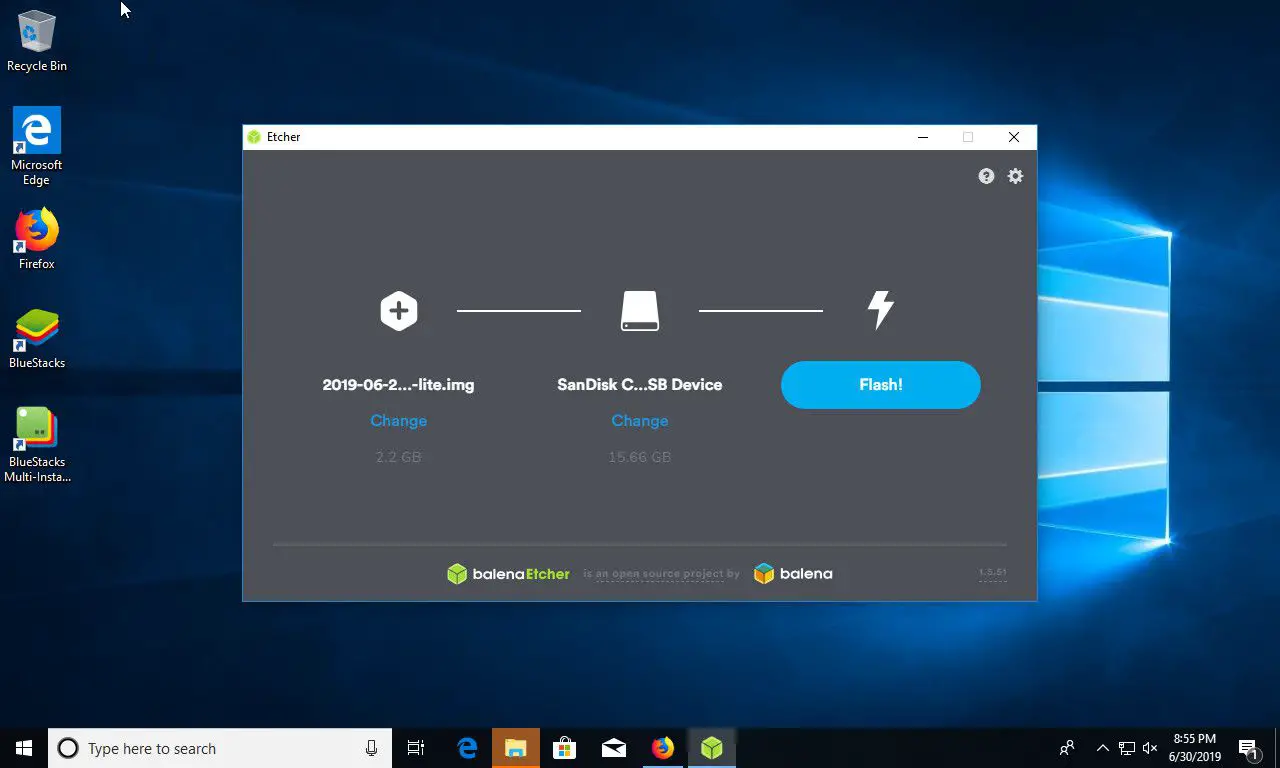
-
Innan du tar bort microSD, leta reda på den nya startpartitionen på kortet med operativsystemets filhanterare.
-
Montera start om du behöver, och placera en tom fil som heter ssh i partitionen. Filen ska vara tom och ssh borde inte ha något tillägg. Den här filen berättar för Pi att aktivera SSH-fjärråtkomst när den startar.
-
Demontera eller mata ut partitioner från microSD och ta bort den från datorn.
-
För att montera Pi, placera den i sitt fodral och sätt sedan in microSD. Anslut Pi till ditt nätverk med en trådbunden anslutning. Lämna det kabelanslutet för bästa prestanda, men du kan ändra detta senare.
-
Slå på Pi. Detta startar Raspberry Pi och startar installationsprocessen. Under denna process ändras storleken på diskavbildningen så att den fyller microSD-kortet. Stoppa inte den här installationen. Det ska alltid göras när allt annat är anslutet.
-
Ge Pi några minuter för att komma igång, öppna sedan en terminal på datorn för att ansluta via SSH. Detta kan vara den inbyggda OpenSSH-funktionen på Windows 10, PuTTY eller ett vanligt terminalfönster på Linux eller Mac.
-
Hitta Raspberry Pi: s IP-adress. Det enklaste sättet är att öppna listan över anslutna enheter på din router. Pi kallas Raspberry Pi som standard, och det är listat under det värdnamnet på routern.
-
Ange användarnamnet för Pi, vilket är pioch IP-adressen på SSH-klienten. Det ser ut så här: $ ssh [email protected]
-
När du ansluter anger du Pi: s lösenord. Standard är hallon.
Hur man ställer in ett nätverksfilsystem
Ett nätverksfilsystem (NFS) är ett bekvämt sätt att dela filer mellan Unix-liknande system, inklusive Linux och Mac. NFS är dock svårare för Windows. Så om ditt nätverk huvudsakligen består av Windows-datorer, kanske du vill hoppa över det här alternativet. Om du har Mac-datorer, Linux-datorer eller andra Raspberry Pis som du planerar att dela filer med, kan det vara värt ansträngningen att skapa en NFS.
-
Anslut till Pi via SSH.
-
Installera det nödvändiga NFS-serverpaketet med följande kommando: $ sudo apt install nfs-kernel-server
-
Använd Nano-textredigeraren för att öppna NFS-exportfilen på Pi: $ sudo nano / etc / exports
-
Den här filen innehåller en lista över mappar som du vill göra tillgängliga via NFS. Ange sökvägen till mappen till vänster. Till höger anger du vilka datorer som kan ansluta och alternativen för anslutningen. Starta en ny rad och ange sökvägen till filresursen: / sökväg / till / dela
-
Tryck Flik för att flytta till höger sida. Ange sedan IP-adressintervallet för ditt hemnätverk. De flesta hemnätverk finns i området 192.168.1.X. För att berätta för servern att acceptera alla IP-adresser i intervallet, avsluta adressen med en noll följt av en backslash och siffran 24. Kommandot ser ut så här: / path / to / share 192.168.1.0/24
-
Lägg till alternativen för aktien. Det finns flera att välja mellan. Om du vill ha en bra standard, använd exemplet nedan för att läsa och skriva filer och synkronisera filer med servern för att förhindra konflikter och korruption. / sökväg / till / dela 192.168.1.0/24(rw,sync,no_subtree_check)
-
Lägg till så många delar du vill. När du är klar, spara och avsluta Nano.
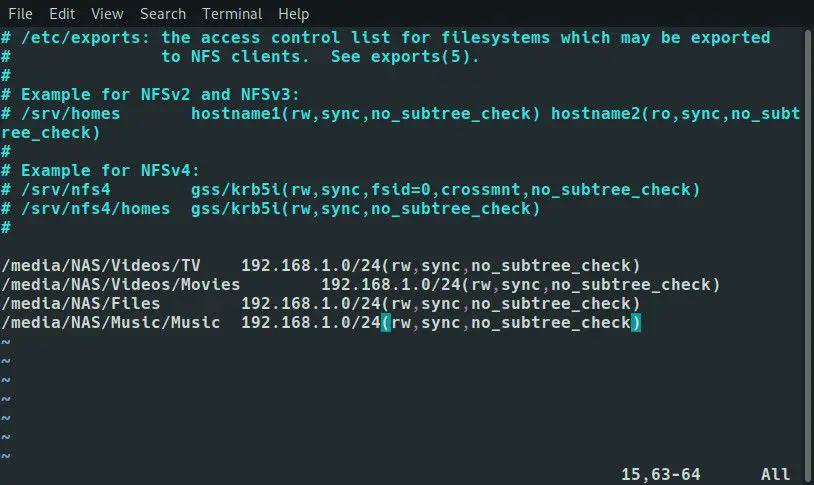
-
Starta om NFS-servern för att tillämpa dina ändringar. $ sudo systemctl starta om nfs-kernel-server
-
När servern kommer tillbaka har du tillgång till NFS-aktierna.
Så här ställer du in Samba för nätverksaktier
Samba låter Linux-maskiner skapa Windows-nätverksresurser. De flesta datorer är kompatibla med Samba och kan montera sina aktier. Samba har också fördelen att låta dig begränsa åtkomst till vissa användare med ett lösenord.
-
Installera Samba på Raspberry Pi med följande kommando: $ sudo apt installera samba
-
Med Samba installerad kan du redigera konfigurationen för att skapa aktierna. Använd Pi: s Nano-textredigerare för att öppna Samba-konfigurationen: $ sudo nano /etc/samba/smb.conf
-
Hitta arbetsgruppsposten under Globala inställningar. Om du aldrig har bytt Windows-arbetsgrupp, lämna det som det är. Om du har, ställ in arbetsgruppen lika med ditt nuvarande arbetsgruppsnamn. arbetsgrupp = ARBETSGRUPP
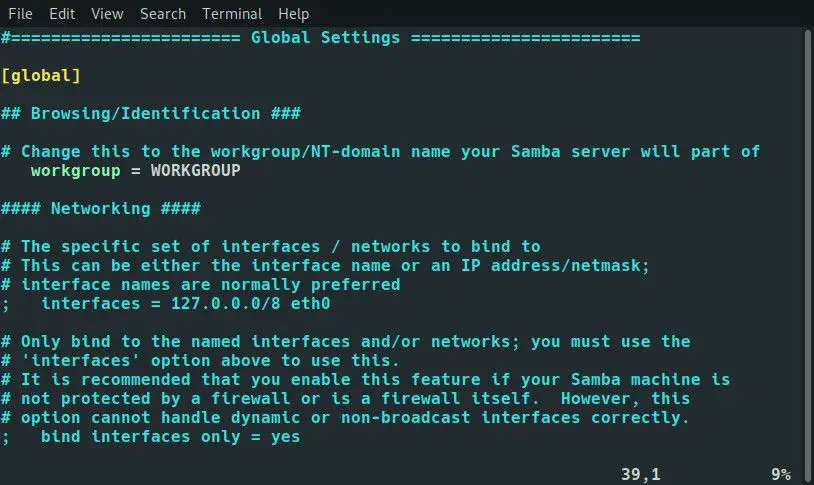
-
Det finns många fler inställningar. För att ställa in en basserver behöver du dock inte de flesta av dessa. Bläddra ner till Dela definitioner sektion.
-
Gå till [print$] avsnitt och ställ sedan in kan bläddras till Nej. Detta är inte nödvändigt, men du använder inte Pi som en skrivarserver, så att dela bara förstör saker och ting.
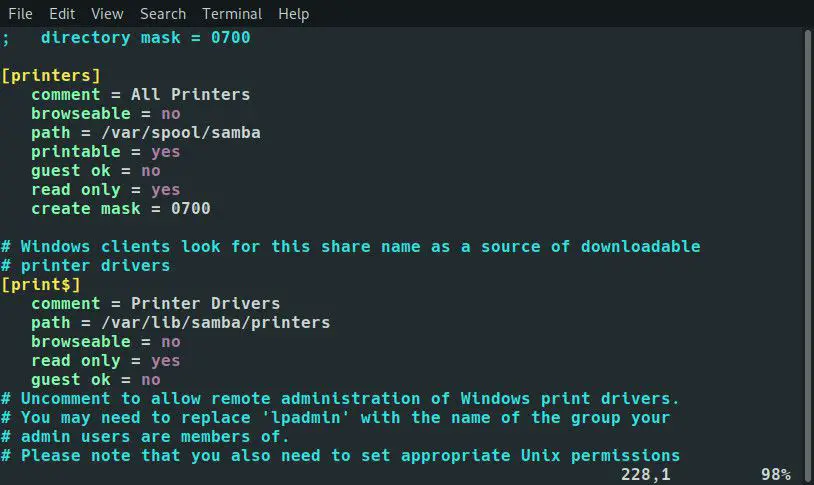
-
Bläddra till botten, där du skapar dina aktier.
-
Varje Samba-delning börjar med ett namn inom parentes. Det är namnet din aktie visas som när du ansluter till den på en annan dator. Namnge aktien.
[Your Share]
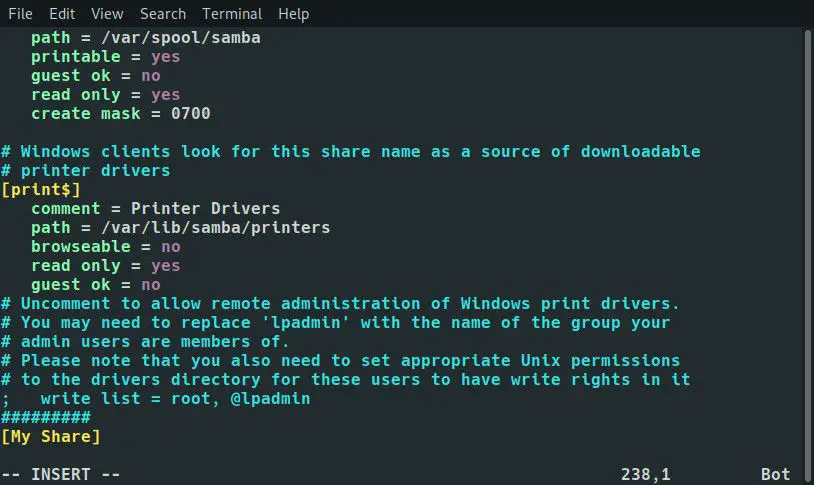
-
Inställningarna för delningen ligger under den, indragna tre mellanslag. Lägg till en kommentar om vad aktien är.
[Your Share]
kommentar = Bara några nätverksfiler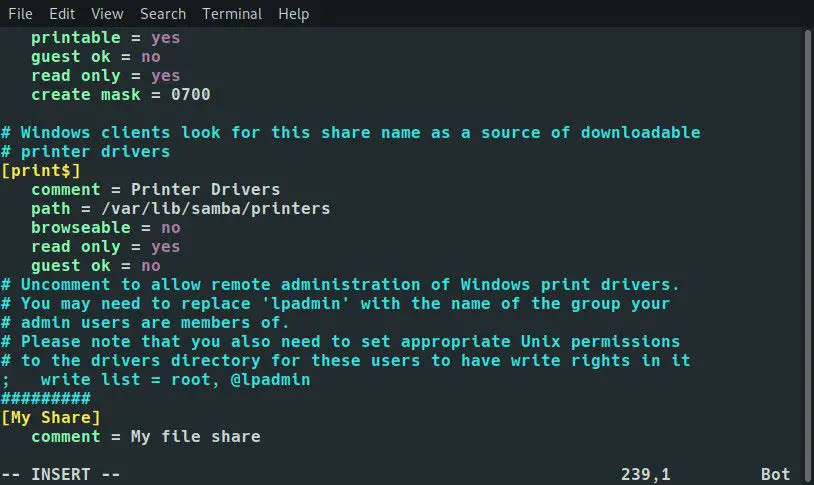
-
Lägg till sökvägen till katalogen. sökväg = / sökväg / till / dela
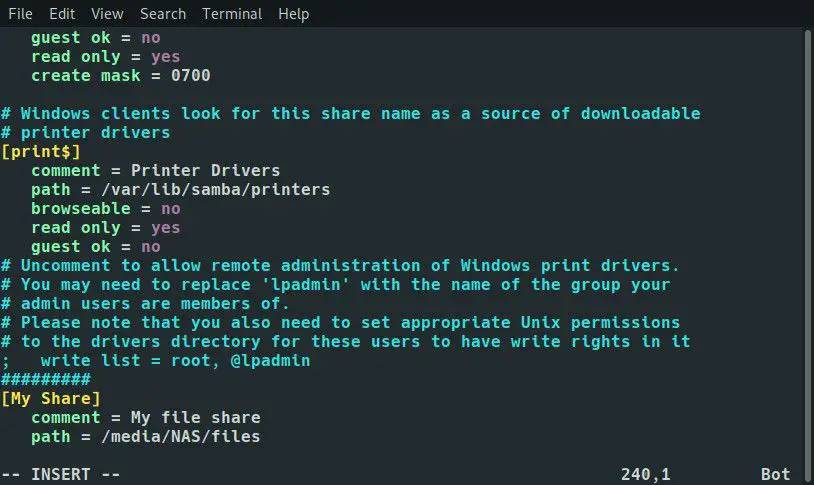
-
Välj om du vill att delningen ska vara öppen för alla eller endast vissa användare. Samba hänvisar till användare som inte är inloggade som gäster. Uppsättning gäst ok att antingen ja eller Nej. gäst ok = nej
-
Välj om du vill att personer som är anslutna till resursen ska kunna skriva och skapa filer eller bara läsa filer. skrivskyddad = nej
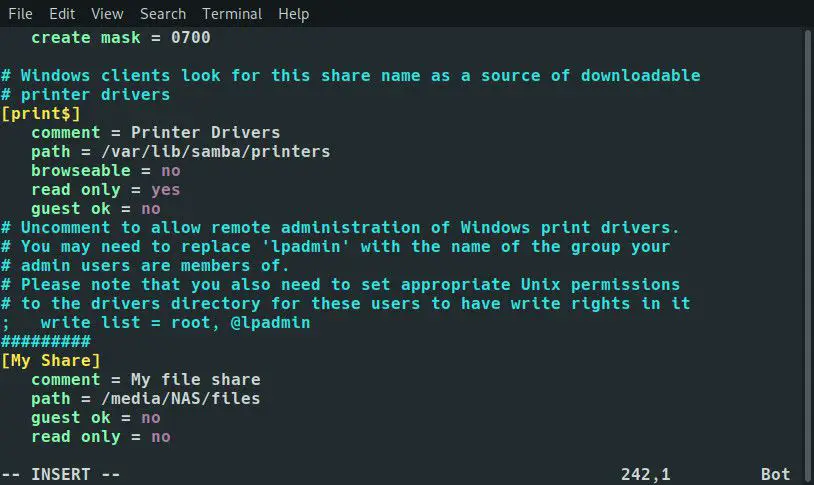
-
Om du inte tillåter gäster, ställ in vilka användare som är giltiga för att komma åt delningen. giltiga användare = användare1, användare2
-
Din andel ska se ut så här:
[Your Share]
kommentar = Bara några nätverksfiler
sökväg = / sökväg / till / dela
gäst ok = nej
skrivskyddad = nej
giltiga användare = användare1, användare2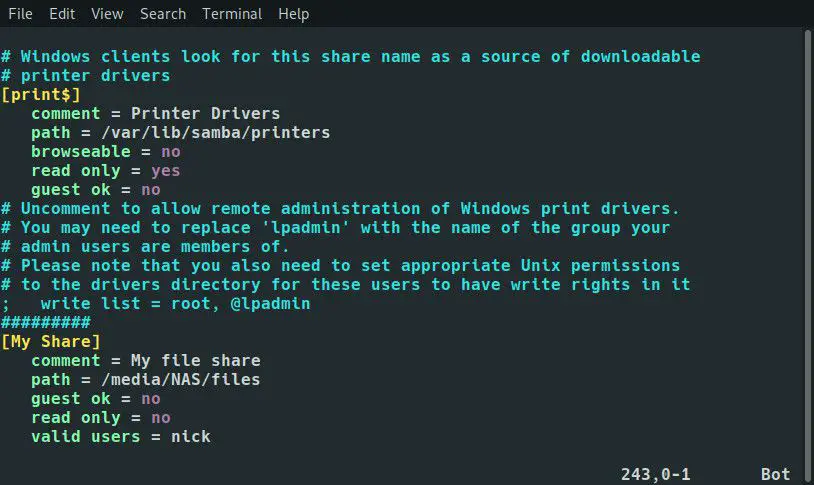
-
Börja nästa delning på samma sätt. Du kan skapa så många du behöver. När du är klar, spara och avsluta.
-
Skapa användarkonton för dina användare. De behöver ett användarkonto på Pi, så sätt upp minimala. $ sudo useradd -m -G användare -s / bin / bash användarnamn
-
Ställ in ett lösenord för varje användare. $ sudo passwd användarnamn
-
Ställ in ett Samba-lösenord för varje användare. $ sudo smbpasswd-ett användarnamn
-
Starta om Samba för att komma åt dina aktier via nätverket. $ sudo systemctl starta om smbd