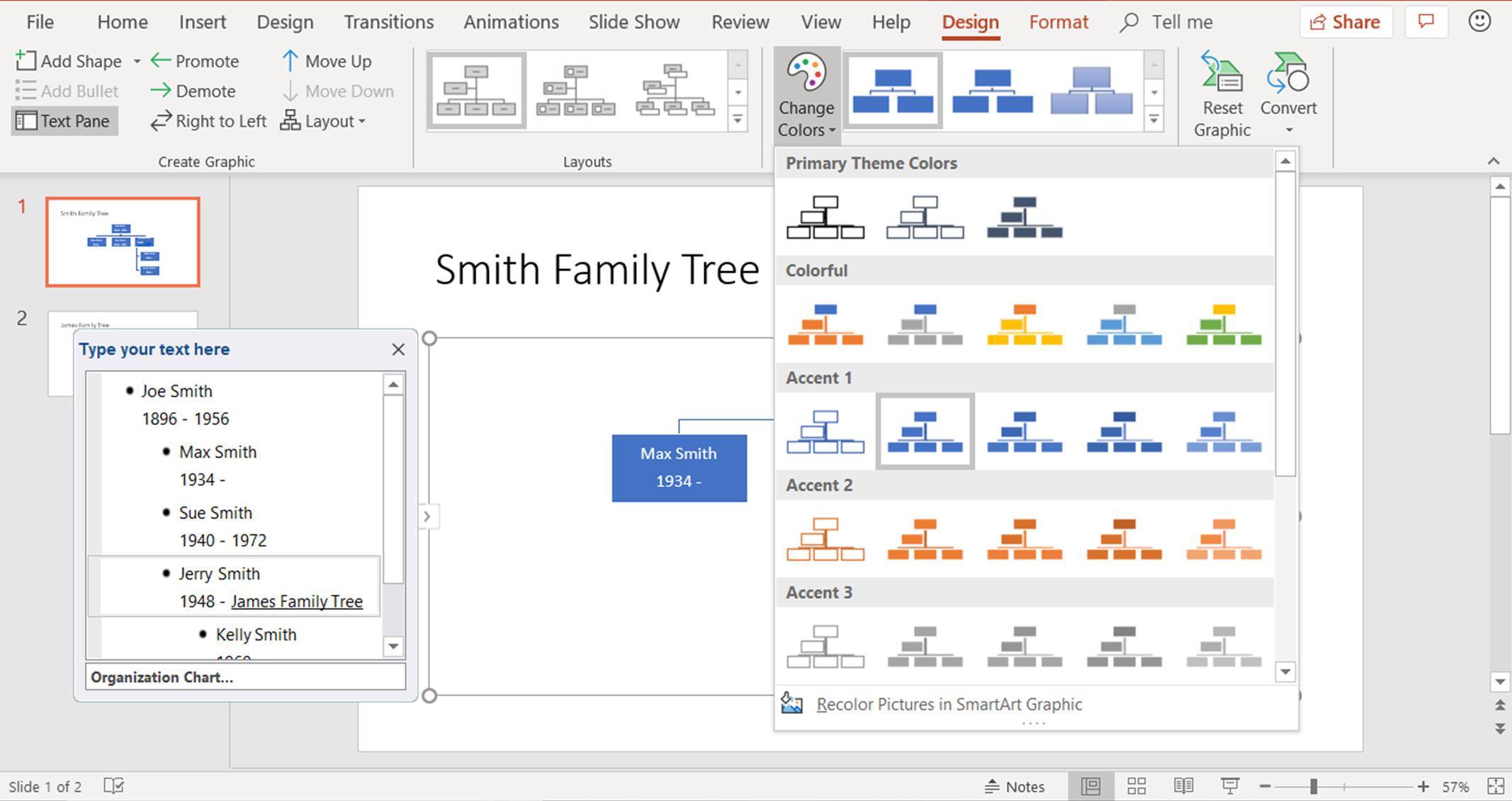Om du inte har tillgång till programvara för släktträd eller en släktforskningssajt som stöder byggande av släktträd, skapa ett släktträd i PowerPoint. PowerPoint innehåller inbyggda verktyg som hjälper dig att skapa ett släktträd som innehåller text, bilder, videor, ljud, diagram och andra element som gör att ditt släktträd kommer till liv. Instruktionerna i den här artikeln gäller för PowerPoint 2019, 2016, 2013, 2010 och PowerPoint för Microsoft 365.
Ändra bildlayouten
Innan du börjar bygga ditt släktträd, börja med en tom PowerPoint-mall och ställa in den så att den är redo för dina familjeuppgifter. Så här öppnar du en tom mall och ändrar bildlayouten:
-
Välj Fil > Ny för att visa listan över PowerPoint-mallar.
-
Välj Tom presentation för att öppna en ny presentation som innehåller en enda bild.
-
Välj Hem.
-
Välj Layout.
-
Välj Titel och innehåll.
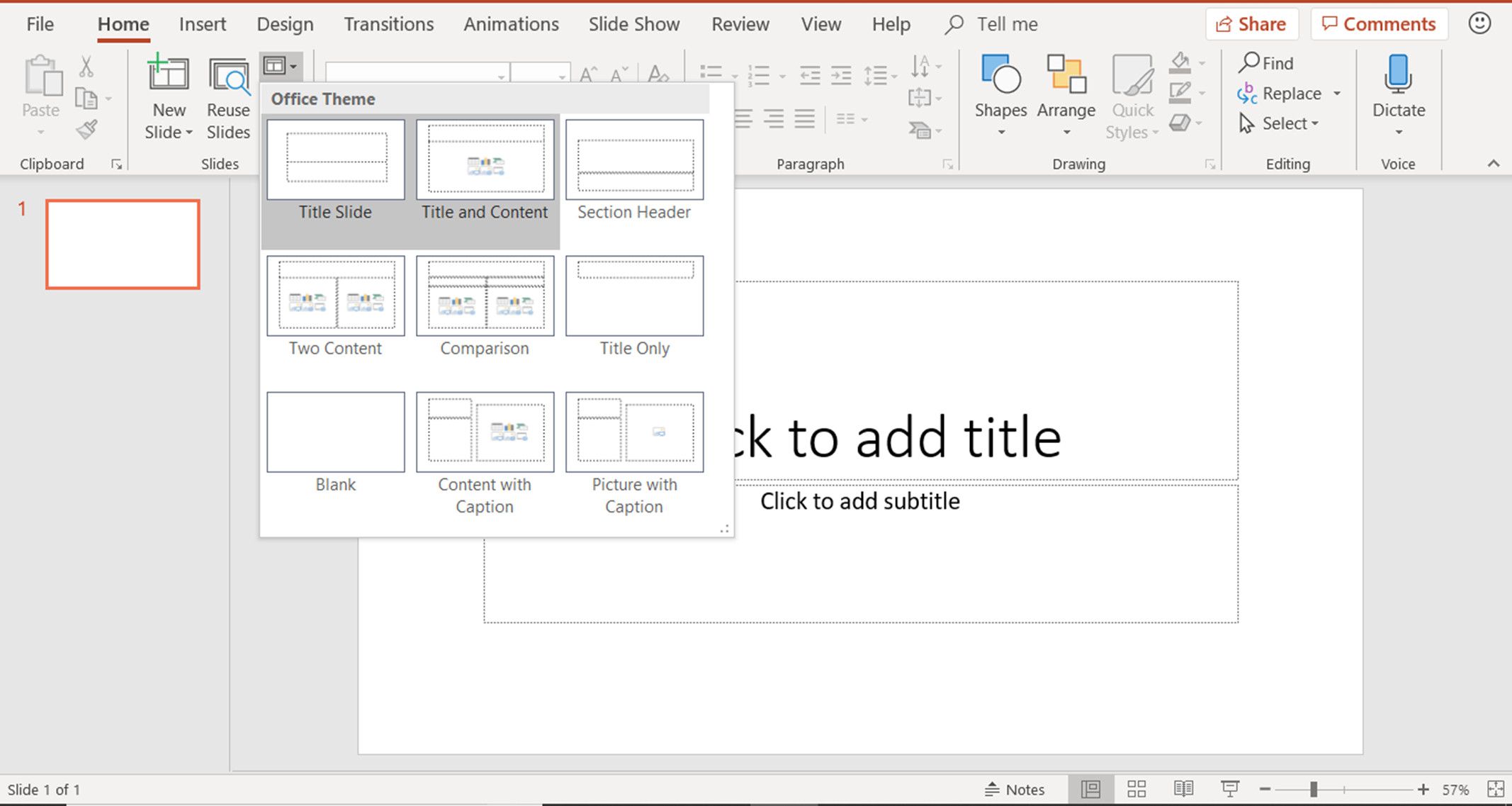
-
Din presentation innehåller en enda bild som innehåller platshållare för en titel, punkttext och en bild.
Infoga ett SmartArt-grafikdiagram
SmartArt Graphics gör det enkelt att arbeta med komplex grafik utan att behöva designa dem från grunden. Använd en SmartArt-grafik för att lägga till ett organisationsschema till en bild och redigera det för släktträdet.
-
Välj Infoga en SmartArt-grafik för att öppna dialogrutan Välj en SmartArt-grafik.
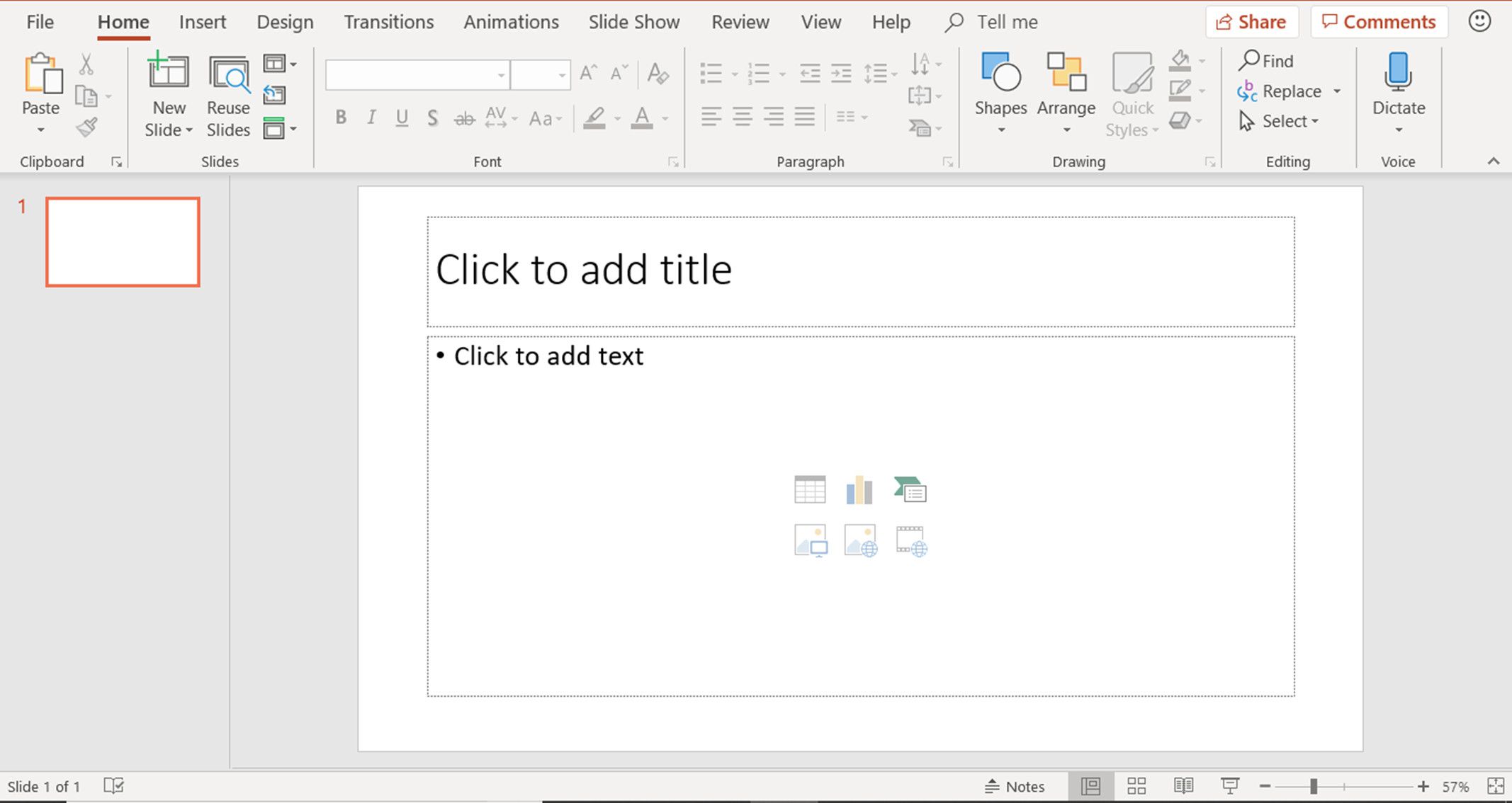
-
Välj Hierarki och välj Organisationsschema.
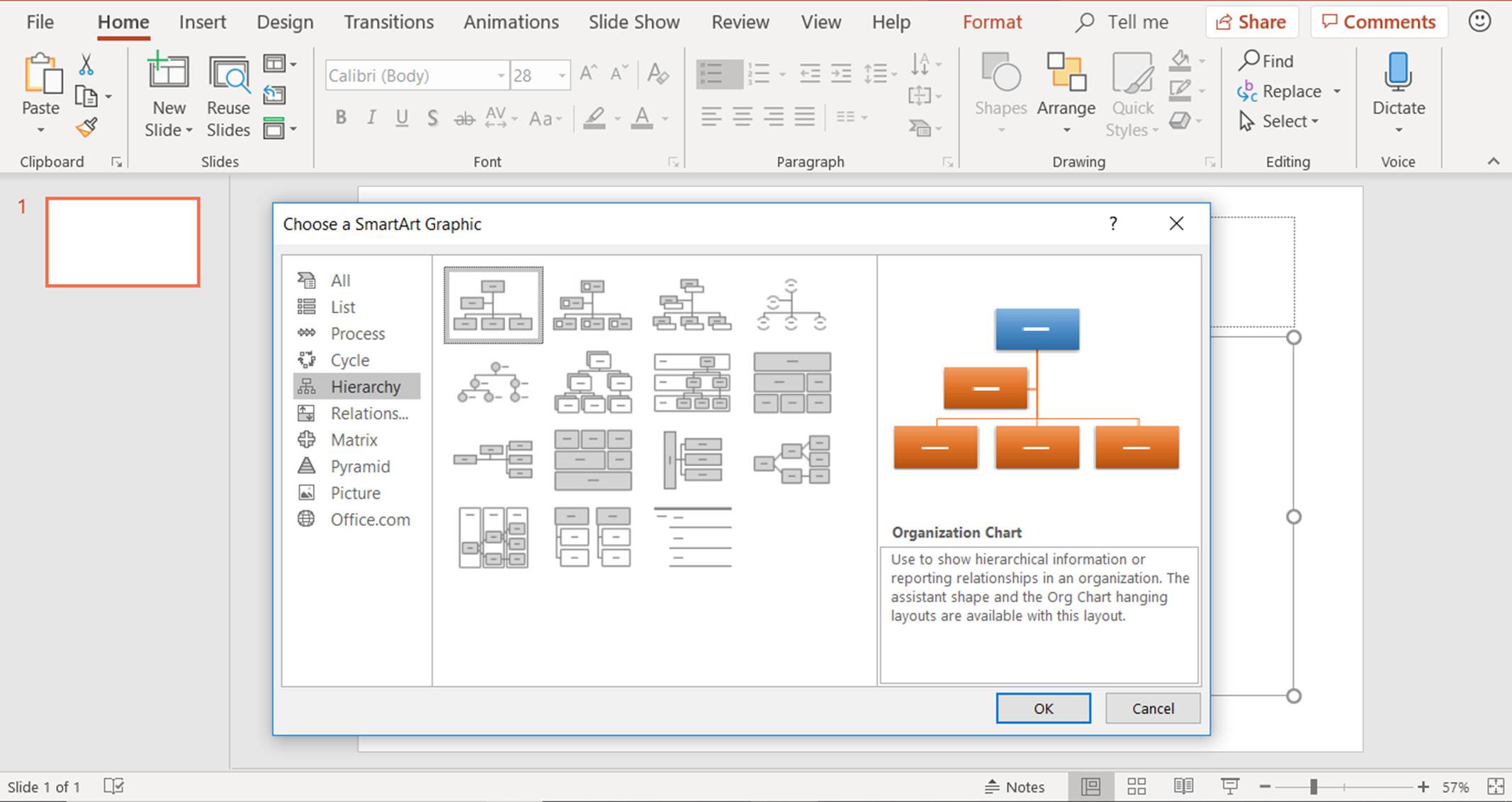
-
Välj OK för att stänga dialogrutan och lägga till organisationsschemat SmartArt Graphic till bilden.
Lägg till familjemedlemmar i diagrammet
Din presentation innehåller de grundläggande byggstenarna för ditt släktträd. För att lägga till namn i släktträdet, välj en form och ange informationen för familjemedlemmar.
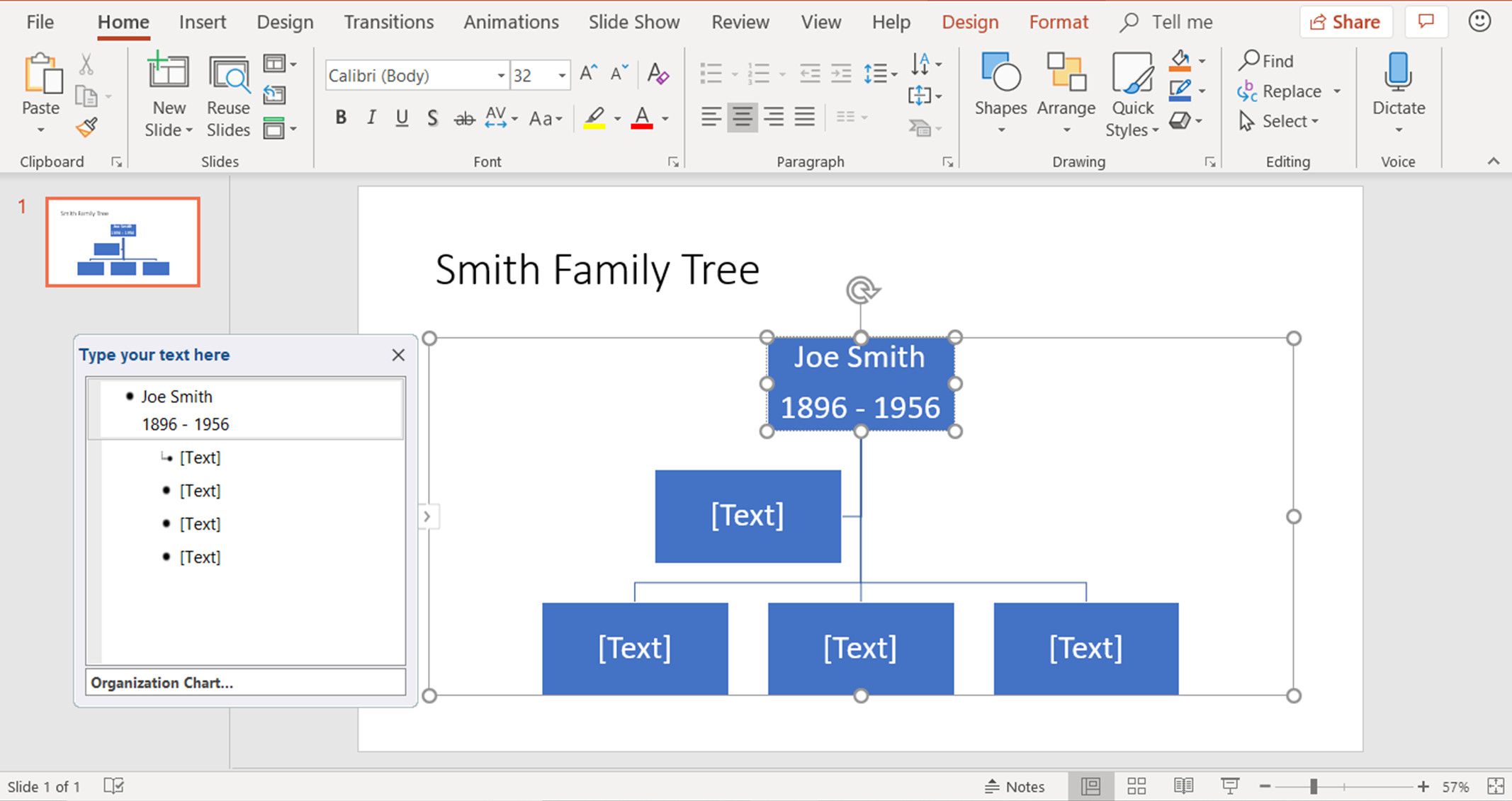
När standarddiagrammet för SmartArt Graphic inte har tillräckligt med former för att passa din familj lägger du till en ny form för att lägga till en ny medlem i släktträdsdiagrammet.
-
Välj den form som du vill lägga till en annan form till.
-
Välj SmartArt-verktygsdesign och välj Lägg till form.
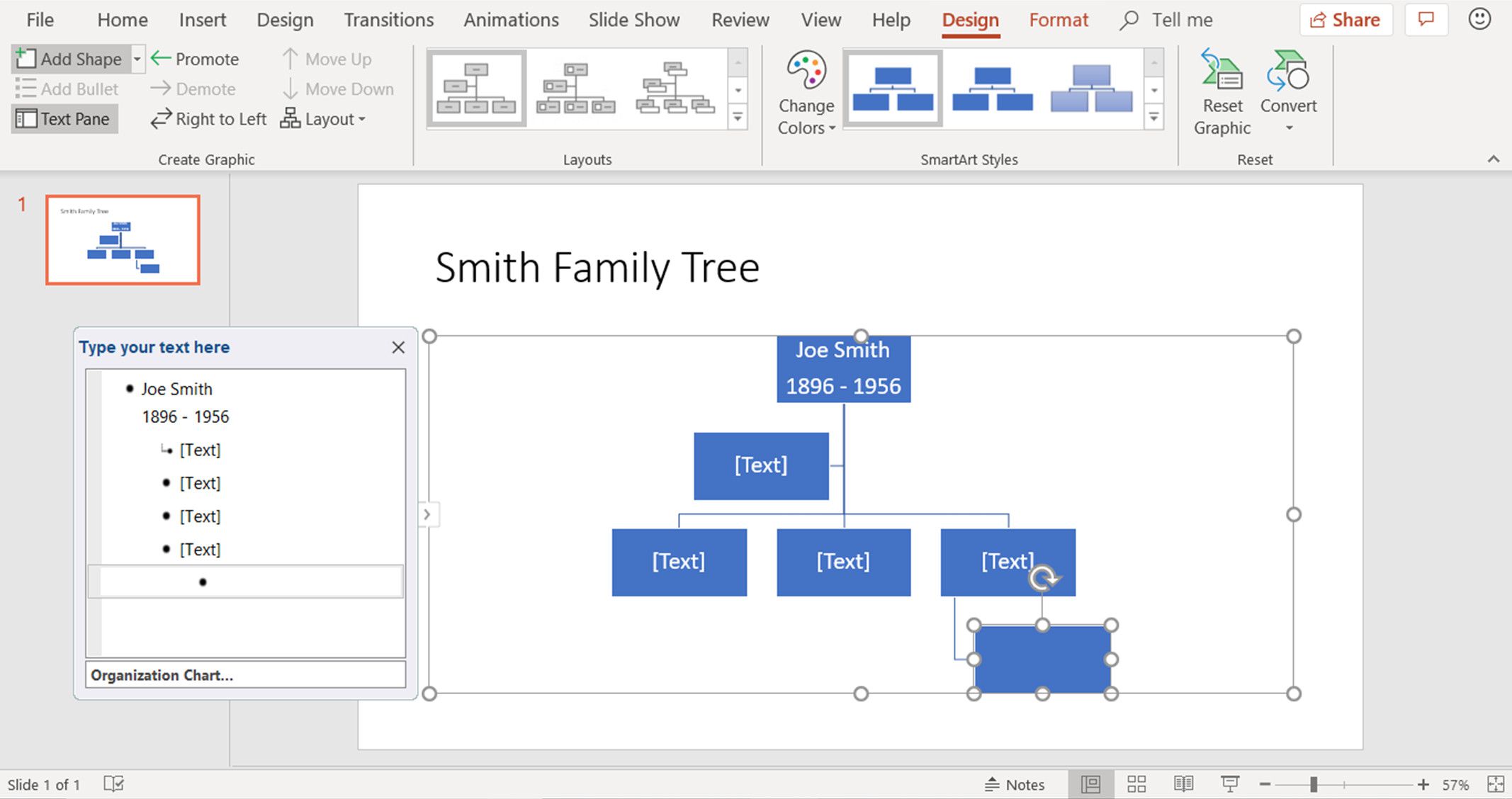
Välj Lägg till form nedåtpil för att välja exakt var du vill att din nya form ska läggas till i diagrammet. Välj Lägg till assistent för att lägga till en make för den valda medlemmen.
-
Fortsätt att lägga till nya former efter behov för att komplettera släktträdet. Om SmartArt-grafikformerna inte är på rätt platser drar du formerna för att flytta dem.
-
Lägg till text i formerna för att slutföra ditt släktträd.
Länk till en ny gren av släktträdet
När ditt släktträd förgrenar sig i olika riktningar, håll allt ihop genom att hyperlänka till den del av presentationen som inte ingår i den aktuella bilden.
-
Välj den form som ska länka till en annan bild.
-
Välj Föra in.
-
Välj Länk eller Hyperlänk för att öppna dialogrutan Infoga hyperlänk.
-
Välj Placera i detta dokument.
-
Välj bilden du vill att länken ska peka på.
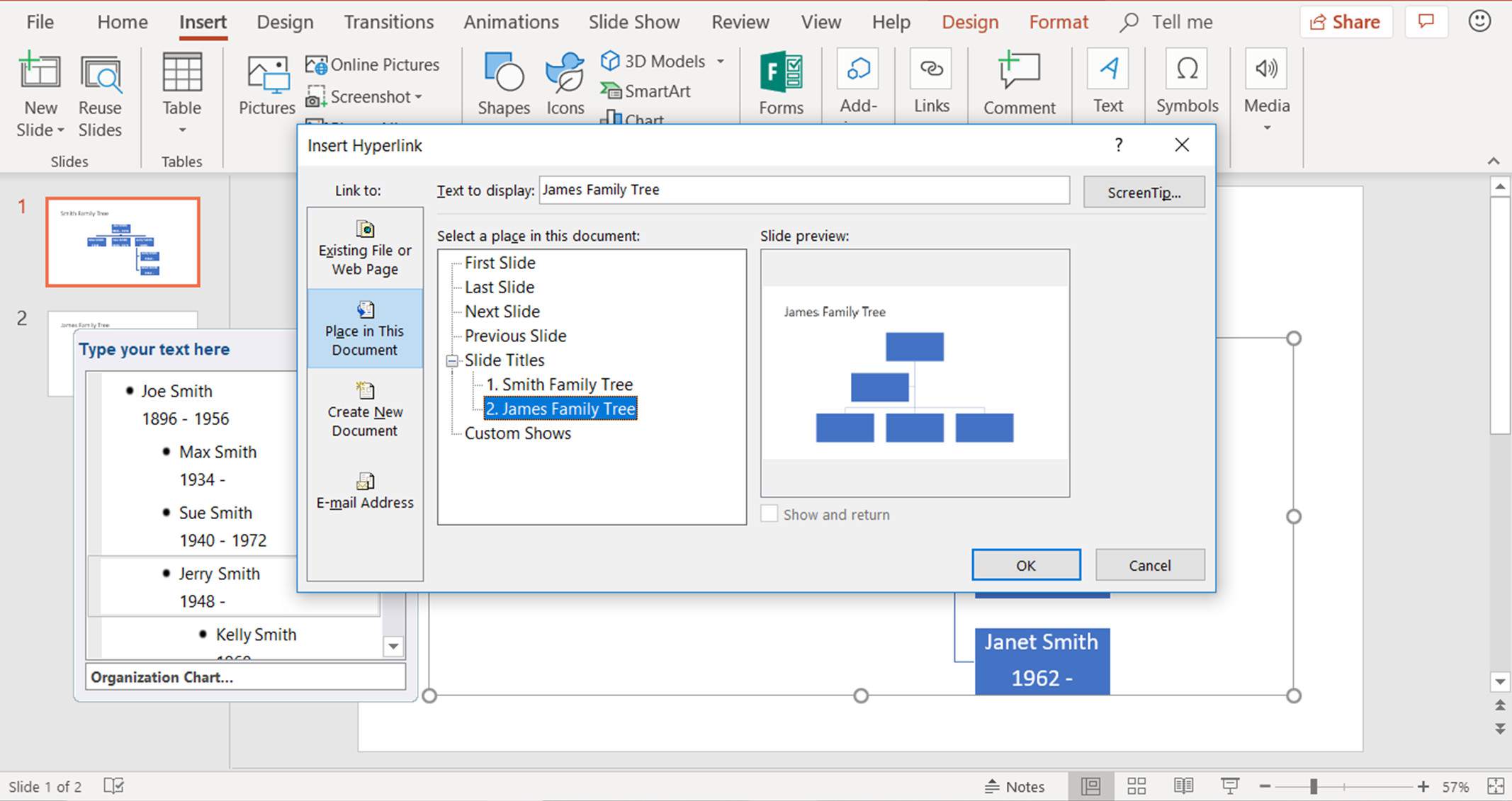
-
Välj OK.
Anpassa ditt släktträdsdiagram
Ditt släktträd PowerPoint-bildspel behöver inte vara tråkigt. Skapa en unik bakgrund för att krydda den. Lägg till text i bilderna, importera videor och ljudfiler, ändra färg på formerna, välj olika former för olika personer, justera färgen på namnen på familjemedlemmarna och mer. Välj om du vill ändra färgen på SmartArt Graphic-formerna SmartArt-verktygsdesign > Byt färger för att komma igång med att välja en ny färgstark design.