
Det finns fyra sätt att kontrollera märket och serienumret på ditt moderkort. Detta kan hjälpa dig när du försöker utöka din dator eftersom du vet om ditt moderkortsvarumärke låter dig kontrollera expansionsplatser för maskinvara, hur mycket minne du kan lägga till och mer.
Typer av moderkort
Typer av moderkort definieras vanligtvis i form av deras formfaktor (form och storlek) och den teknik som ingår på kortet.
- PÅ: Det ursprungliga moderkortet, som användes i nästan alla datorer fram till Pentium 2. Dessa mätte 13,8 x 12 tum med 6-stifts kontakter och uttag för ström. En mindre formfaktor för moderkortet, «Baby AT», introducerades 1985. AT-moderkortet anses vara föråldrat idag.
- ATX: Intel introducerade moderkortet ATX (Advanced Technology Extended) 1995. ATX-kort i full storlek är 12 x 9,6 tum med 4-stifts kontakter och uttag för perifer ström.
- ITX: 2001 introducerade VIA Technologies Mini-ITX, ett mycket mindre moderkort (6,7 x 6,7 tum) som är kompatibelt med ATX-fodral. De följde upp detta med Nano-ITX (4,7 x 4,7 tum) 2003 och Pico-ITX (3,9 x 2,8 tum) 2007
Information du kan hitta om ditt moderkort
Du bör kunna samla in den information du behöver för att beställa expansionskort, extra minne och mer genom att använda något av stegen nedan. Denna information inkluderar:
- Tillverkare
- Produkt
- Serienummer
- Version
Låt oss ta en titt på några sätt du kan hitta den här informationen utan att öppna datorhöljet.
Hur man kontrollerar moderkortet med systeminformation
Systeminformationsverktyget ger mycket information om din dator. Moderkortets detaljer ingår.
-
Välj Start-menyn och skriv msinfo32. Välj Systeminformation app.
-
På Systeminformation sidan visas en lång lista med information. Leta efter avsnittet med information som börjar med ‘BaseBoard’ för att se information om ditt moderkort.
-
Moderkortinformationen du ser här innehåller:
- BaseBoard-tillverkare: Moderkortstillverkaren är vanligtvis samma tillverkare som själva datorn.
- BaseBoard-produkt: Detta är moderkortets produktnummer.
- BaseBoard-version: Moderkortets versionsnummer. Allt som slutar med «01» är vanligtvis ett första generationens moderkort för den modellen.
Du kommer att märka att det inte finns något serienummer här. Om du behöver ditt moderkorts serienummer måste du prova lösningen i nästa avsnitt.
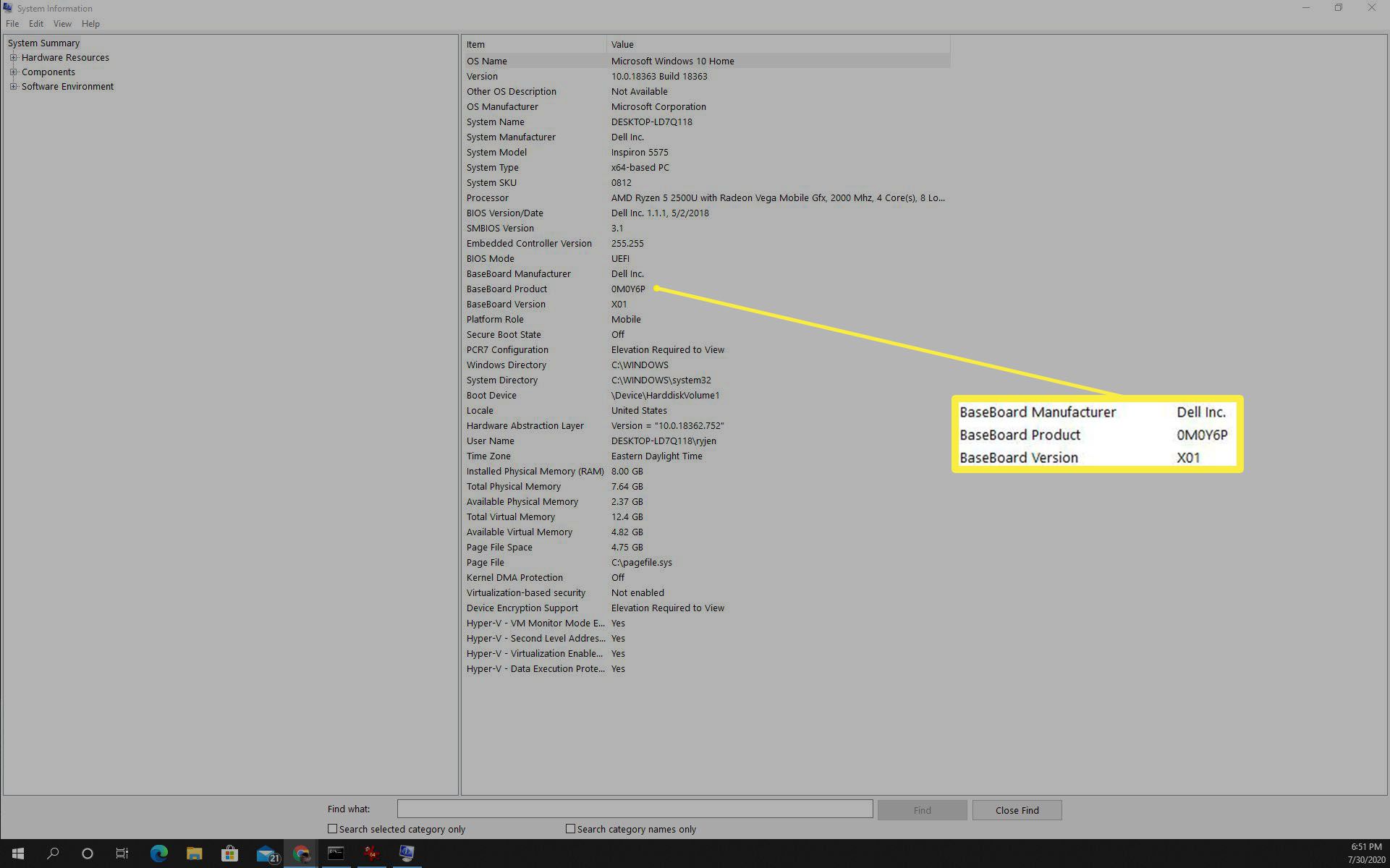
Hitta moderkortsdetaljer med kommandotolken
Du kan få tillgång till samma information plus serienumret genom att använda kommandot «wmic» (Windows Management Instrumentation Commandline) i Windows kommandotolken.
-
Välj Start-menyn och skriv cmd. Välj Kommandotolken app.
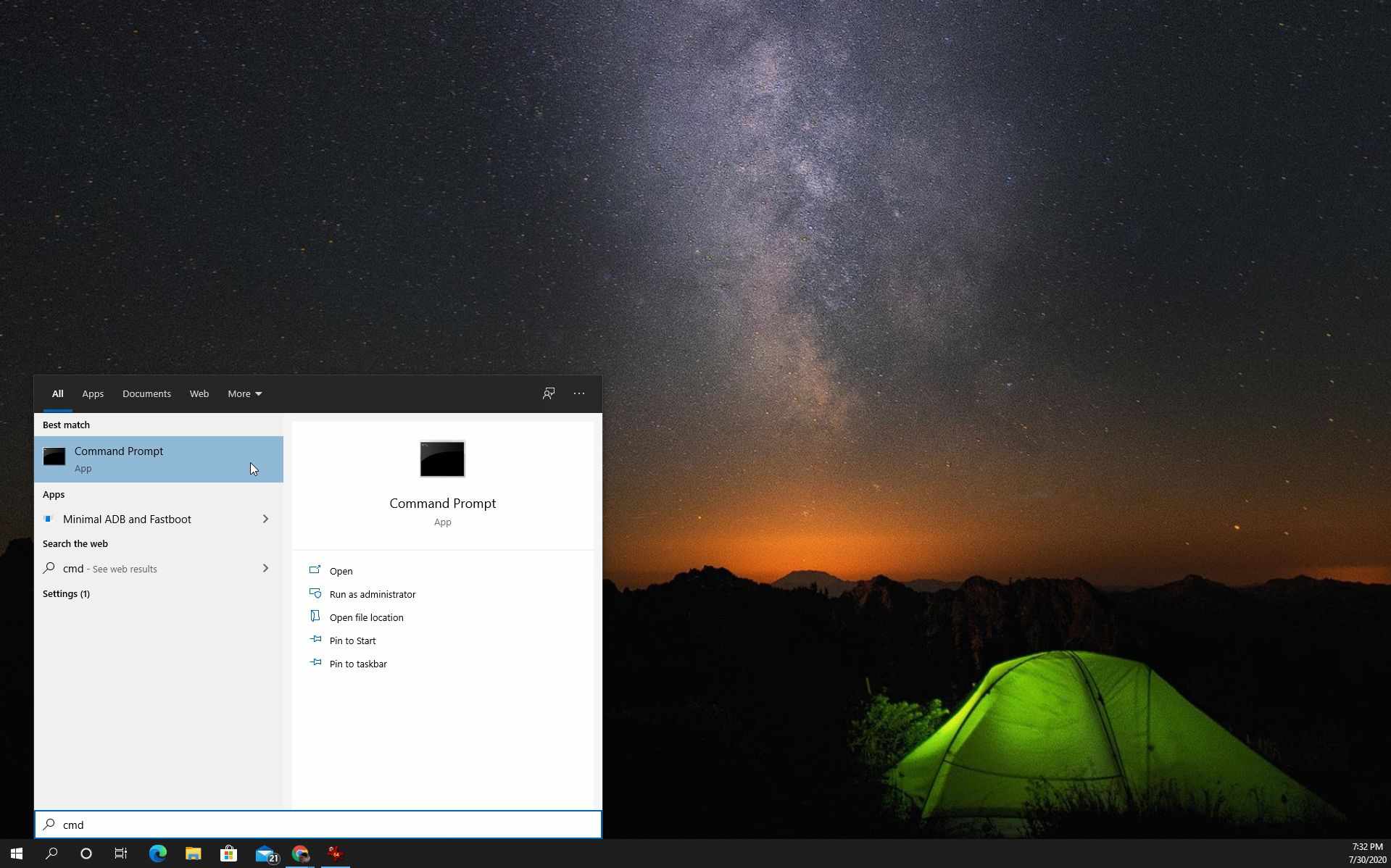
-
Skriv följande kommando vid kommandotolken och tryck på Stiga på på tangentbordet: wmic baseboard hämta produkt, tillverkare, version, serienummer
-
När du trycker på Stiga påser du de fyra informationerna om ditt moderkort.
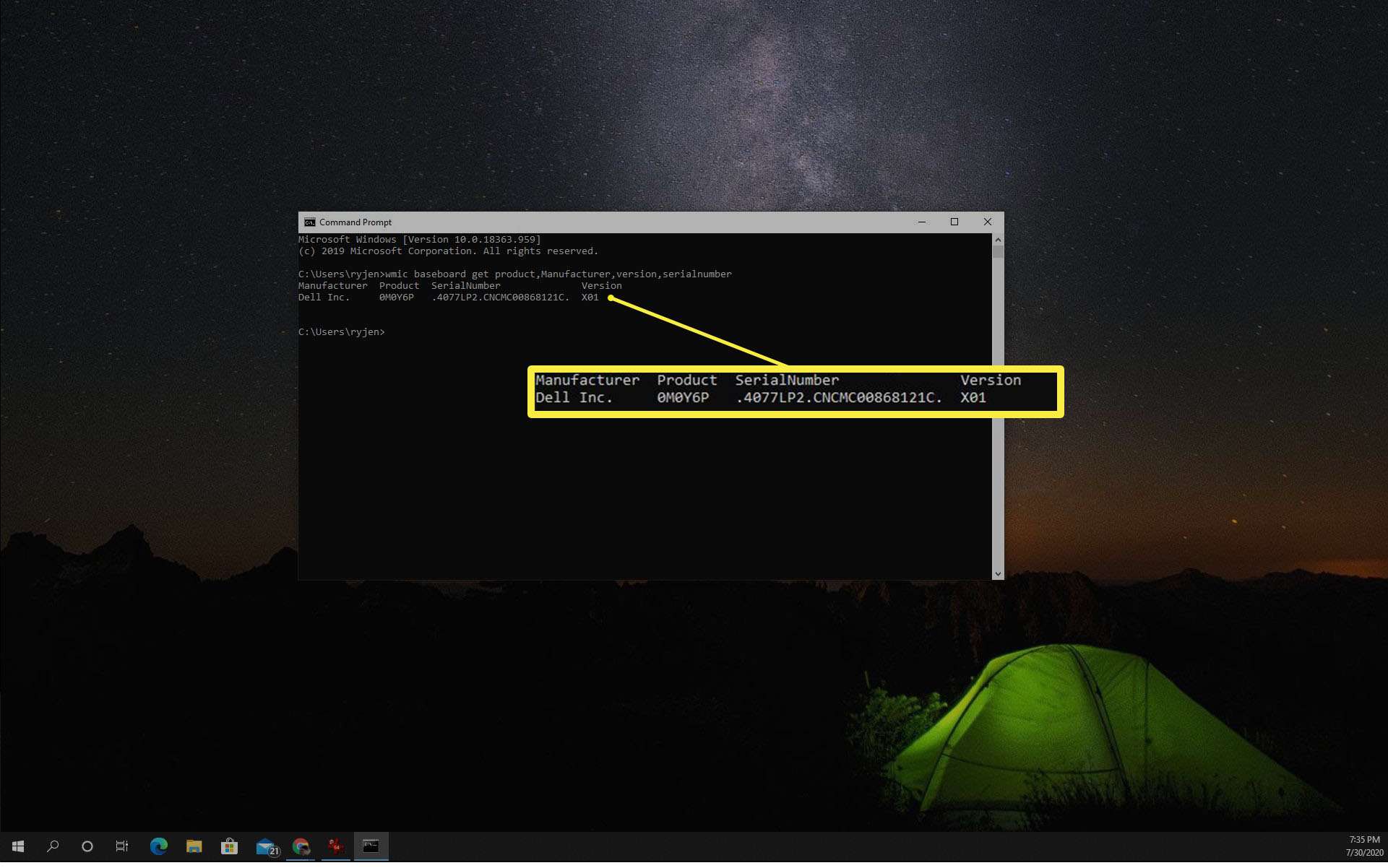
-
Som du kan se hittar du samma information om ditt moderkort som du hittade i Systeminformation. Det här WMIC-kommandot visar dock också serienumret för ditt moderkort.
Hitta moderkortsinformation med appar från tredje part
Det finns ett antal gratis programappar du kan ladda ner till din Windows 10-dator som ger dig information om vilket moderkort du har. En av de mest populära av dessa är CPU-Z.
-
Ladda ner CPU-Z från CPUID-webbplatsen och kör installationsprogrammet.
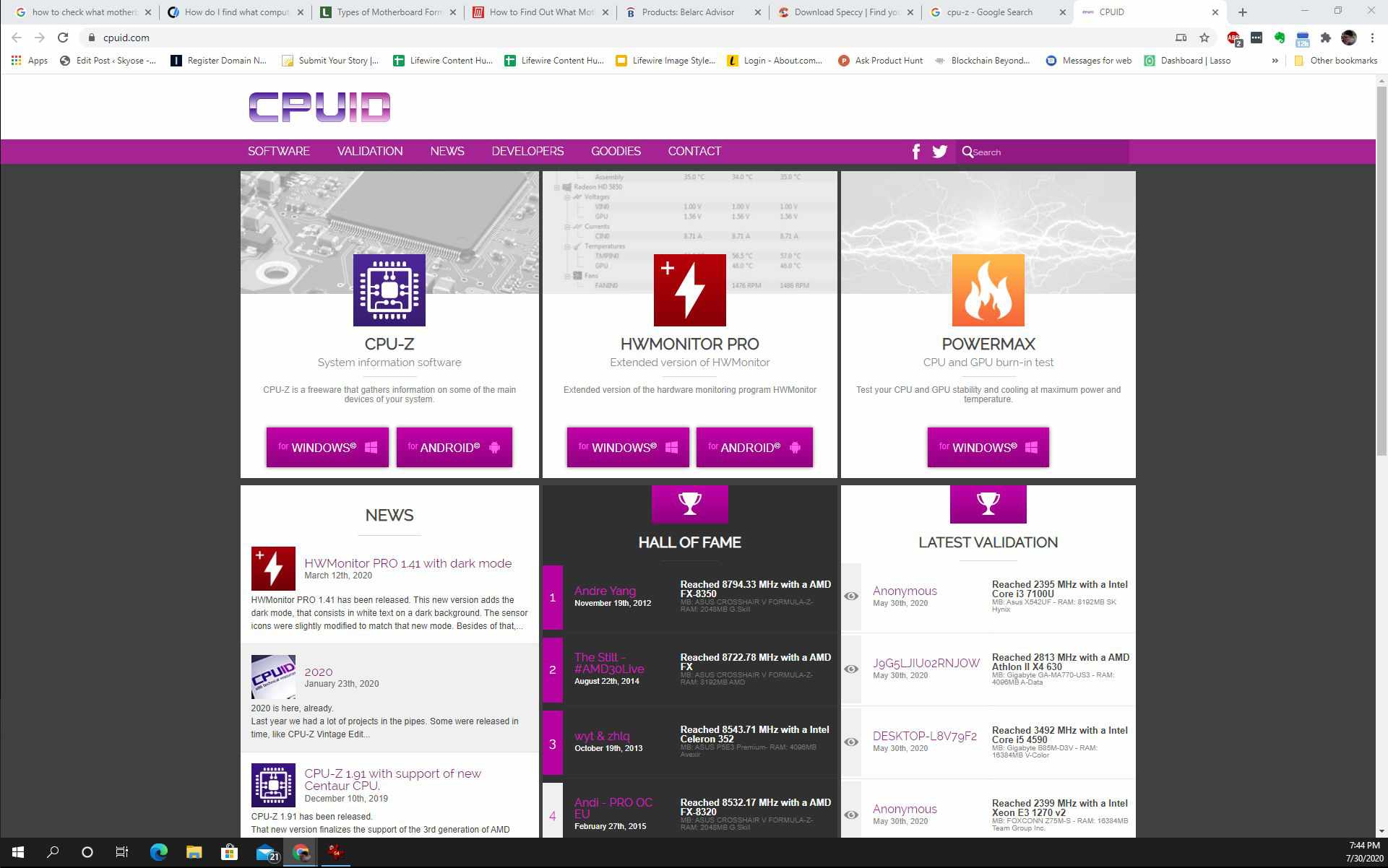
-
När du först startar CPU-Z kommer det att vara standard på CPU-fliken och visa information om din systemprocessor. Se Moderkort för att se vilket moderkort du har.
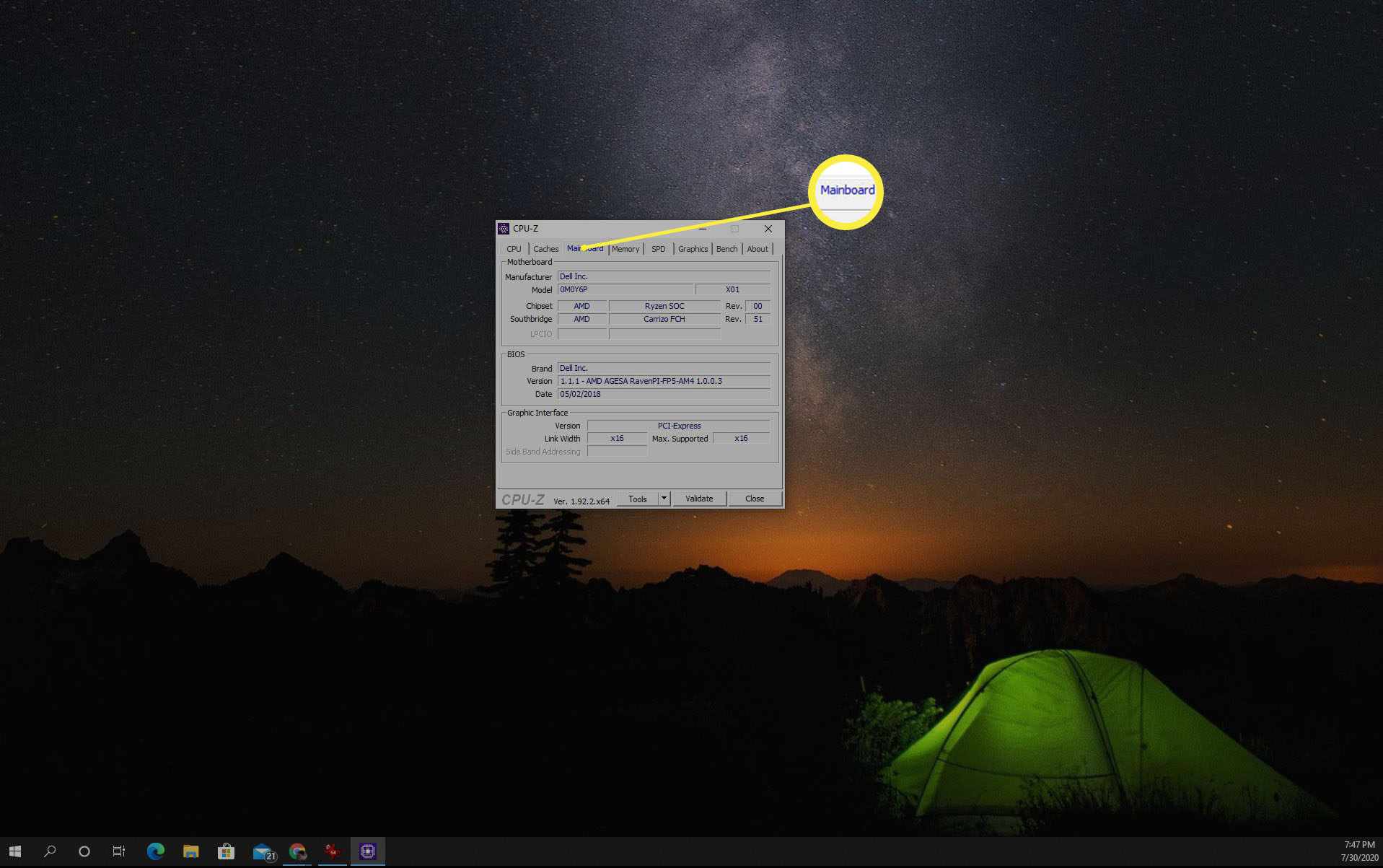
-
Vad som är trevligt med programvara som CPU-Z är att den visar dig ytterligare information som chipset, BIOS och information om grafikkortplatsen.
Följande är några andra gratisappar som också ger dig information om ditt moderkort. Dessa har granskats som säkra och effektiva.
- Speccy: Systeminformationsverktyg som tillhandahålls av tillverkarna av CCleaner
- Belarc Advisor: PC-information inklusive installerad programvara och hårdvara, säkerhetsinformation, nätverksinformation och mer
Öppna ditt fodral för att kontrollera ditt moderkort
Om allt annat misslyckas kan du behöva öppna datorhöljet för att undersöka moderkortet och hitta dess detaljer.
