
Formulär och dokument är ett faktum. Men i den digitala tidsåldern blir det mer besvärligt att använda pappersformulär. DocuSign är det ledande eSignature-verktyget för att lösa denna svårighet. Det gör att individer och företag kan ersätta manuell, pappersbaserad dokumentsignering. Det är säkert, snabbt och enkelt att signera, hantera och lagra dokument i molnet – allt från ett verktyg.
Hur DocuSign fungerar
DocuSign har ett antal funktioner och funktioner, inklusive:
- Ladda upp och skicka: Ladda upp ditt dokument, ange vem som behöver underteckna det, placera rätt fält och skicka det till respektive part.
- Tecken: Du får en länk i ditt e-postmeddelande där du ber om en signatur. Härifrån väljer du länken, följer flikarna och signerar. DocuSign skickar dokumentet automatiskt.
- Dokumenthantering: Du kan se dokumentets status från instrumentpanelen, lagra dina dokument online och hantera specifika preferenser som varumärke och synlighet.
För att låsa upp alla DocuSign-funktioner måste du ha en månadsplan. Dessa planer sträcker sig från $ 10 för ett personligt konto till $ 32 per månad för ett professionellt företagskonto. Om du bara vill använda DocuSign för att signera dokument du får kan du helt enkelt använda den kostnadsfria DocuSign-planen. Det finns också en 30-dagars gratis testperiod som du kan använda för att testa verktyget innan du förbinder dig till en prenumeration.
Hur man skickar ett dokument för signatur med DocuSign
Det första du vill veta är hur du skickar ett dokument för signatur med DocuSign. För att komma igång, registrera dig för DocuSign gratis testversion eller ett månadskonto.
-
Välj på startsidan Börja nu för att ladda upp ditt dokument eller dra och släpp dokumentfilen i den vita rutan för uppladdning. DocuSign stöder många filformat som laddas upp från din enhet, samt leverantörer av molnlagring som Google Drive och Dropbox. Filstorleken kan vara upp till 25 MB.
-
När du har laddat upp den väljer du Nästa.
Om du är den enda undertecknaren kan du markera kryssrutan bredvid Jag är den enda undertecknaren att hoppa ett huvud.
-
Ange mottagarens namn och e-postadress. Om du behöver lägga till flera signaturer väljer du Lägg till en mottagare.
-
När alla mottagare har lagts till väljer du Nästa.
-
Placera dina signaturfält med hjälp av verktygen i verktygsfältet till vänster på skärmen. Välj Signatur och placera den på den plats där en underskrift krävs.

-
När du har skapat alla fält du behöver väljer du Nästa. Här kan du ändra e-postens ämnesrad och ange ett e-postmeddelande till din mottagare. Du kan också välja att ställa in automatiska påminnelser genom att välja Skicka automatiska påminnelser.
-
När du är klar skickar du dokumentet till dina mottagare genom att välja Skicka.
Hur man använder DocuSign för att signera ett dokument
Har du fått ett dokument från en annan part som ber om din signatur via DocuSign? Att underteckna dokumentet är enkelt.
-
Välj Granska dokument i e-postmeddelandet du får från DocuSign. Signeringsprocessen kan skilja sig något om du är en ny användare kontra en återvändande användare. DocuSign rekommenderar att du tittar på deras signeringsvideo eller läser instruktionsguiden för att bekanta dig.
-
När dokumentet öppnas måste du gå med på att underteckna elektroniskt. Välj Jag godkänner att använda elektroniska register och signatureroch välj sedan Fortsätta.
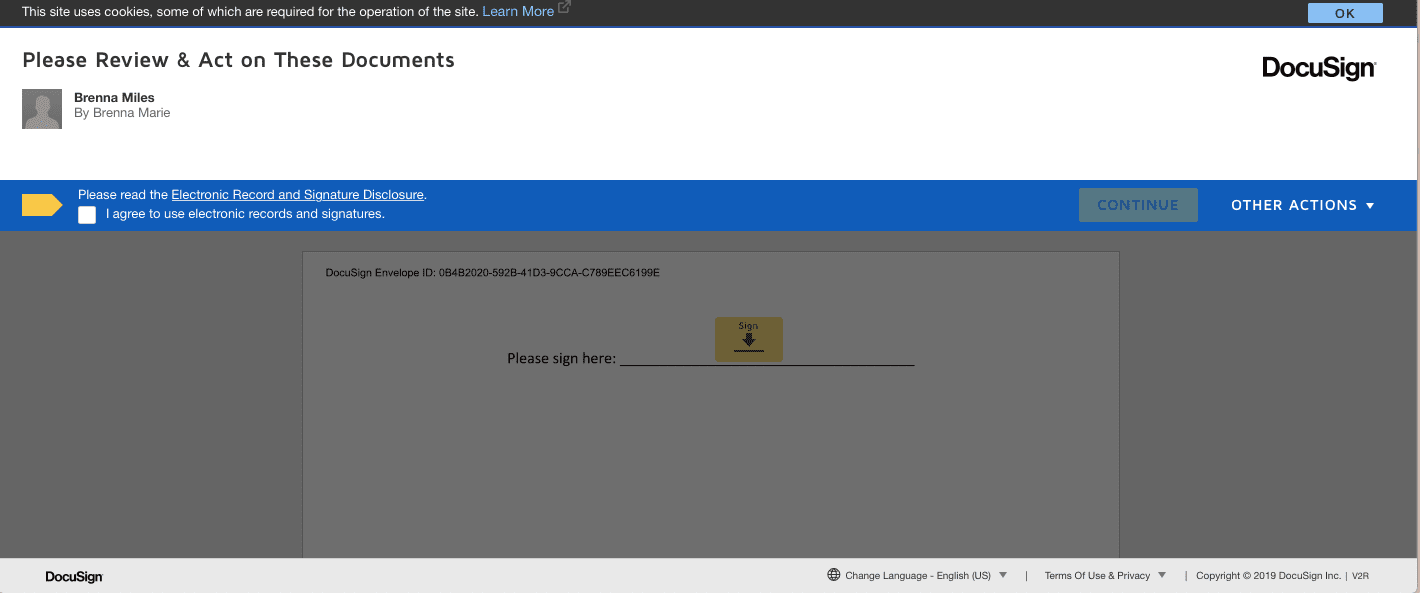
-
Välj Start till vänster om dokumentet för att börja signera. Detta visar alla fält som krävs för att fylla i ditt dokument.
-
Välj Tecken. Om du har använt DocuSign tidigare ser du din signatur nu på plats. Om du inte har använt DocuSign, följ instruktionerna på skärmen för att skapa en ny signatur.
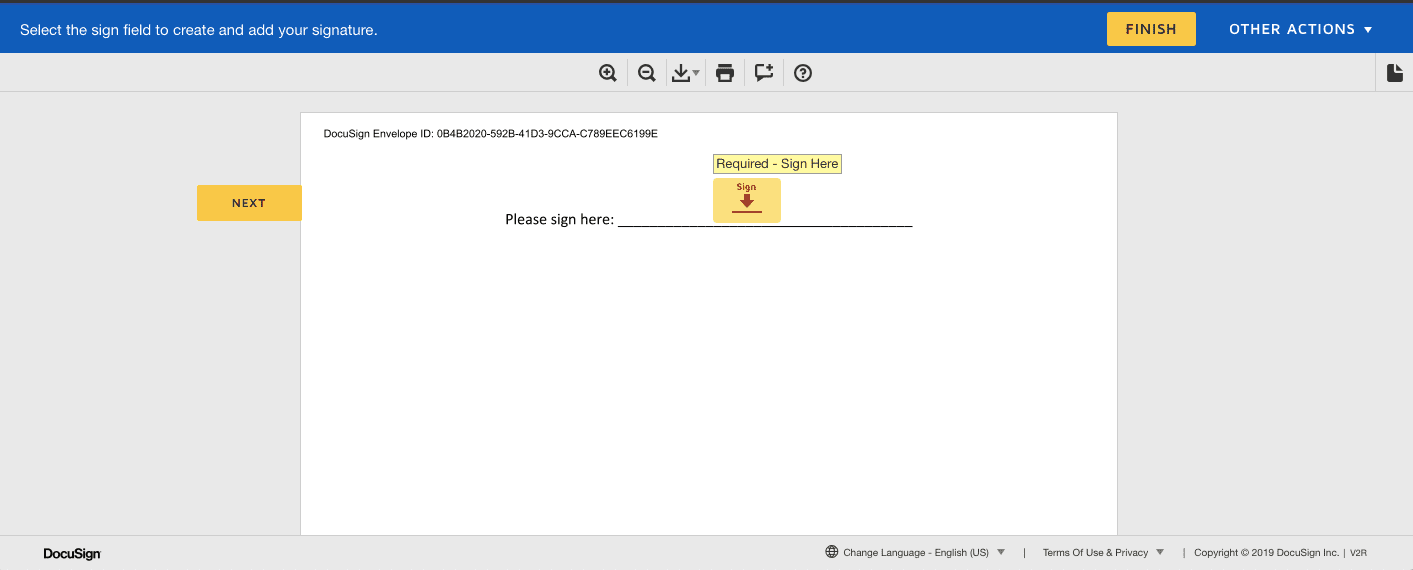
-
När din signatur är på plats, se till att allt ser bra ut och välj sedan Avsluta. Du ser en sammanfattning av signaturen, inklusive datumet du undertecknade och datumet dokumentet skickades.
Hur man skapar en fyllbar PDF med DocuSign
Du kan enkelt skapa vilket fyllningsbart formulär du än kan föreställa dig med DocuSigns verktyg. För att komma igång, se till att du är inloggad på ditt DocuSign-konto.
-
Ladda upp ditt formulär på startsidan. DocuSign konverterar automatiskt formuläret till en PDF.
-
Välj Nästa när filen har laddats upp.
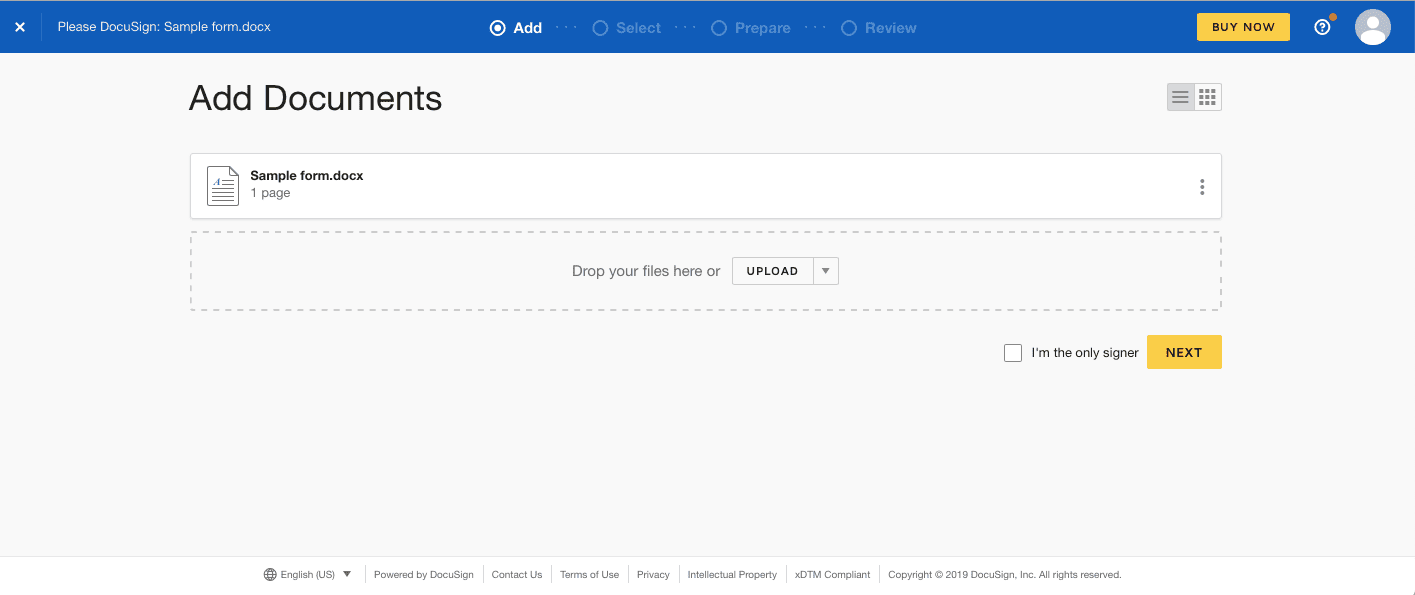
-
Lägg till dina mottagare och välj Nästa.
-
På skärmen Förbered kan du börja skapa ditt formulär med hjälp av fälten i verktygsfältet på vänster sida av skärmen.
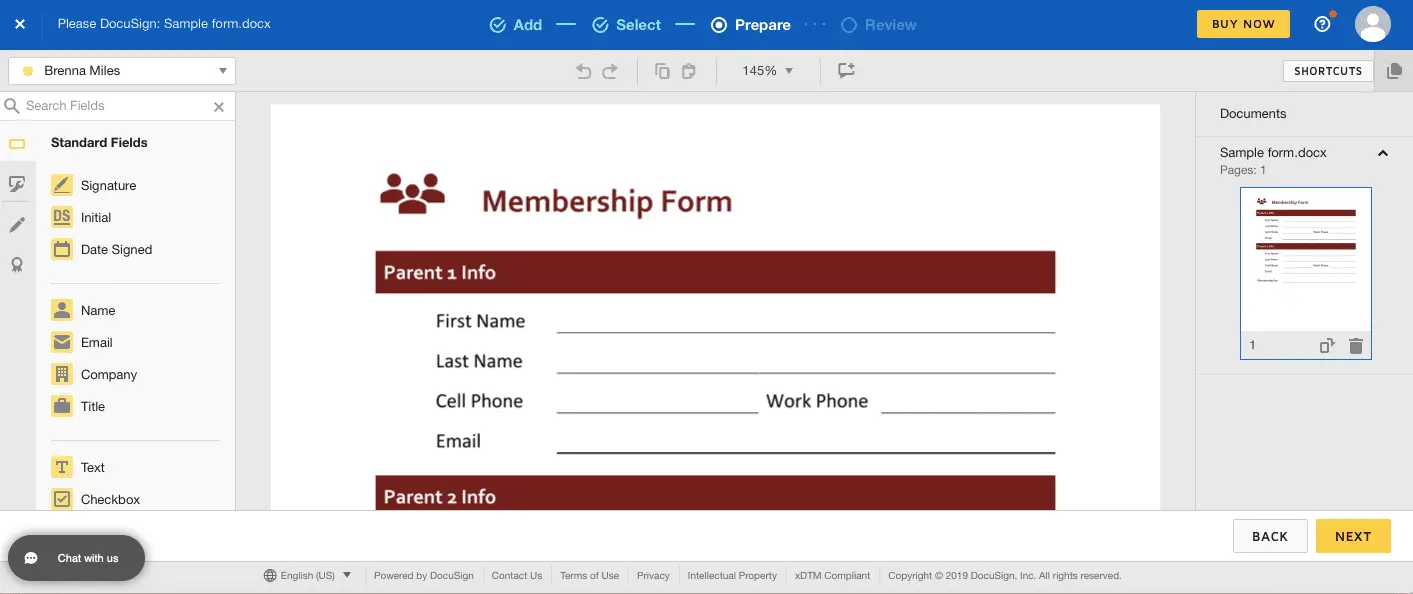
-
Välj från fälten och lägg till dem i ditt formulär genom att välja det område där du vill att fältet ska placeras. För varje fält du väljer ser du ytterligare alternativ på höger sida av skärmen. Till exempel namn fältet kan du växla mellan fullständigt namn och förnamn.
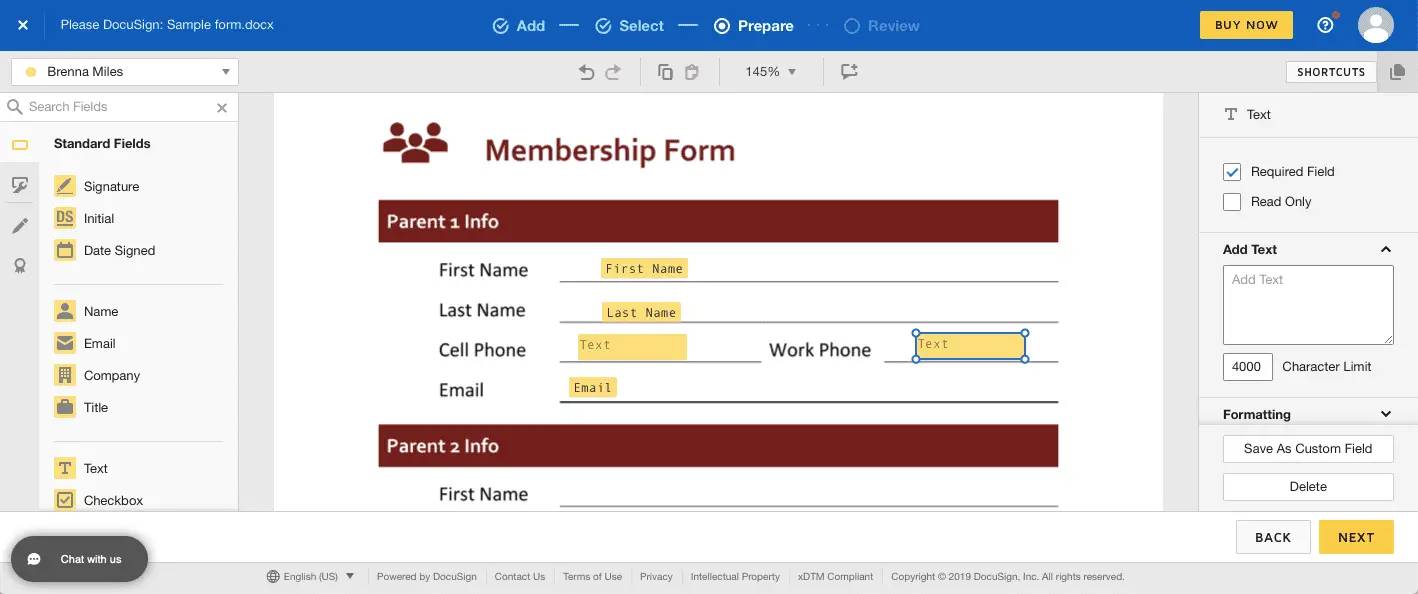
Du kan också lägga till formler, textrutor, rullgardinsmenyer, alternativknappar och mer. De finns alla i verktygsfältet till vänster på skärmen.
-
När ditt formulär är klart väljer du Nästa, ändra ditt e-postmeddelande om du vill, välj sedan Skicka för att skicka ditt dokument till mottagaren / mottagarna.
-
För att spara ditt formulär för framtida bruk, välj rullgardinsmenyn till höger om dokumentet på skärmen Hantera. Välj Spara som mall, fyll i detaljerna och välj sedan Spara. Nu kan du se ditt formulär på din mallsida.
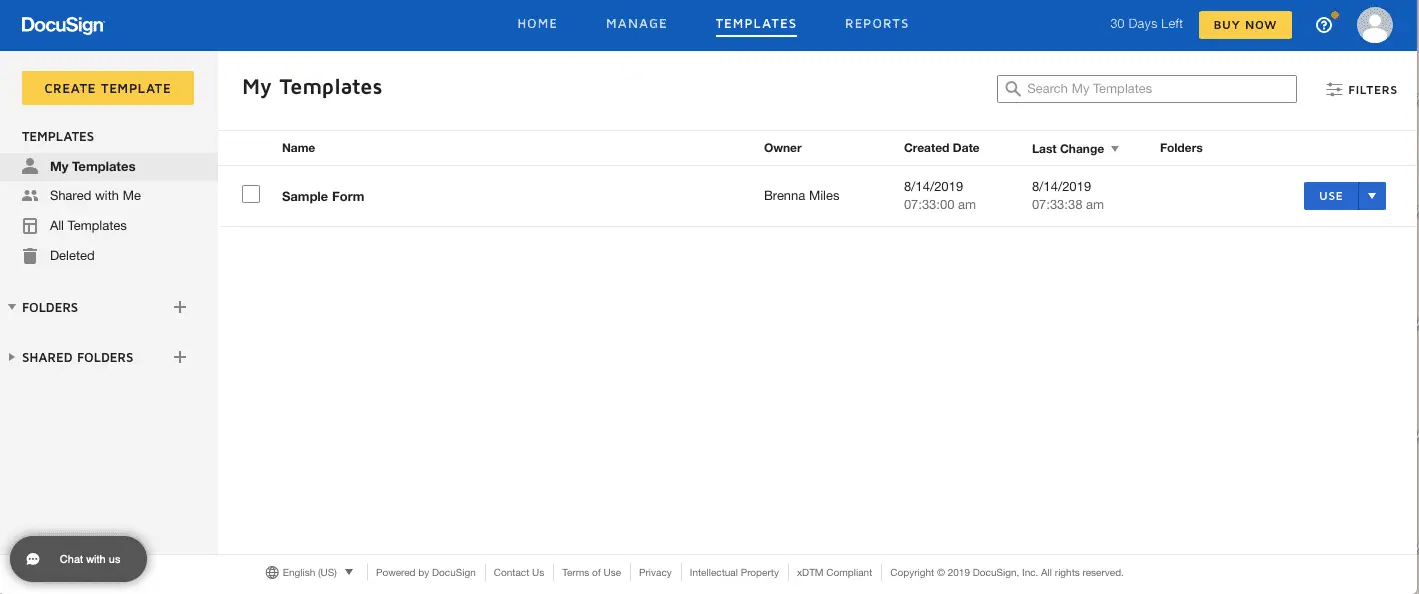
Hur man fyller i ett formulär med DocuSign
Processen för att fylla i ett formulär liknar att signera ett dokument med DocuSign.
-
Välj Granska dokument i DocuSign-e-postmeddelandet du fick för att komma igång.
-
Välj Fortsätta för att börja fylla i ditt formulär.
-
Välj antingen de fält du behöver fylla eller välj Start för att låta DocuSign vägleda dig genom dokumentet och ta dig till varje avsnitt som kräver en signatur.
-
Ange din information i fälten. Du kan också markera valfria kryssrutor eller alternativ i rullgardinsmenyerna.
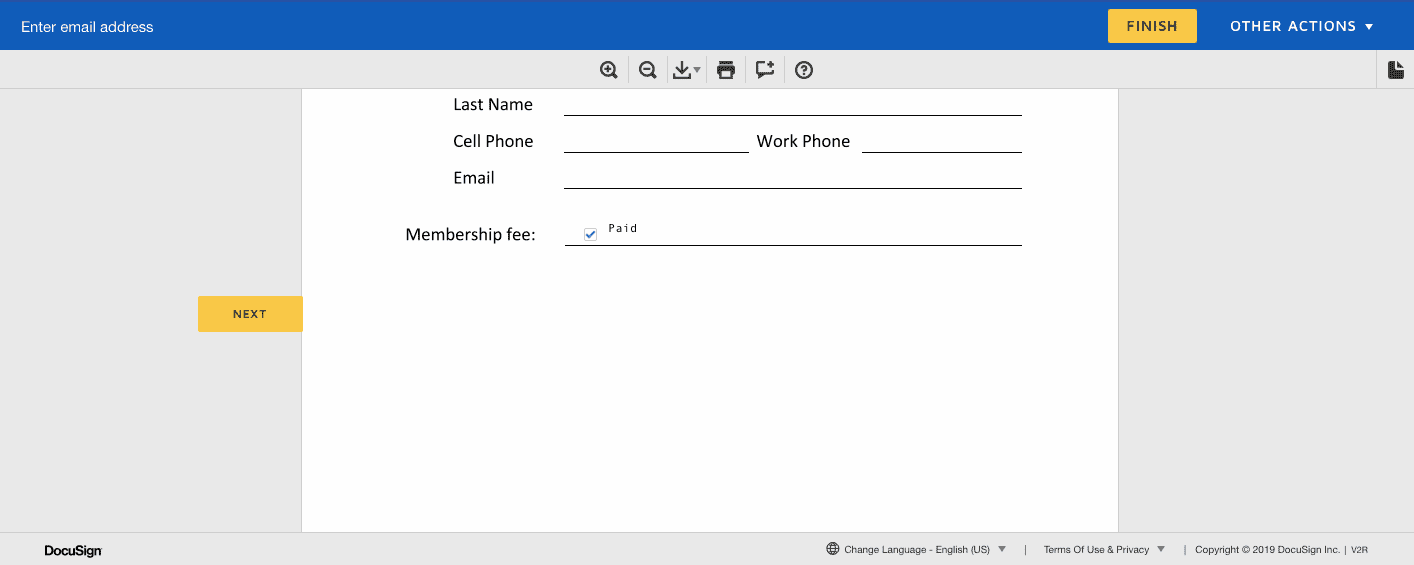
-
När du är klar väljer du Avsluta. Ditt formulär skickas automatiskt tillbaka till avsändaren.