
Om du har ett skannat dokument och vill göra ändringar i det, erbjuder Microsoft Word en enkel lösning som kan hantera den här uppgiften för alla som inte vill investera i Adobe Acrobat. Fortsätt läsa för att lära dig mer om hur du redigerar ett skannat dokument i Word. Instruktionerna i den här artikeln gäller för Microsoft Word 2019, 2016 och Word i Microsoft 365.
Hur man redigerar en PDF i Word
Du kan redigera skannade dokument i Word så länge de är i PDF-format. Men om dokumentet skannades som en bild måste du först konvertera bilden till en PDF. Sedan kan du använda Word för att redigera den konverterade PDF-filen.
-
Skanna ditt dokument och spara det som en PDF. Varje skanner är lite annorlunda, men alla skannrar erbjuder det här alternativet. Om du redan har en PDF kan du hoppa över det här steget.
-
Öppna Word och leta reda på och öppna PDF-filen. Du kan behöva välja rullgardinsmenyn till höger om fältet Filnamn och sedan välja PDF-filer så Word letar efter PDF-filer istället för Word-filer.
-
Word varnar dig för att det är på väg att konvertera ditt PDF-dokument till en redigerbar Word-fil. Det är precis vad du vill att den ska göra, så välj OK.
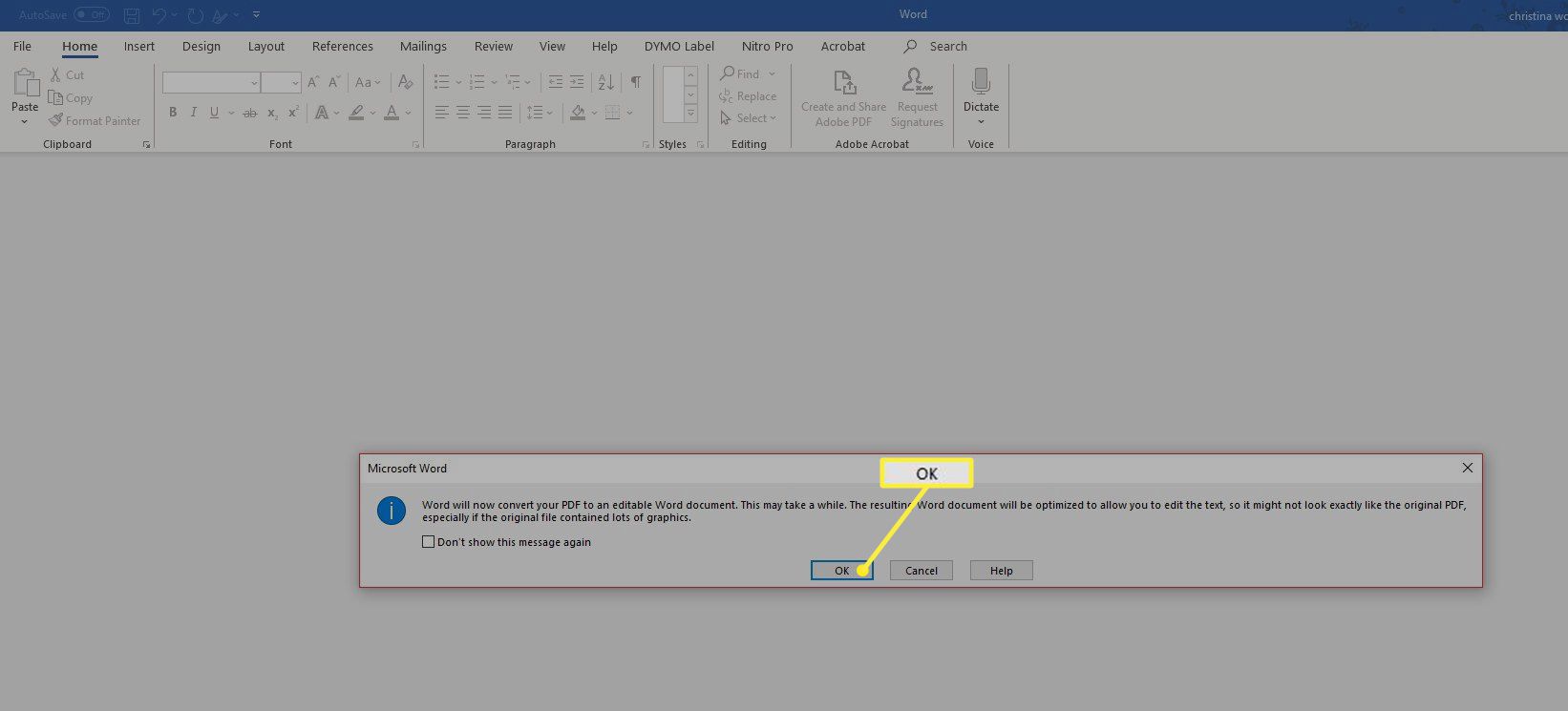
-
Word konverterar dokumentet, vilket gör det till en redigerbar fil. Du kan använda markören, lägga till kommentarer, ändra texten, lägga till foton eller tabeller eller ändra marginalerna. Du kan göra vad som helst för den här filen som du kan göra för vilken Word-fil som helst.
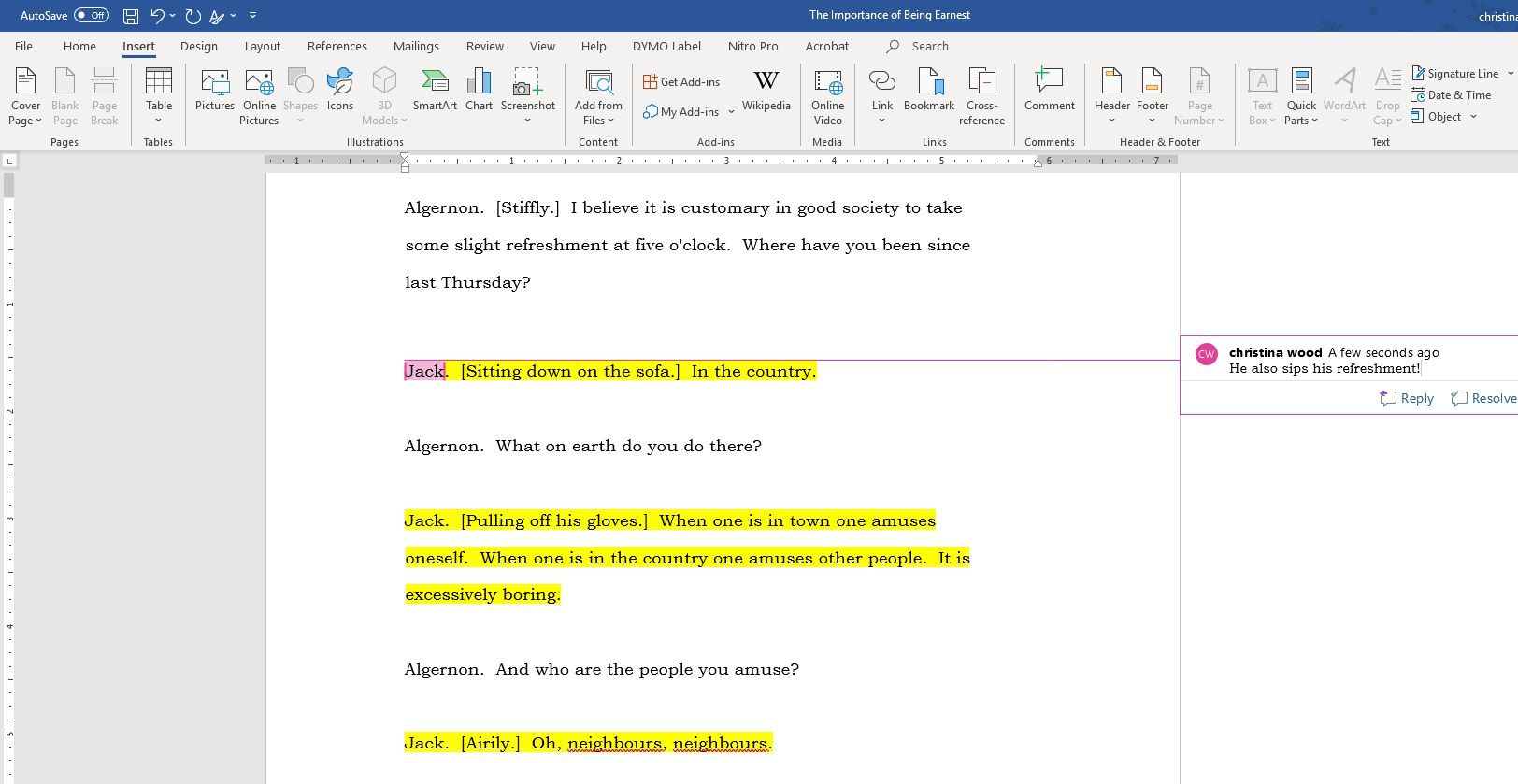
Vilka typer av PDF-innehåll kan du redigera med Word?
Trots varningarna från Word om att filen kanske inte ser ut som originalet gör den vanligtvis ett bra jobb med att konvertera texten och formatet. Den förstår rubriker och skapar flikindrag. Det är också förvånansvärt bra att konvertera komplicerade dokument. Den konverterar formulär till Word-tabeller som du enkelt kan redigera, infogar bilder och gissar bra på färger och andra svåra föremål. Ju mer komplicerat dokumentet är, desto mer redigering måste du göra för att få det att se ut som du vill.
Hur man konverterar en redigerad PDF-fil tillbaka till PDF med Word
Om allt du ville var att kunna redigera ett skannat dokument är du klar, men Word kan också spara ditt dokument som en PDF. Så om du försöker redigera en PDF – och vill sluta med en PDF – men inte vill betala för Adobes fullständiga version av Acrobat, fungerar Word snyggt som en stand-in, särskilt för enkla dokument .
-
Gör alla nödvändiga ändringar av ditt dokument i Word. Du kan lägga till tabeller, ändra typsnitt, göra textändringar, lägga till bilder och göra allt du kan göra i en Word-fil.
-
Spara Word-dokumentet.
-
När du är redo att skapa en ny PDF från den redigerade filen väljer du Fil > Spara en kopia och bestämma var filen ska sparas. Välj sedan PDF från rullgardinsmenyn Filtyp och välj Spara.
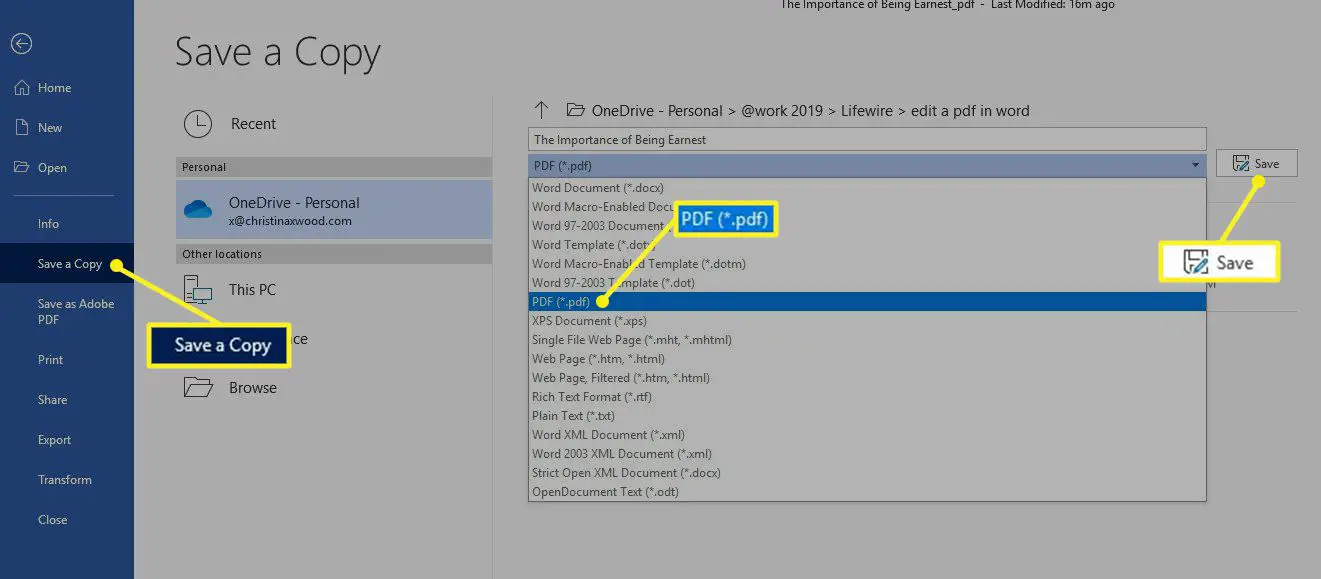
Det kan ta några minuter för Word att skapa en PDF-version av din redigerade fil.
Konvertera en redigerad PDF-fil tillbaka till PDF med äldre versioner av Word
Om du har en gammal version av Word är den här processen inte alls lika lätt. Du måste använda OCR-programvara för att konvertera från PDF till text åt dig. Resultaten blir dock inte lika vackra, processen blir inte lika sömlös och dina resultat – särskilt om utskriften är rörig eller teckensnittet är ovanligt – blir inte lika skarpa och enkla att arbeta med. Om du använder en äldre version av Microsoft Word, överväg att uppgradera till en testversion av den nyare programvaran för att se om den passar bättre för dina nuvarande behov.