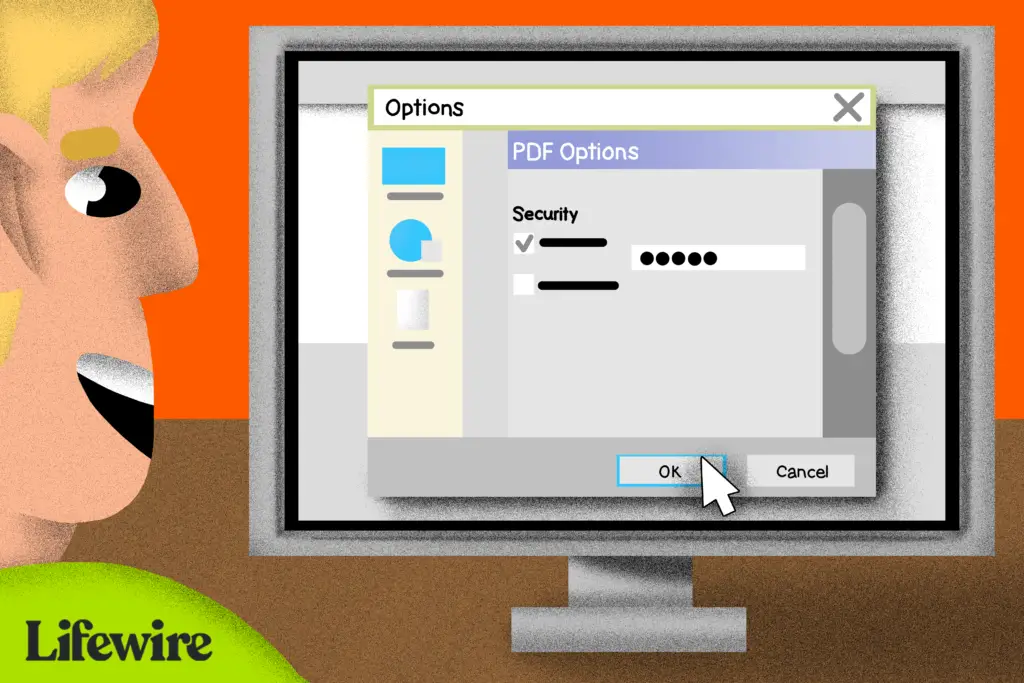
Vad du ska veta
- Installera ett program som PDFMate för att kryptera och skydda en PDF, eller använd en som fungerar i din webbläsare som Soda PDF.
- Ett dokument öppet lösenord kan användas så att det inte kan öppnas utan lösenordet.
- Vissa gratis PDF-redaktörer kan också lägga till ett lösenord, men kan också innehålla ett vattenstämpel.
Den här artikeln förklarar hur du lösenordsskyddar en PDF med ett skrivbordsprogram för Windows, online och på macOS.
Installera ett program eller gå online
Dessa fyra program måste installeras på din dator innan du kan använda dem för att lösenordsskydda en PDF-fil. Du kanske till och med redan har en av dem, i vilket fall det blir snabbt och enkelt att bara öppna programmet, ladda PDF-filen och lägga till ett lösenord. Men om du letar efter ett mycket snabbare (men ändå gratis) sätt att få PDF-filen att ha ett lösenord, hoppa ner till nästa avsnitt nedan för några gratis onlinetjänster som kan göra exakt samma sak. Alla program och tjänster som nämns nedan fungerar helt bra i versioner av Windows från XP till och med Windows 10. Även om endast en inte är tillgänglig för macOS, missa inte avsnittet längst ner på denna sida för instruktioner om kryptering av en PDF på en Mac utan att behöva ladda ner något av dessa verktyg.
Lösenordsskydda en PDF med PDFMate PDF Converter
Ett helt gratis program som inte bara kan konvertera PDF-filer till andra format som EPUB, DOCX, HTML och JPG utan också sätta ett lösenord på en PDF, är PDFMate PDF Converter. Det fungerar bara på Windows. Du behöver inte konvertera PDF-filen till ett av dessa format eftersom du istället kan välja PDF som exportfilformat och ändra sedan säkerhetsinställningarna för att aktivera ett dokumentlösenord.
-
Välja Lägg till PDF högst upp i PDFMate PDF Converter.
-
Välj PDF-filen du vill arbeta med och välj sedan Öppna.
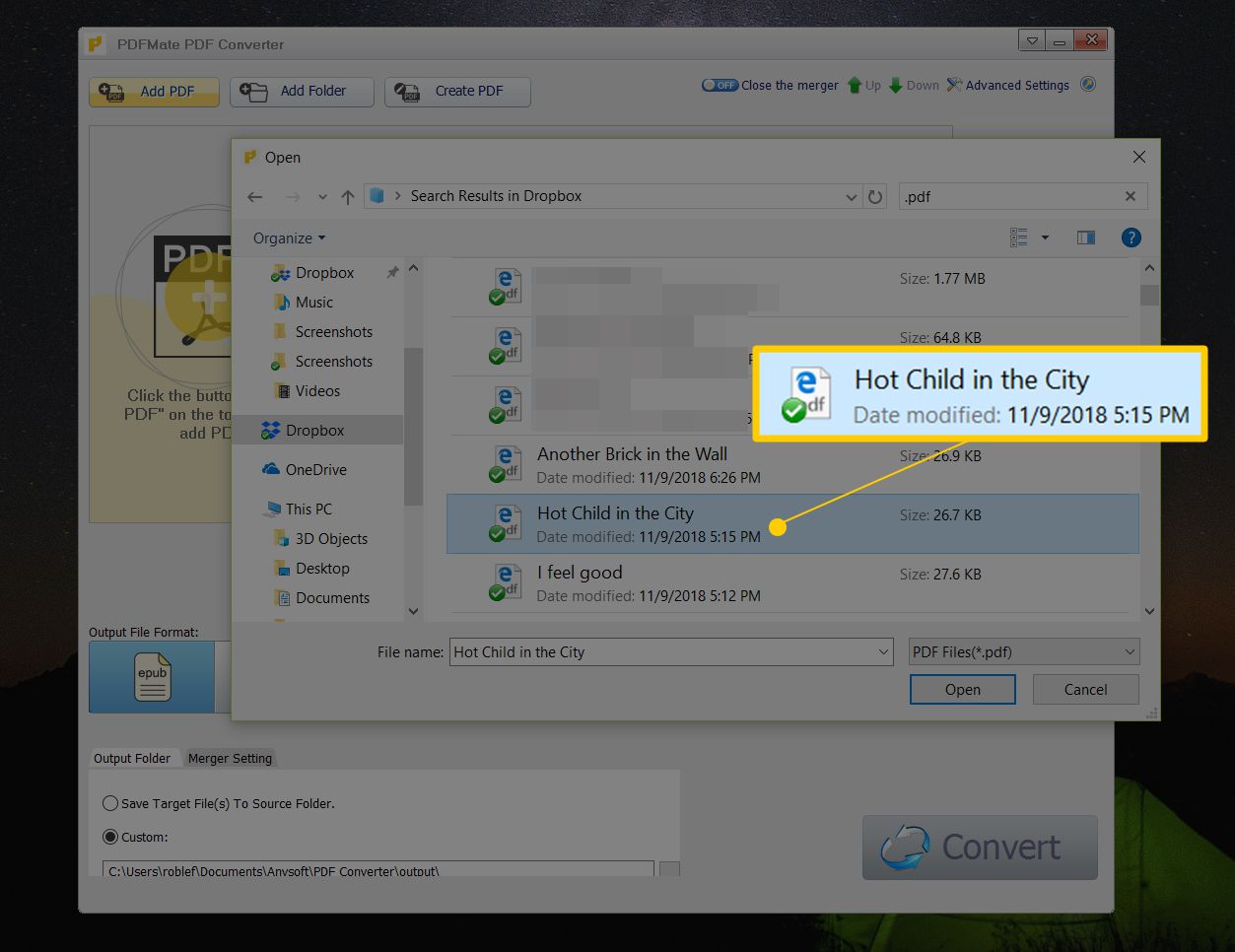
-
När den är laddad i kön väljer du PDF från botten av programmet, under Utdatafilformat: område.
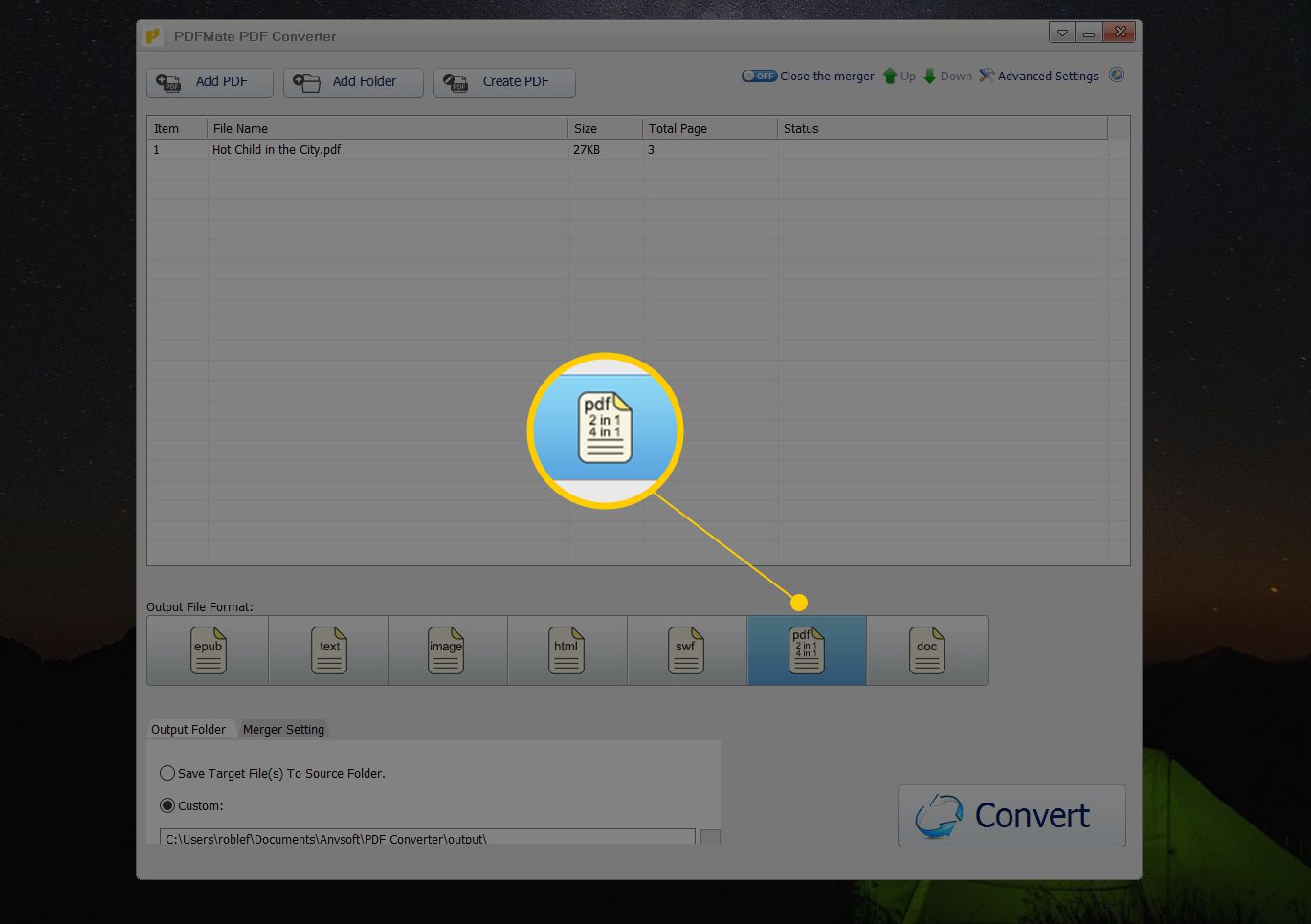
-
Välj Avancerade inställningar nära den övre högra delen av programmet.
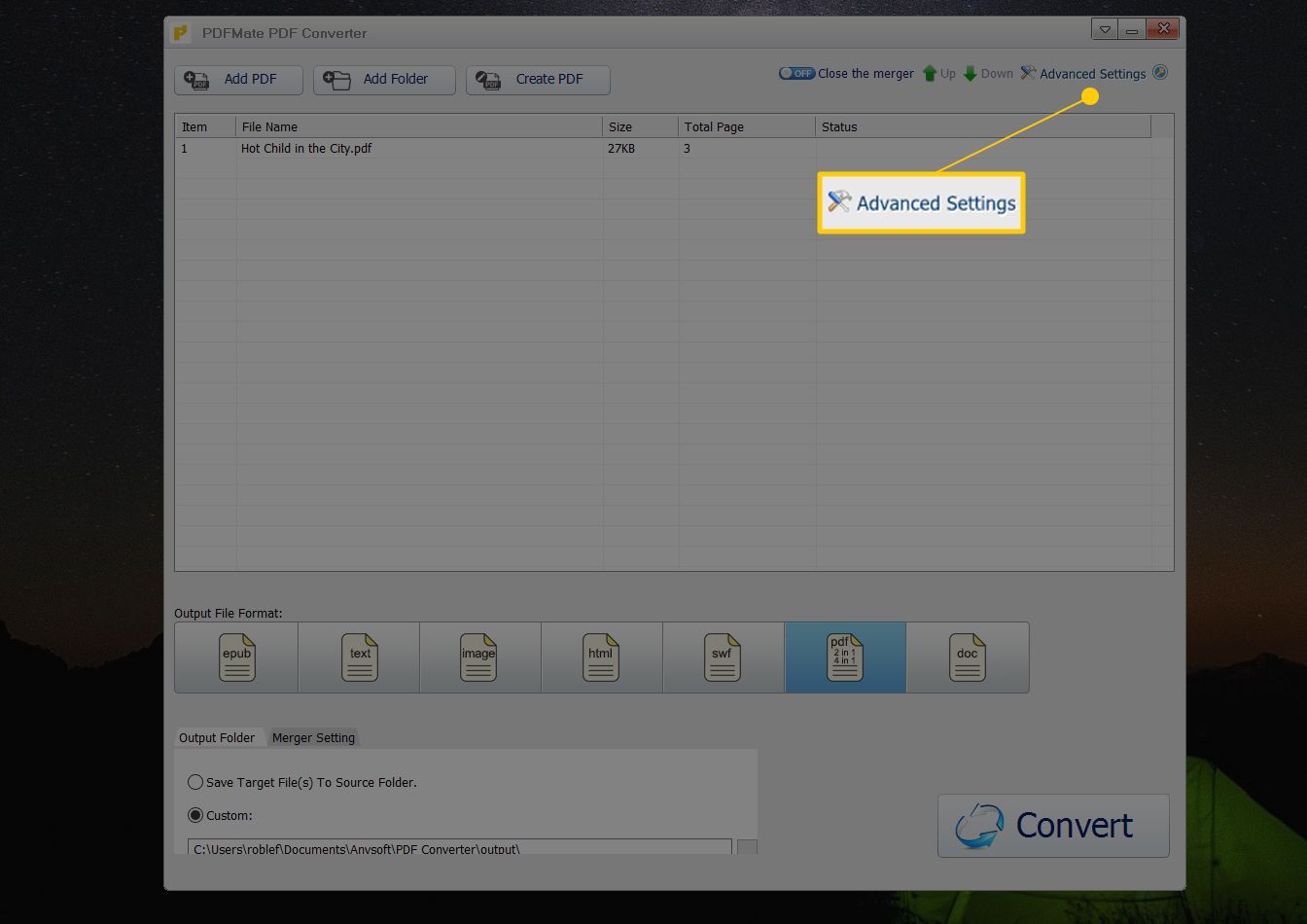
-
I PDF fliken, sätt en markering bredvid Öppna lösenordoch ange sedan ett lösenord i fältet till höger.
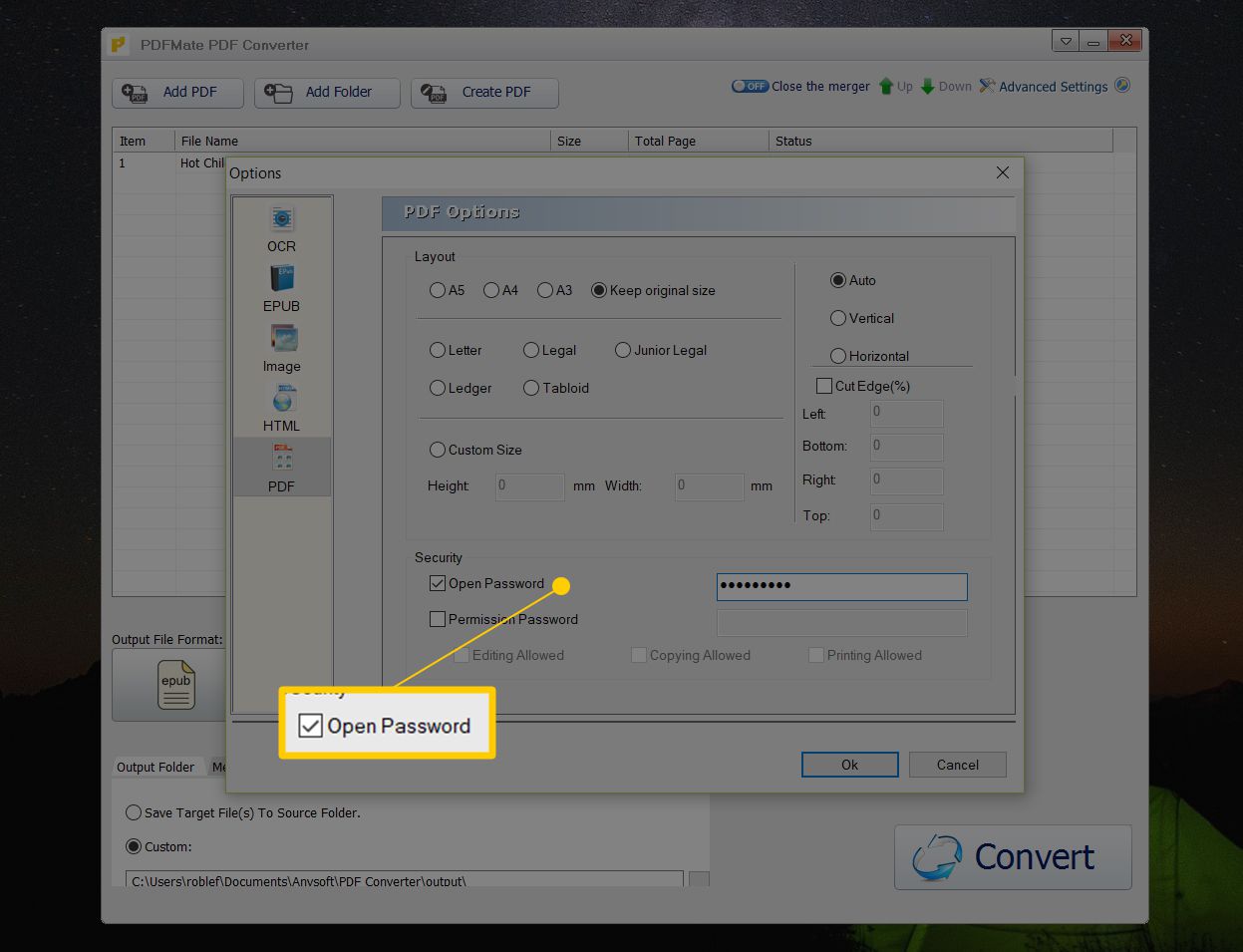
Du kan valfritt välja Tillståndslösenordockså för att ställa in ett PDF-ägarlösenord för att begränsa redigering, kopiering och utskrift från PDF-filen.
-
Välja Ok för att spara PDF-säkerhetsalternativen.
-
Välj Utmatningsmapp längst ner i programmet och välj var den lösenordsskyddade PDF-filen ska sparas.
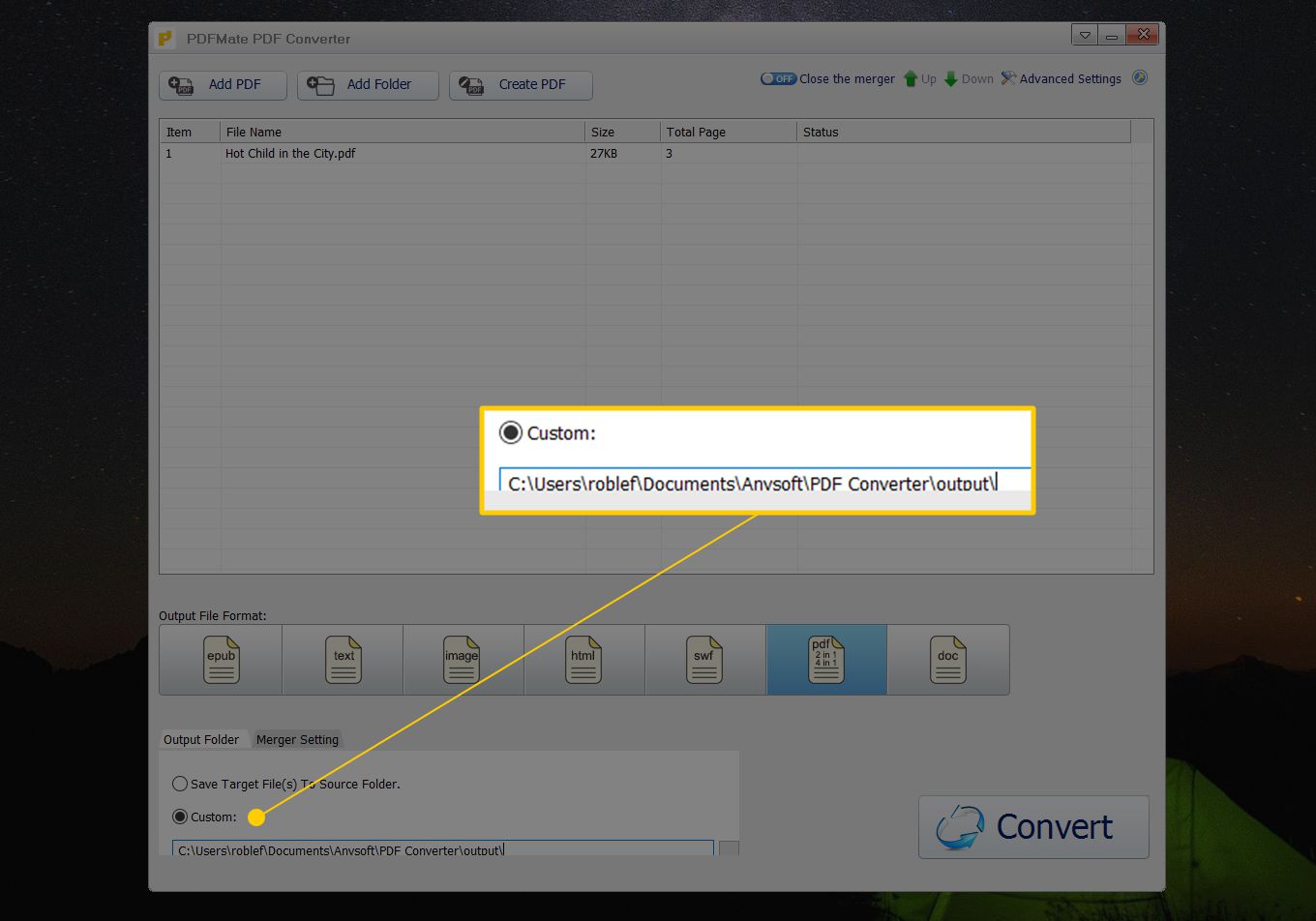
PDF-filen kan sparas på samma plats som originalet eller så kan du välja Beställnings för att välja en annan mapp.
-
Använd det stora Konvertera -knappen längst ner i PDFMate PDF Converter för att spara PDF-filen med ett lösenord.
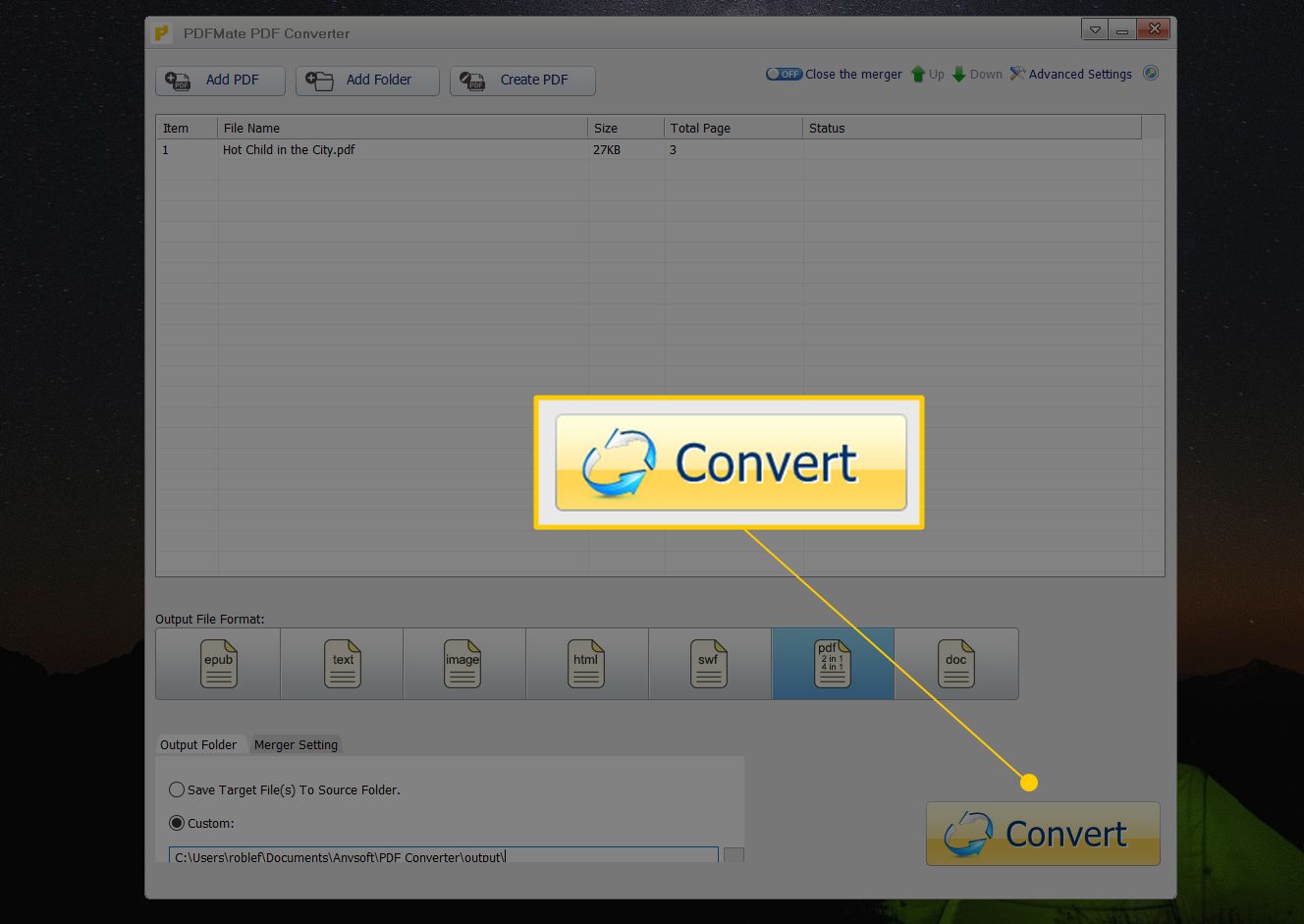
-
Om du ser ett meddelande om att uppgradera programmet, stäng bara det fönstret. Du kan också stänga PDFMate PDF Converter en gång Status kolumnen bredvid PDF-posten läser Framgång.
Lösenordsskydda en PDF med Adobe Acrobat
Adobe Acrobat kan också lägga till ett lösenord i en PDF. Om du inte har det installerat eller hellre inte vill betala för det bara för detta, är du välkommen att ta en gratis 7-dagars provperiod.
-
Gå till Fil > Öppna att hitta PDF-filen som ska vara lösenordsskyddad med Adobe Acrobat; Välj Öppna för att ladda den. Du kan hoppa över detta första steg om PDF-filen redan är öppen.
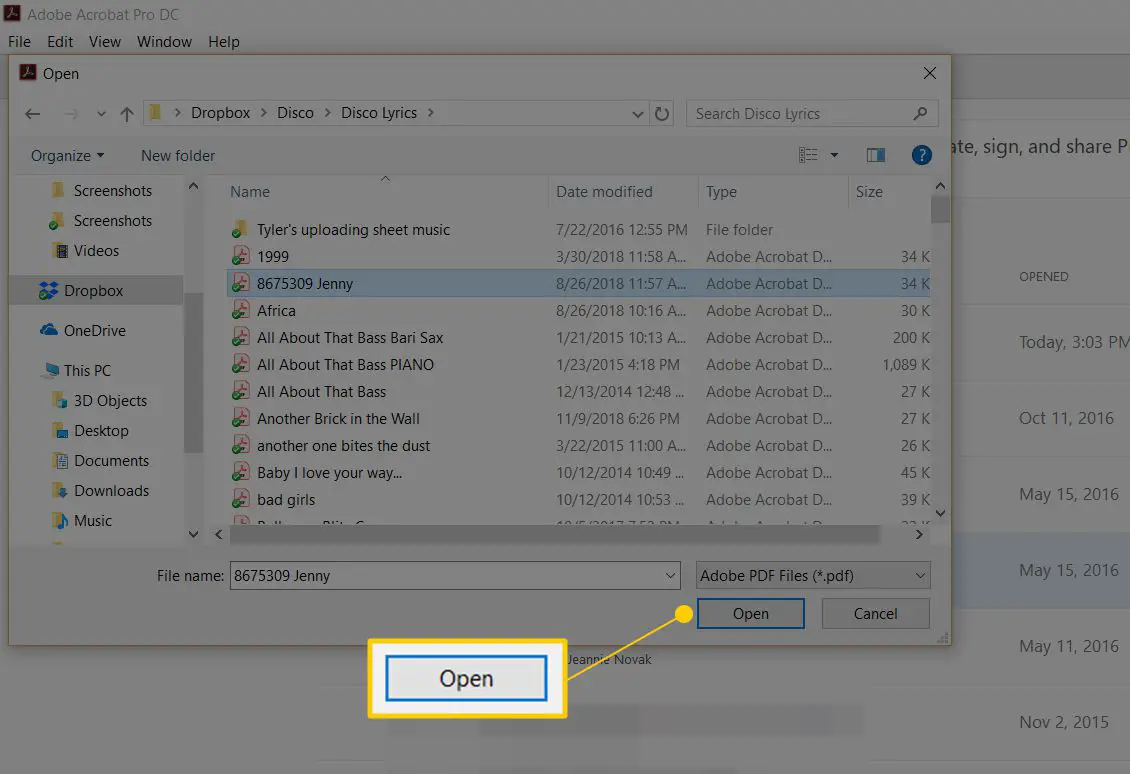
-
Navigera till Fil > Egenskaper.
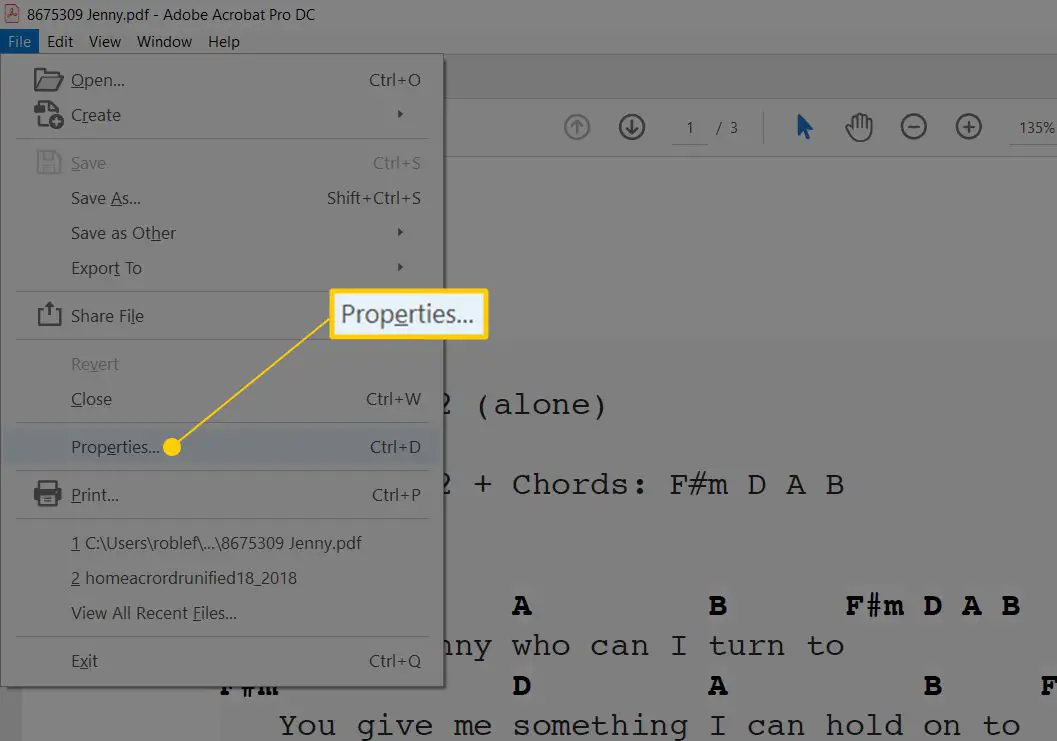
-
Gå in i säkerhet flik.
-
Bredvid Säkerhetsmetod:, välj rullgardinsmenyn och välj Lösenordssäkerhet.
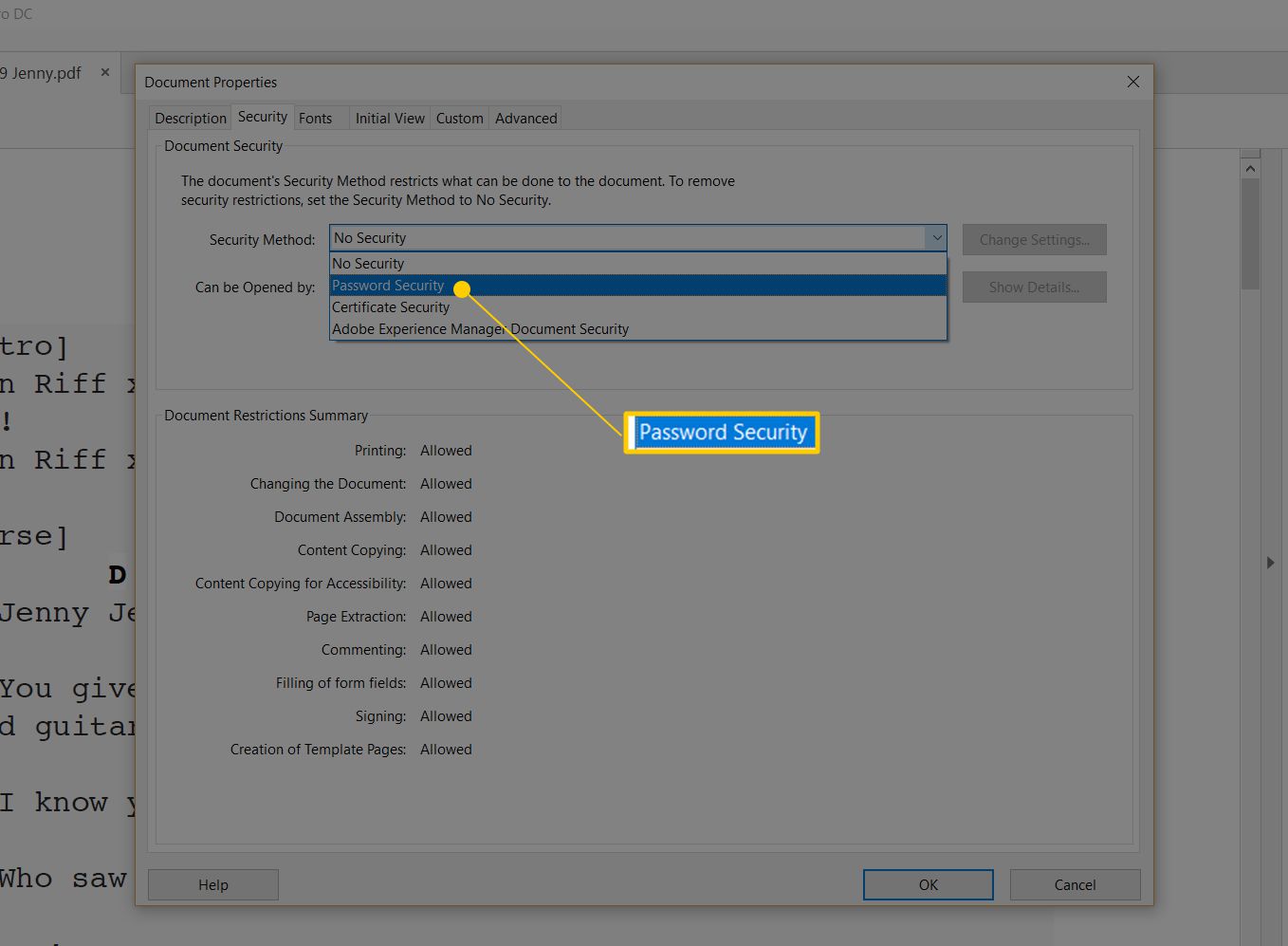
-
Längst upp i fönstret, under Dokument öppet kryssa i rutan bredvid Kräva ett lösenord för att öppna dokumentet.
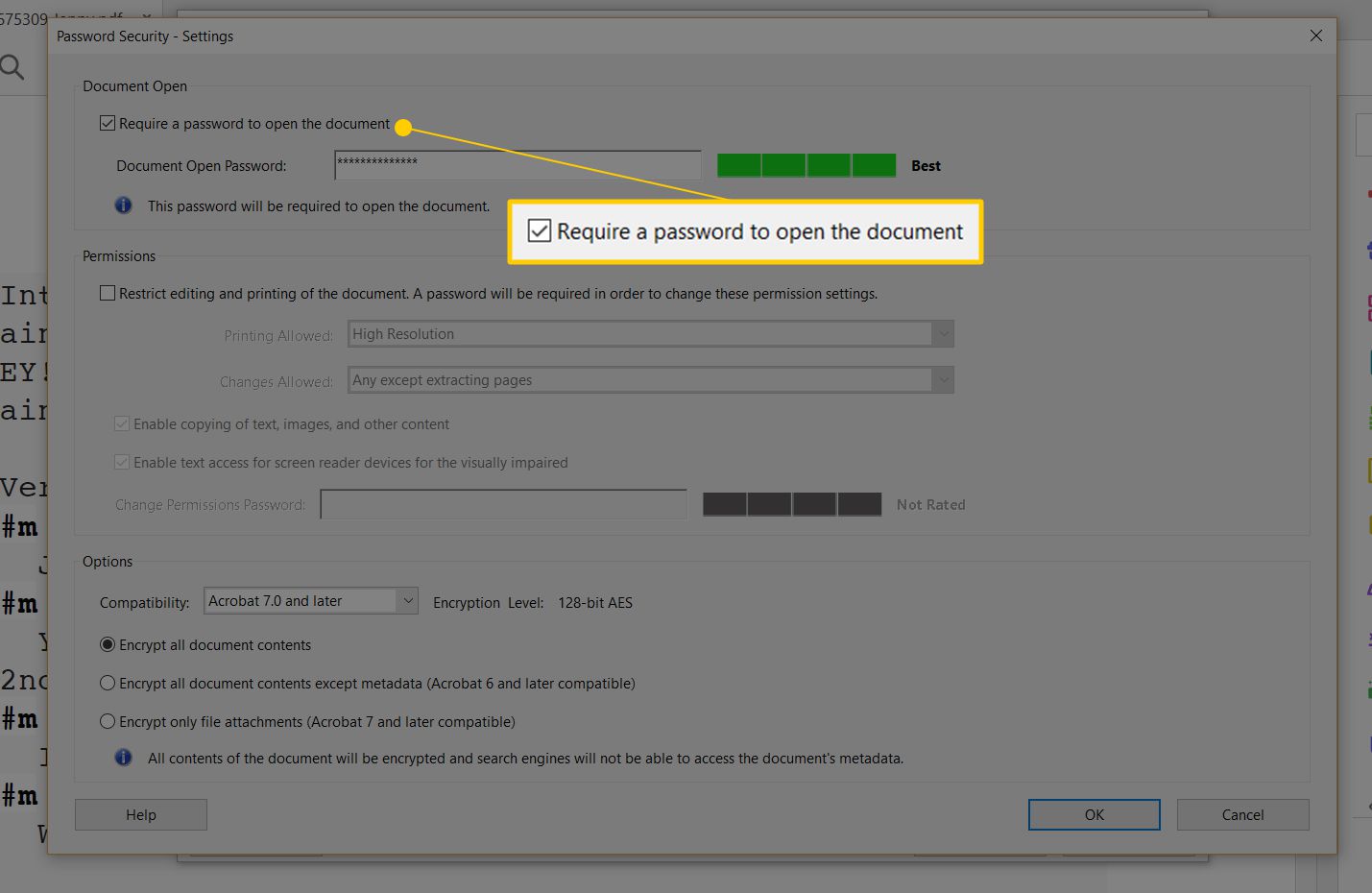
-
Ange ett lösenord i den textrutan. Vid den här tiden kan du fortsätta genom dessa steg för att spara PDF-filen med bara ett lösenord som är öppet för dokument, men om du också vill begränsa redigering och utskrift, håll dig Lösenordsäkerhet – Inställningar skärmen och fyll i detaljerna under Behörigheter sektion.
-
Välja OK och bekräfta lösenordet genom att skriva det igen i Bekräfta lösenord för dokumentöppning fönster.
-
Välja OK på Dokument egenskaper fönster för att återgå till PDF.
-
Spara PDF-filen för att skriva det öppna lösenordet till den. Du kan göra det via Fil > Spara eller Fil > Spara som.
Lösenordsskydda en PDF med Microsoft Word
Det kanske inte är din första gissning att Microsoft Word kan lösenordsskydda en PDF, men det är säkert kapabelt att göra det! Öppna bara PDF-filen i Word och gå sedan in i dess egenskaper för att kryptera den med ett lösenord.
-
Använd Fil > Öppna -menyn för att bläddra efter och öppna PDF-filen.
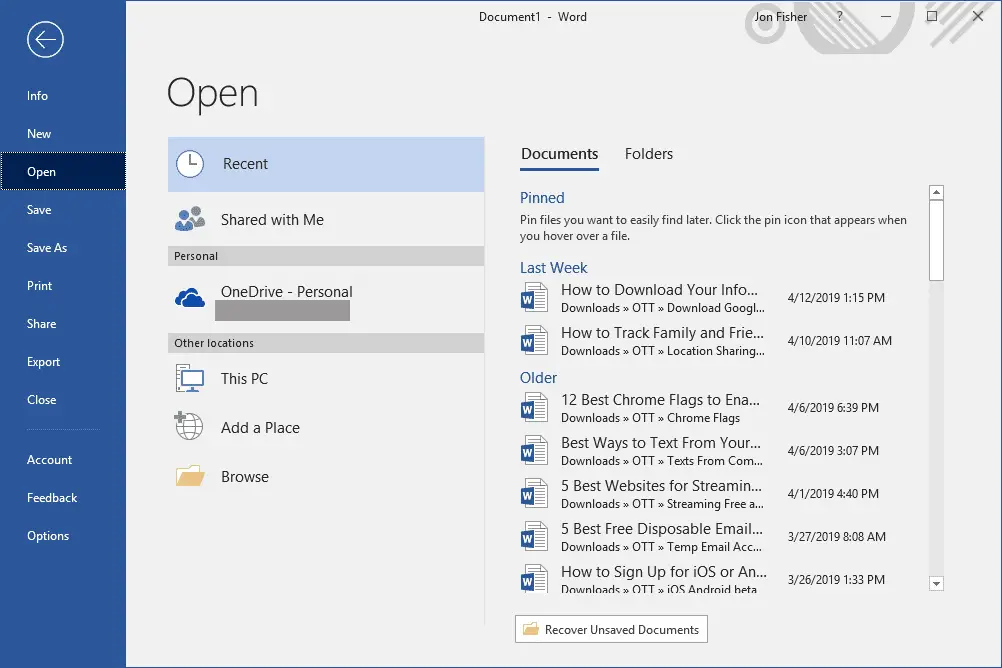
-
Välja OK på meddelandet om att Microsoft Word konverterar PDF-filen till en redigerbar form.
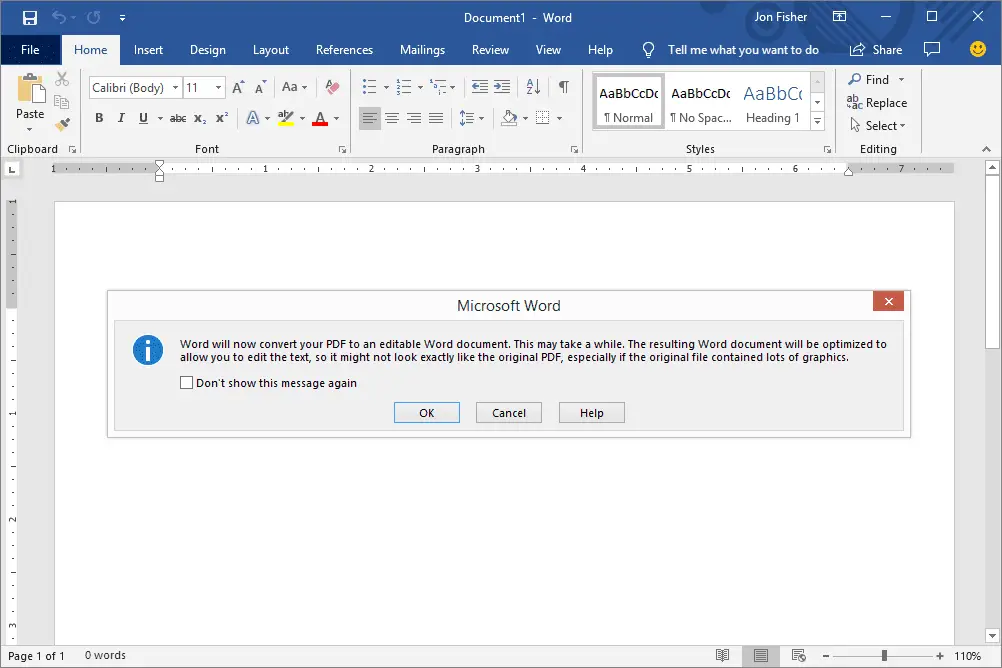
-
Navigera till Fil > Spara som > Bläddra.
-
Från Spara som typ: rullgardinsmeny som antagligen säger Word-dokument (* .docx), välj PDF (* .pdf).

-
Namnge PDF-filen och välj sedan alternativ.
-
Markera rutan bredvid Kryptera dokumentet med ett lösenord från botten av meddelandet.
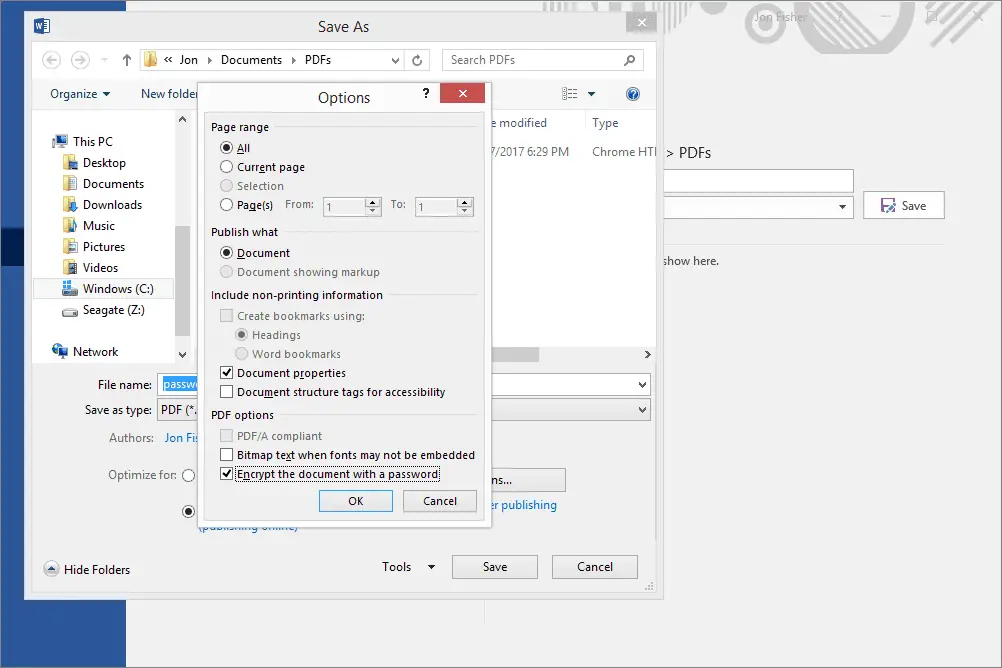
-
Välja OK.
-
Ange ett lösenord för PDF-filen två gånger.
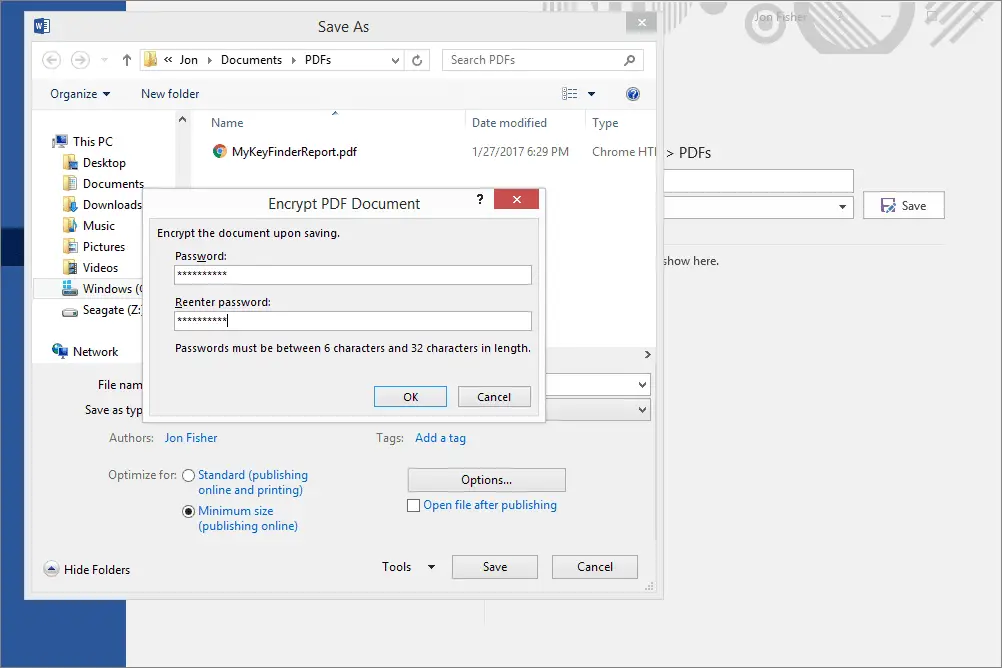
-
Välja OK för att spara och stänga fönstret.
-
Välj var du vill spara den nya PDF-filen och välj sedan Spara.
-
Du kan nu avsluta alla öppna Microsoft Word-dokument som du inte längre arbetar med.
Lösenordsskydda en PDF med OpenOffice Draw
OpenOffice är en svit med flera kontorsprodukter, varav en heter Draw. Som standard kan den inte öppna PDF-filer särskilt bra, och den kan inte heller användas för att lägga till ett lösenord till en PDF. Men PDF-importtillägget kan hjälpa till, så se till att installera det tillägget när du har OpenOffice Draw på din dator. Formateringen kan vara lite avstängd när du använder PDF-filer med OpenDraw Draw eftersom det egentligen inte är tänkt att vara en PDF-läsare eller redigerare. Det är därför vi har listat det efter de bättre alternativen ovan.
-
Öppna OpenOffice Draw och gå till Fil > Öppna.
-
Välj och öppna den PDF-fil du vill ha lösenordsskyddad. Det kan ta flera sekunder för Draw att öppna filen, särskilt om det finns flera sidor och mycket grafik. När den väl har öppnats bör du ta den här tiden att redigera all text som kan ha ändrats när Draw försökte importera filen.
-
Gå till Fil > Exportera som PDF.
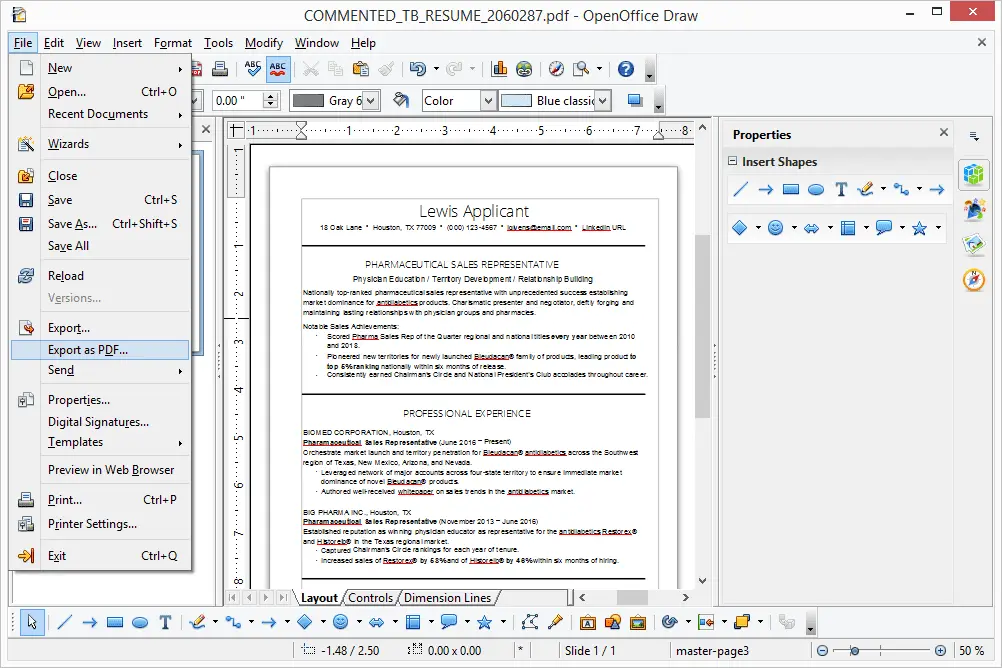
-
Gå till säkerhet och välj Ställ in lösenord.
-
Använd de två första textrutorna och skriv in lösenordet som du vill att PDF-filen ska ha för att förhindra att någon öppnar den.
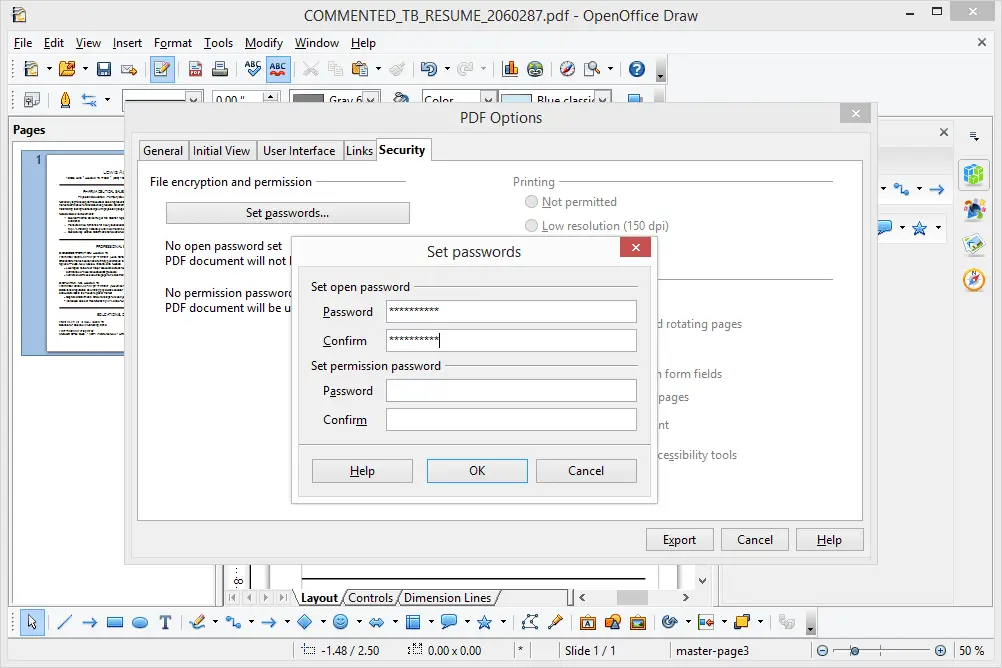
Du kan också ange ett lösenord i de två sista fälten om du vill skydda behörigheterna från att ändras.
-
Välja OK för att spara och stänga fönstret.
-
Välj Exportera och spara sedan PDF-filen genom att välja ett eget namn och en plats om du så önskar.
-
Du kan nu avsluta OpenOffice Draw om du är klar med den ursprungliga PDF-filen.
Lösenordsskydda en PDF med en onlinetjänst
Använd en av dessa webbplatser om du inte har dessa program ovanifrån, inte vill ladda ner dem eller bara föredrar att lägga till ett lösenord till din PDF på ett snabbare sätt. Soda PDF är en onlinetjänst som kan lösenordsskydda PDF-filer gratis. Det låter dig ladda upp från din dator eller ladda filen direkt från ditt Dropbox- eller Google Drive-konto. Smallpdf är extremt lika förutom att den som standard är 128-bitars AES-kryptering. När din PDF har laddats upp är krypteringsprocessen snabb och du kan spara filen tillbaka till din dator eller ditt konto på Dropbox eller Google Drive. FoxyUtils är ytterligare ett exempel på en webbplats som låter dig kryptera PDF-filer med ett lösenord. Ladda bara upp filen från din dator eller en molnlagringssida, välj ett lösenord och kryssa eventuellt i något av de anpassade alternativen som att tillåta utskrift, modifieringar, kopiering och extrahering och ifyllning av formulär. Du måste skapa ett gratis användarkonto på FoxyUtils innan det behandlar filen.
Kryptera PDF-filer på macOS
De flesta av programmen och alla webbplatser ovanifrån fungerar bra för lösenordsskyddande PDF-filer på din Mac. Men de är verkligen inte nödvändiga eftersom macOS tillhandahåller PDF-kryptering som en inbyggd funktion!
-
Öppna PDF-filen så att den laddas i Preview. Om det inte öppnas automatiskt eller om ett annat program startar istället öppnar du Förhandsgranska först och går sedan till Fil > Öppna. Du kan också redigera PDF-filer på en Mac med Preview.
-
Navigera till Fil > Exportera som PDF.
-
Namnge PDF-filen och välj var du vill spara den.
-
Kryssa i rutan bredvid Kryptera. Om du inte ser alternativet «Kryptera» använder du Visa detaljer för att expandera fönstret.
-
Ange lösenordet för PDF-filen och gör det igen för att verifiera.
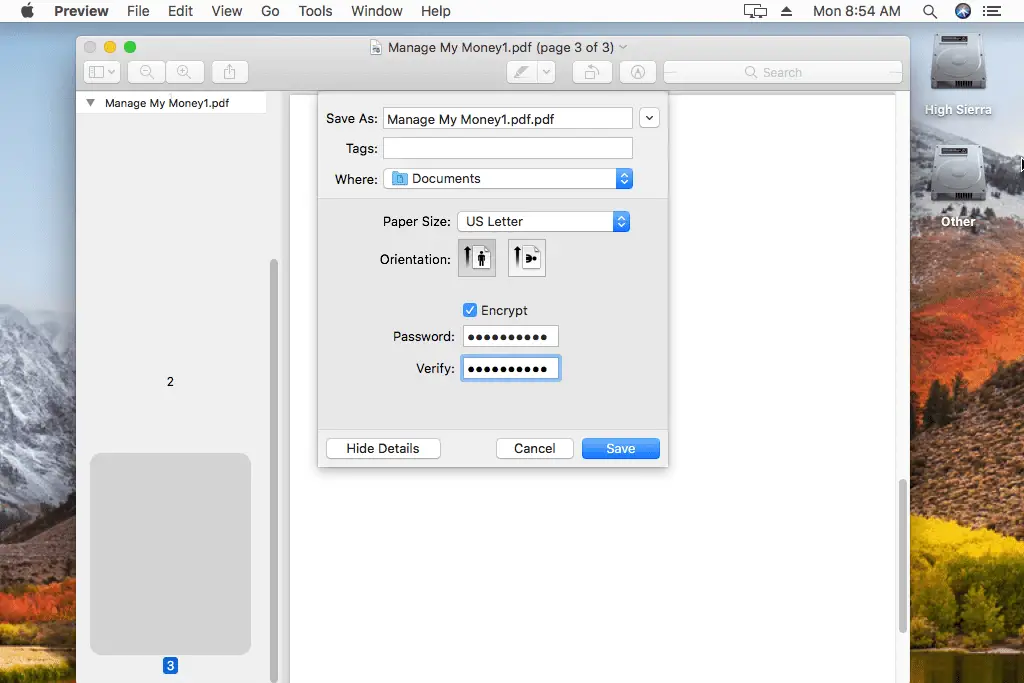
-
Välja Spara för att spara PDF-filen med lösenordet aktiverat.