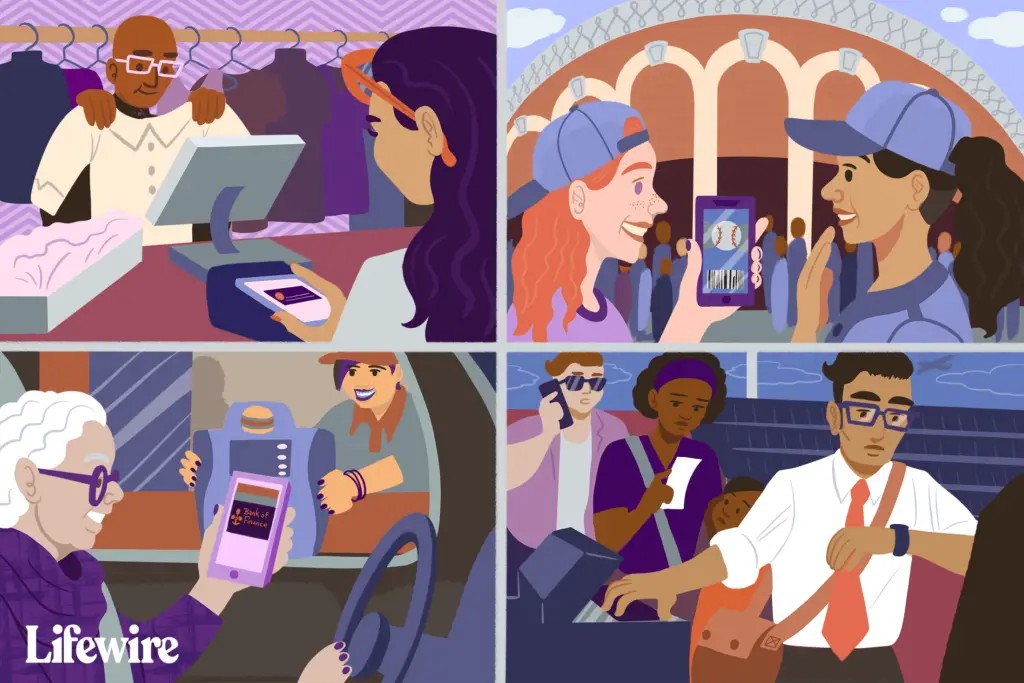
Apple Wallet är en mobilplånbok-app som du kan använda för att göra mobila betalningar, stiga ombord på ett flyg, spara kuponger och mer. Tillsammans med Apple Pay är Apple Wallet-appen ett säkert sätt att hantera alla dina betalningsbehov utan fysiska kort eller kontanter. Apple Wallet är endast tillgängligt på iPhone och iPod touch.
Lagra ett brett utbud av artiklar i din Apple Wallet-app
Apple Wallet lagrar en rad digitala betalningsalternativ och andra papperslösa föremål, inklusive kredit- och betalkort, belöningskort, butikskuponger och erbjudanden, ombordstigningskort, filmbiljetter, presentkort, student-ID (för utvalda campus) och mer. Andra kort än kredit- eller betalkort kallas pass. Pass inkluderar information som ditt presentkortsaldo, utgångsdatum, platsnummer för konserter och flyg, hur många belöningar du har för en återförsäljare och mer.
Så här lägger du till pass till Apple Wallet-appen
Om du vill använda Apple Wallet lägger du till viktiga pass som du vill använda från din enhet. Det finns flera sätt att lägga till pass. Lägg till pass från Wallet genom att trycka på Redigera pass och sedan skanna ett lojalitets-, belönings-, kupong- eller presentkort. Eller välj Hitta appar för Wallet och se en lista med presentkort, kuponger och belöningar från återförsäljare som använder Wallet. Lägg till kort genom att trycka på plånboksmeddelanden efter att du har betalat med Apple Pay, delat via AirDrop, i Mail eller Meddelanden eller från en Mac eller webbläsare. Lägg till pass i din plånbok under en transaktion. Till exempel låter Delta dig lägga till ditt boardingkort i din plånbok efter att du checkat in för ditt flyg.
Lägg till ett pass med streckkod eller QR-kod
En vanligt förekommande metod är att lägga till ett pass med en streckkod eller QR-kod. För att lägga till ett pass med en streckkod eller QR-kod, leta reda på passet du vill lägga till och följ sedan dessa steg:
-
Öppna Wallet-appen på din enhet.
-
Bläddra ner och knacka Redigera pass > Skanna kod. QR-kodskannern är endast tillgänglig på enheter med iOS 12 eller iOS 11.
-
Vänta tills skannern startar och skanna sedan streckkoden eller QR-koden. Passet läggs till i din Apple Wallet.
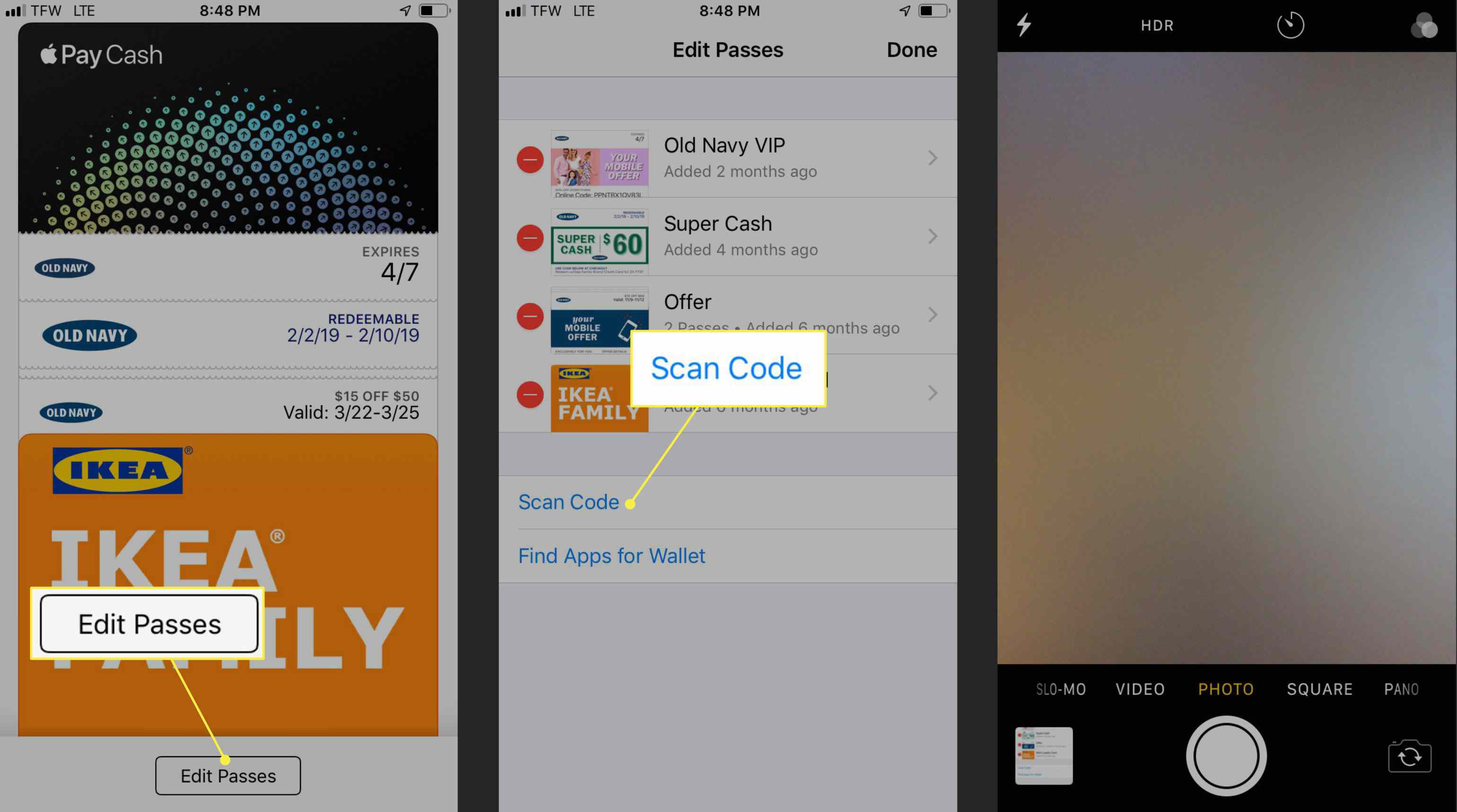
Hur man använder ett Apple Wallet Pass
När du har lagt till ett pass till din Apple Wallet är det enkelt att komma åt och använda det.
Använd ett butikskort
De flesta plånbokskort är belöningskort, kuponger eller erbjudanden i butik. När du har lagt till dessa kort i din plånbok är det enkelt att använda ett kort i en tegelbutik.
-
Öppna Wallet-appen.
-
Leta reda på passet du vill använda genom att bläddra igenom din plånbok.
-
Tryck på passet för att se dess detaljer, inklusive streckkoden eller QR-koden.
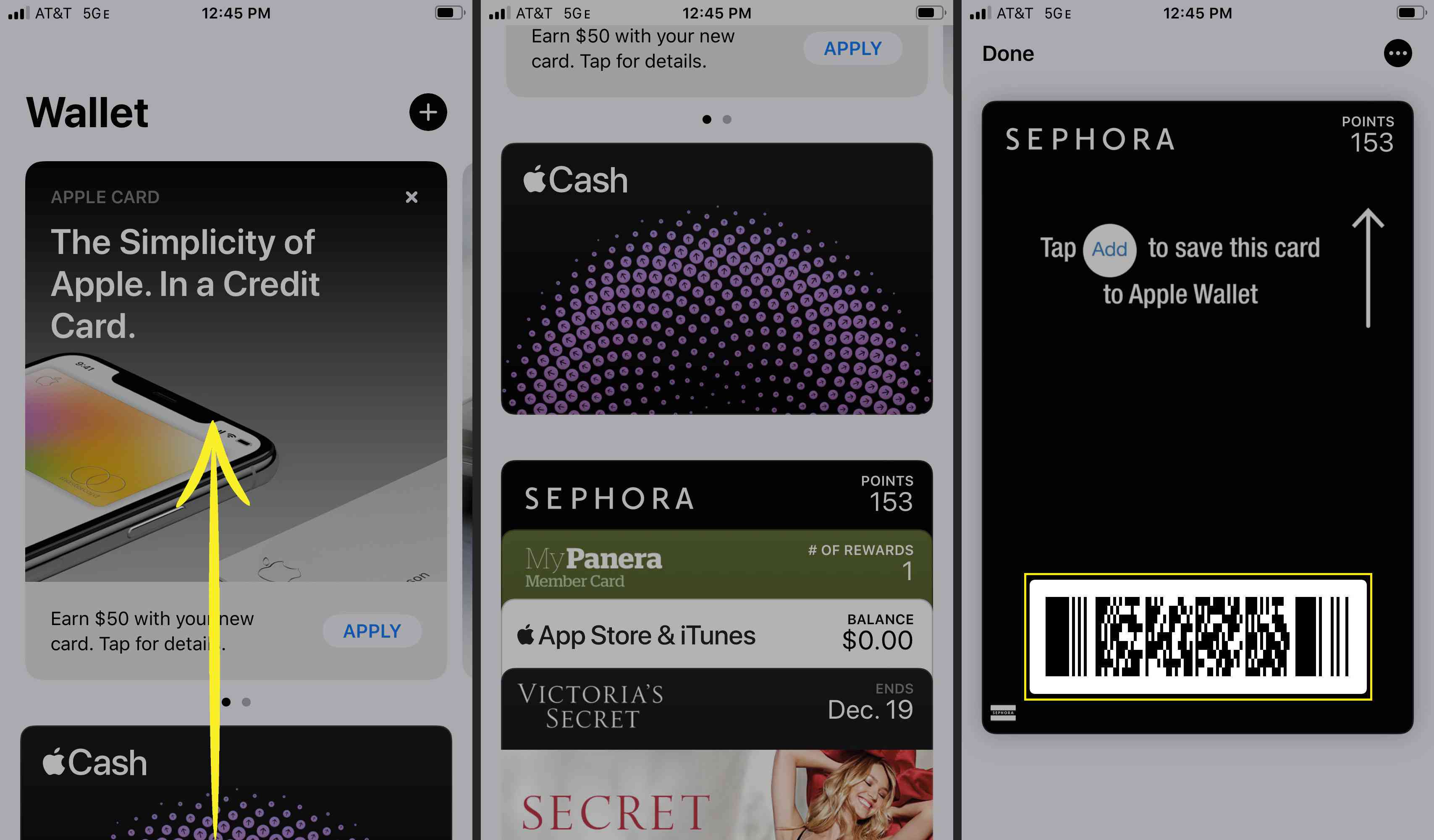
-
När du är i en butik skannar kassören koden från din enhet.
Använd ett boardingkort
Vissa flygbolag, inklusive Delta och American Airlines, låter dig spara ditt boardingkort till din Apple Wallet efter incheckningen. Du behöver inte ta med dig ditt fysiska boardingkort. Andra pass, till exempel film- eller konsertbiljetter och ID, fungerar på samma sätt. Ladda ner mobilappen för det flygbolag du använder för att spara ombordstigningskort till din plånbok. Se till att du gör detta först.
-
Hitta ditt boardingkort i din Apple Wallet.
-
Skanna ditt mobila boardingkort innan du går in i säkerhet och vid porten innan du går ombord på ditt flyg.
-
Svep åt vänster och höger för att se dina tillgängliga boardingkort. Om din resa har flera ben eller flygningar håller plånboken dina boardingkort tillsammans.
Hur man tar bort ett pass från din plånbok
Oavsett om du använde det sista av ett presentkort eller en kupong löpte ut, finns det ett enkelt sätt att ta bort pass från din plånbok.
-
Öppna din Wallet-app och leta reda på passet du vill ta bort.
-
Tryck på passet och sedan på Mer (tre punkter) i skärmens övre högra hörn.
-
Knacka Ta bort Pass > Avlägsna för att ta bort den från din plånbok.
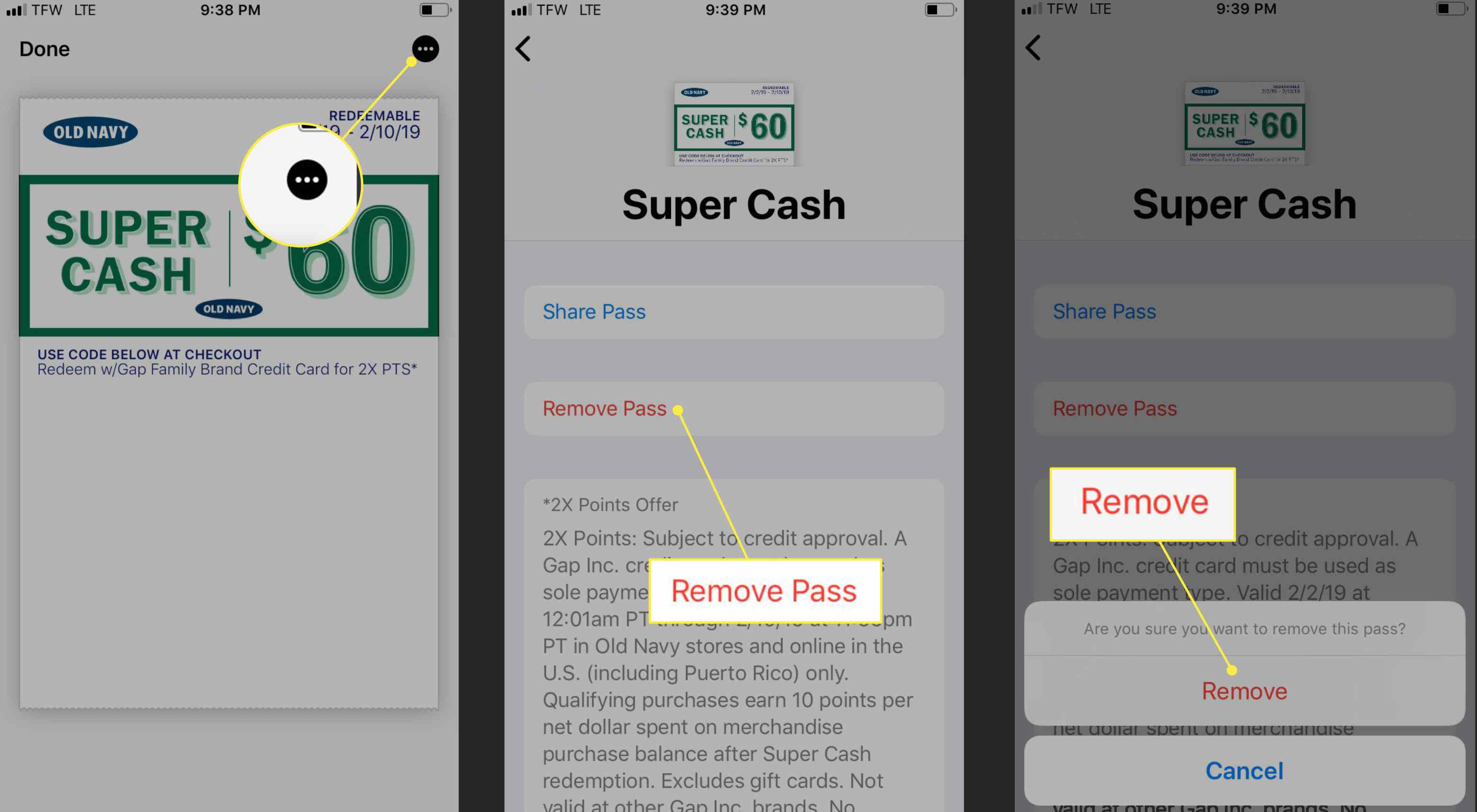
Alternativt kan du trycka på från din plånboks huvudskärm Redigera pass, knacka på röd minus och tryck sedan på Radera.
Lägg till ett kreditkort i Apple Wallet
Förutom möjligheten att spåra och behålla kort i din plånbok, låter appen dig också lagra din kredit- och betalkortsinformation som ska användas tillsammans med Apple Pay. Lägg till nya kort i din plånbok och använd korten för att göra mobilbetalningar online eller personligen var Apple Pay accepteras. Så här lägger du till ett kredit- eller bankkort:
-
Öppna Wallet-appen och tryck på Lägg till (plustecken) i det övre högra hörnet.
-
Knacka Kredit-eller betalkort.
-
Knacka Fortsätta.
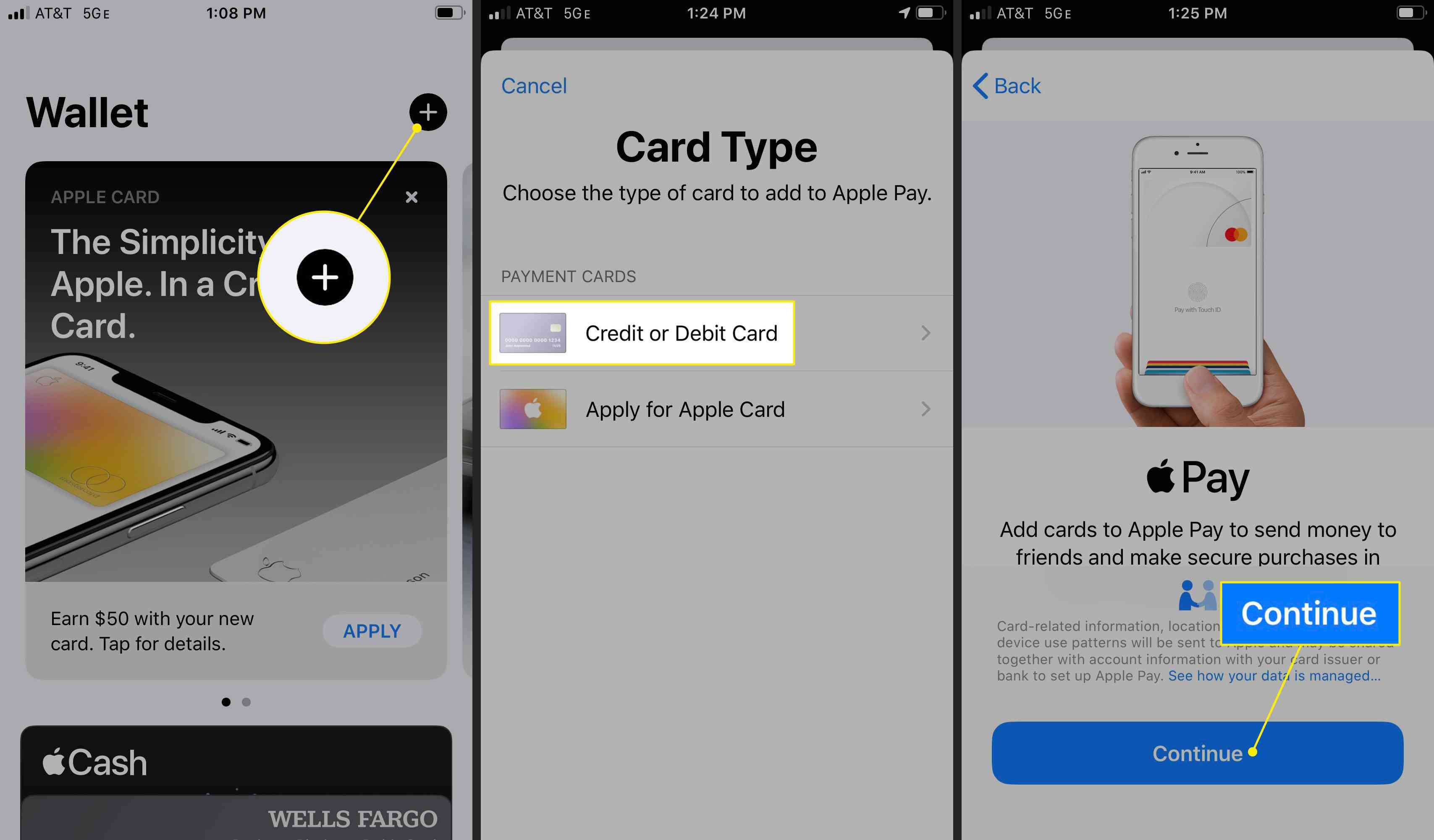
-
Skanna ditt kort eller ange kreditkortsuppgifterna manuellt. Knacka Nästa för att verifiera din kortinformation.
-
Ange din säkerhetskod och tryck på Nästa.
-
Knacka Hålla med att godkänna villkoren. Plånboken verifierar ditt kort.
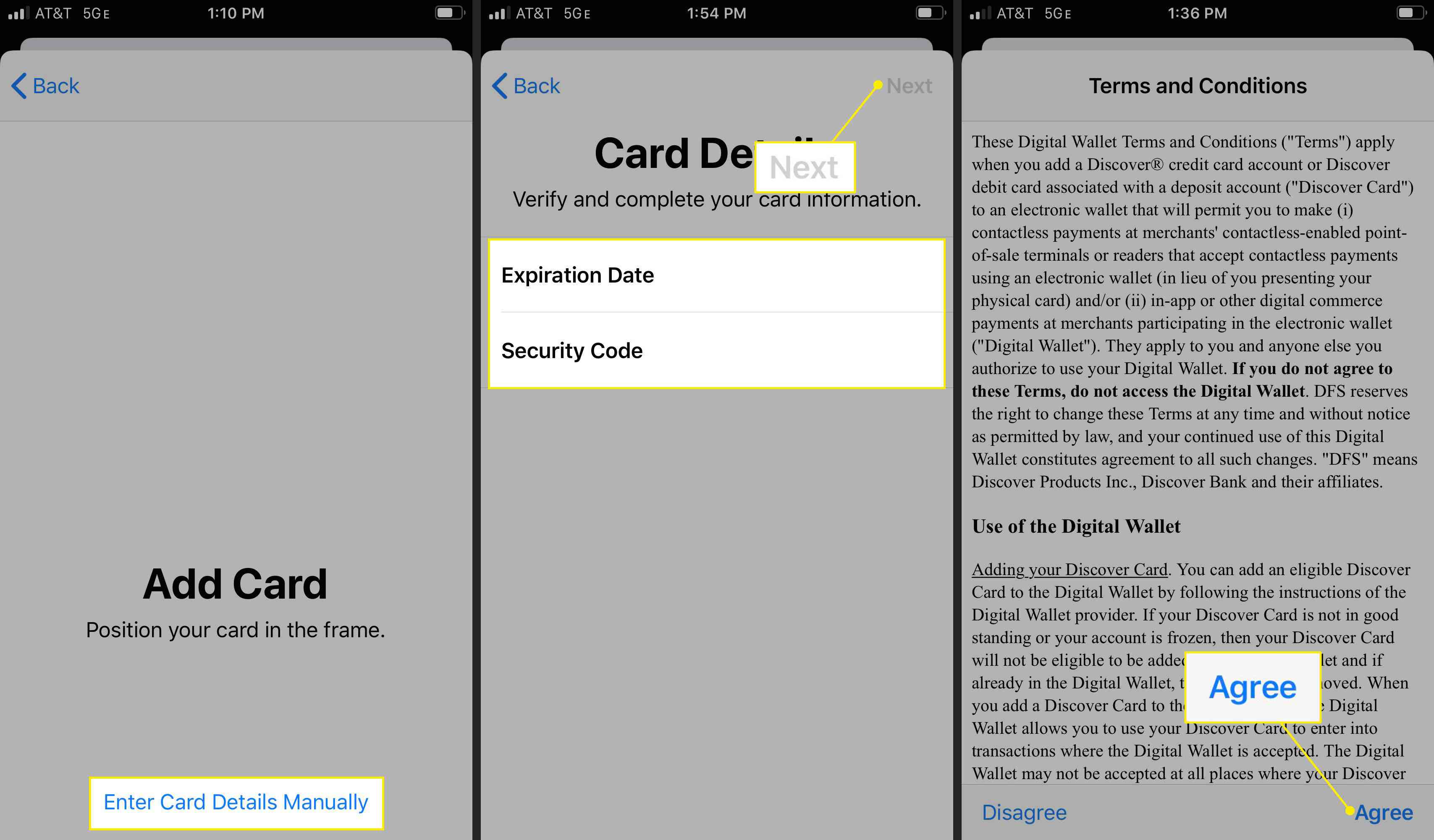
-
Välj en verifieringsmetod och tryck på Nästa. Eller tryck på Slutför verifiering senare.
-
Ditt kort läggs till i din plånbok. Knacka Använd som standardkort eller tryck på Inte nu.
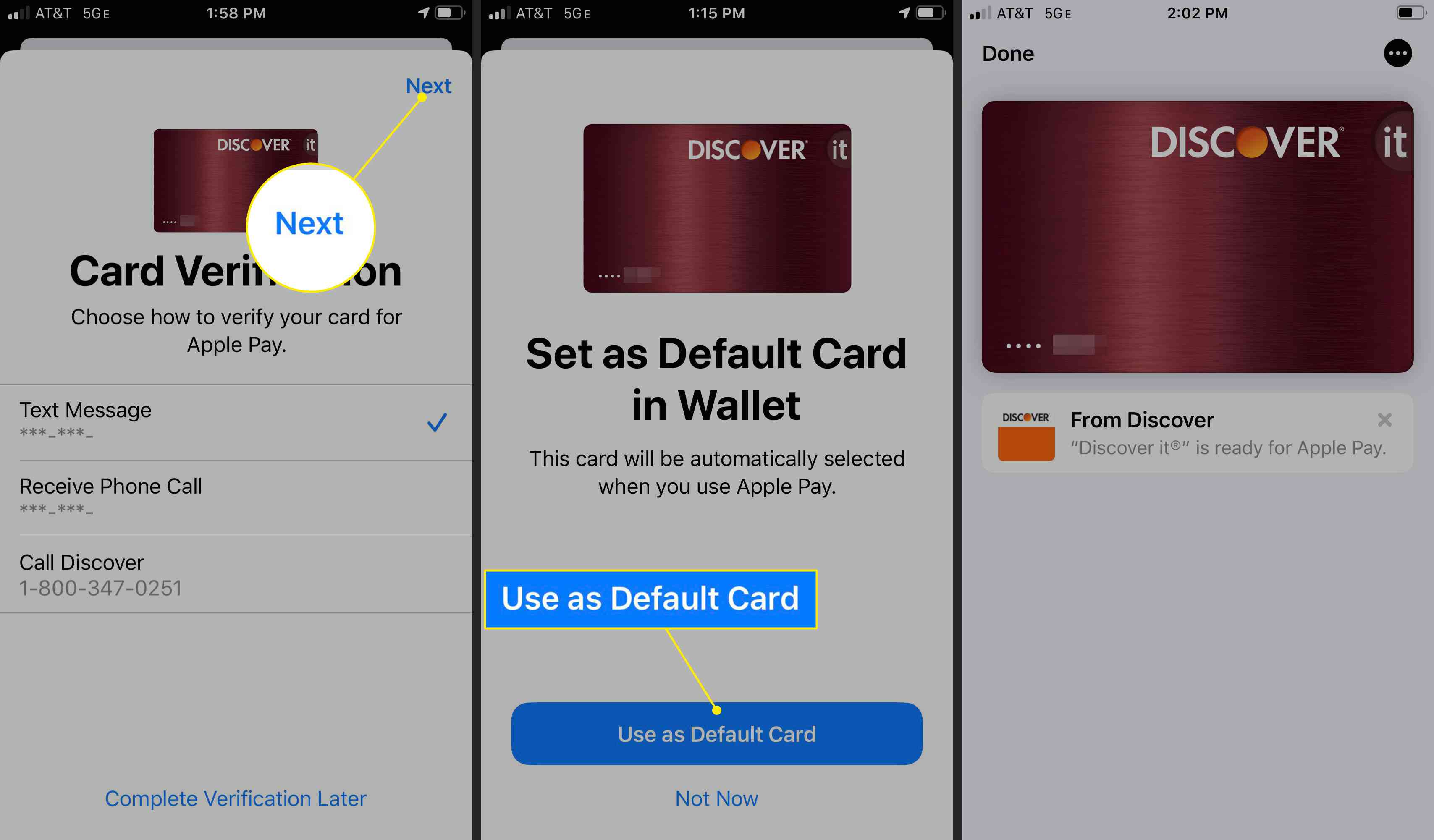
Du kan också gå till iPhone inställningar, tryck på Plånbok & Apple Payoch tryck på Lägg till kort.