
Vad du ska veta
- I Adobe Acrobat: Välj Organisera sidor, flytta markören dit du vill infoga en sida, välj den blå linjen och välj Infoga från fil.
- I Word: Gå till Föra in och välj Tom sida i sidgruppen. Välj Objekt om du vill infoga en befintlig fil.
- Använda DocHub: Välj rutnät i det övre vänstra hörnet och välj sedan Sida + för att lägga till en sida.
Den här artikeln förklarar hur du lägger till sidor i en PDF-fil med Adobe Acrobat, Microsoft Word, DocHub och Sejda.
Så här infogar du sidor i en PDF-fil med Adobe Acrobat
För att lägga till sidor i en PDF med Adobe Acrobat måste du uppgradera till en betald version av Adobe Acrobat.
-
Öppna PDF-filen i Adobe Acrobat och välj Organisera sidor i den högra rutan.
-
Dokumentet visas i en miniatyrförhandsgranskning. Flytta markören till höger om miniatyren, varefter du vill infoga en annan sida, tills en helt blå linje visas.
-
Välj den blå linjen och välj Infoga från fil.
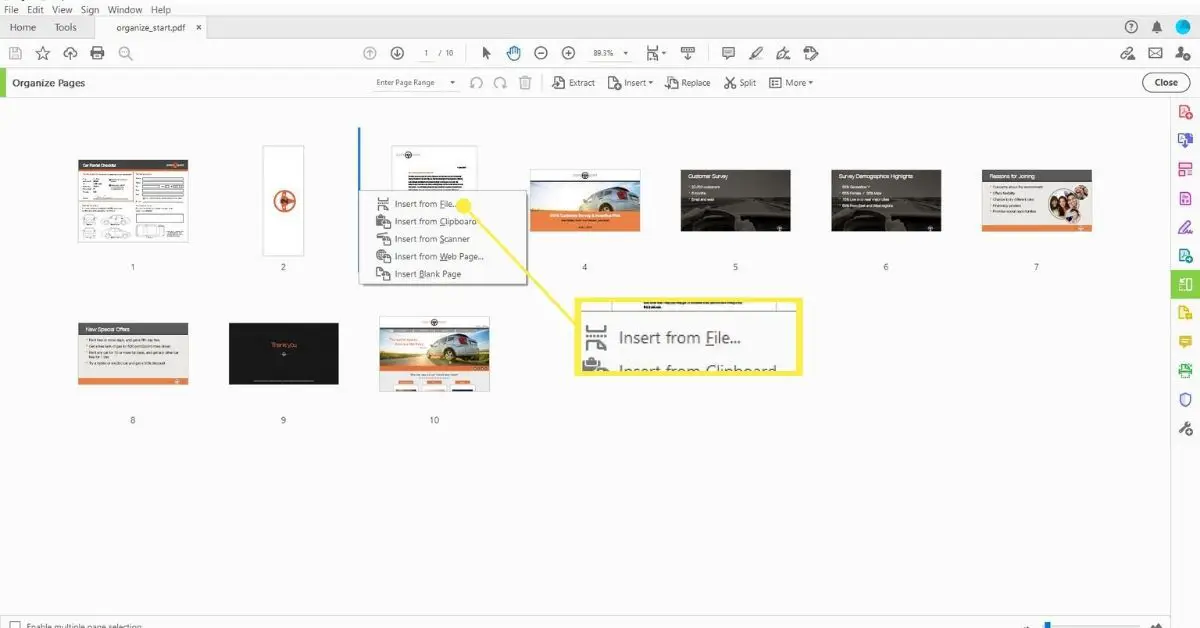
-
I Välj fil att infoga dialogrutan som visas väljer du filen du vill infoga och väljer Öppna.
-
Vänta medan Adobe konverterar sidan till en PDF och lägger till den i den befintliga PDF-filen.
Hur man lägger till sidor i en PDF med Microsoft Word
När du använder Microsoft Word för att lägga till en sida i en PDF gör Word en kopia av PDF-filen och håller original-PDF-filen oförändrad. Så här använder du Word för att redigera en PDF.
-
Öppna PDF-filen i Word genom att öppna Word och välja Fil > Öppna. Hitta PDF-filen och välj Öppna. Välj OK för att låta Word konvertera PDF till ett Word-dokument.
-
Om filen öppnas i skyddad vy, välj Tillåt redigering högst upp i dokumentfönstret.
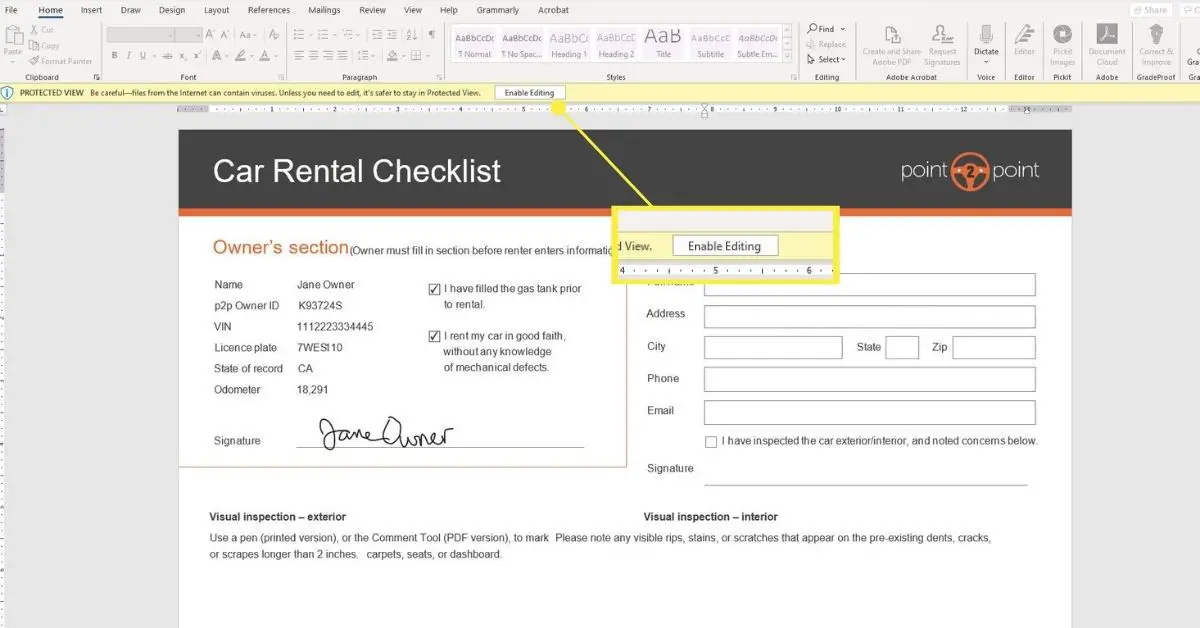
-
För att lägga till en tom sida i filen, gå till Föra in och välj sedan Tom sida i sidgruppen. Lägg till innehåll på sidan, som text eller bilder, efter önskemål.
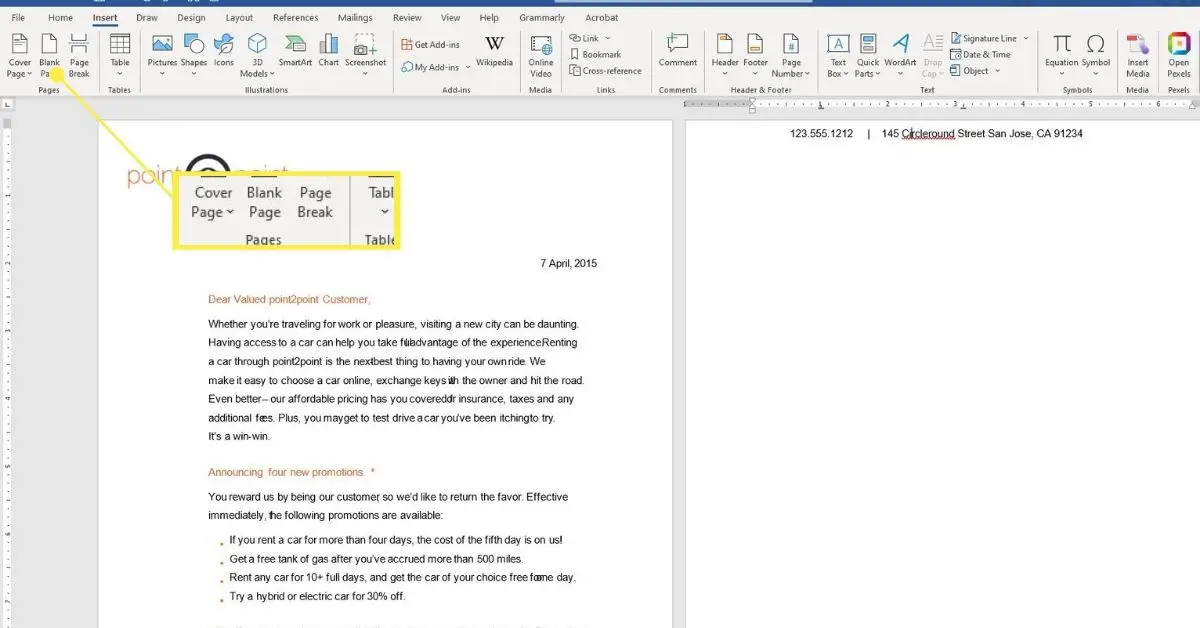
-
För att infoga en befintlig fil, gå till Föra in och välj Objekt i textgruppen.
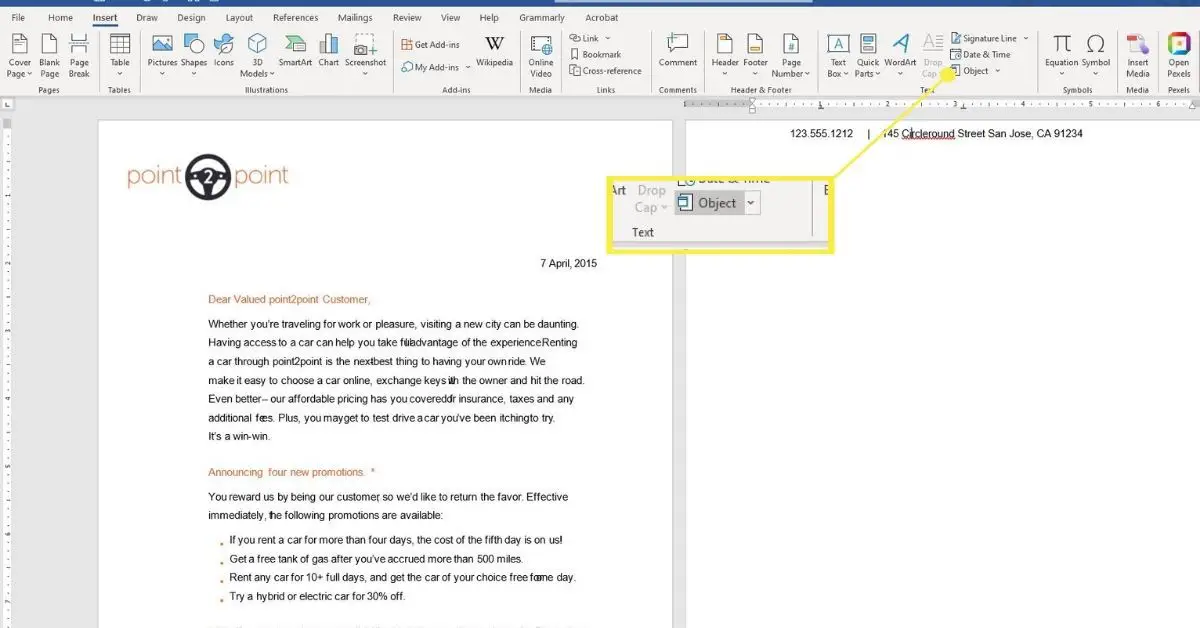
-
Välj Objekt om du vill bädda in ett annat objekt, till exempel ett Word-dokument eller ett Excel-diagram. Välja Text från fil om du bara vill infoga texten från ett annat dokument.
-
När du har lagt till alla sidor väljer du Fil > Spara som.
-
Välj PDF från rullgardinsmenyn Filformat.
-
Ange ett nytt filnamn för att göra en kopia av dokumentet och behåll den ursprungliga PDF-filen intakt. Välj Spara för att spara filen.
Hur man lägger till sidor i en PDF med DocHub
DocHub är ett tillägg tillgängligt för Google Docs som ger dig möjlighet att redigera och signera PDF-filer. Du kan också använda DocHub med en e-postadress eller ett Dropbox-konto.
-
Börja med att logga in på DocHub med din e-postadress, Google-konto eller Dropbox-konto.
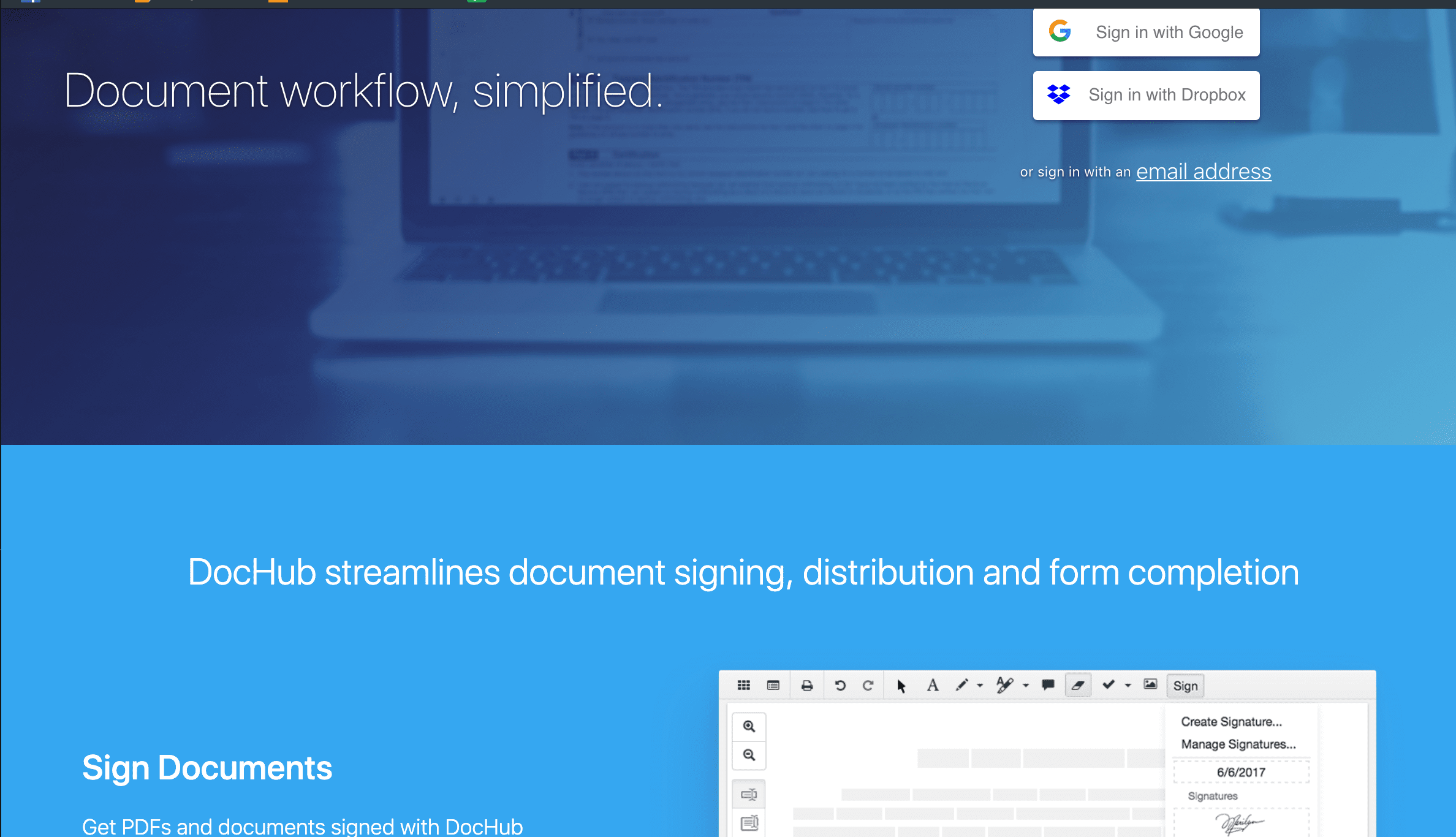
-
Du ombeds att tillåta åtkomst till ditt konto. Välj Tillåta.
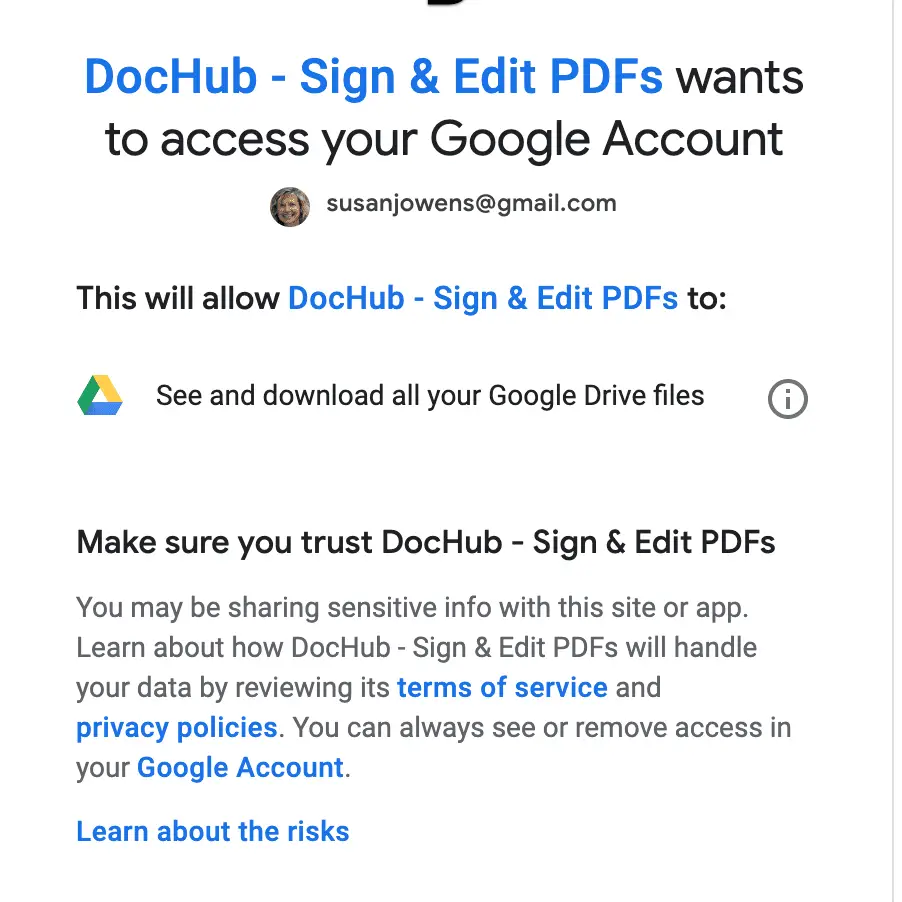
-
Välj för att lägga till en sida rutor i sidans övre vänstra hörn. Detta öppnar en miniatyrvy av sidorna i hela PDF-filen till vänster på skärmen.
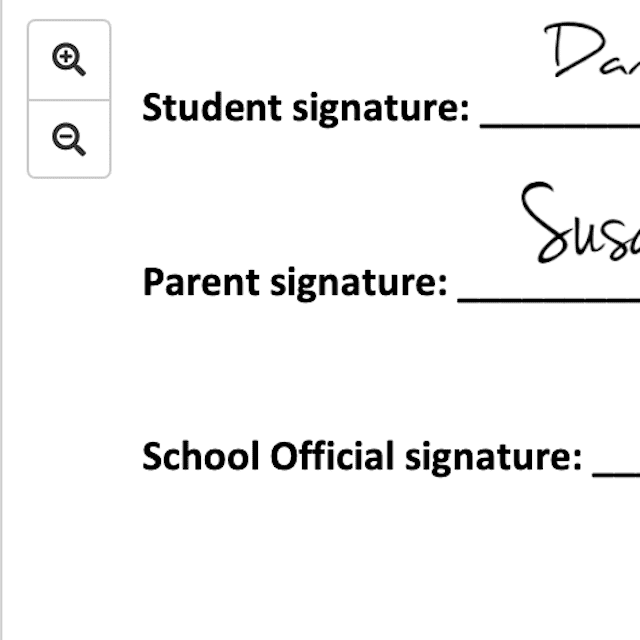
-
I skärmens nedre vänstra hörn väljer du Sida + för att lägga till en sida.
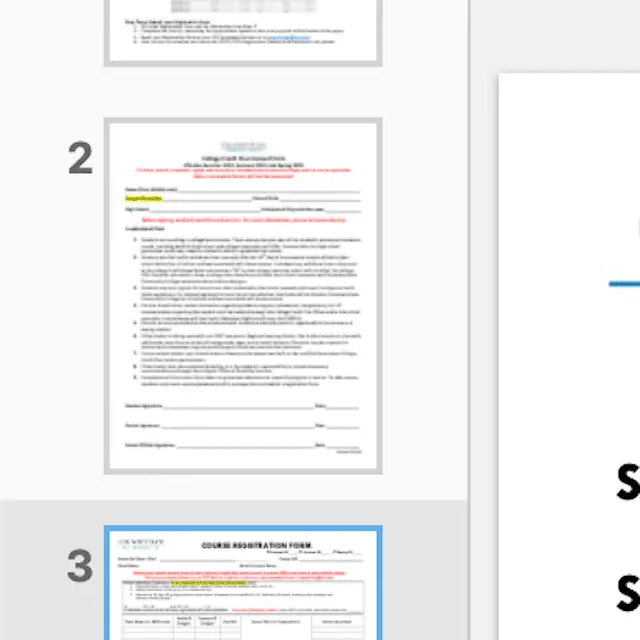
-
Du kan ordna om sidornas ordning genom att flytta sidorna i förhandsgranskningsikonen.
Hur man lägger till sidor i en PDF med Sejda
Sejda är en gratis PDF-redigerare online som också låter dig lägga till sidor. Så här lägger du till sidor i en PDF med Sejda. Medan tjänsten är gratis är du begränsad till att behandla 200 sidor eller 50 MB data per timme. Därefter måste du välja en betald tjänst.
-
Besök sidan Sejda online för PDF-uppladdare. Ladda upp ett befintligt dokument eller skapa ett nytt.
-
När ditt dokument har laddats upp ser du Infoga sidan här mellan varje sida. Välj den för att lägga till sidan och en tom sida läggs till i dokumentet.
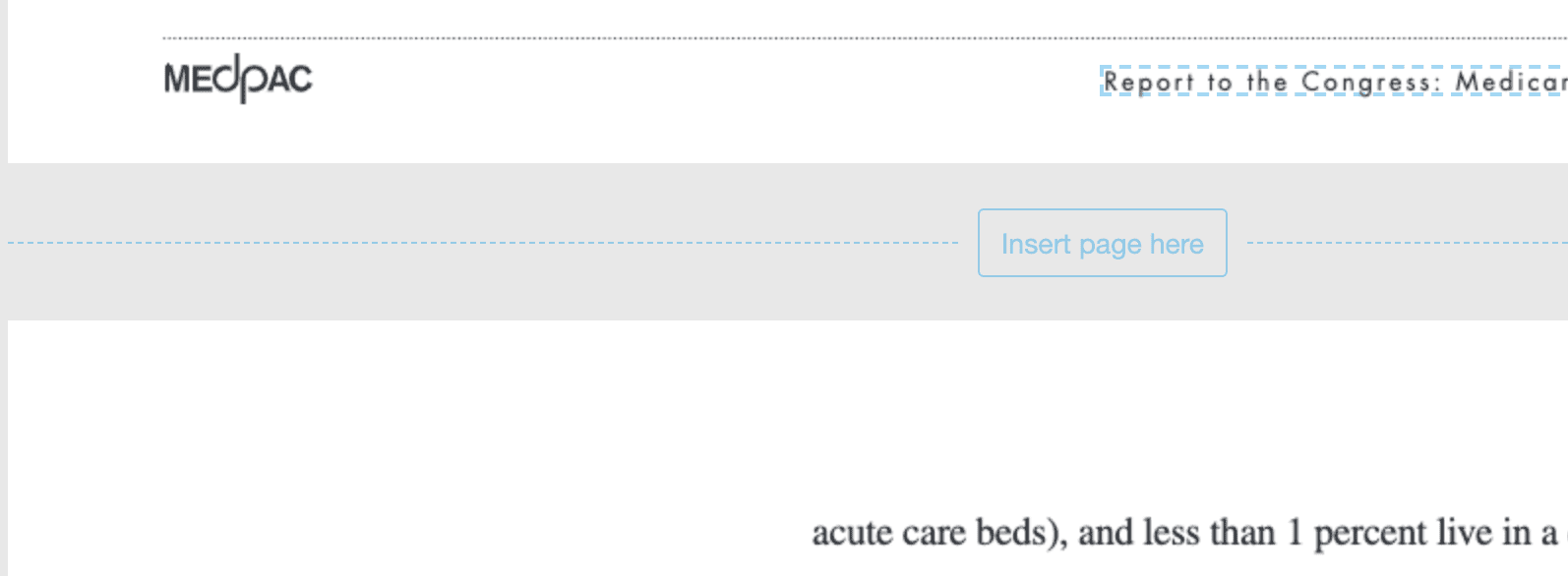
-
Välj Applicera förändringar.
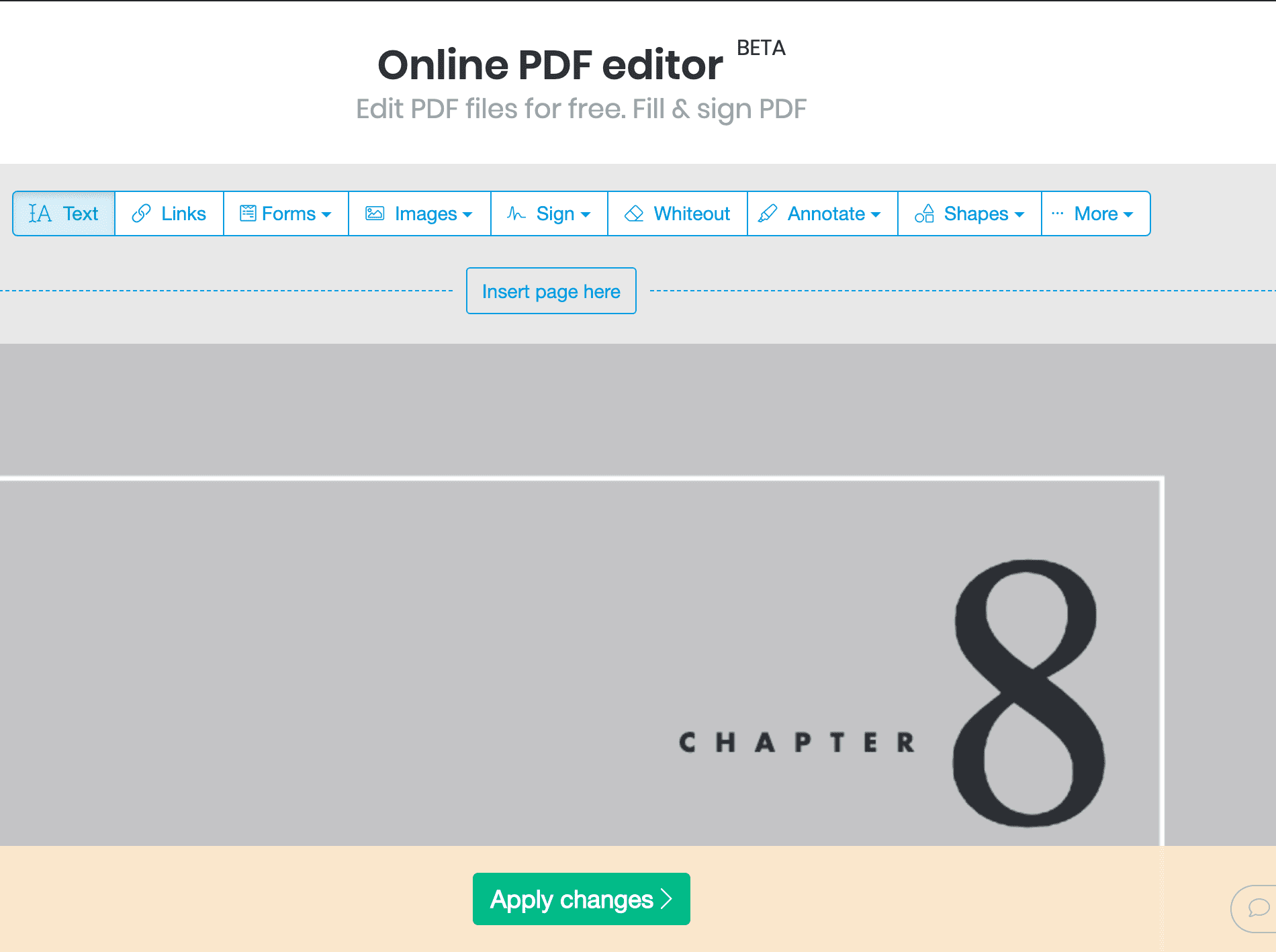
-
Seja bearbetar ditt dokument och ger dig möjlighet att ladda ner filen till din dator, Dropbox, Google Drive eller OneDrive.