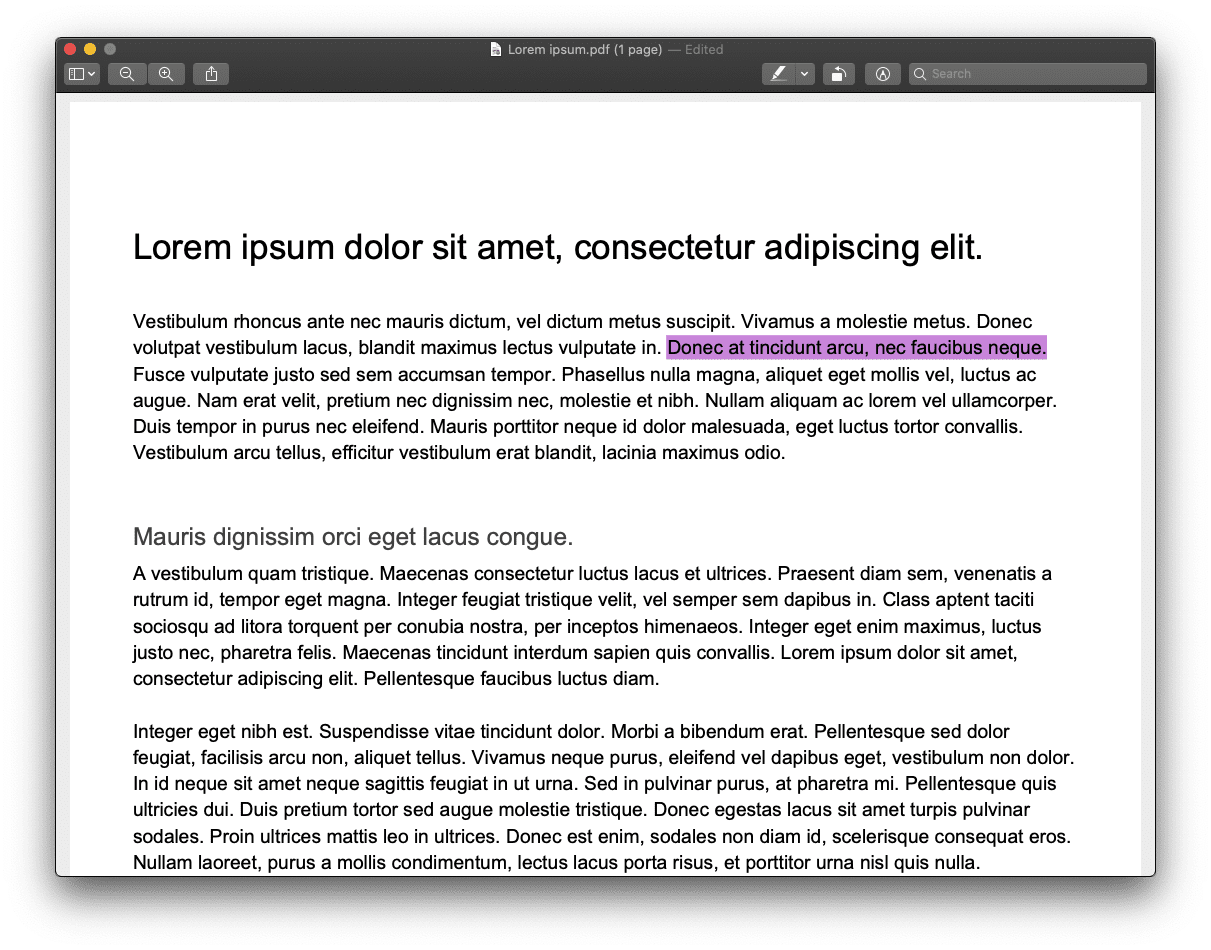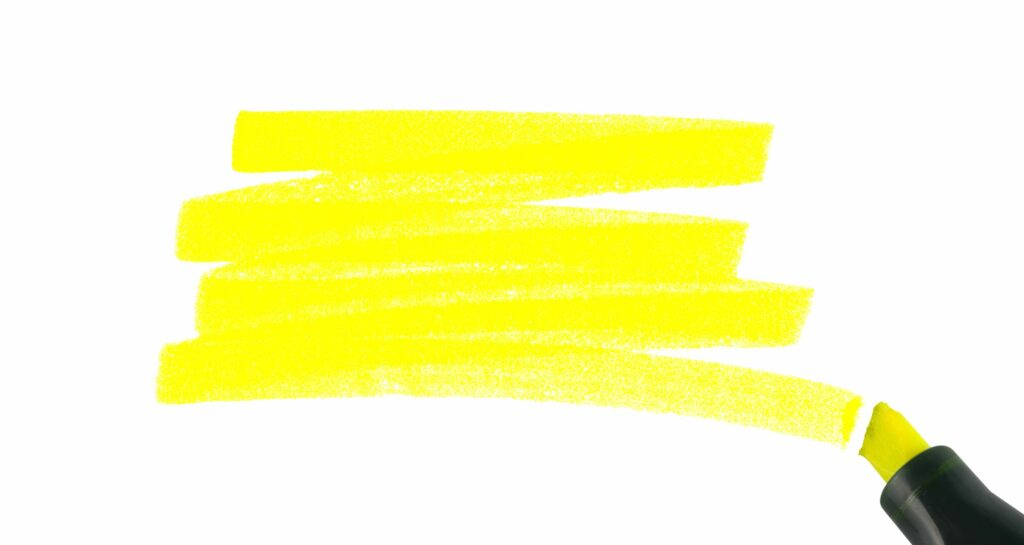
PDF-filer är användbara för att dela text, bilder och mer i ett dokument. Men till skillnad från Word Docs och andra textbaserade filer är det inte alltid klart hur man markerar i en PDF. Lyckligtvis kommer instruktionerna i den här artikeln att visa dig hur du lägger till och tar bort höjdpunkter, samt hur du ändrar överstrykningsfärgen. Den här guiden fokuserar Adobe Acrobat Reader och macOS Preview.
Hur man markerar text i PDF med Adobe Acrobat Reader
Även om det inte finns mycket du kan göra för att redigera en PDF-fil i Adobe Acrobat-läsare kan du markera text för senare referens.
-
Öppna din PDF i Acrobat Reader.
-
Välj penna ikonen i verktygsfältet högst upp på skärmen.
-
Du vet att pennverktyget är aktivt eftersom det ändras till den aktuella markeringsfärgen.

-
Leta reda på innehållet du vill markera. Välj och håll i början av den för att starta ditt val. Håll musen / styrplattan intryckt och dra markören till slutet av det område du vill välja.
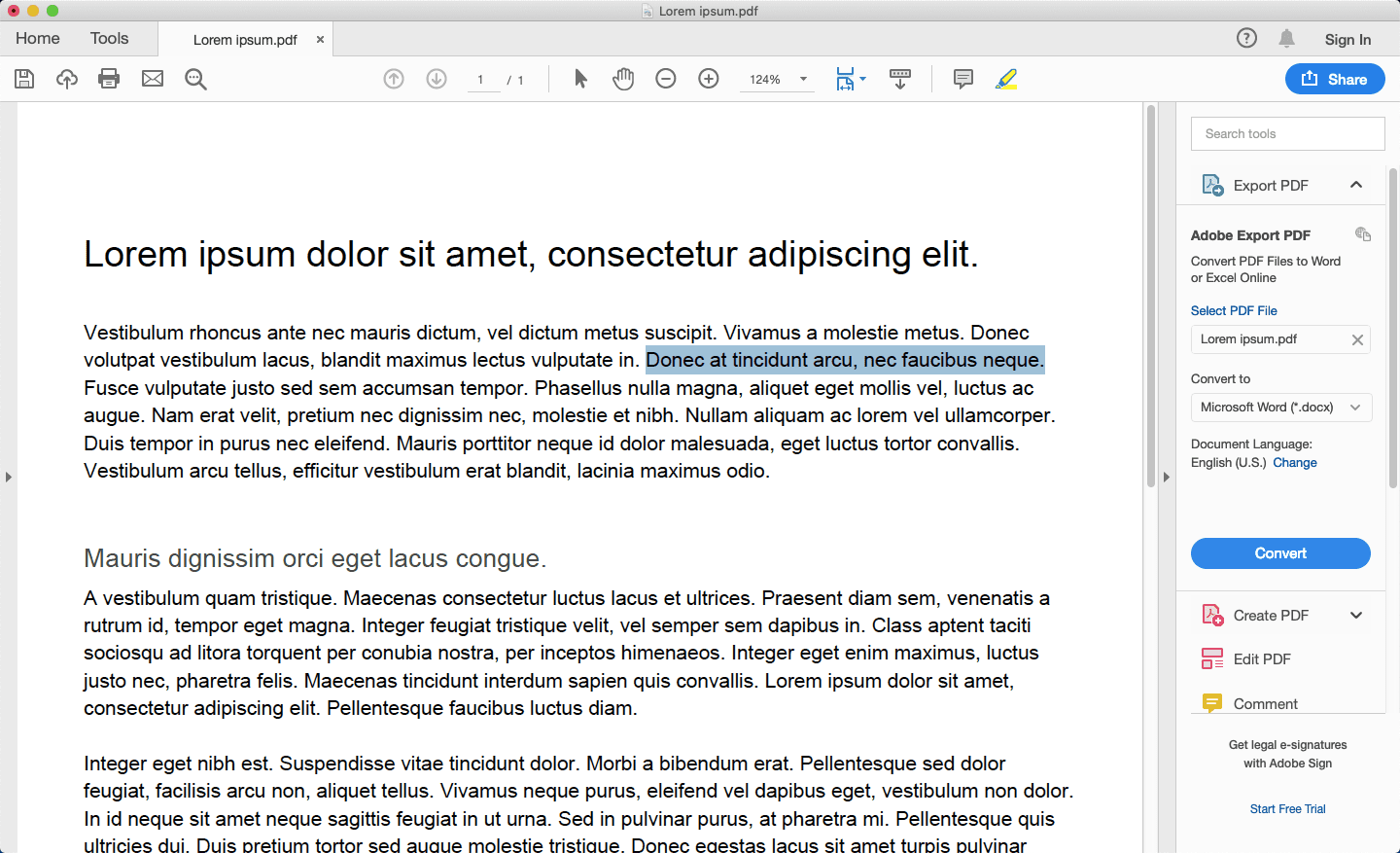
-
Släpp sedan musknappen / styrplattan för att tillämpa den markerade markerade färgen. Välj Fil > Spara för att spara dina PDF-ändringar.
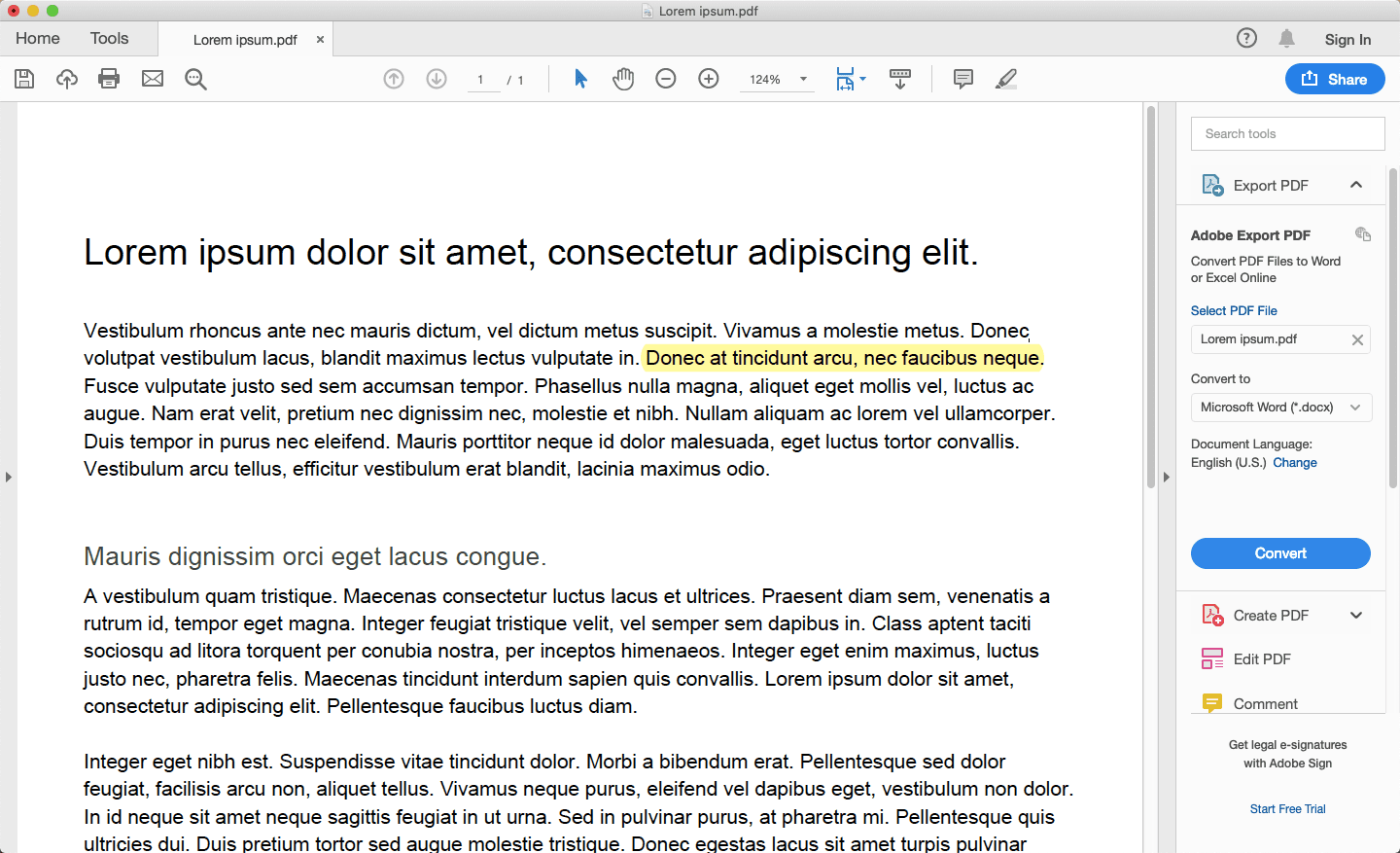
En alternativ metod för att markera text inifrån Adobe Acrobat Reader är att markera texten du vill markera och sedan markera markören från snabbmenyn som visas. Om du saknar snabbmenyn kan du högerklicka på den markerade texten och välja Markera text.
Hur man ändrar markeringsfärg i Adobe Acrobat Reader
Som standard är markeringen i Adobe Acrobat Reader inställd på en ljusgul färg, men du kan ändra den till en annan färg om du vill säga, färgkoda din markering.
-
Högerklicka på penna ikonen och välj Visa egenskapsfält.
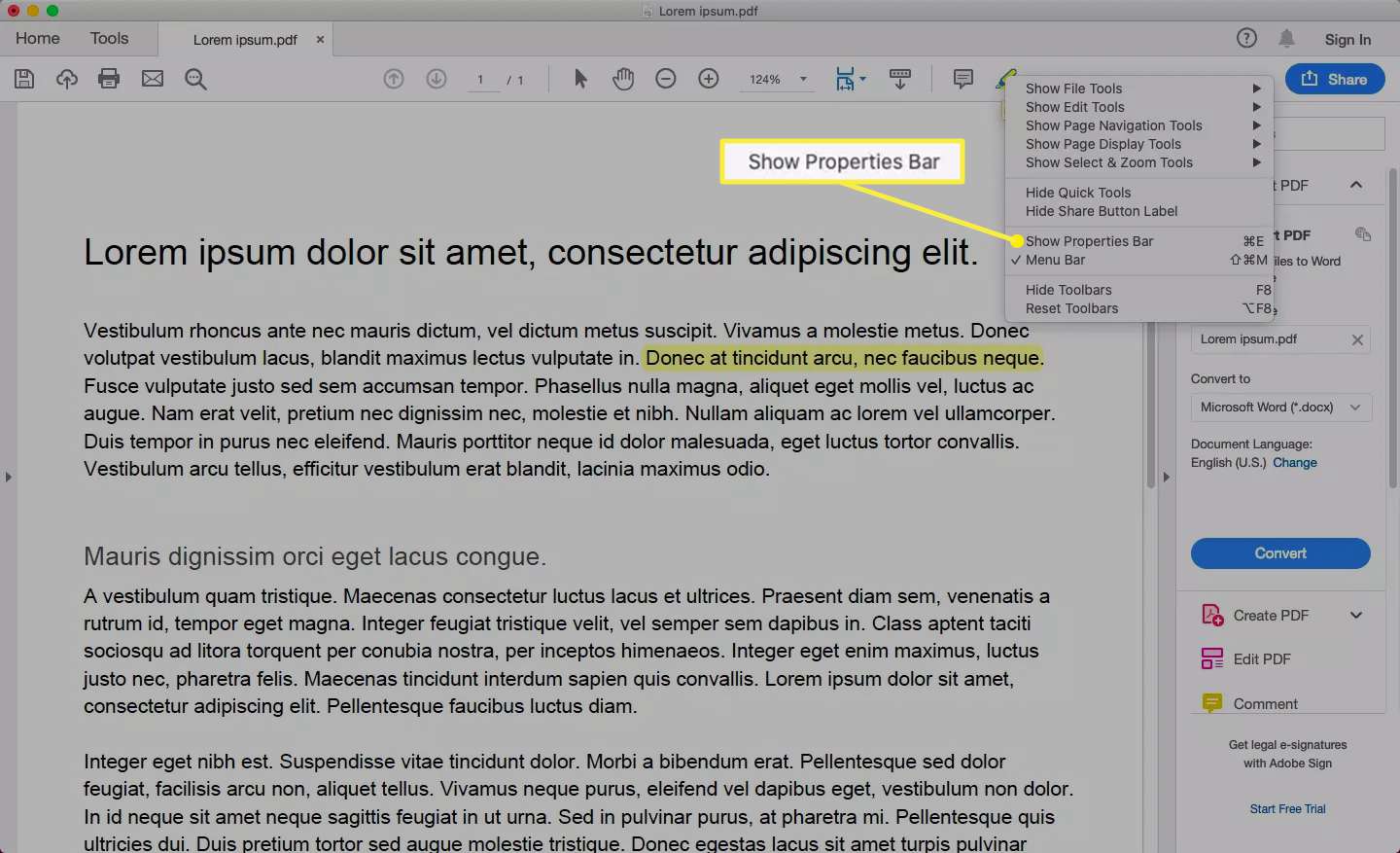
-
Gå till Egenskapsfält och välj pilen bredvid färgkvadraten för att öppna en färgpalett.
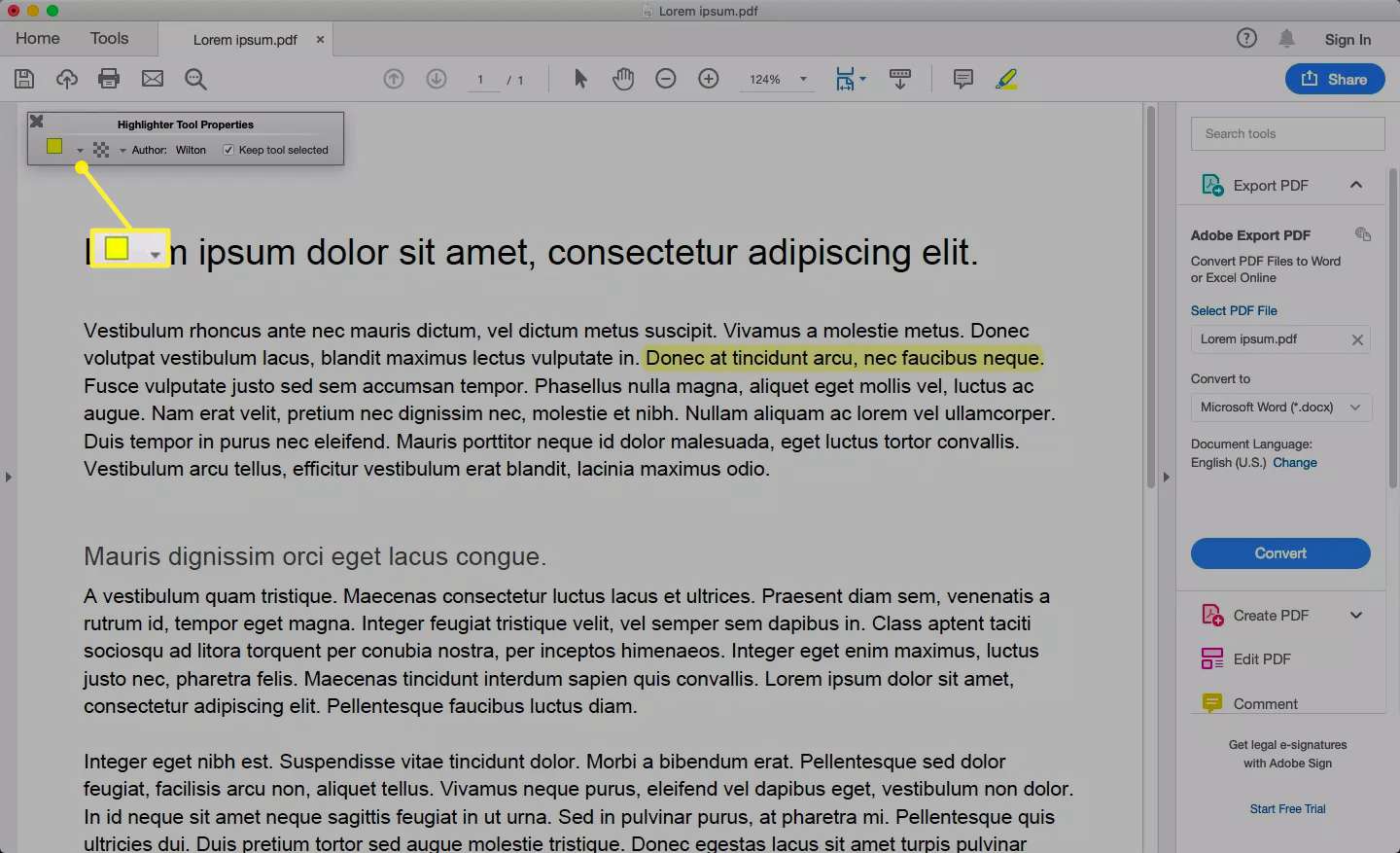
-
Välj önskad markeringsfärg från färgpalett.
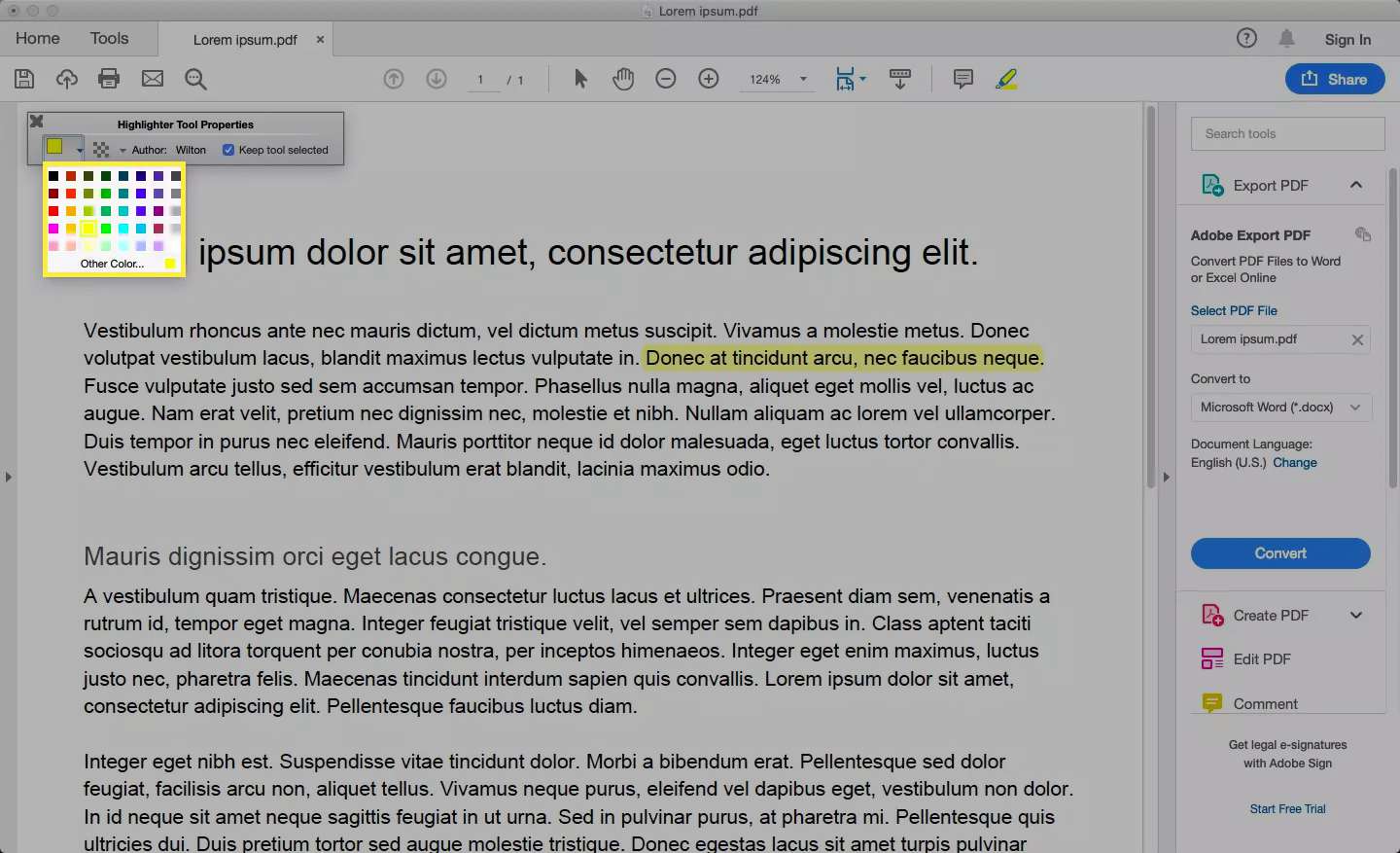
-
Färgrutan i Egenskapsfältet är nu den nya valda färgen och är redo att användas för att markera nytt innehåll. Pennikonen i verktygsfältet har också samma färg.
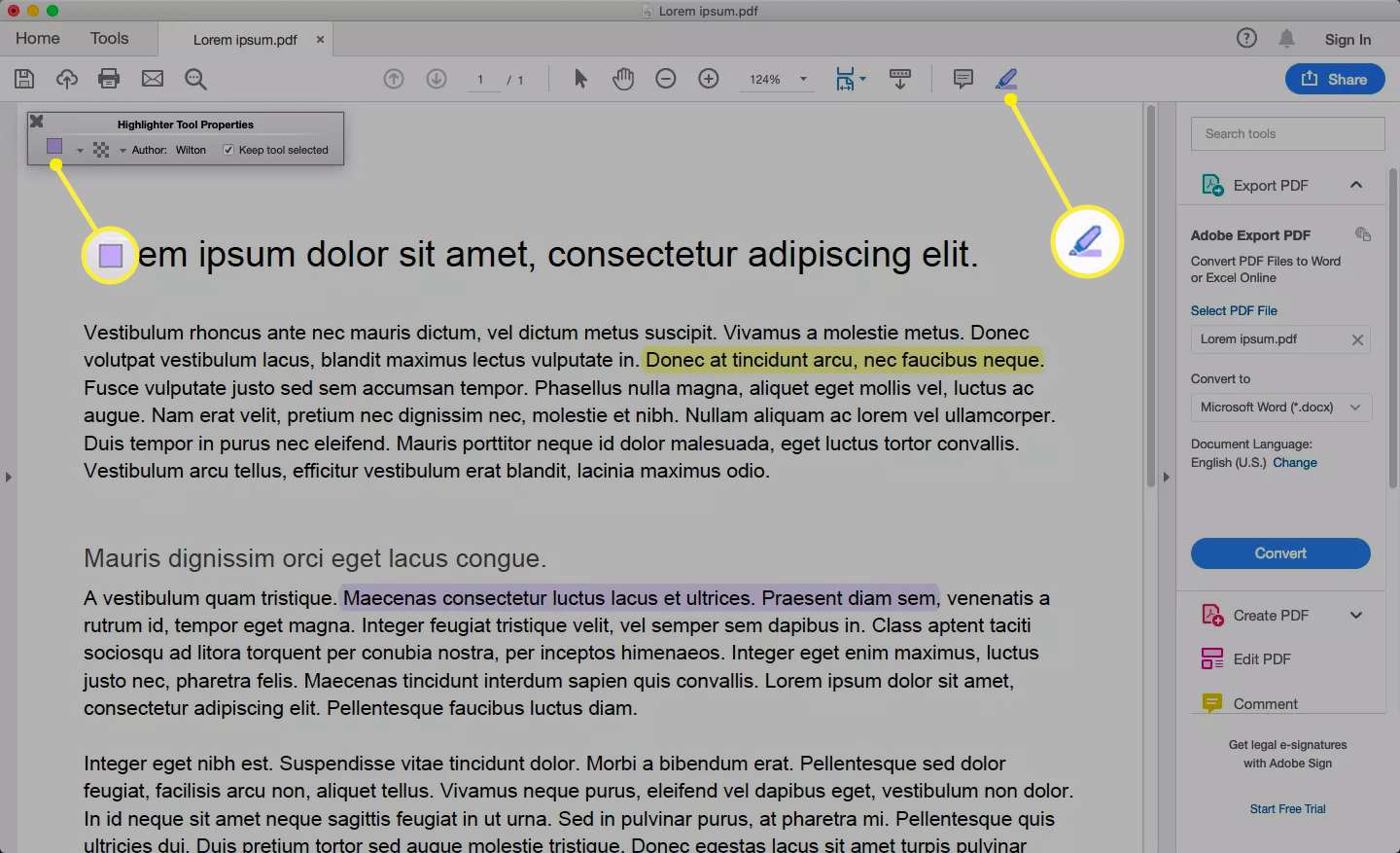
-
För att ändra färgen på den markerade texten markerar du den så ser du en blå kontur på markeringen som anger att den är vald.
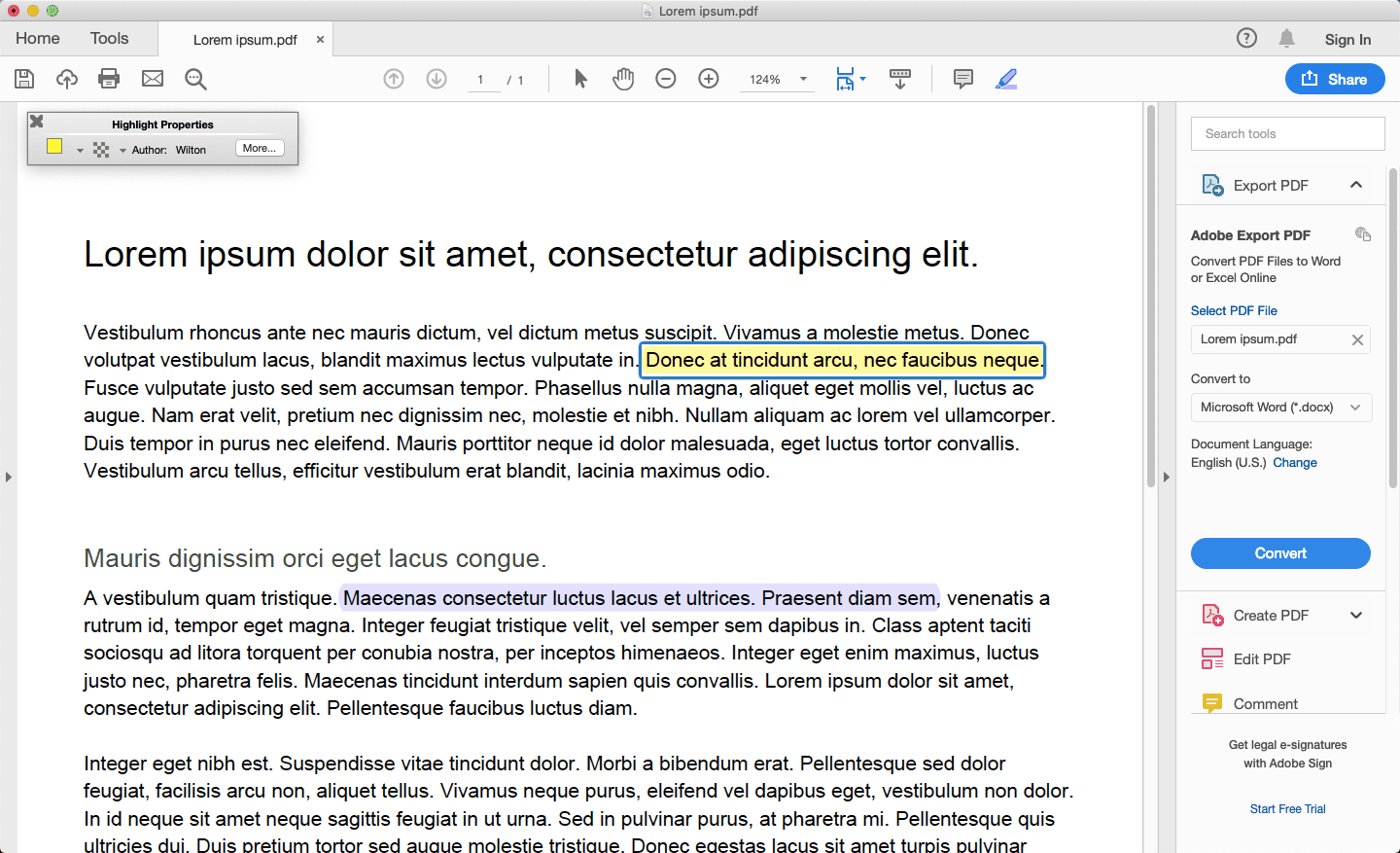
-
Gå till egenskapsfältet och upprepa steg 3 och 4 för att ändra höjdpunkten till dess nya färg.
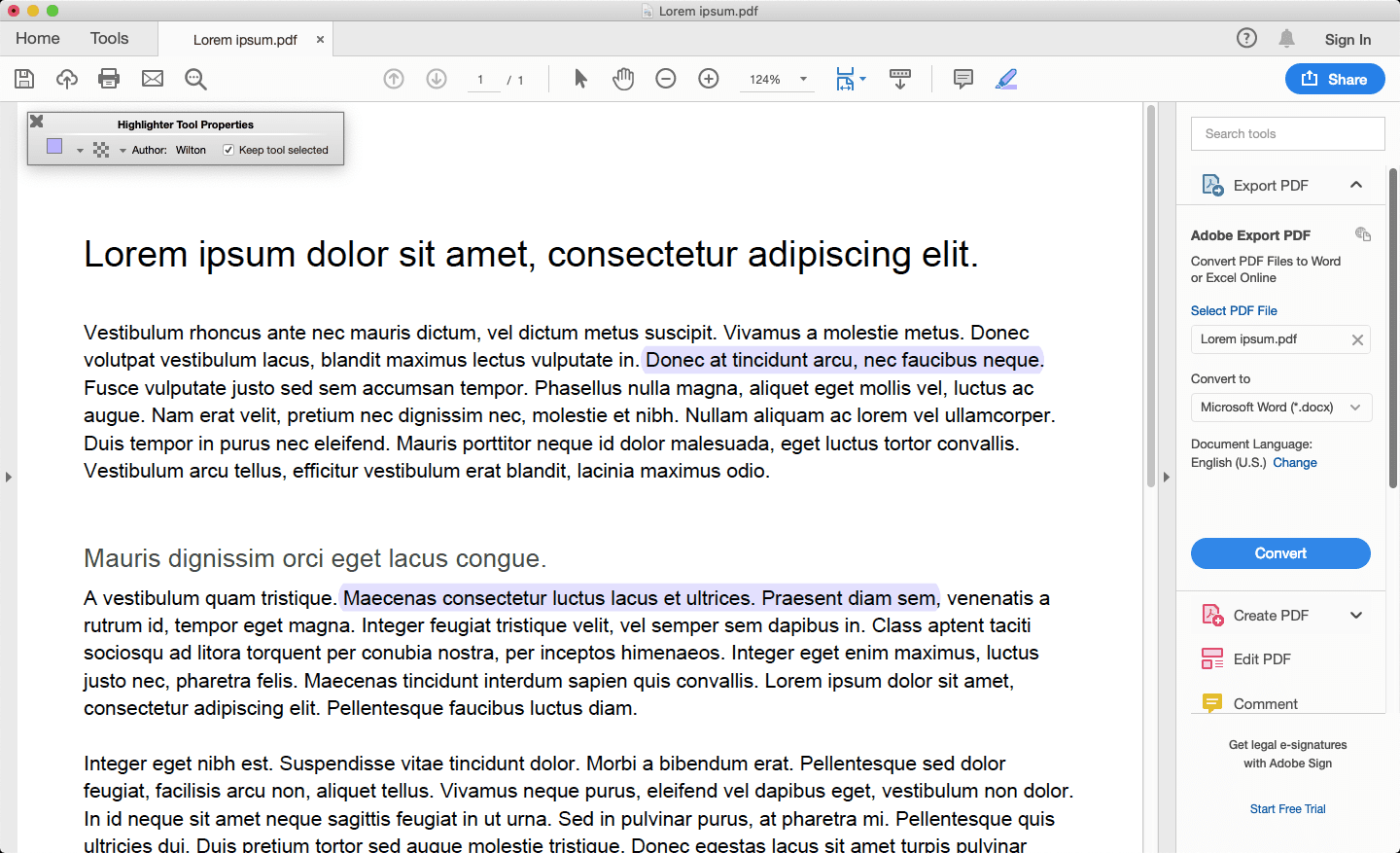
-
Välj Fil > Spara för att spara dina PDF-ändringar.
Hur man tar bort Highlight från en PDF med Adobe Acrobat Reader
Markera något som du inte riktigt ville markera? Det är inte ett problem. Du kan enkelt ta bort markeringen från dokumentet.
-
Välj en höjdpunkt du vill ta bort.
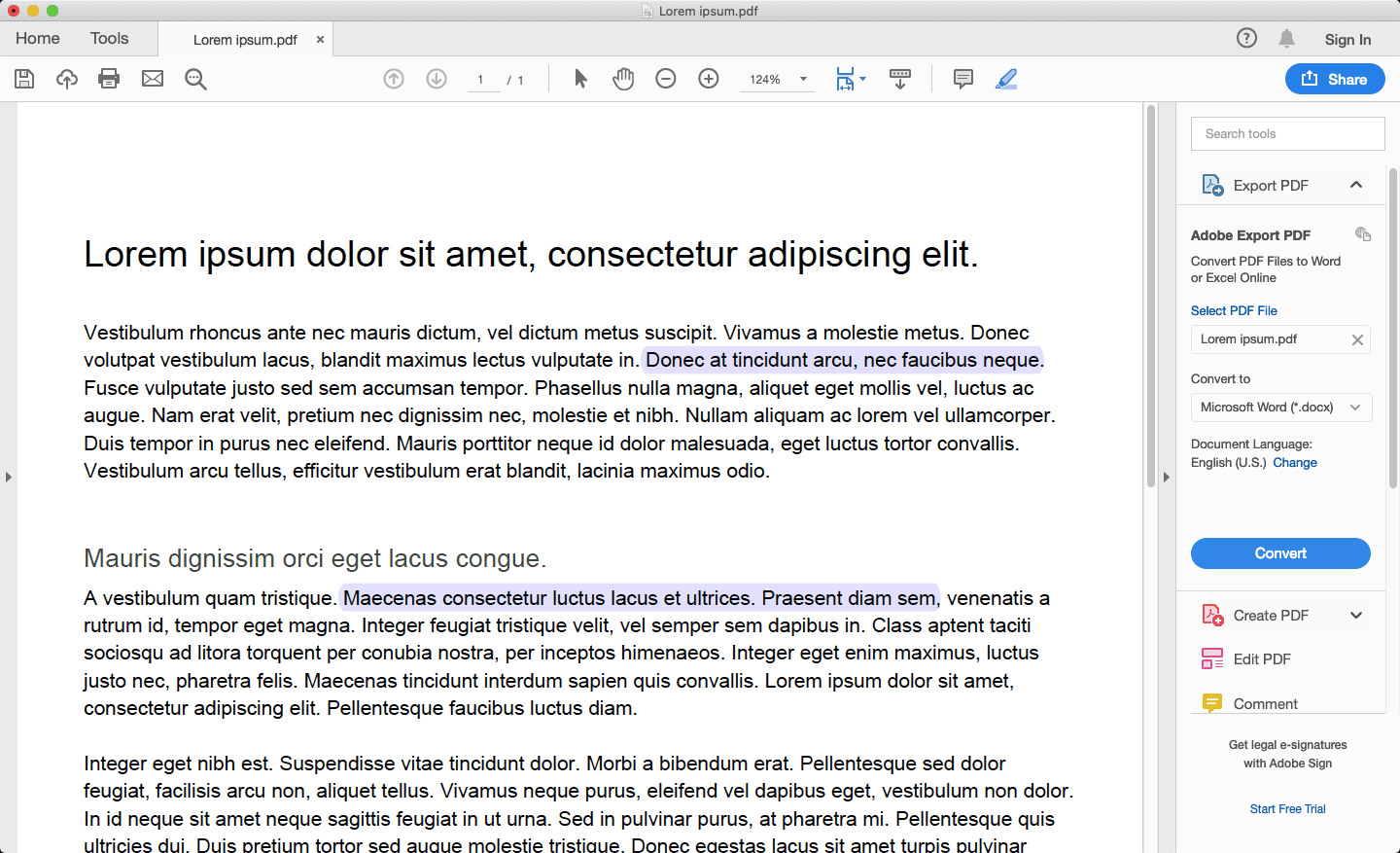
-
Du ser en blå kontur som indikerar att höjdpunkten är vald, liksom en liten svart ruta som innehåller en kommentar och papperskorgen.
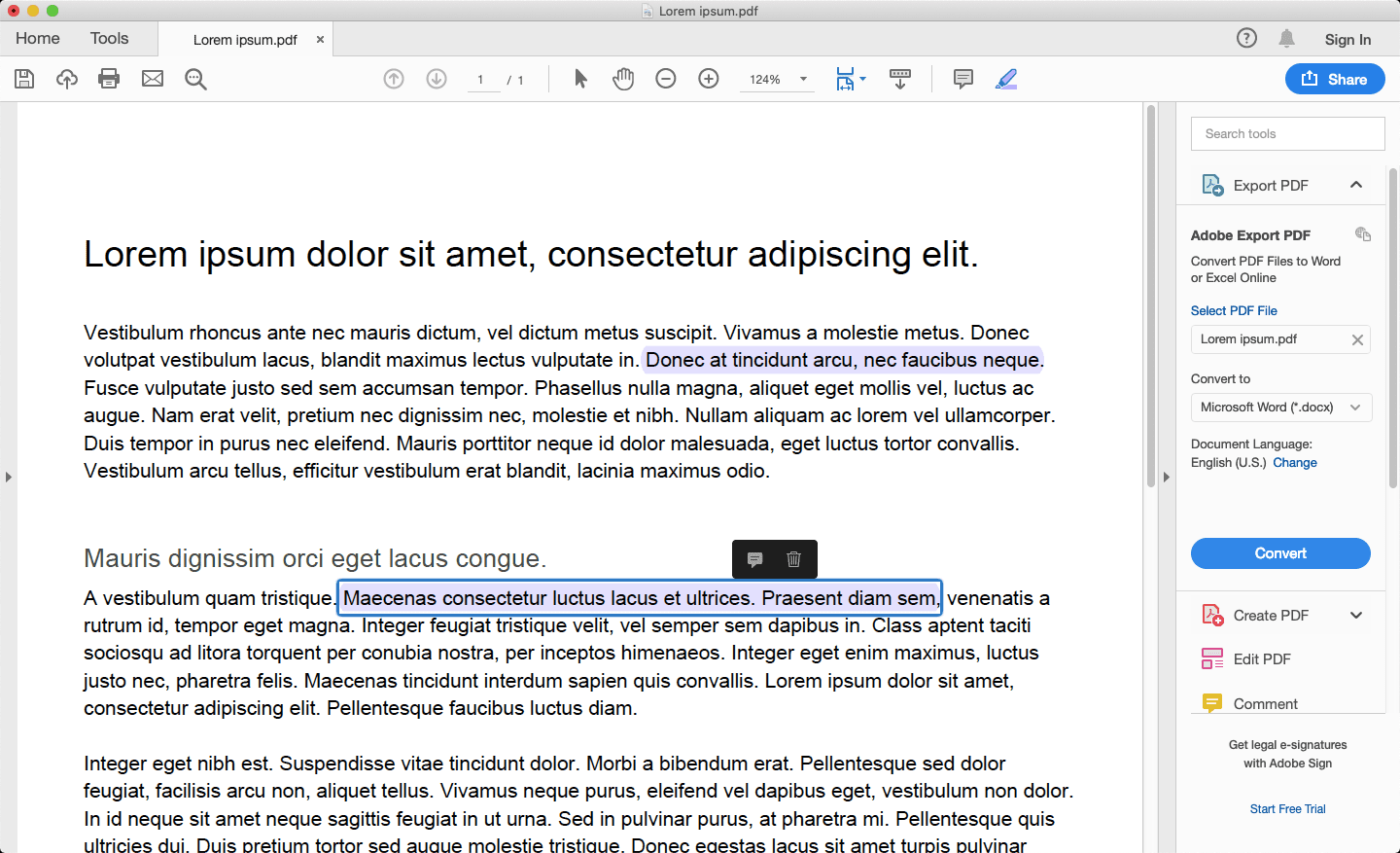
-
För att radera markeringen, välj skräp ikon.
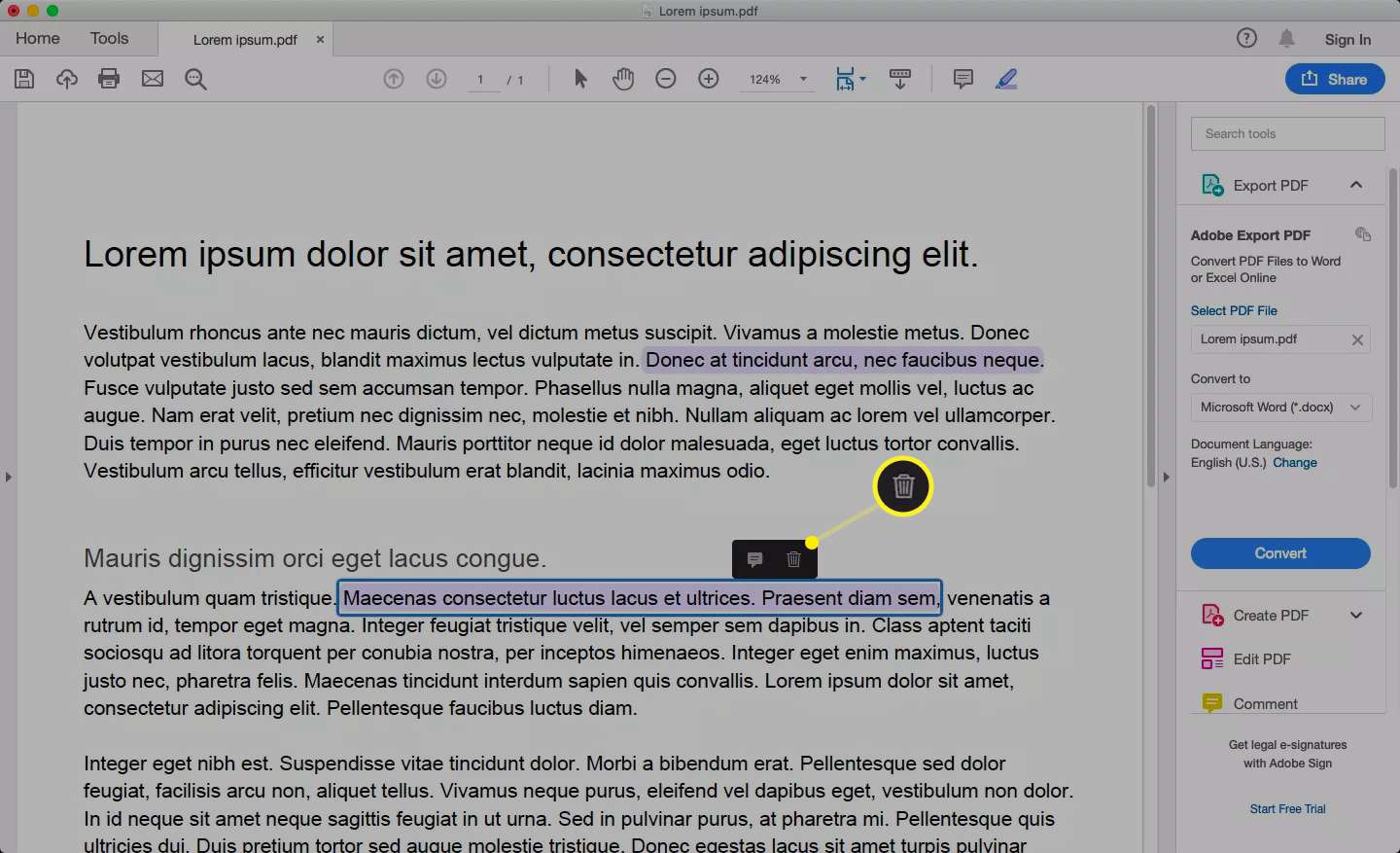
-
Det är allt! Din höjdpunkt har tagits bort. Välj Fil > Spara för att spara dina PDF-ändringar.
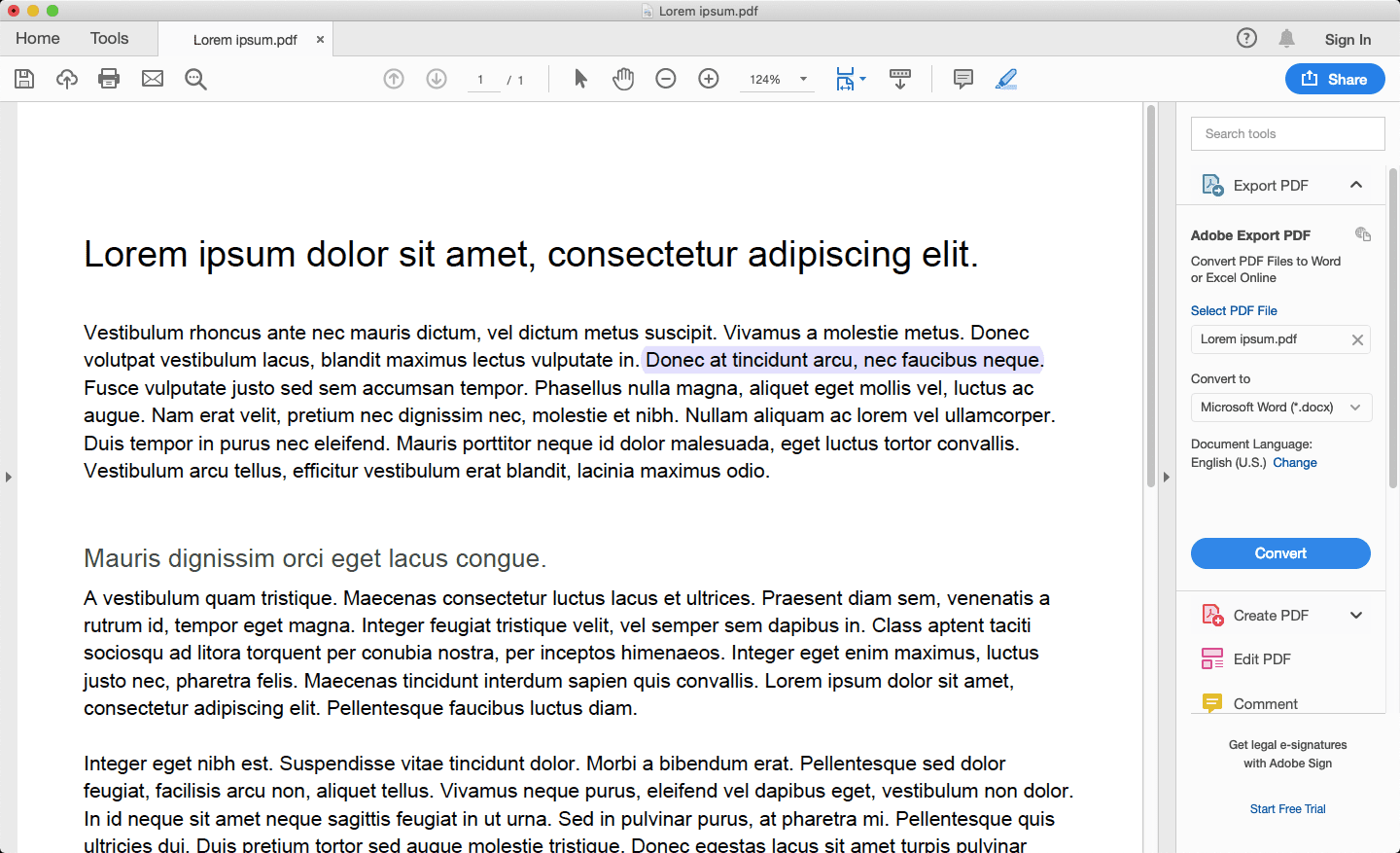
Hur man markerar en PDF med hjälp av MacOS Preview
Om du använder en Mac-dator är MacOS Preview-programmet ett annat alternativ du kan använda för att markera texten i en PDF. Det görs på ett liknande sätt som du markerar i Adobe Acrobat Reader.
-
Öppna en PDF i förhandsgranskning.
-
Klicka på överstrykningspennverktyg i verktygsfältet för att aktivera det.

-
Leta reda på innehållet du vill markera och klicka sedan och håll kvar i början av det för att börja ditt val. Håll musen / styrplattan intryckt, dra markören till slutet av det område du vill markera och släpp musknappen / styrplattan.
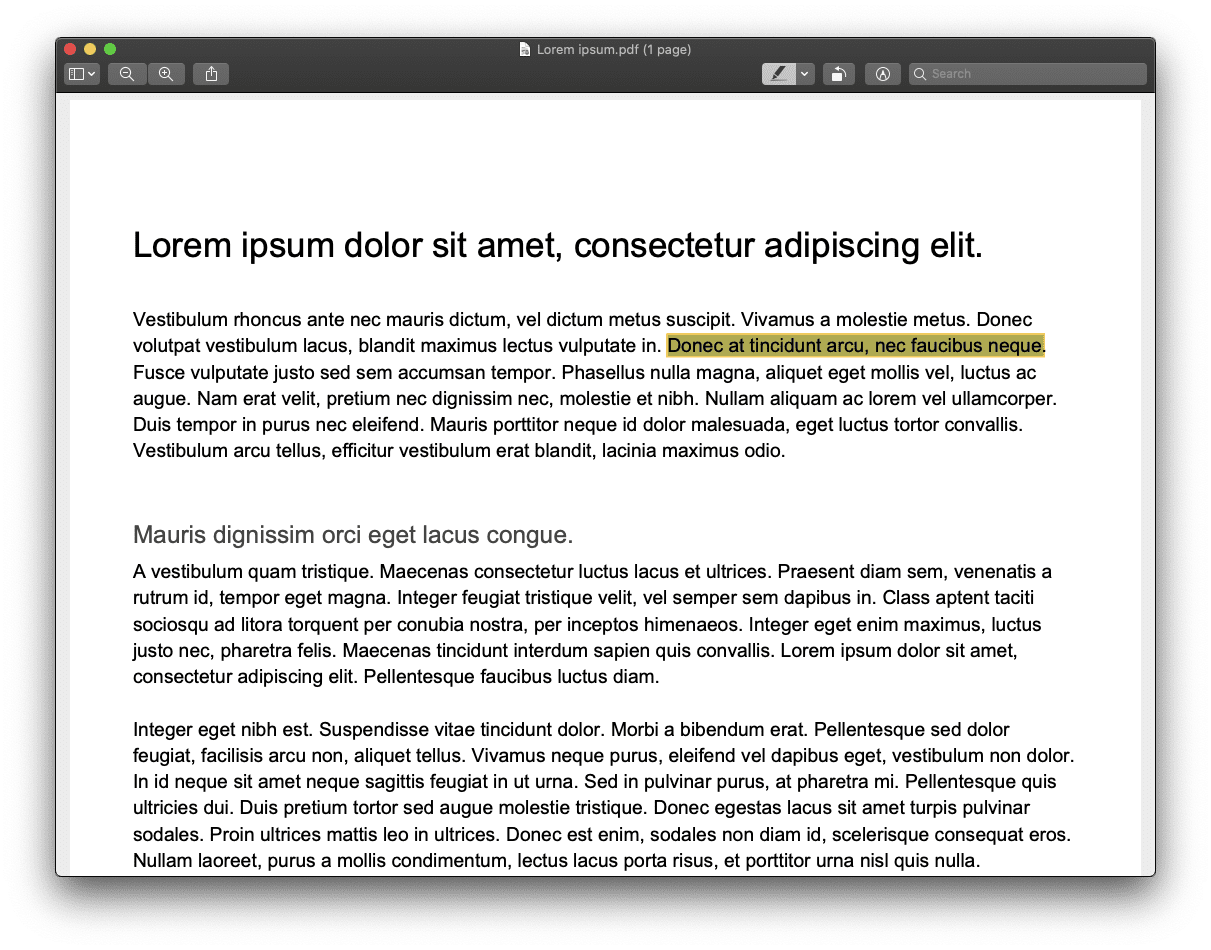
-
Du ser att ditt val nu är markerat. Klick Fil > Spara för att spara dina PDF-ändringar.
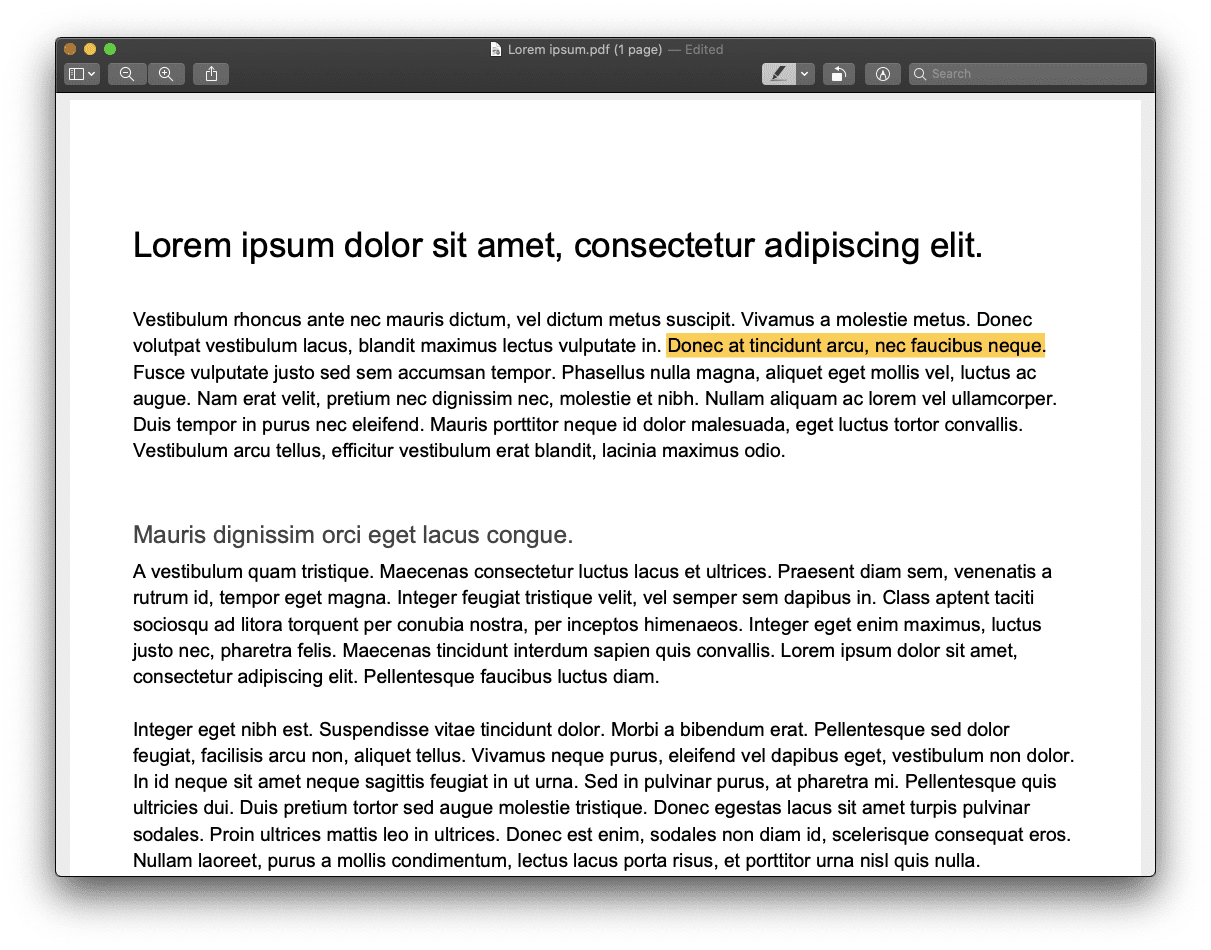
Så här ändrar du färgen på PDF-höjdpunkter i MacOS Preview
Att ändra markeringsfärgen är lite annorlunda om du använder en macOS-enhet. Du kan dock ändra överstrykningsfärgen och använda flera färger i ett dokument.
-
För att ändra färg på överstrykningspennan, se till att överstrykningspennverktyget är aktivt och klicka på den intilliggande rullgardinspilen.
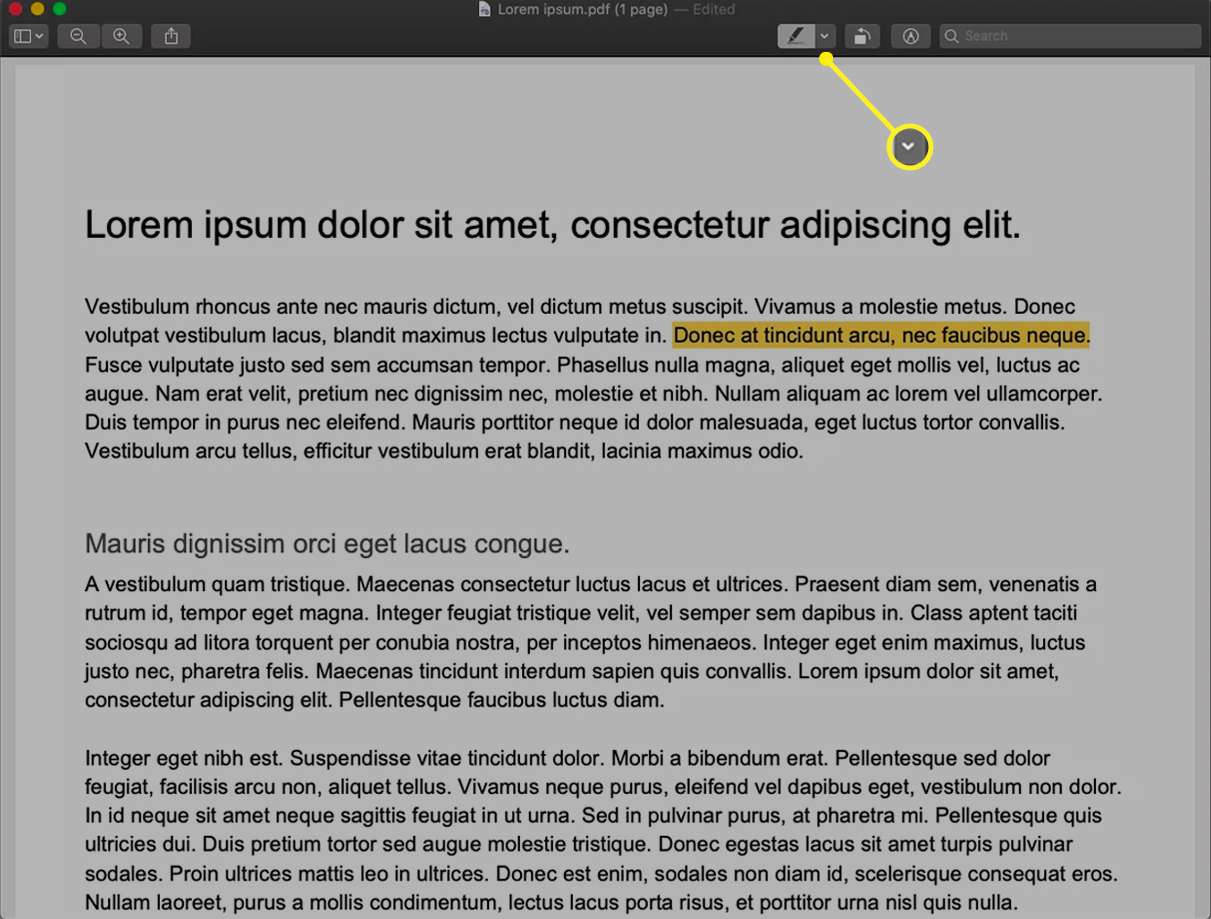
-
Detta lanserar en nedrullningsbar palett som erbjuder flera nya överstrykningsfärger. Välj den du vill ha.
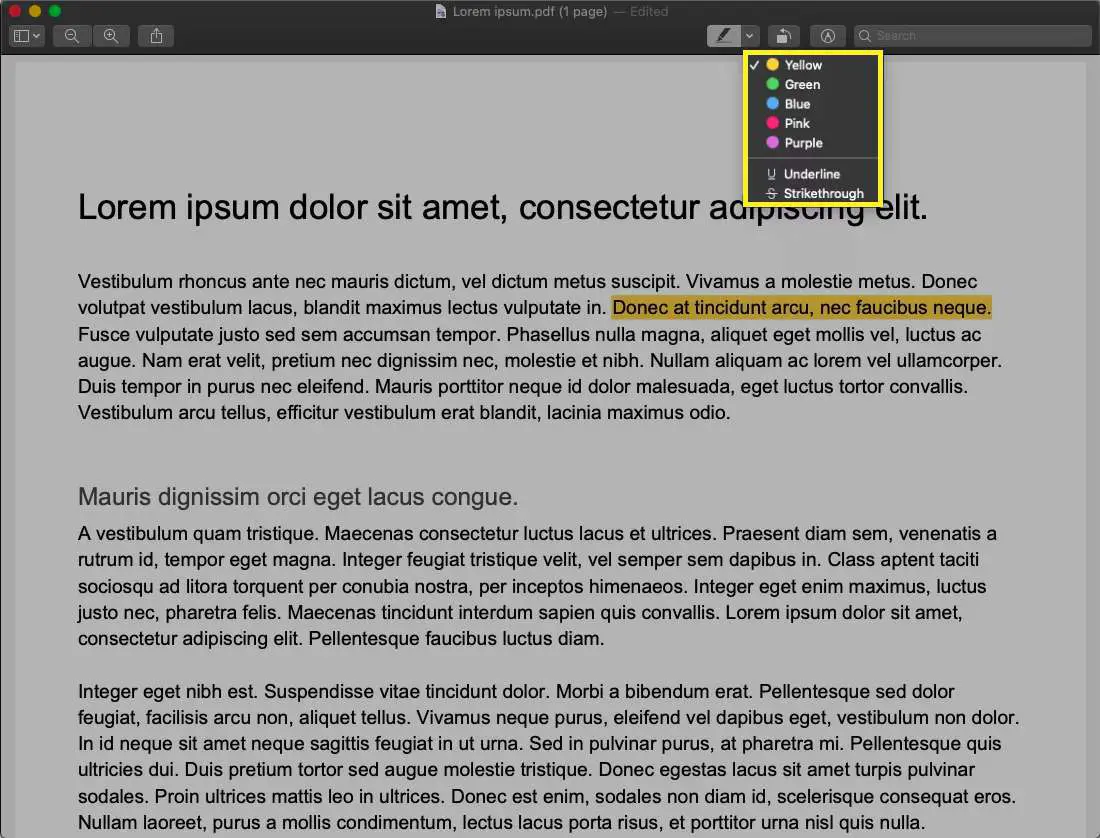
-
Se till att överstrykningspennan fortfarande är aktiv, välj det innehåll du vill markera i den nya färgen.
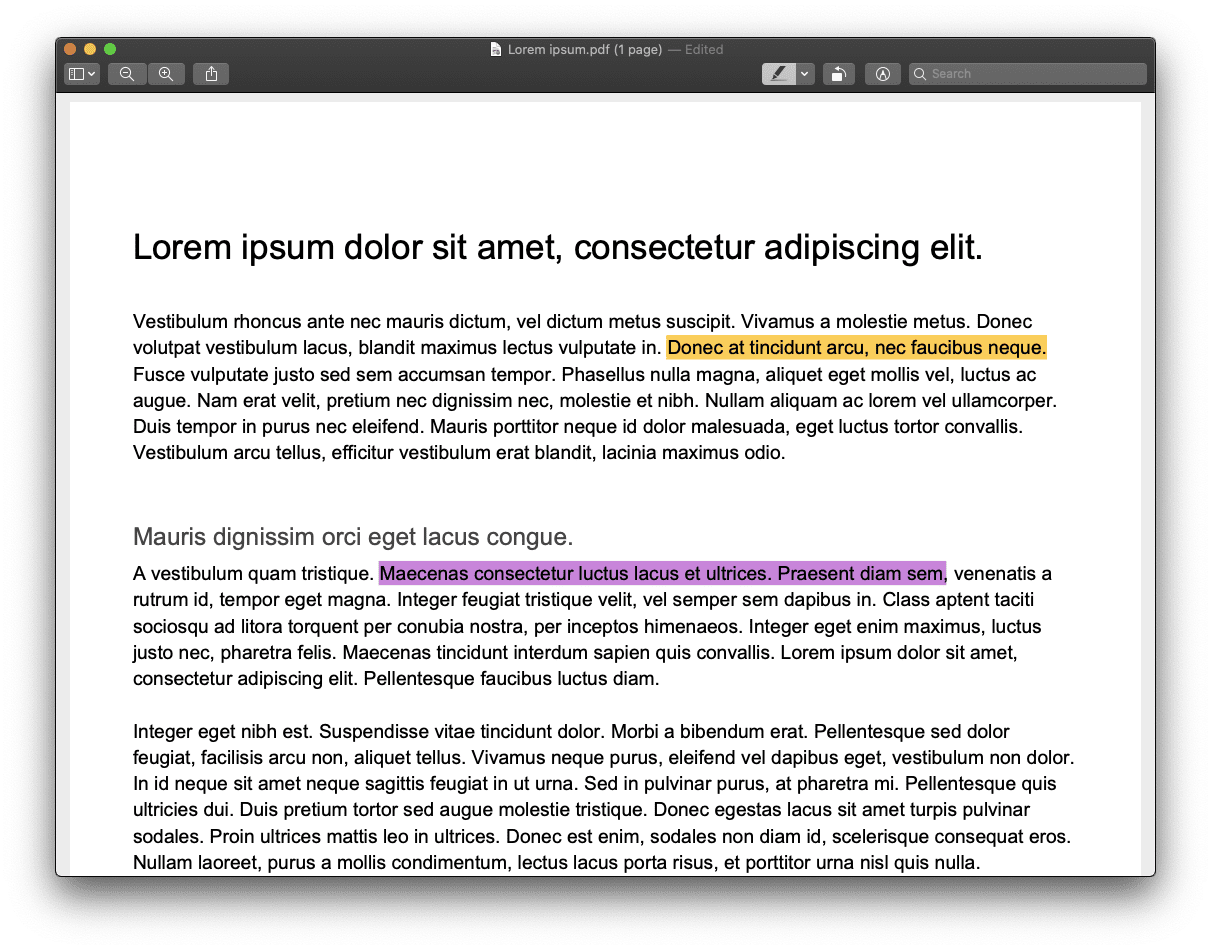
-
För att ändra färgen på en tidigare höjdpunkt, ändra markören till en ny färg och välj innehållet igen.
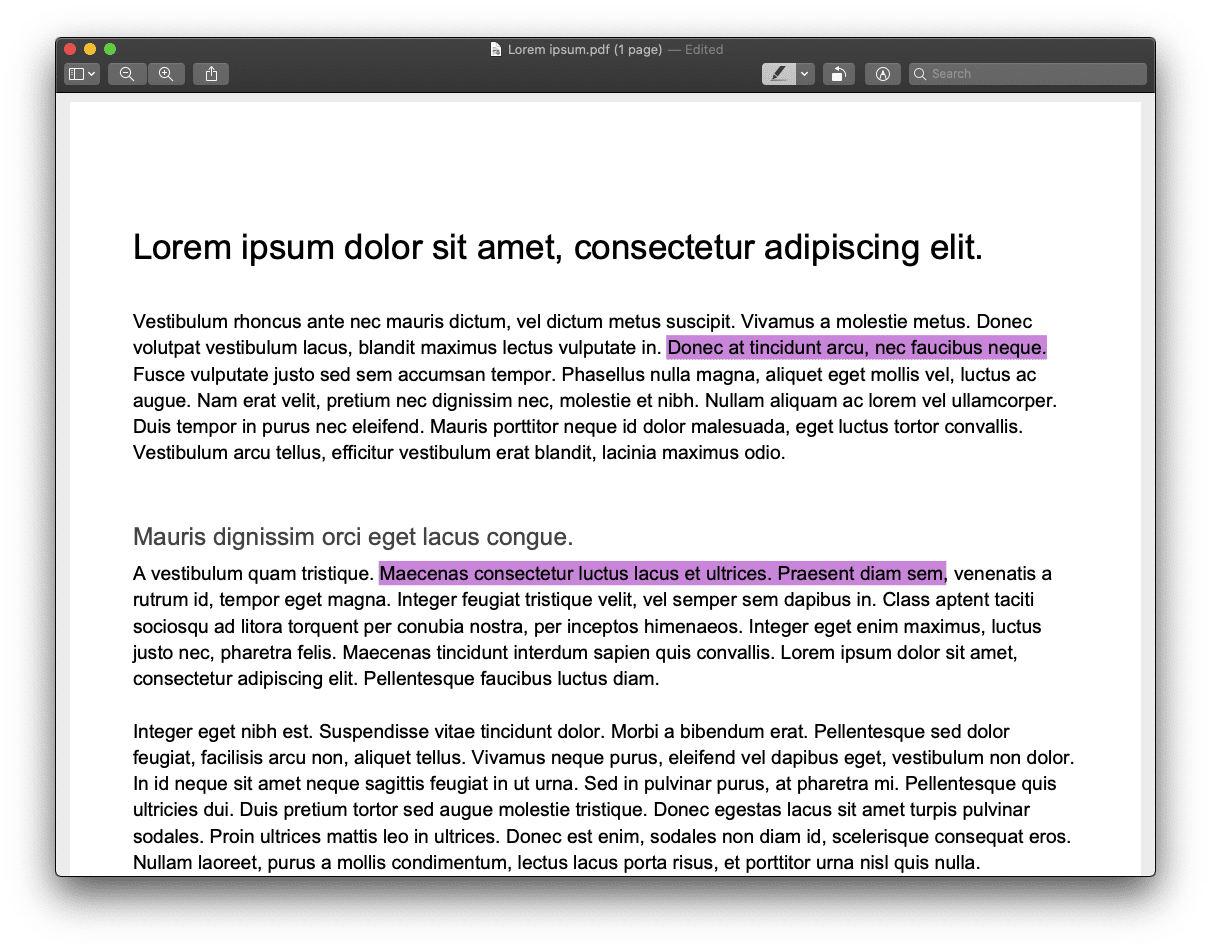
-
Klick Fil > Spara för att spara dina PDF-ändringar.
Så här tar du bort en PDF-markering i förhandsgranskning av macOS
Om du har markerat någon del av ett dokument och sedan bestämmer dig för att du vill ta bort markeringen, det kräver bara några klick i MacOS Preview för att bli av med det.
-
För att radera en höjdpunkt, leta reda på den du vill ta bort och dubbelklicka på den.
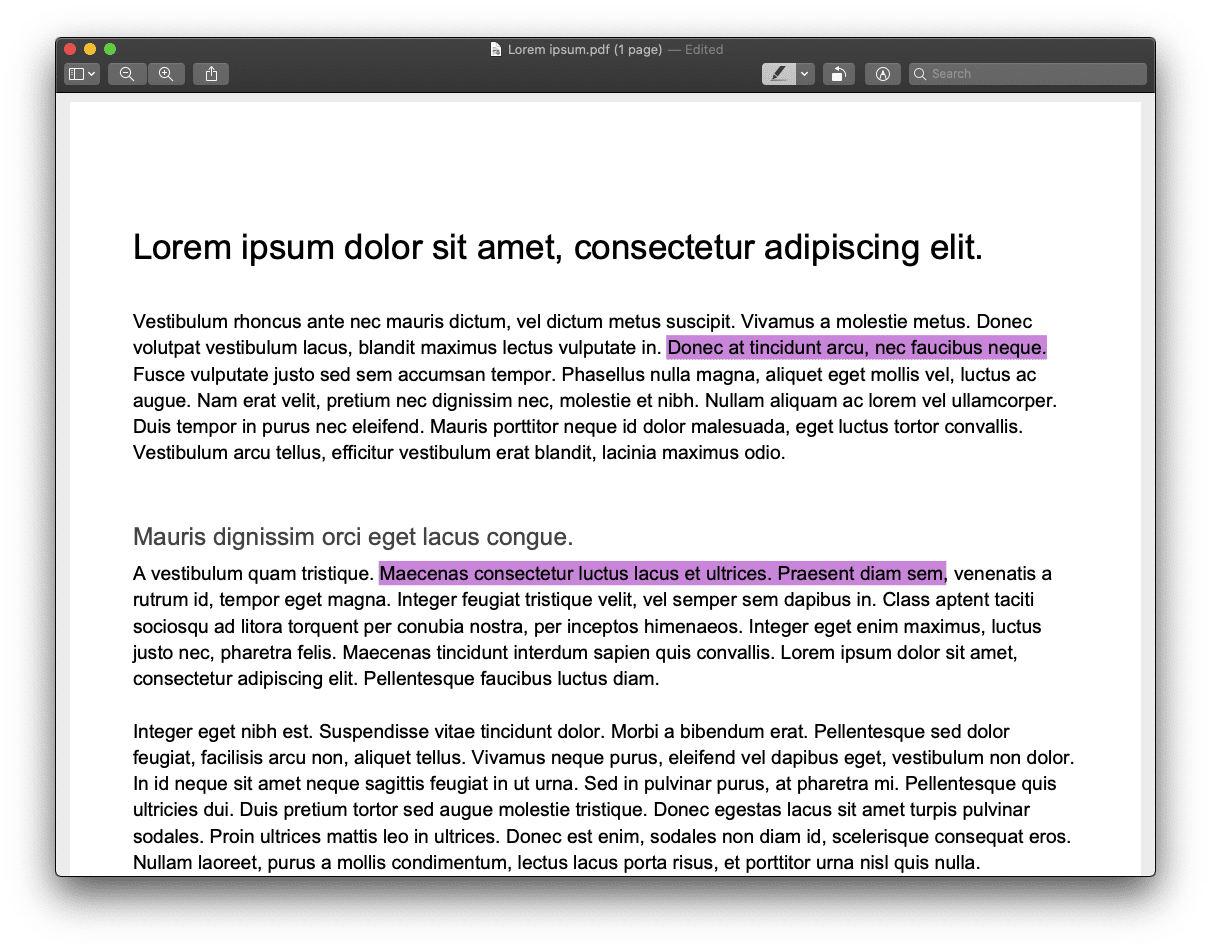
-
Välj Ta bort Highlight från menyn.
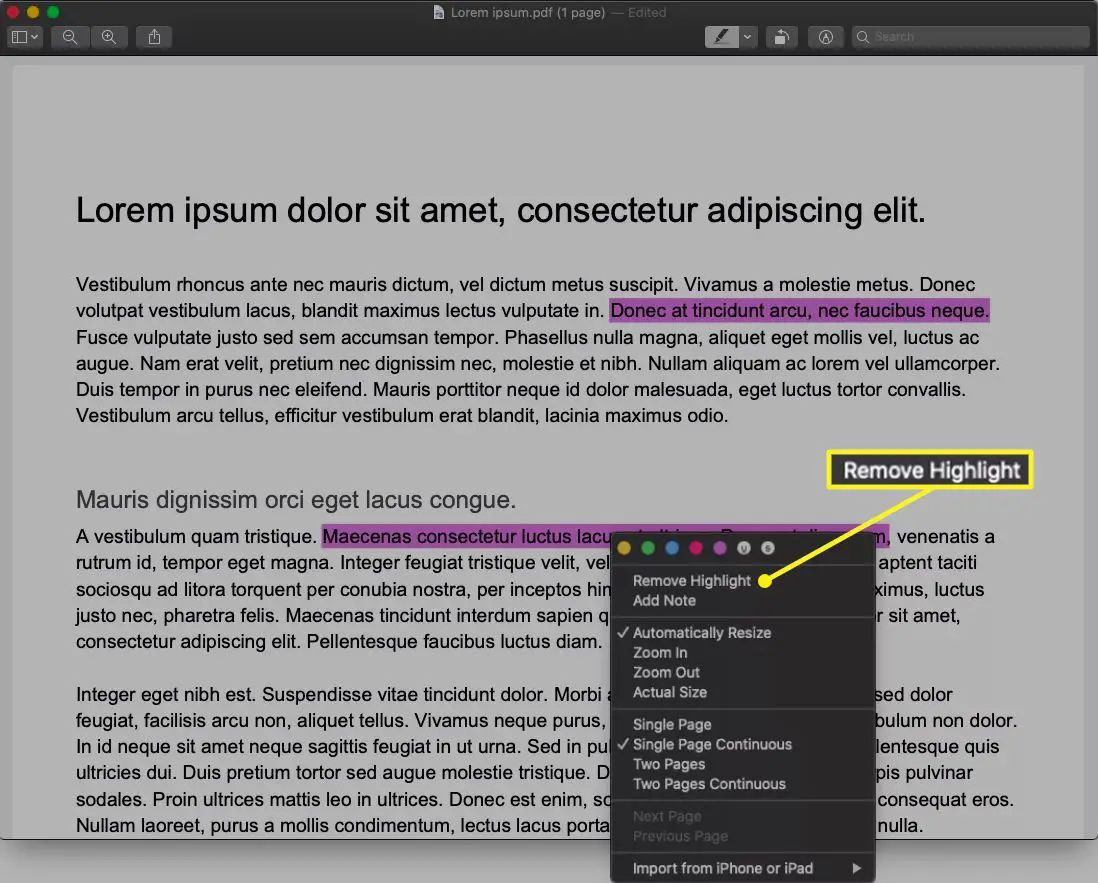
-
Det är allt! Höjdpunkten tas bort. Klick Fil > Spara för att spara dina PDF-ändringar.