
Att signera en PDF-fil på Mac kan vara en lite mer invecklad process än vad du förväntar dig om du är van vid vanliga textfiler eller Word-dokument. Lyckligtvis har macOS ett antal sätt att lägga till din signatur i en PDF, allt genom inbyggda verktyg snarare än att kräva att du laddar ner dedikerade appar. Du kan också använda populära signeringstjänster som DocuSign eller Adobe Acrobat Reader DC men de flesta Mac-användare föredrar verktygen som Apple tillhandahåller. Här är vad du behöver veta om hur du signerar dokument på Mac. Vill du redigera en PDF-fil mer omfattande än att bara signera den? Det finns många sätt att göra detta, liksom dedikerade appar för processen.
Så här signerar du en PDF med styrplattan med hjälp av förhandsgranskning
Mac: s inbyggda förhandsgranskningsapp är ett överraskande kraftfullt verktyg för redigering av många olika typer av dokument. Det är också bra att signera PDF-filer. Det erbjuder ett par olika sätt att signera en PDF, inklusive att använda din Macs styrplatta för att göra det. Så här gör du. Om din Mac har en Force Touch-styrplatta kan du trycka fingret mer på styrplattan för att logga med en tyngre och mörkare linje.
-
Öppna PDF-filen i förhandsgranskning. Mac-datorer öppnar PDF-filer i förhandsgranskning som standard så att du enkelt kan dubbelklicka på filen. Alternativt högerklicka på filen och klicka sedan på Öppna med > Förhandsvisning.
-
Klick Visa markeringsverktygsfält.
-
Klick Signatur.
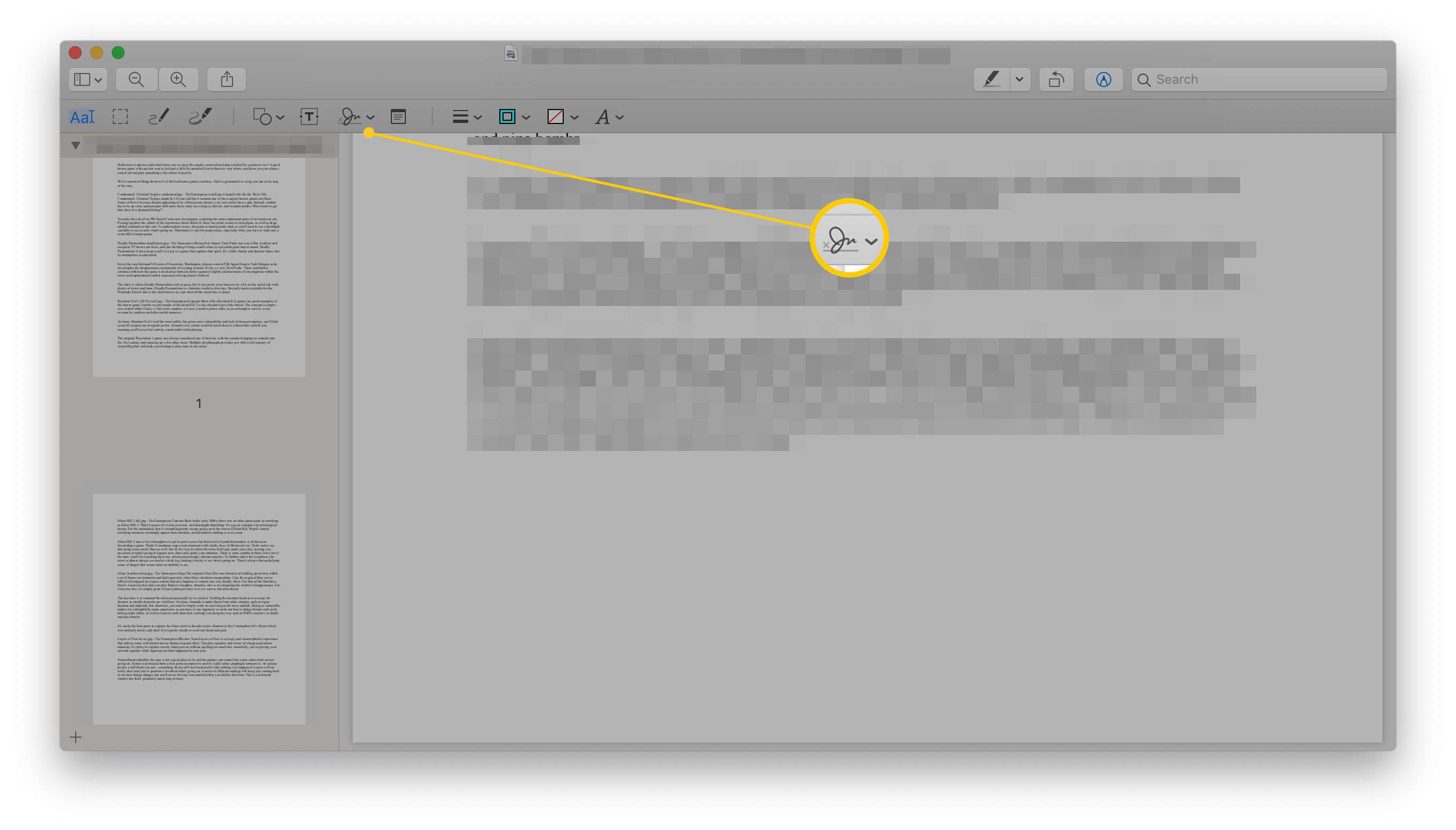
-
Klick Klicka här för att börja.
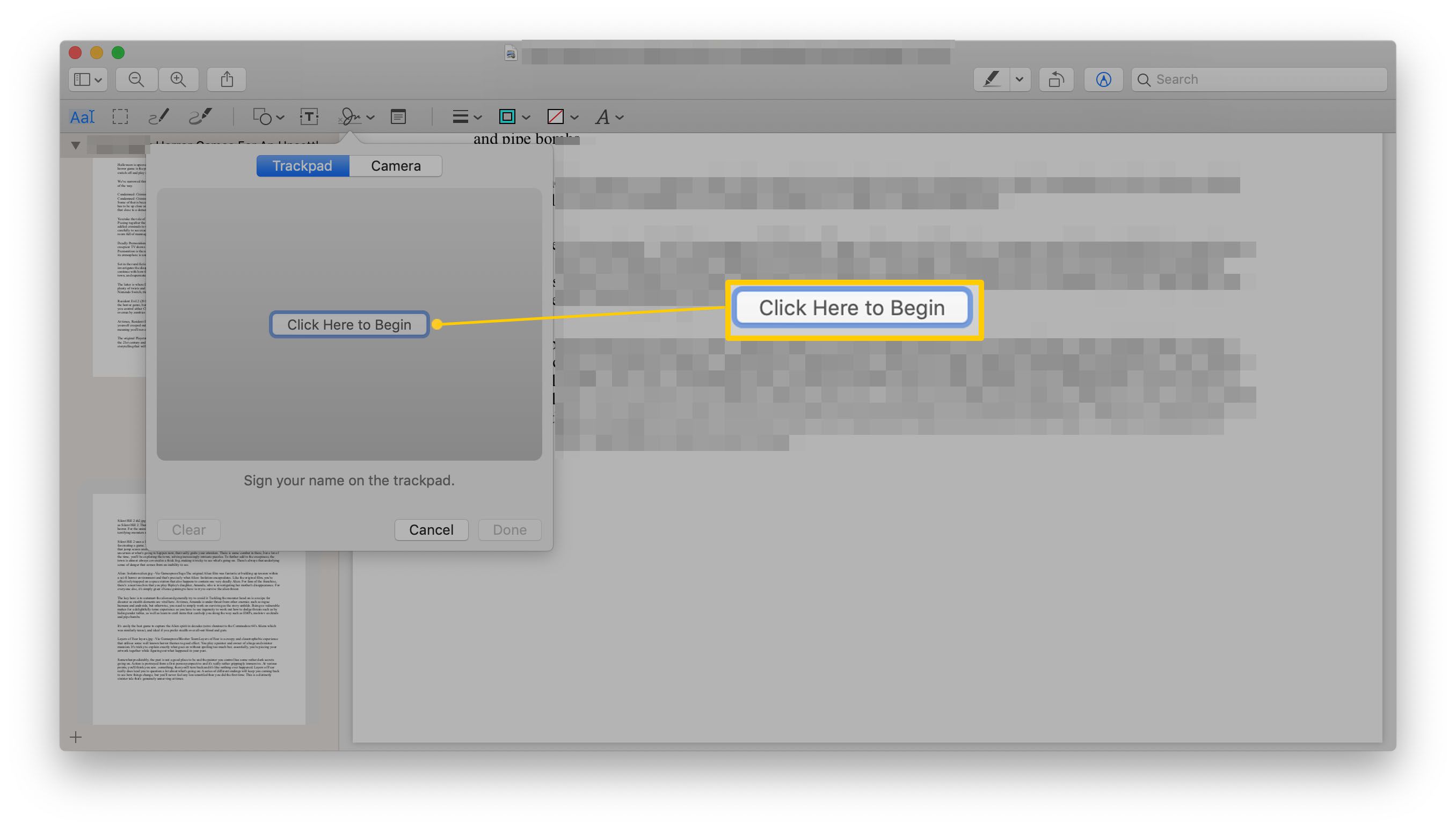
-
Rita din signatur med styrplattan på din bärbara dator. Varje rörelse blir en del av signaturen så försök att hålla dina gester naturliga, långsamma och stabila. Dessutom, om din Mac har en Force Touch-styrplatta, kan du trycka fingret mer på styrplattan för att signera med en tyngre och mörkare linje. Tryck på valfri knapp när du är klar.
-
Klick Gjort.
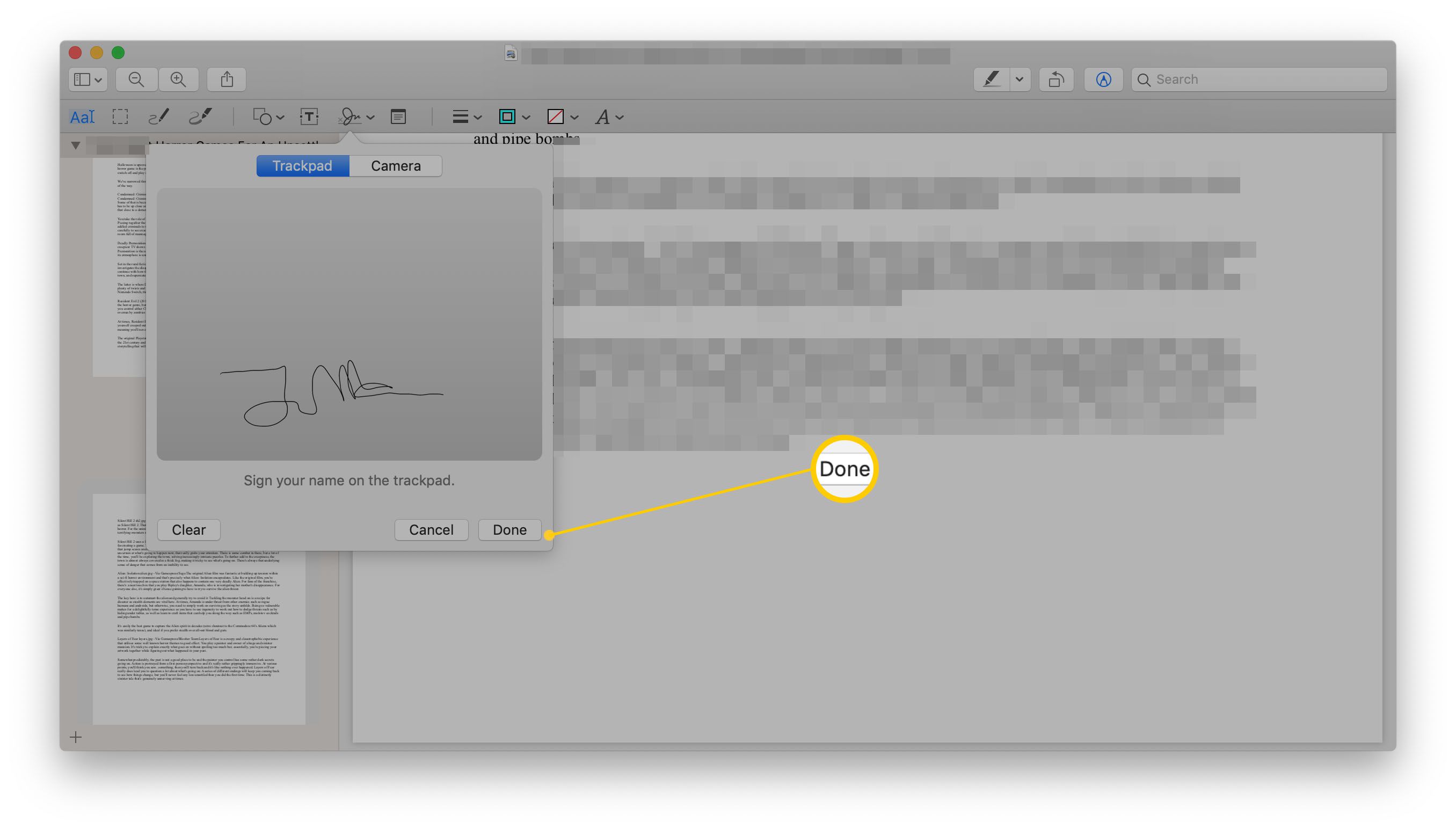
-
Klicka på din skapade signatur och dra den dit den måste vara i dokumentet.
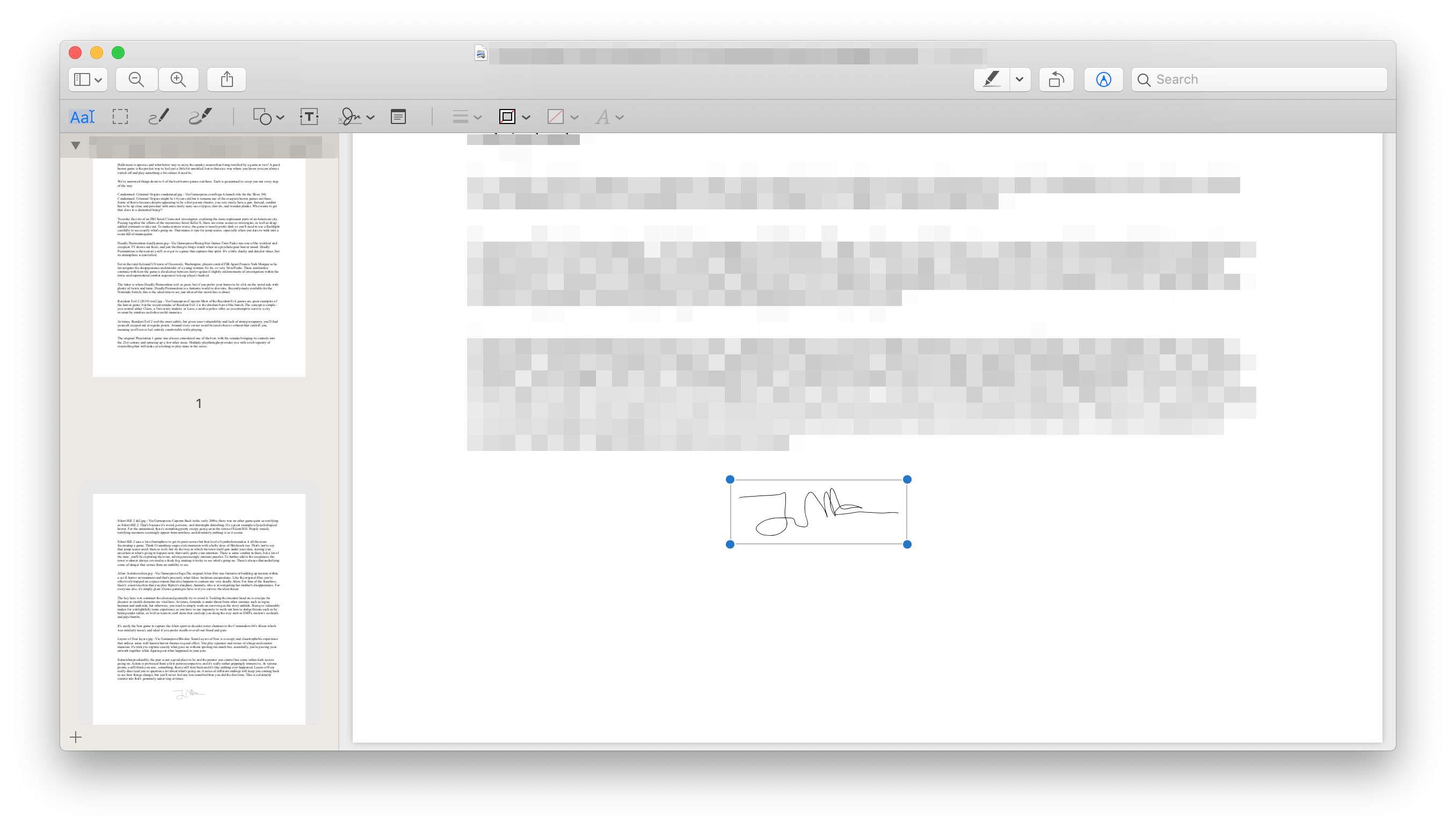
-
Klicka bort från den för att stanna kvar i den positionen. Har ändrat dig? Klicka bara på signaturen igen för att kunna dra den runt.
Så här signerar du en PDF med kameran med hjälp av förhandsgranskning
Alternativt, om du inte vill använda styrplattan för att rita din signatur, kan du också använda Mac: s inbyggda kamera för att signera en PDF. Det är en liknande process som att använda styrplattan men med några viktiga skillnader. Här är hur. När du har slutfört denna process kan du återanvända en signatur genom att välja den från Signatur-menyn. Om du använder iCloud Drive sparas det också på alla andra Mac-datorer som du har synkroniserat med ditt konto.
-
Öppna PDF-filen i förhandsgranskning. Mac-datorer öppnar PDF-filer i förhandsgranskning som standard så att du enkelt kan dubbelklicka på filen. Alternativt högerklicka på filen och klicka sedan på Öppna med > Förhandsvisning.
-
Klick Visa markeringsverktygsfält.
-
Klick Signatur.
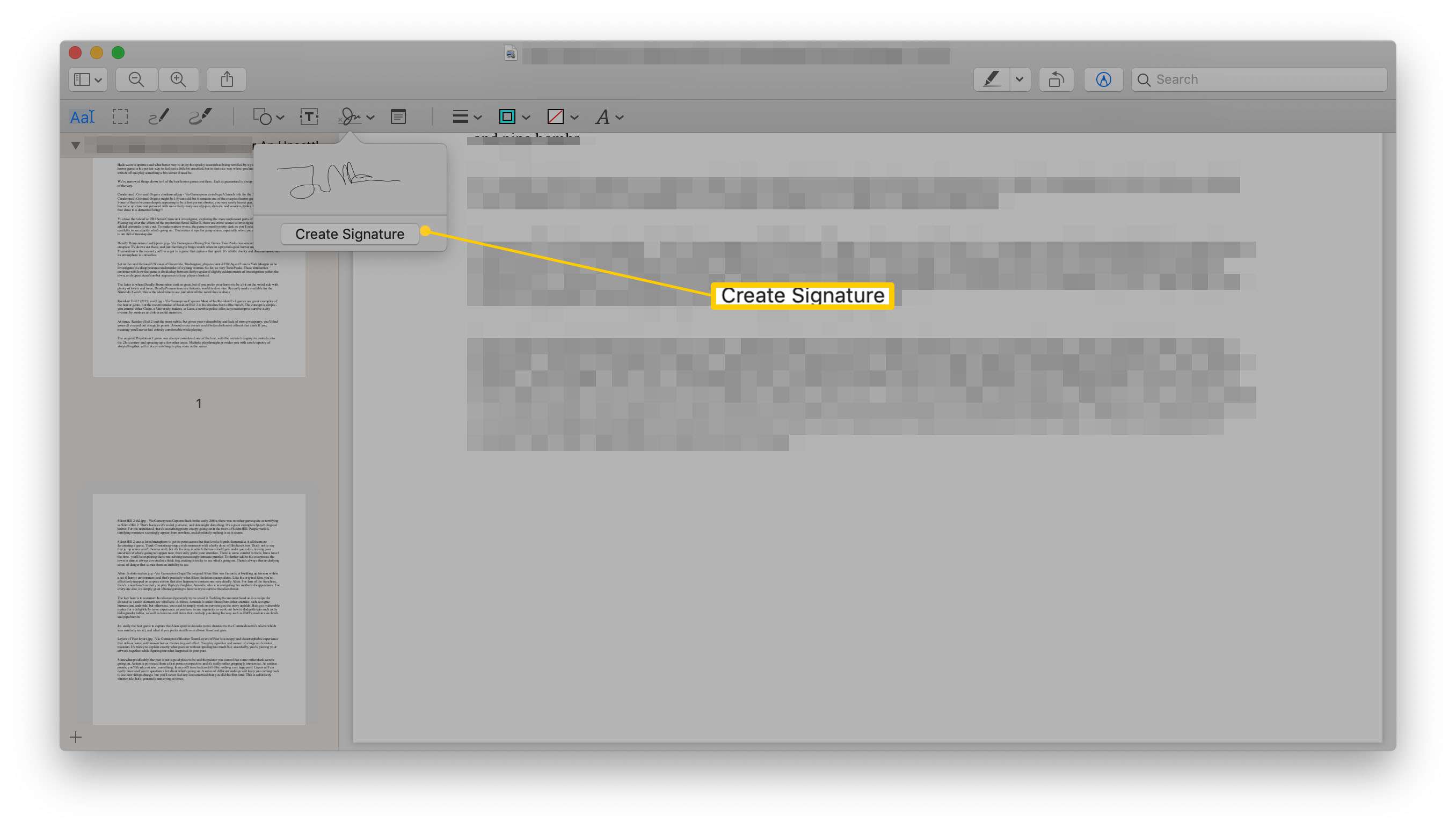
Om du redan har skapat en signatur via styrplattan måste du klicka på Skapa signatur.
-
Klick Kamera.
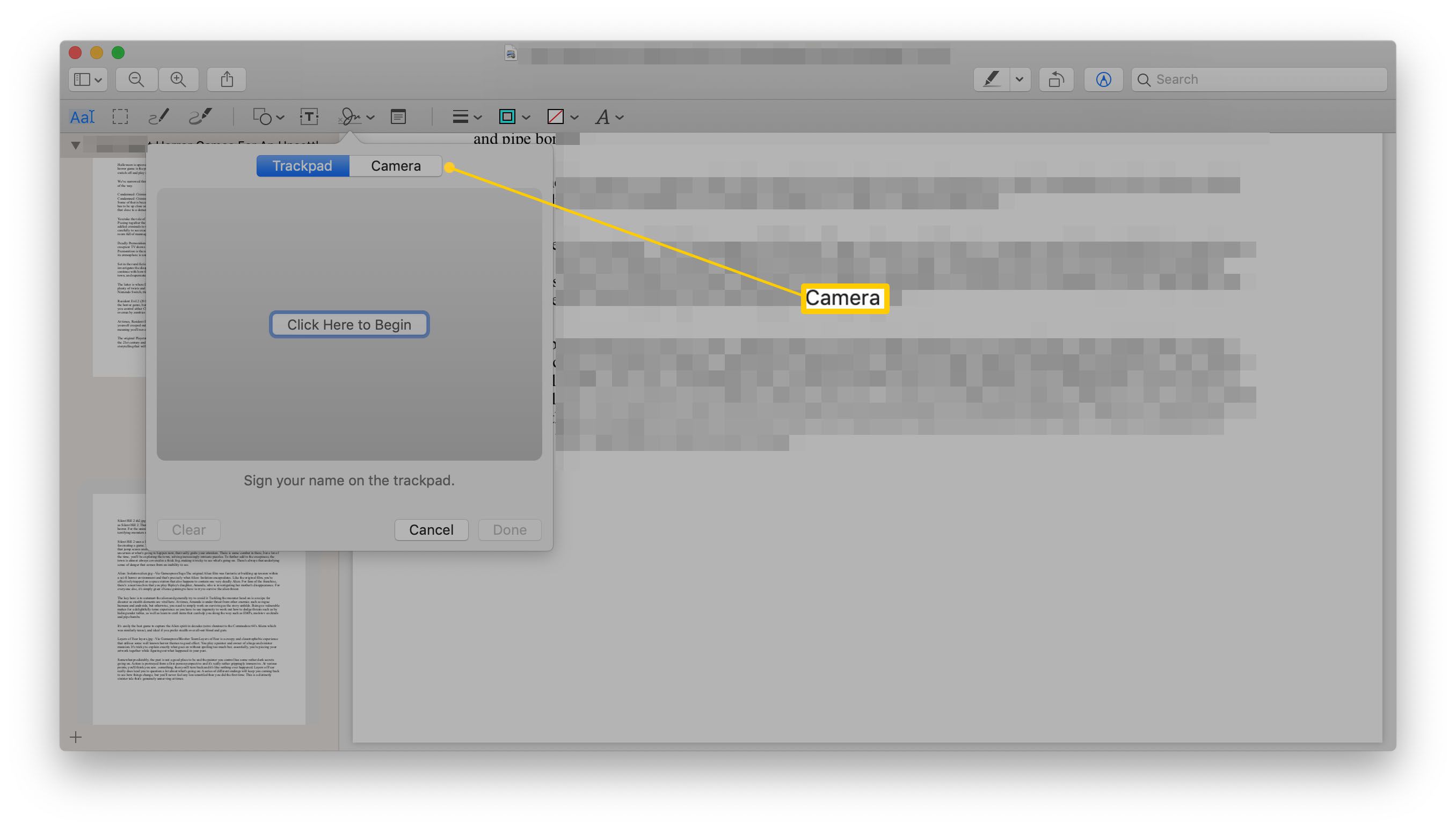
-
Rita din signatur på papper och håll upp den mot kameran och den blå linjen. Bilden ser inverterad ut, men förhandsgranskningen justerar den så att den läser korrekt när den har skannats tillräckligt.
-
Håll pappersarket stilla i några sekunder tills Mac-datorn läser papperet korrekt.
-
När bilden visas klickar du på Gjort för att spara signaturen.
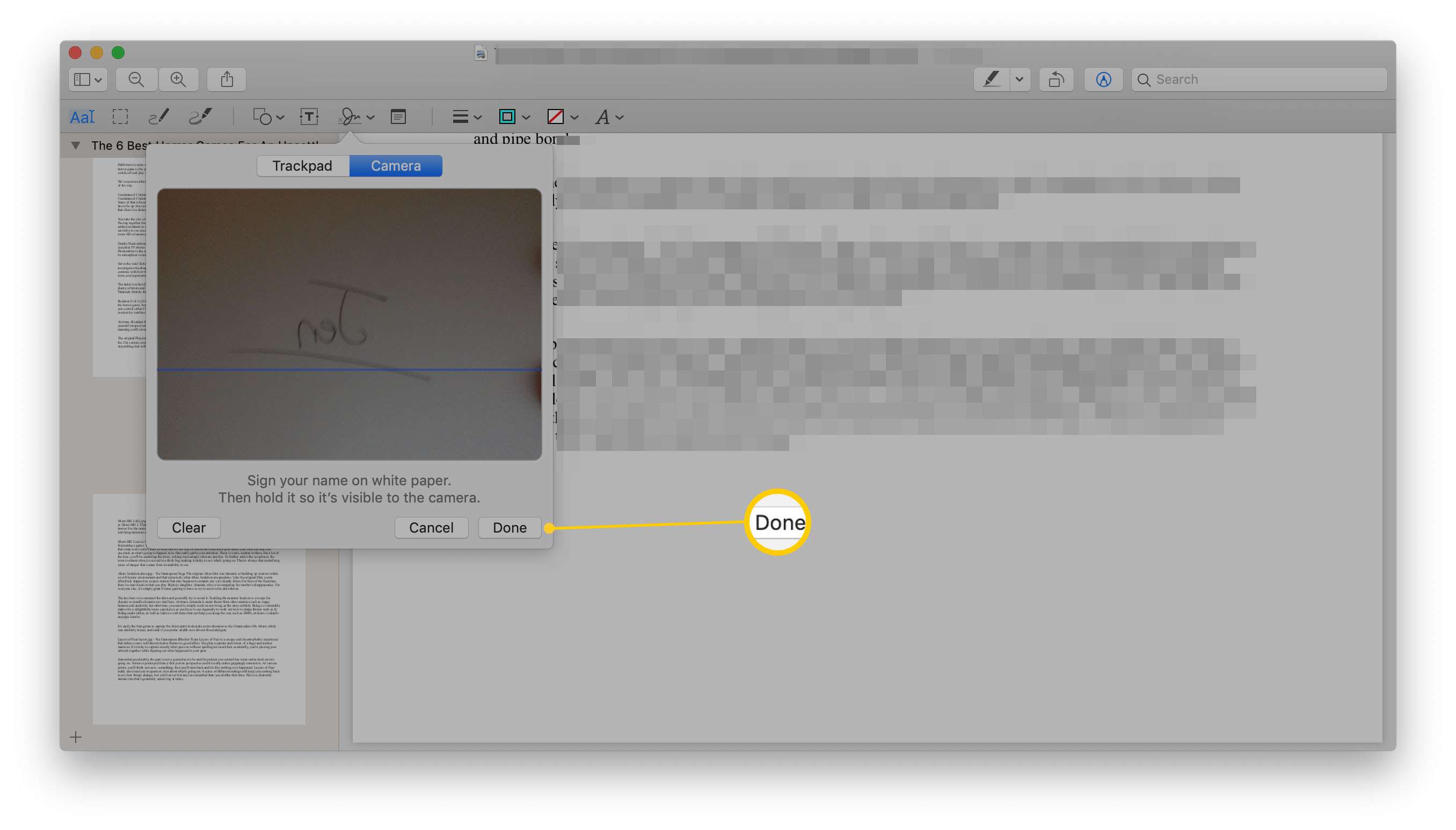
-
Klick Signatur igen och välj signaturen.
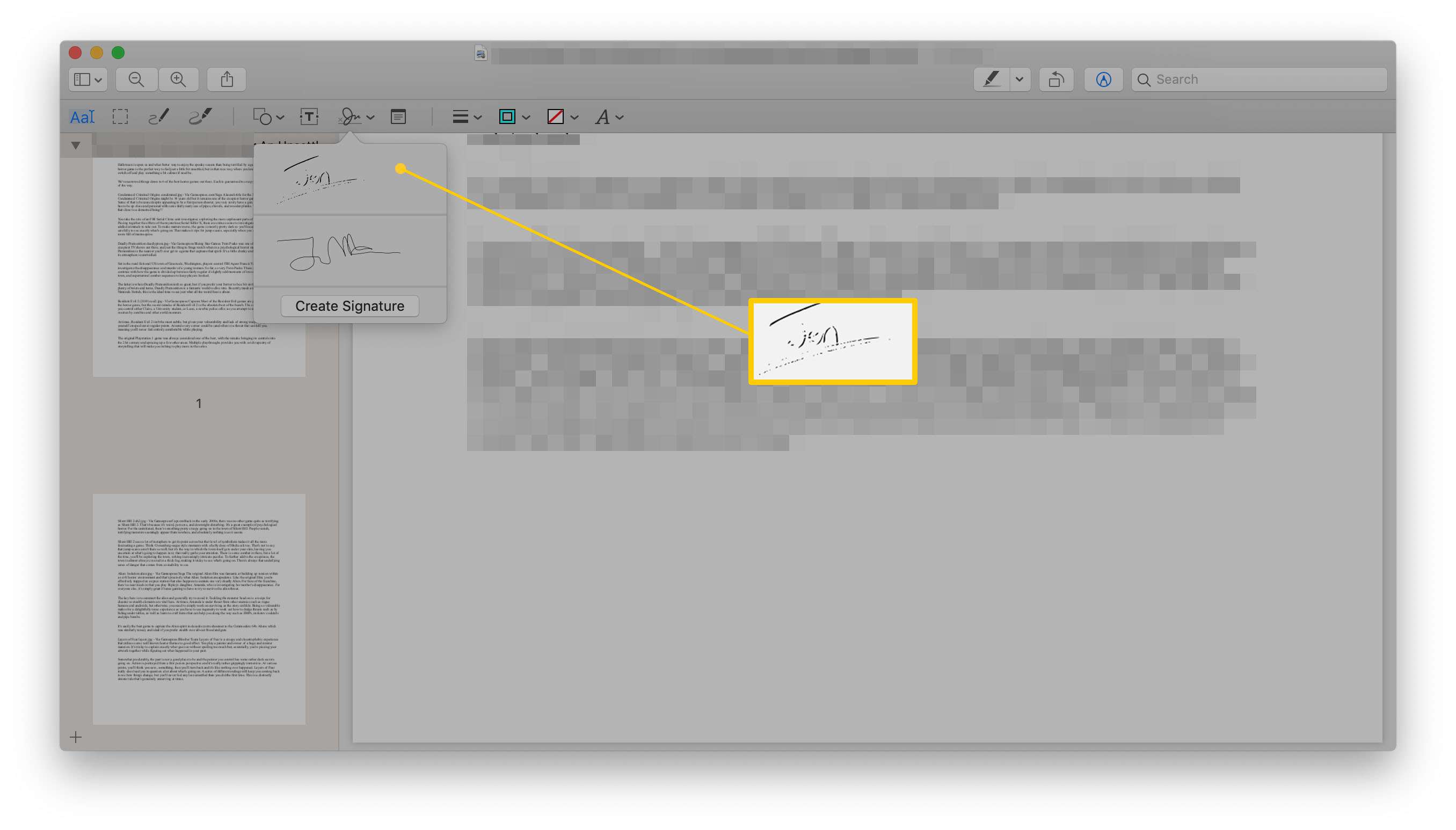
-
Dra den till den där den måste finnas i dokumentet.
-
Klicka bort från den för att stanna kvar i den positionen. Vill du inte behålla din signatur lagrad på din Mac? Håll muspekaren över signaturen och klicka sedan på x när den visas.