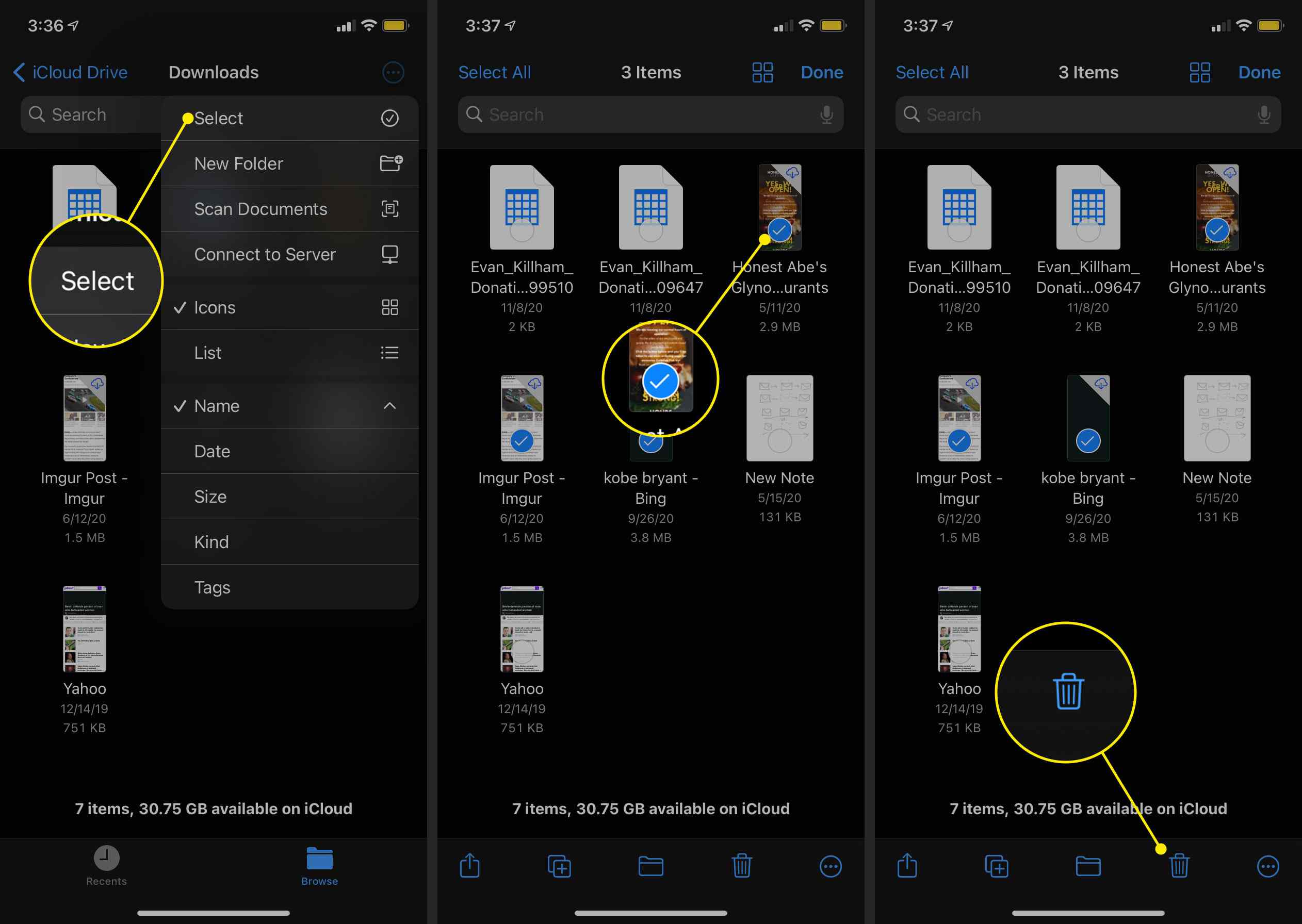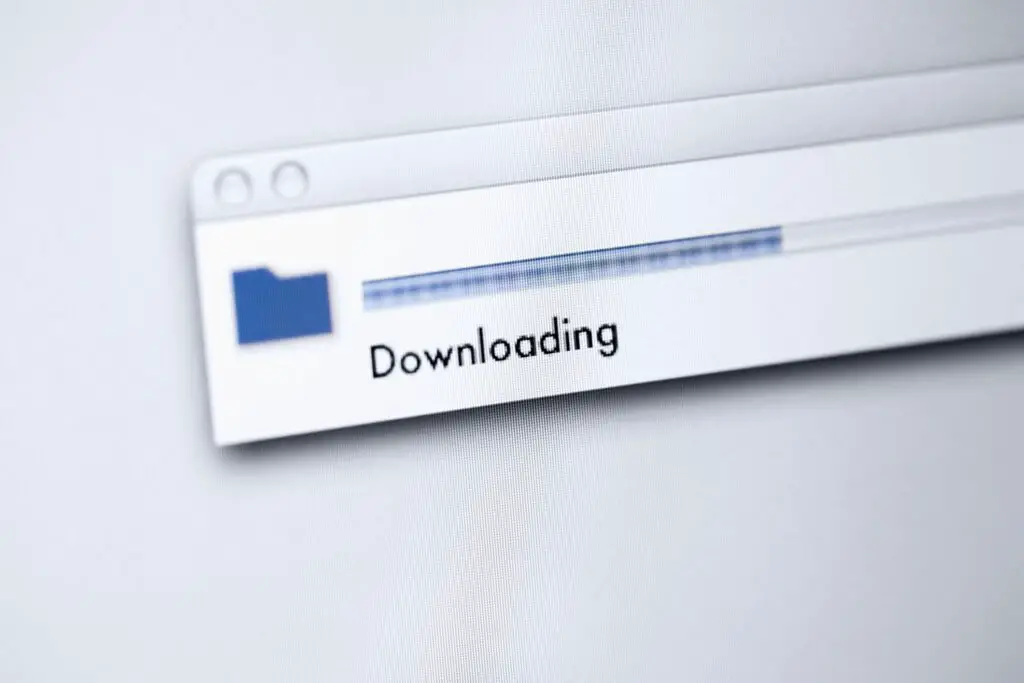
Vad du ska veta
- Windows: Öppna ett File Explorer-fönster. Välj Nedladdningar mapp. Markera de filer du vill ta bort. Högerklicka och välj Radera.
- macOS: Öppna Finder och välj Nedladdningar (under Favoriter). Markera filerna som ska tas bort och välj sedan Fil > Flytta till papperskorgen.
- Android: Öppna Chrome-webbläsaren, tryck på menyknappen. Välj Nedladdningar. Välj menyknappen bredvid det objekt du vill radera Radera.
Varje gång du laddar ner en fil via en webbläsare lagras den på enhetens hårddisk och förblir där även efter att den inte längre behövs. Med tiden tar dessa nedladdningar hårddiskutrymme. Så här tar du bort dessa nedladdningar från standardnedladdningsplatsen i vilket operativsystem som helst.
Hur man tar bort nedladdningar i Windows
Genom att komma åt File Explorer kan du ta bort nedladdade filer.
-
Öppna ett nytt File Explorer-fönster.
-
Välj Nedladdningar mapp, ofta i den vänstra menyfönstret under Den här datorn, snabbåtkomst eller båda. Om du inte ser det alternativet kan du behöva navigera till C: Användare AnvändarnamnNedladdningar manuellt.
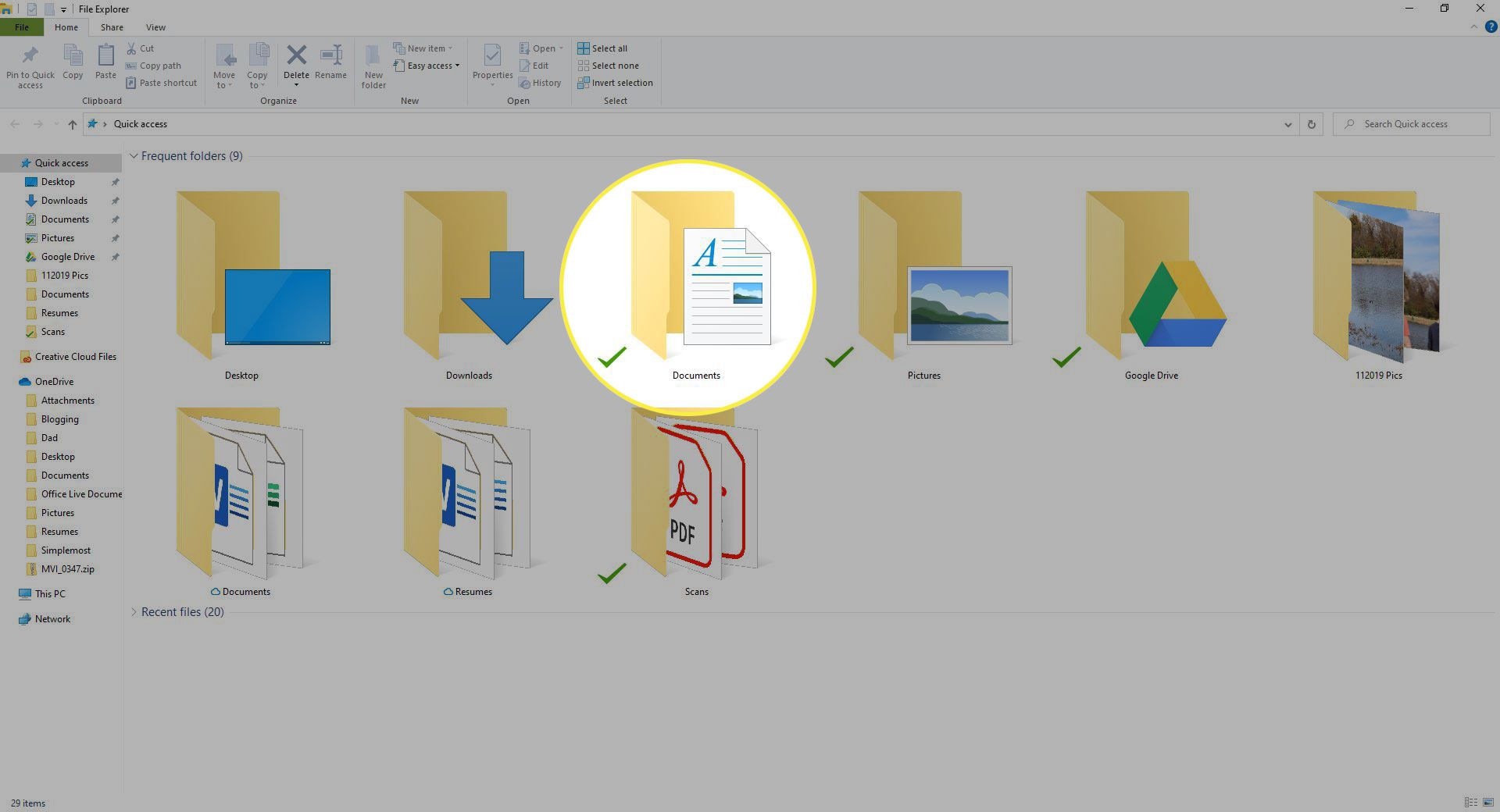
På den vägen, C: är bokstaven för enheten som innehåller din Windows-installation och Användarnamn är ditt användarnamn på din dator.
-
En lista med nedladdade filer och mappar visas. Välj en eller flera som du vill ta bort och högerklicka.
Ett snabbt sätt att välja alla filer i nedladdningsmappen är att klicka på en fil och sedan använda kortkommandot Ctrl+A. Det markerar alla filer och mappar i nedladdningsmappen. Sedan kan du ta bort filerna samtidigt.
-
Klicka på i snabbmenyn som visas Radera. Andra metoder för att radera dessa filer och mappar är att trycka på Radera på tangentbordet efter att ha valt filerna eller för att välja Radera alternativ från Fil meny.
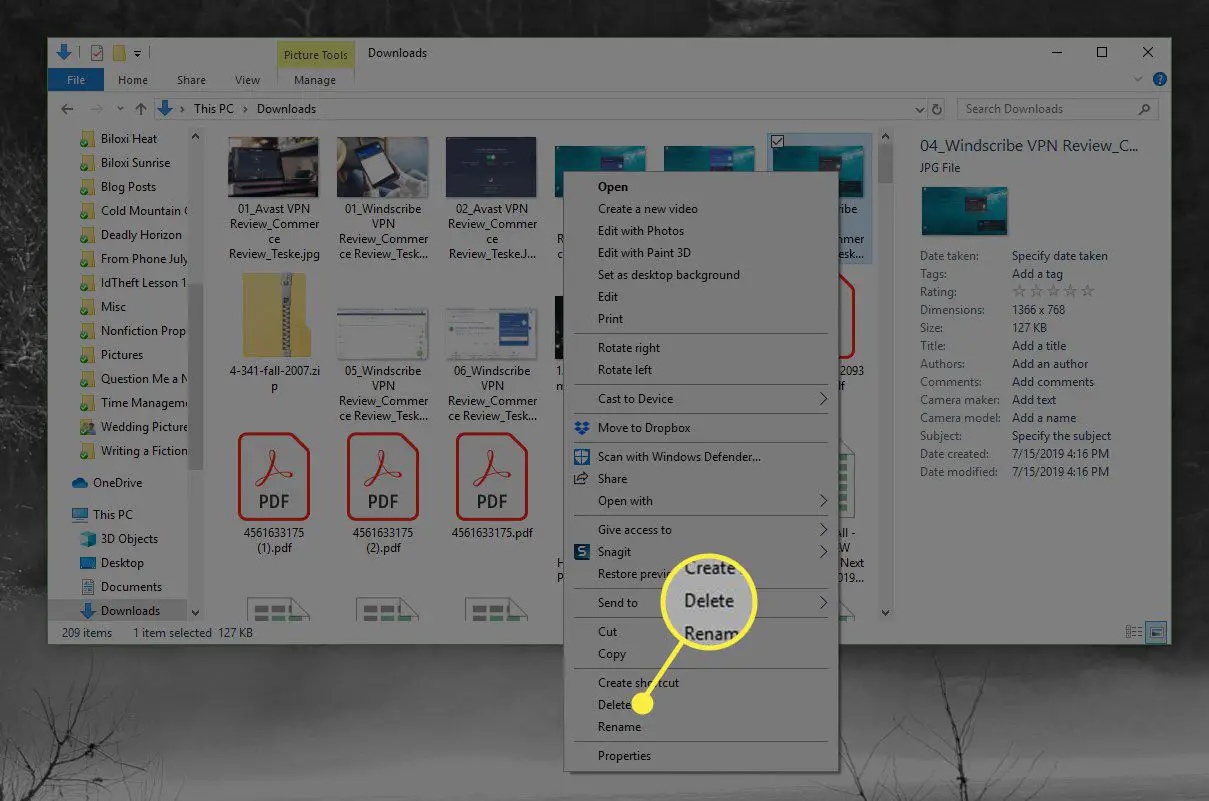
-
En varningsdialogruta kan visas och frågar om du är säker på att du vill flytta nedladdningarna till papperskorgen. Klick Ja att fortsätta.
-
Nedladdningarna placeras i papperskorgen men finns fortfarande på hårddisken. Som ett resultat har du inte rensat något nytt lagringsutrymme förrän du tömmer papperskorgen.
Så här tar du bort nedladdningar i macOS
Finder-appen kan hjälpa dig att hitta nedladdningar som du vill ta bort.
-
Starta Upphittare app via smiley-ikonen i det nedre vänstra hörnet på skärmen, i macOS Dock.
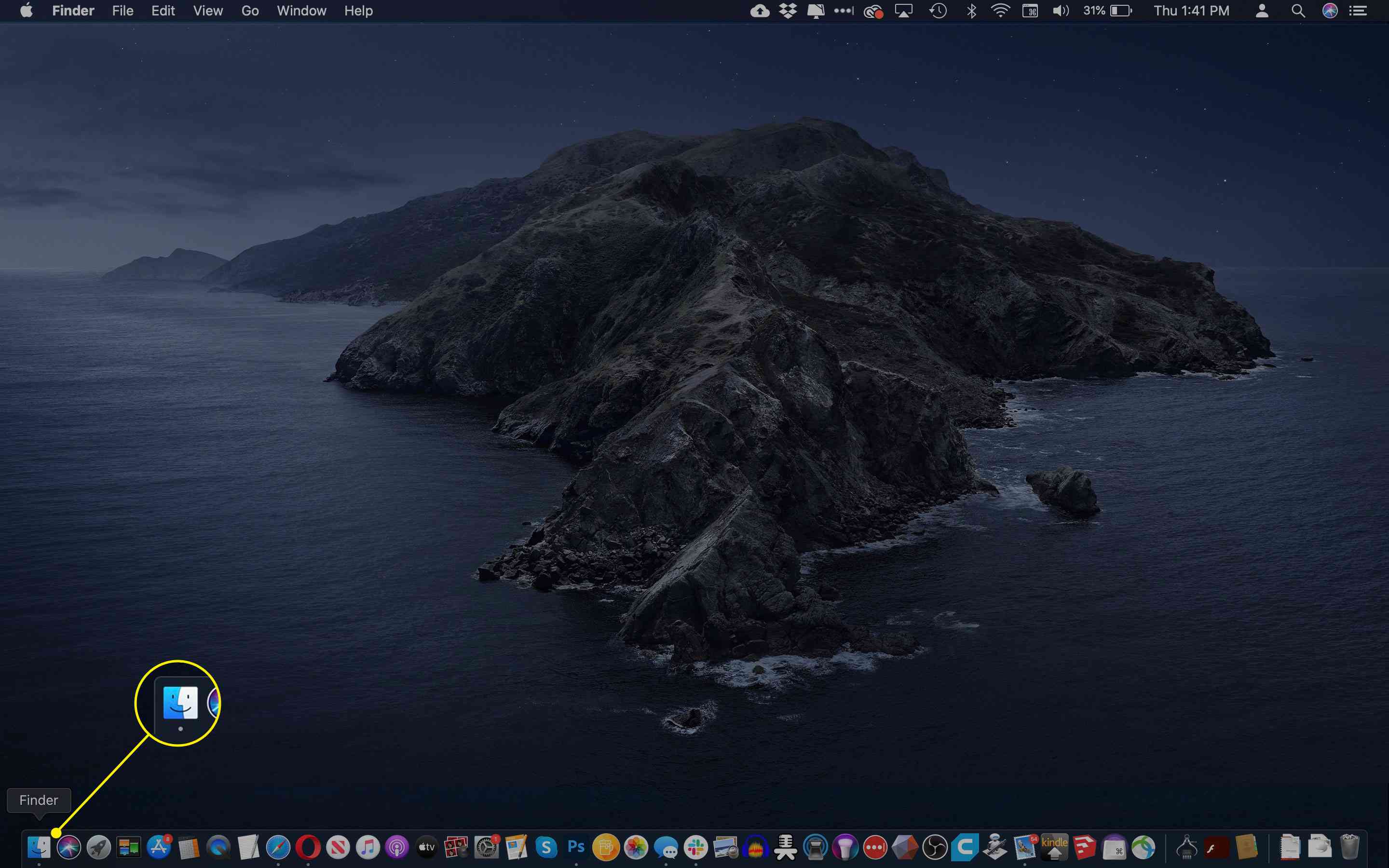
-
Ett nytt Finder-fönster visas. Klick Nedladdningar, i den vänstra menyfönstret under Favoriter rubrik.
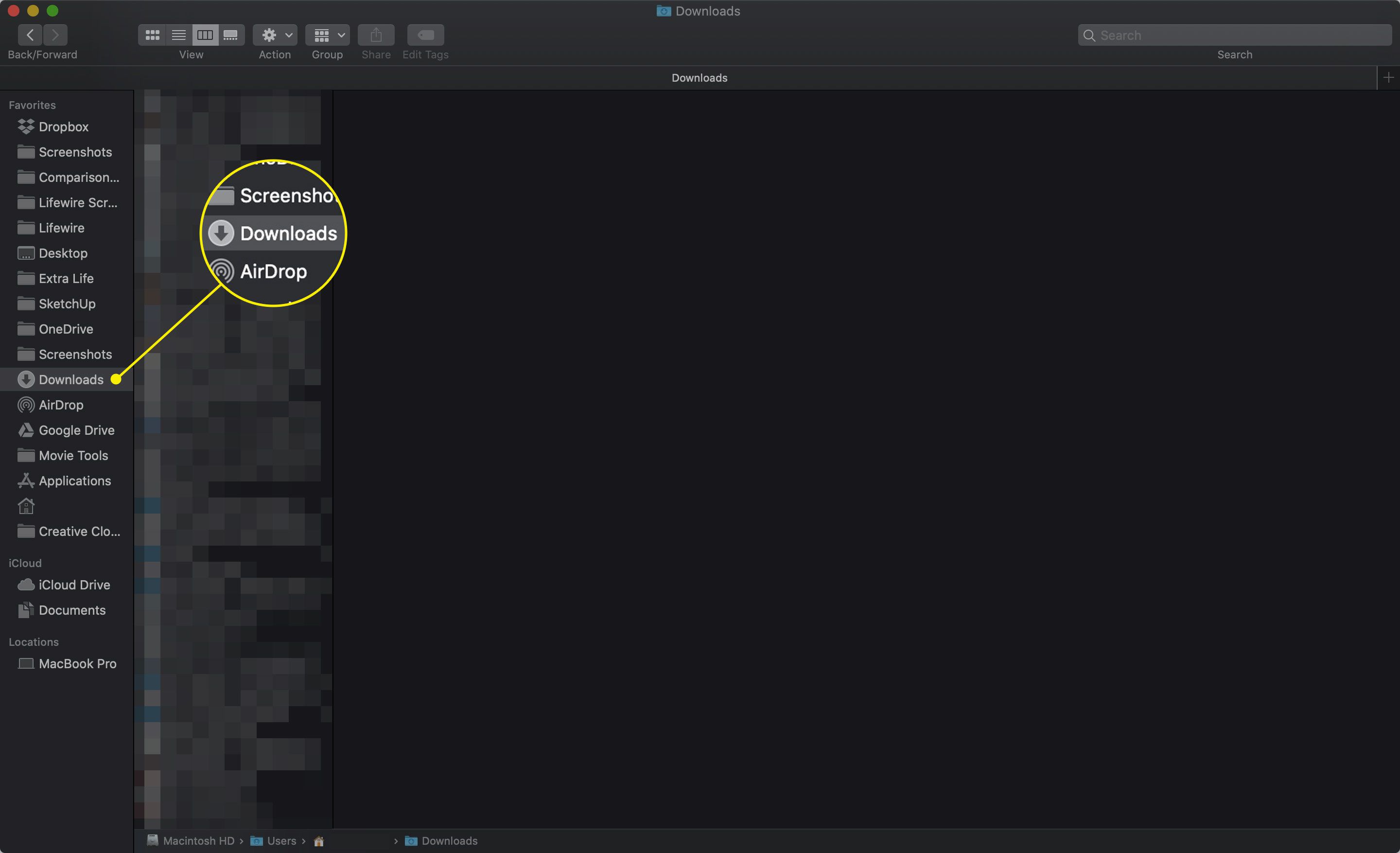
-
Filerna som du laddade ner till standardplatsen visas i den här mappen. Välj en eller flera filer att radera.
-
Dra filerna manuellt till Skräp, i det nedre högra hörnet på skärmen, eller välj Fil > Flytta till papperskorgen från Upphittare meny. Du kan också använda Kommando+Radera snabbtangent för att flytta nedladdningarna till papperskorgen.
-
Nedladdningarna flyttas till papperskorgen men finns fortfarande på hårddisken. För att ta bort filerna helt, välj Upphittare från menyn högst upp på skärmen och klicka Töm papperskorgen när rullgardinsmenyn visas. Du kan också använda Kommando+Flytta+Radera snabbtangent för att ta bort alla filer i papperskorgen. Genom att utföra denna åtgärd raderas alla filer som finns i macOS-papperskorgen, inte bara de senaste nedladdningarna. Du kan inte återställa dessa efter det, så se till att det inte finns något viktigt i papperskorgen innan du fortsätter.
-
Ett varningsmeddelande visas om du är säker på att du vill ta bort alla objekt i papperskorgen permanent. Välj Töm papperskorgen att fortsätta.
Hur man tar bort nedladdningar i Android
På nyare versioner av Android kan du radera nedladdningar från Chrome-webbläsaren, installerad som standard i Googles operativsystem.
-
Öppna Chrome-webbläsaren. Om du har en tidigare version av Android kan du behöva öppna lagerbläddraren istället. Dessa versioner har också en nedladdningsikon i den primära gruppen av appar. Om din telefon eller surfplatta har det här alternativet kan du också hitta och ta bort nedladdade filer därifrån.
-
Tryck på menyknappen i det övre högra hörnet och representeras av tre vertikalt inriktade punkter.
-
När rullgardinsmenyn visas väljer du Nedladdningar.
-
En lista med tidigare nedladdade filer visas under Mina filer rubrik. Välj menyknappen till höger om filen du vill radera, representerad av tre vertikalt inriktade punkter. När popup-menyn visas trycker du lätt på Radera.

-
Upprepa denna åtgärd för varje nedladdning som du vill ta bort.
Hur man tar bort nedladdningar i iOS
Till skillnad från de andra operativsystemen i denna handledning tillhandahåller iOS inte en enda plats där nedladdade filer kan nås och tas bort. Det finns dock sätt att frigöra lite utrymme på din iPad, iPhone eller iPod touch genom att ta bort foton, videor, ljudfiler som musik och podcasts samt dokument. Beroende på inställningarna kan vissa av dessa filer bara lagras i iCloud och inte på din enhet, så det tar inte bort något lagringsutrymme om du tar bort dem. För att kontrollera tillgängligt lagringsutrymme före och efter radering av ett objekt eller en grupp av objekt, gå till startskärmen och välj inställningar > Allmän > iPhone-lagring. Högst upp på nästa skärm ser du ett stapeldiagram som visar hur mycket utrymme du använder.
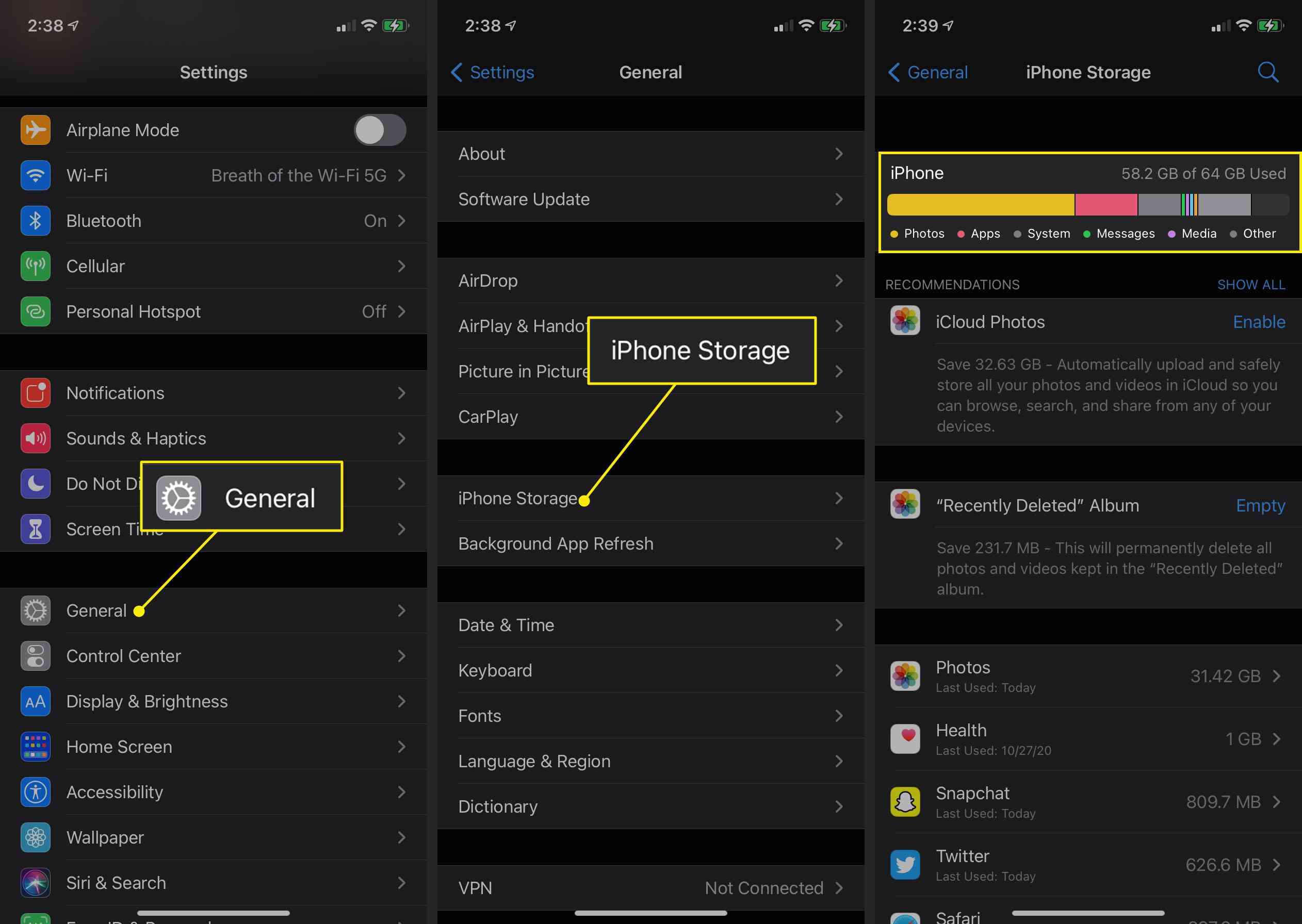
Ta bort foton
Foton kan ta överraskande mycket lagringsutrymme på din iOS-enhet. För att ta bort de som du inte längre vill, öppnar du först Foton app och tryck på Välj, i det övre högra hörnet. Tryck sedan på varje foto som du vill radera så att bilderna har en blå och vit bock som följer med dem. Slutligen väljer du soptunna ikonen längst ned till höger på skärmen och tryck på Radera foto från popup-menyn.
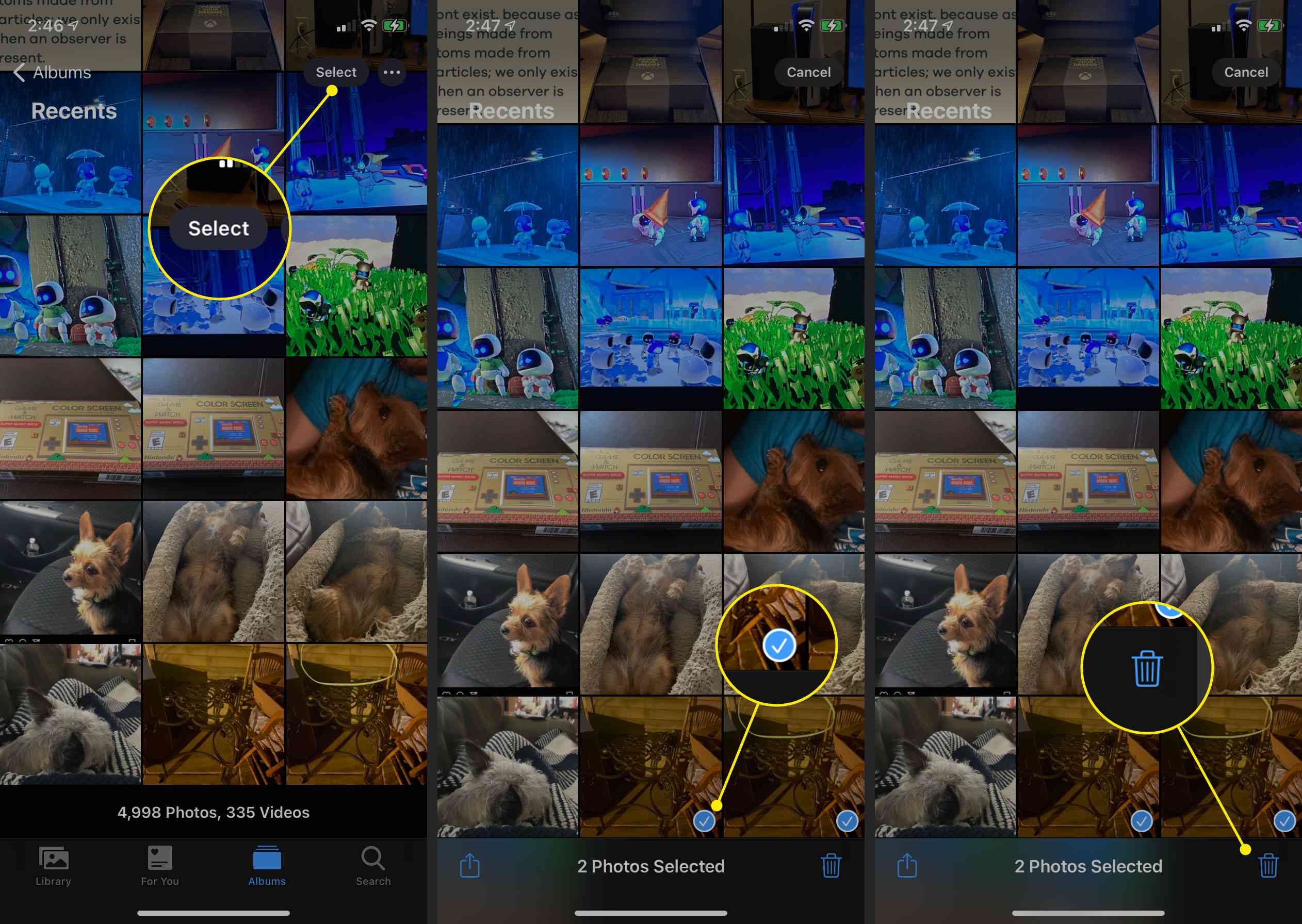
Radera videor
Videor kan ta ännu mer utrymme, särskilt de med betydande längd. Följ samma steg som du gjorde för att ta bort foton, istället för att välja videoklipp från Mediatyper menyn i Foto app.
Ta bort musik och ljud
Musik och annat ljud kan ta värdefullt lagringsutrymme, särskilt när du håller på filer som du aldrig kommer att lyssna på igen eller som du säkerhetskopierade någon annanstans. För att ta bort dessa öppnar du först Apple Music app och välj Bibliotek ikonen i skärmens nedre vänstra hörn. Från Bibliotek välj lämplig kategori (artister, album, låtar eller någon annan kategori) och leta reda på filen eller gruppen av filer du vill radera. Tryck och håll ned objektet i fråga tills en popup-meny visas. Välj Ta bort från biblioteket.
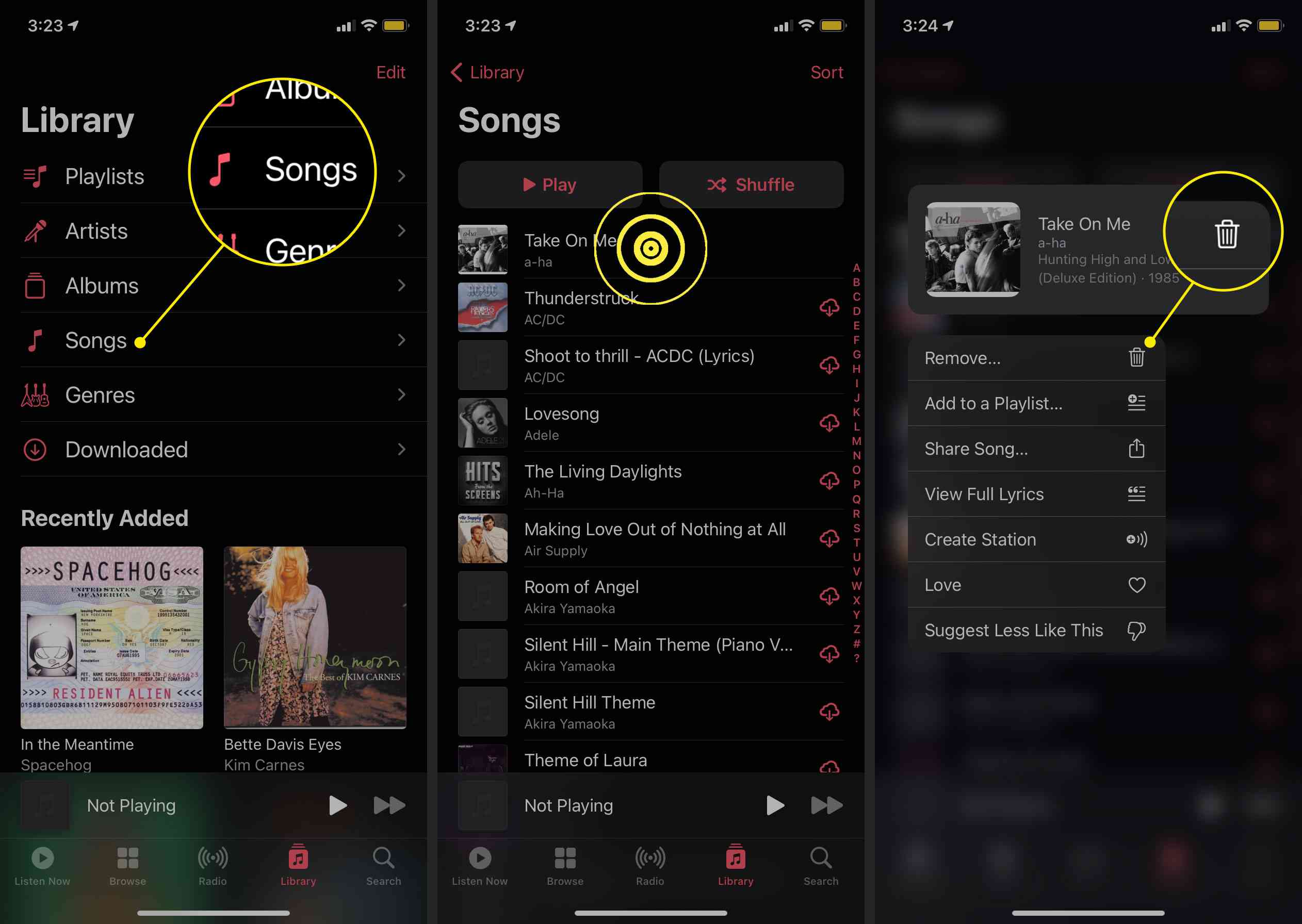
Ta bort andra filer
Du kanske har laddat ner, skapat eller lagrat andra filtyper på din iOS-enhet som du inte längre behöver. Så här tar du bort dem.
-
Öppna Filer app och tryck på Bläddra, i det nedre högra hörnet.
-
Flera mappar visas, var och en noterar hur många objekt som finns i den. Tryck på mappen som innehåller filer som du vill radera.
-
Välj tre punkter menyn i det övre högra hörnet.
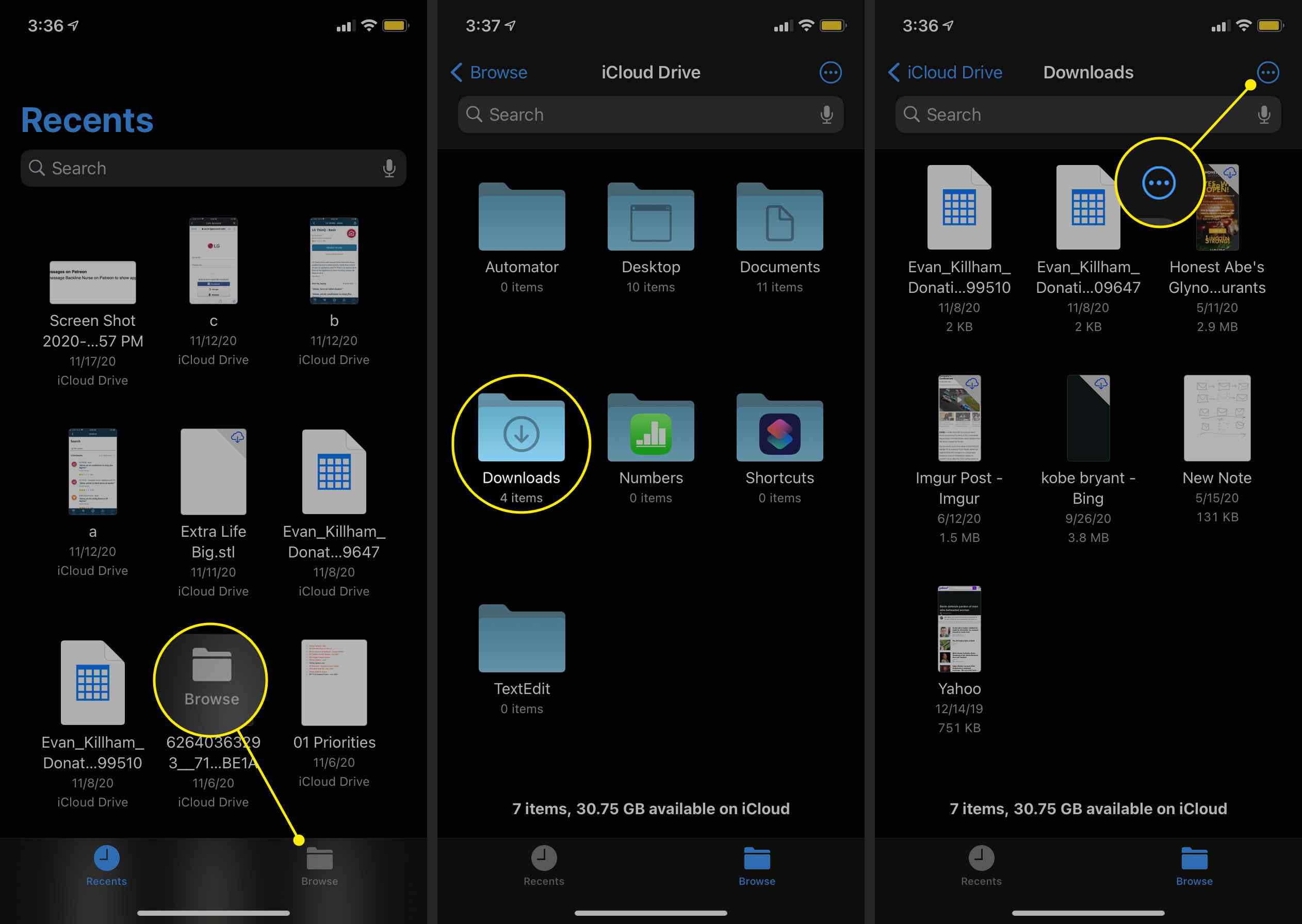
-
Välja Välj.
-
Tryck på filerna du vill ta bort så att en blå och vit bock medföljer var och en.
-
Tryck på soptunna ikonen i det nedre högra hörnet på skärmen för att slutföra processen.