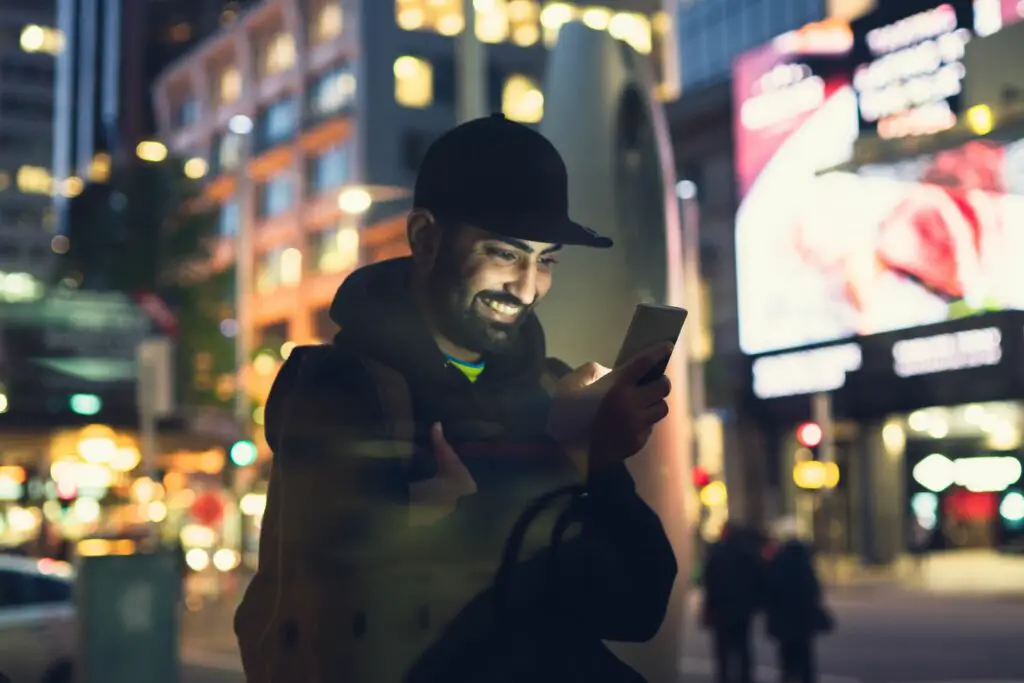
Vad du ska veta
- iOS: Öppna Fotonoch välj ett livefoto för att redigera. Knacka Redigera överst. Skjut vit låda för att välja en ny ram. Knacka Gör nyckelfoto > Gjort.
- Mac: Öppna foton och välj ett livefoto. Tryck Redigera överst. Skjut vit låda för att välja en ny ram. Tryck Gör nyckelfoto > Gjort.
Den här artikeln förklarar hur du redigerar Live Photos på din iPhone eller Mac och väljer en ny ram i fotot för att bli den nya primära bilden.
Hur man väljer en ram från ett livefoto på iPhone
Att välja en bättre stillbild från din Live Photo är lätt att göra på iPhone. Följ bara dessa enkla steg.
-
Öppen Foton på din iOS-enhet.
-
Tryck på Live Photo du vill redigera. Denna process fungerar bara på Live Photos. För att vara säker på att du arbetar med ett Live Photo, kolla uppe till vänster på skärmen när du har öppnat din bild och du bör se ordet «live».
-
Knacka Redigera i det övre högra hörnet för att öppna Photos redigeringsfunktioner.
-
Längst ner på skärmen ser du en tidslinje för Live Photo och en vit ruta. Tryck på vit lådaoch iOS visar en liten vit prick. Detta refererar till var på din tidslinje din nuvarande Key Frame finns.
-
Tryck och håll i den vita rutan för att skjuta den åt vänster och höger längs tidslinjen.
-
När du rör dig ser du huvudbildens förändring. Detta är en förhandsgranskning av dina ramar. Ju snabbare du rör dig, desto snabbare skrubbar bilden. Flytta den vita rutan långsamt för att hitta det perfekta ögonblicket.
-
När du har hittat rätt ram, lyft fingret. Knacka Gör nyckelfoto för att ställa in ramen som din nya huvudbild.
-
Du kommer nu att se två vita prickar på tidslinjen. Den första punkten (något avtonad) refererar till din startram. Den andra punkten (strax ovanför den vita rutan) är den nya nyckelramen. Upprepa steg 5 till 7 om du vill välja en ny ram.
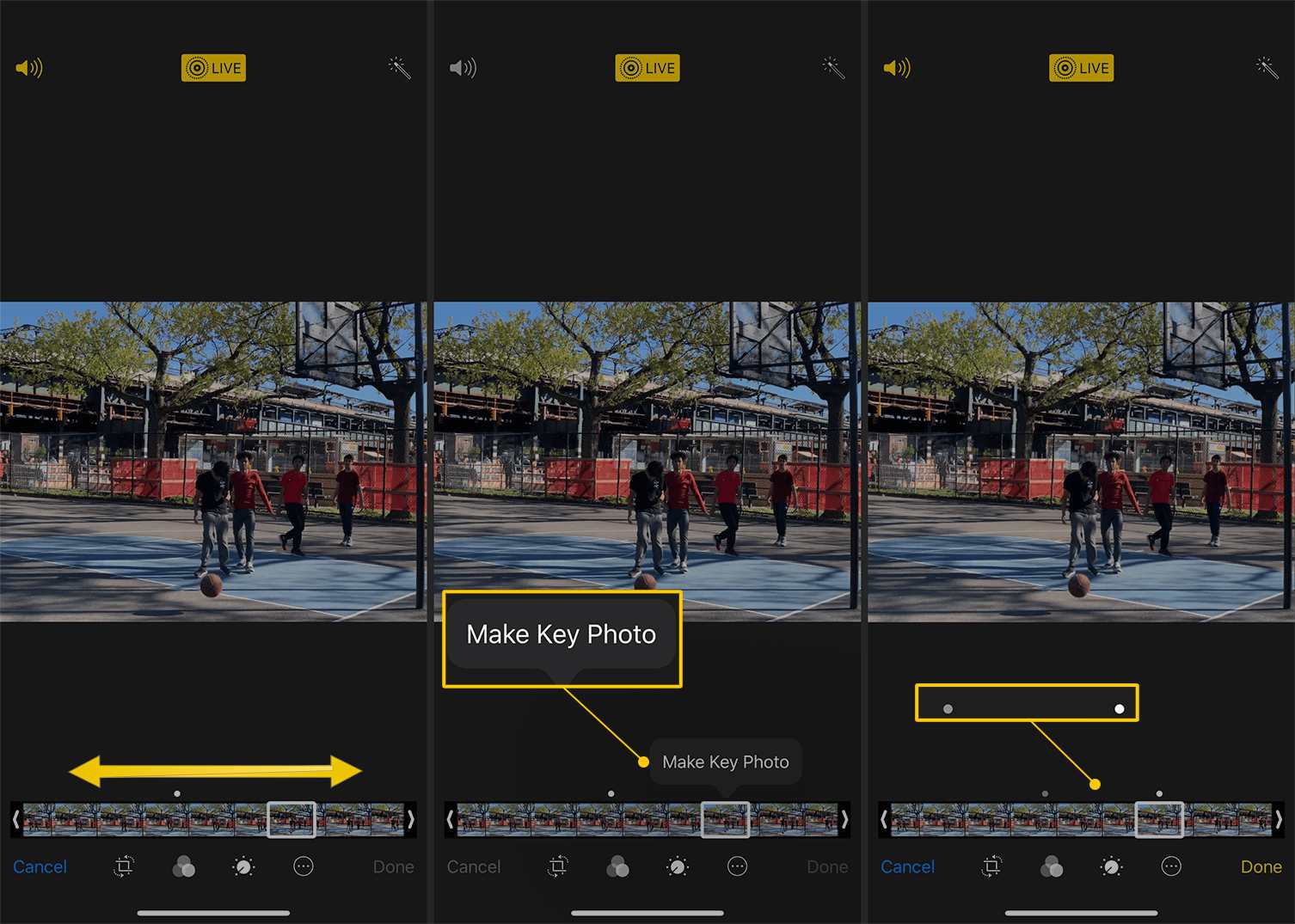
-
För att jämföra din nya ram med den ursprungliga flyttar du skjutreglaget till den första vita pricken. Om du har aktiverat System Haptics (Inställningar> Ljud & Haptics> System Haptics) kommer du att känna en liten vibration när du är vid rätt ram.
-
När du är nöjd med bilden trycker du på Gjort i det nedre högra hörnet på skärmen för att spara ditt förbättrade skott.
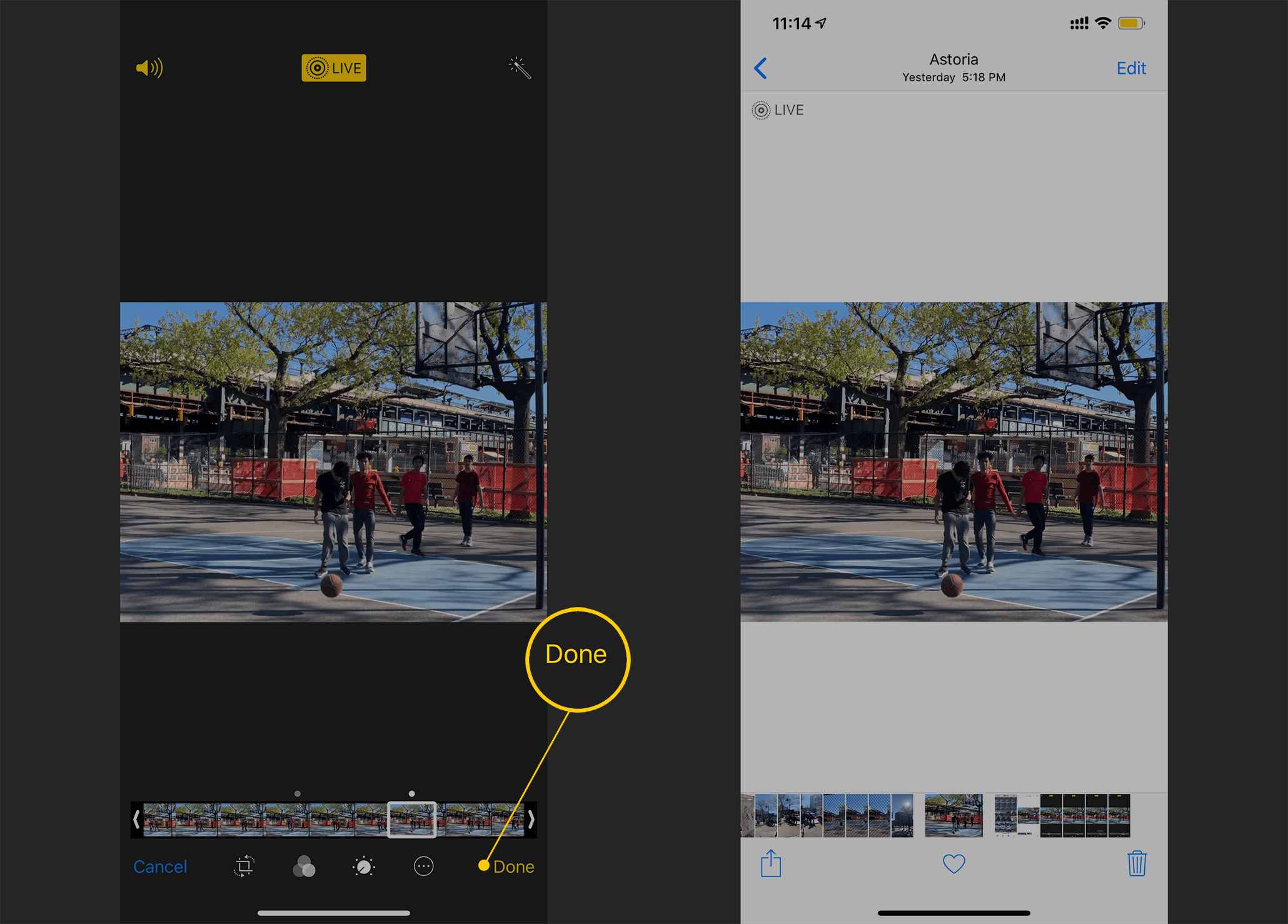
Hur man väljer en ny ram från ett livefoto på macOS
Med foton på macOS kan du söka igenom din Live Photo för att hitta en bättre ram.
-
Öppen Foton på din Mac.
-
Dubbelklicka på det Live Photo du vill arbeta med för att öppna det.
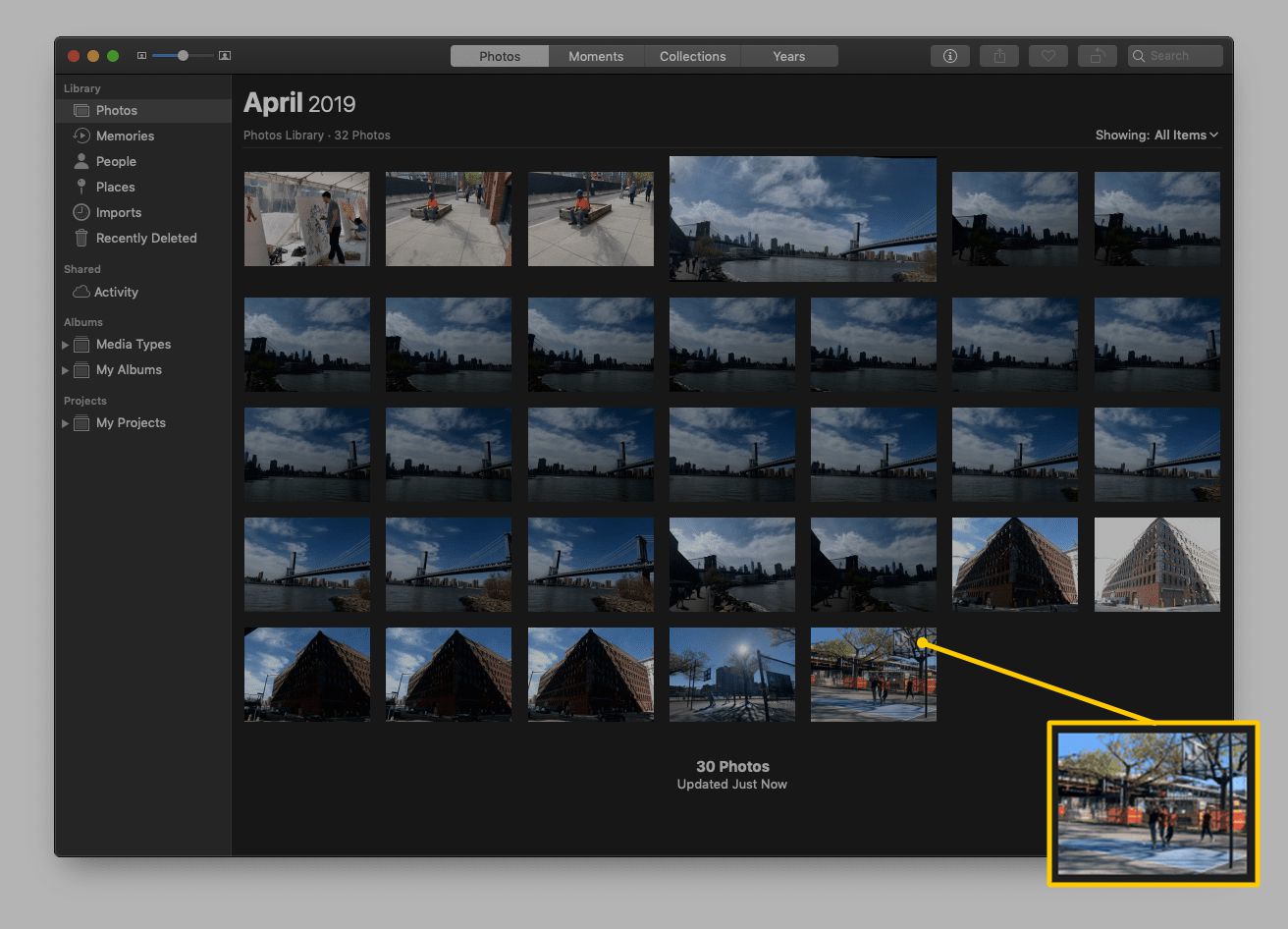
-
Välj Redigera i det övre högra hörnet för att öppna redigeringsfunktionerna.
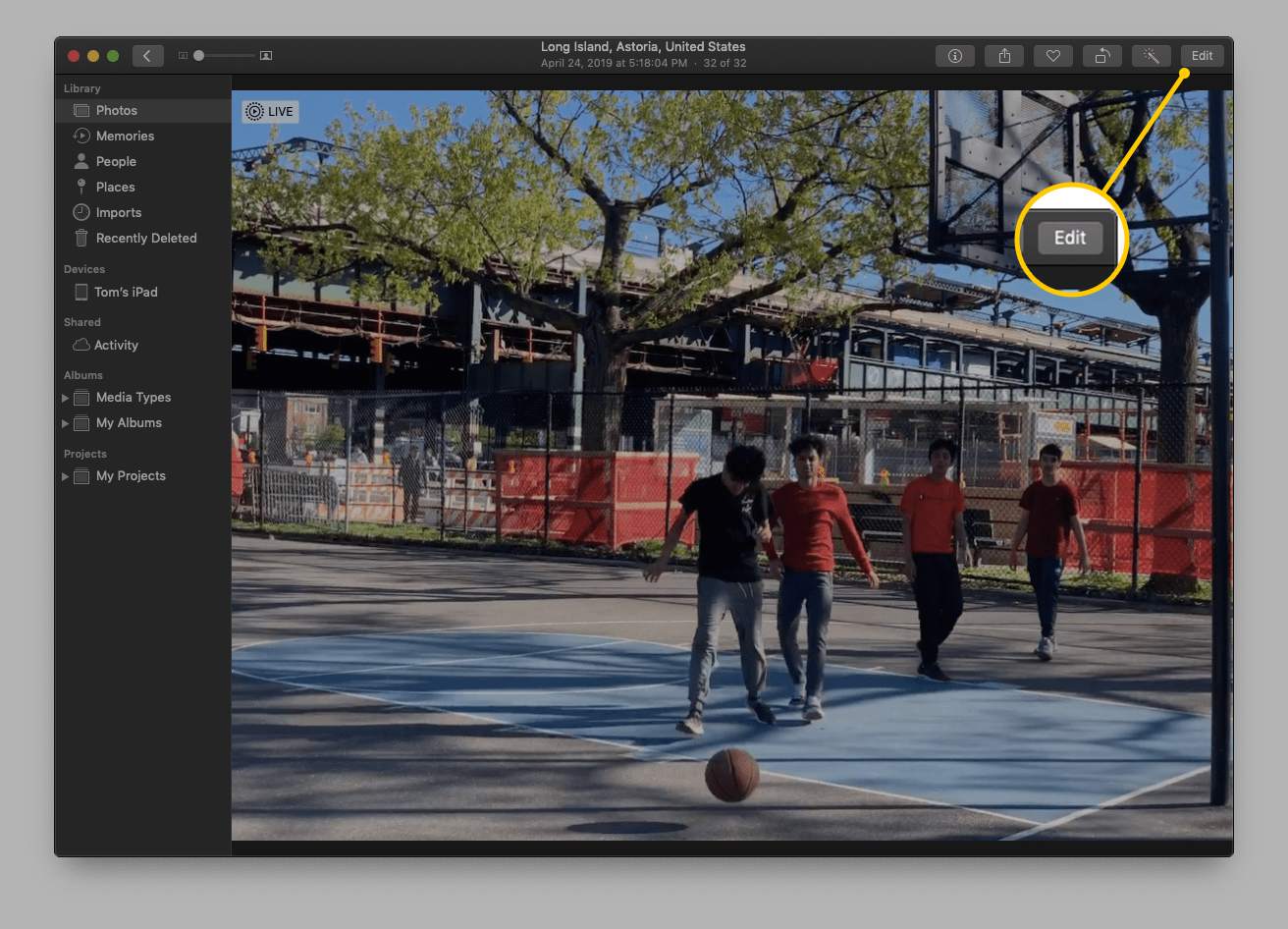
-
Längst ner på bilden ser du tidslinjen med en vit ruta och en vit prick som visar den aktuella nyckelramen. Välj vit lådaoch skjut åt vänster eller höger för att välja en ny nyckelram. När du rör dig ser du huvudbildens förändring.
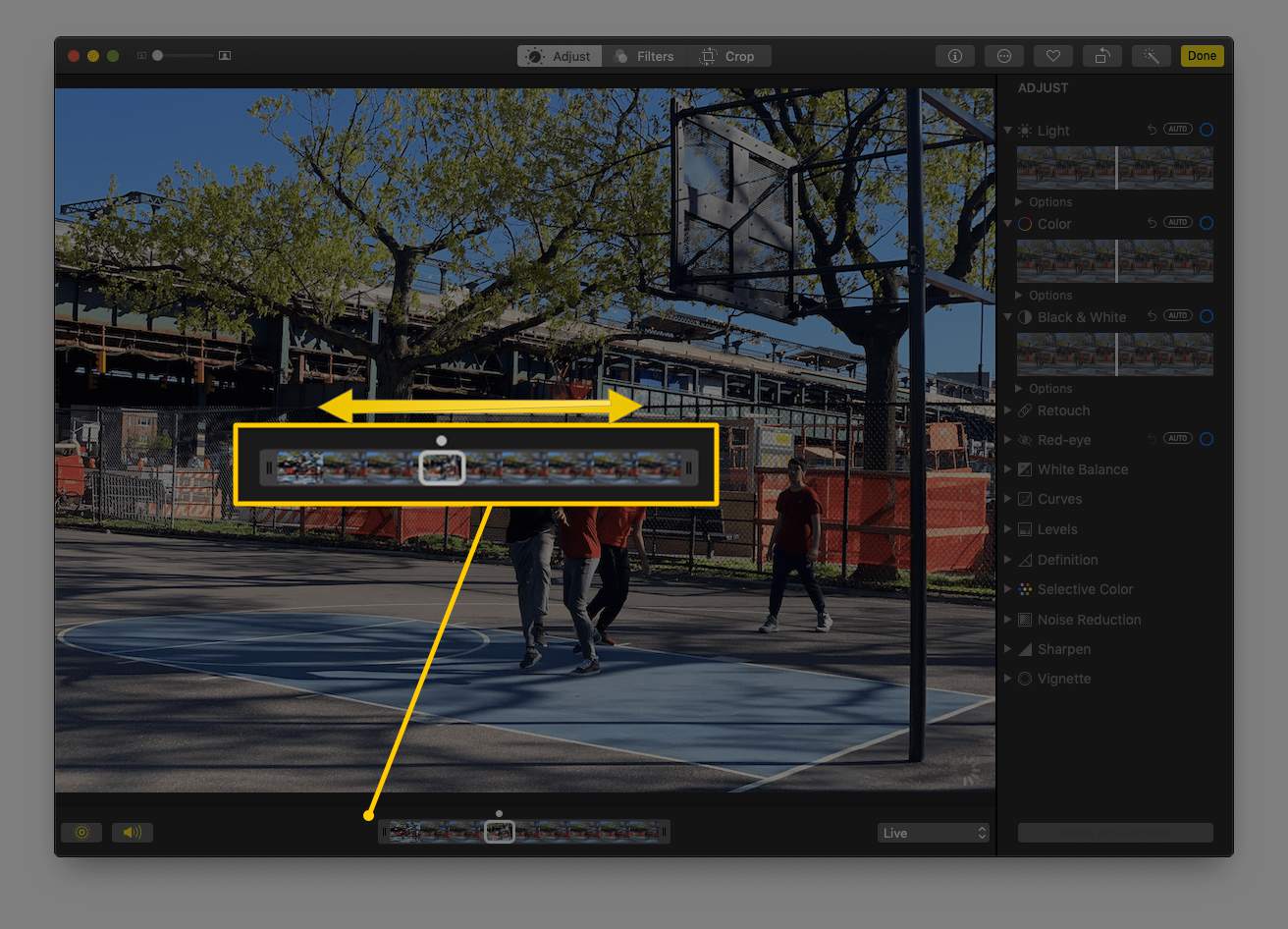
Flytta rutan långsamt för att hitta det perfekta ögonblicket för ditt skott.
-
När du väl har valt din ram väljer du Gör nyckelfoto för att ställa in ramen som din nya huvudbild.
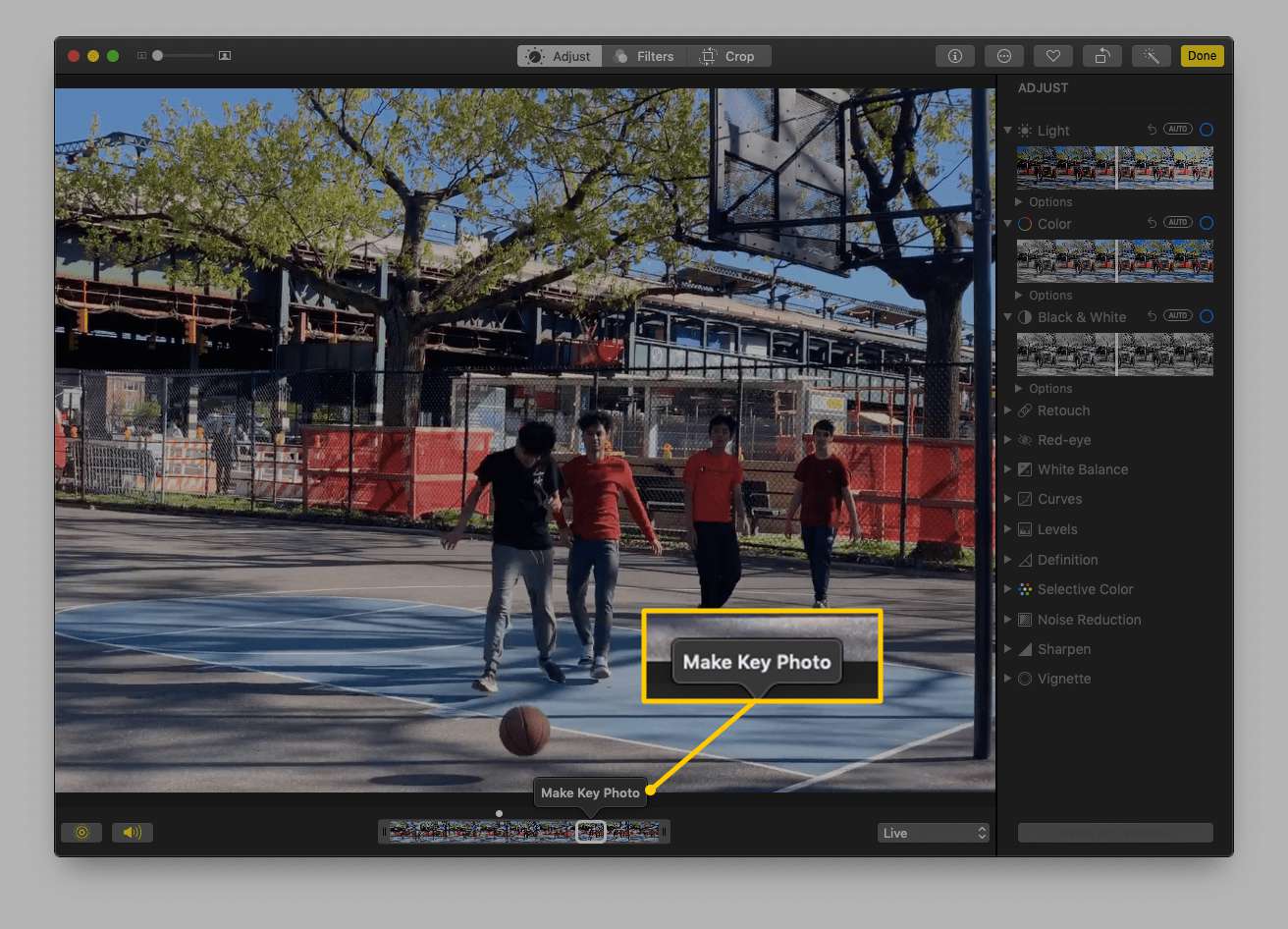
-
Du kommer nu att se två punkter ovanför din tidslinje. Den lite slöa punkten hänvisar till originalramen och den andra refererar till den nya nyckelramen. Du kan flytta skjutreglaget mellan punkterna för att jämföra din startram och den nya bilden.
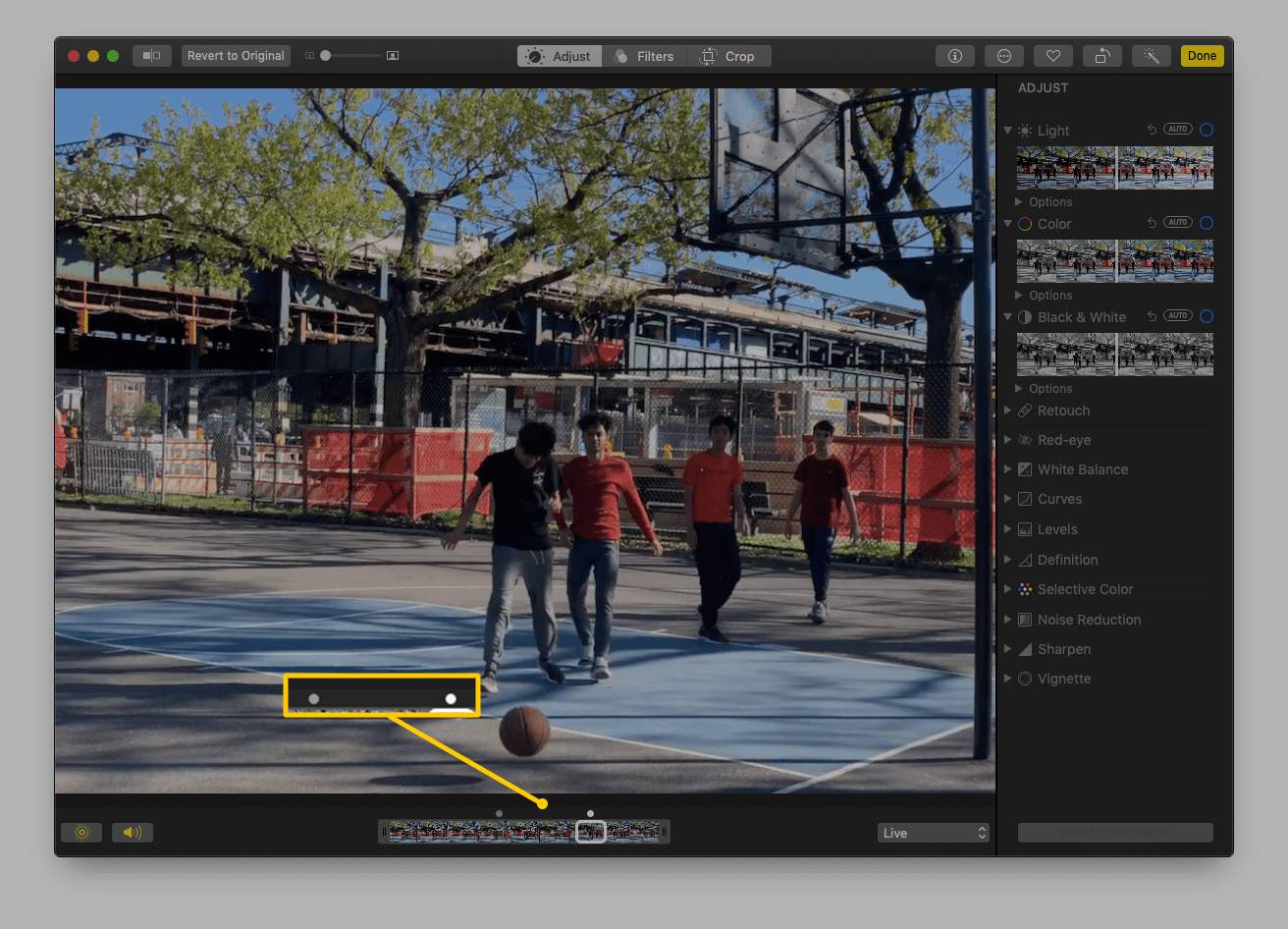
-
När du är nöjd med ditt val trycker du på Gjort i det övre högra hörnet.
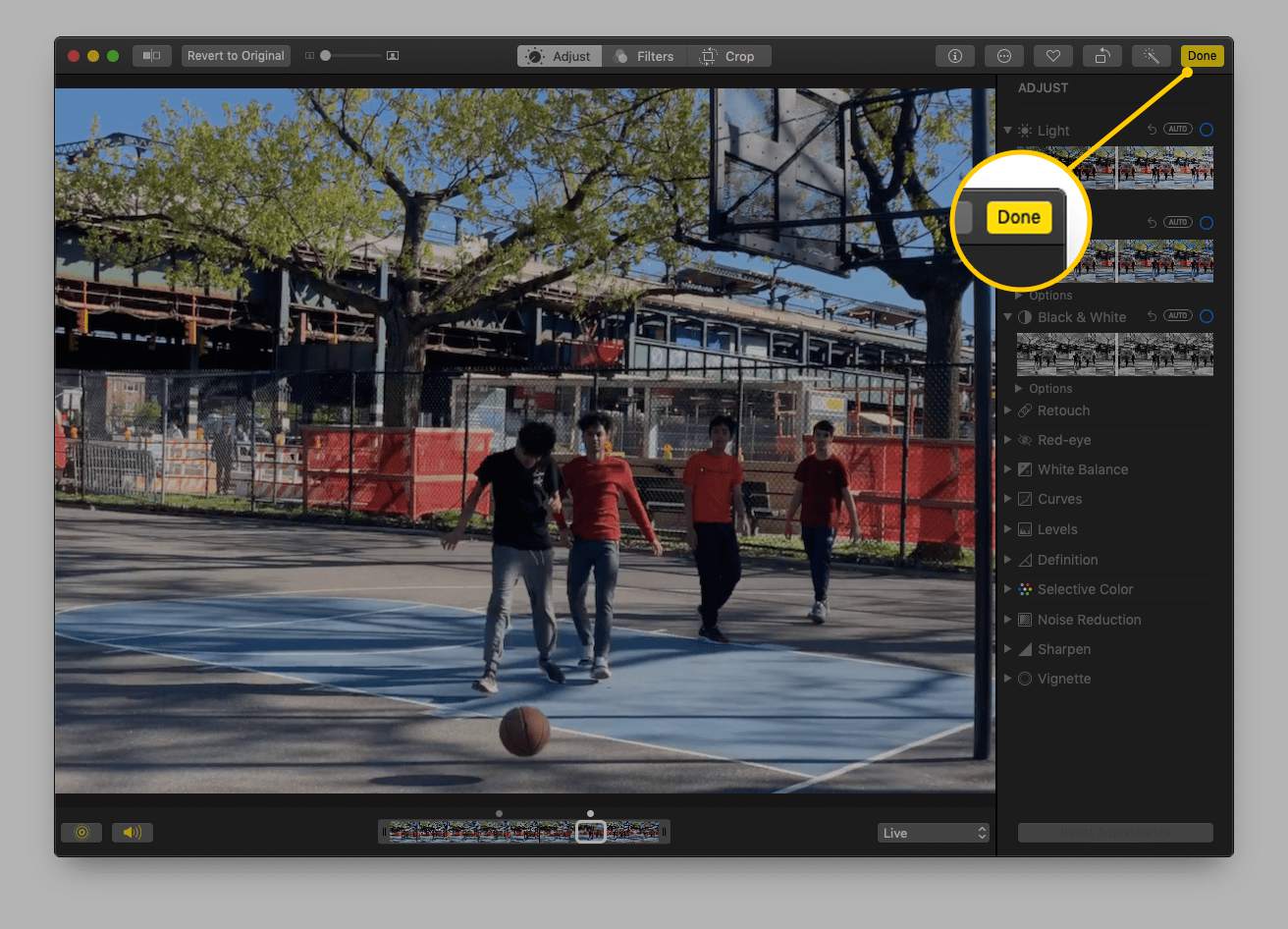
-
Det är allt! Du har valt en ny ram för ditt Live Photo.