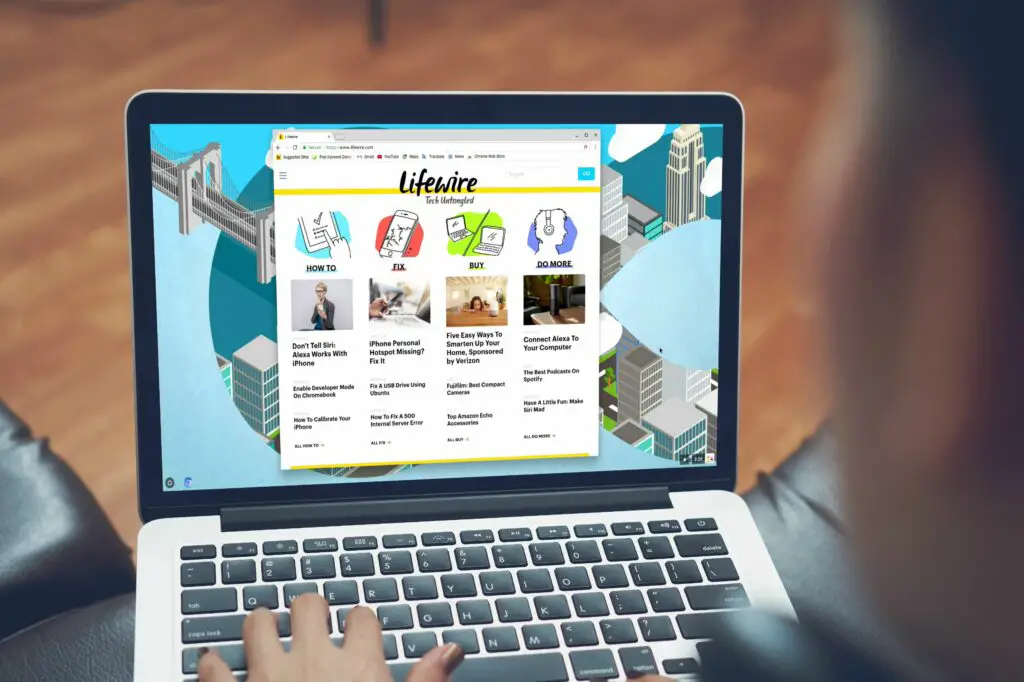
Vad du ska veta
- Du kan inte installera Chrome OS, men CloudReady Chromium OS erbjuder en liknande upplevelse.
- För att installera och använda, skapa en CloudReady-installationsfil på en USB-enhet.
- Starta CloudReady från USB-enheten.
Den här artikeln förklarar hur du installerar Neverwares CloudReady-version av Chromium OS på din Windows-, Mac- eller Chrome-dator med en 8- eller 16 GB USB-minne.
Hur man skapar ett CloudReady Chromium OS-installationsprogram på en USB-enhet
Denna process är lite annorlunda på Windows än på MacOS och Chrome OS, och Neverware rekommenderar att du använder Windows för detta steg även om du inte planerar att installera CloudReady på en Windows-dator. Om du har tillgång till en Windows-dator är det första steget att ladda ner CloudReady USB-tillverkaren från Neverware:
-
Navigera till Neverware.com.
-
Bläddra ner till Skaffa gratisversionen och välj det.
-
Välj Installera Home Edition.
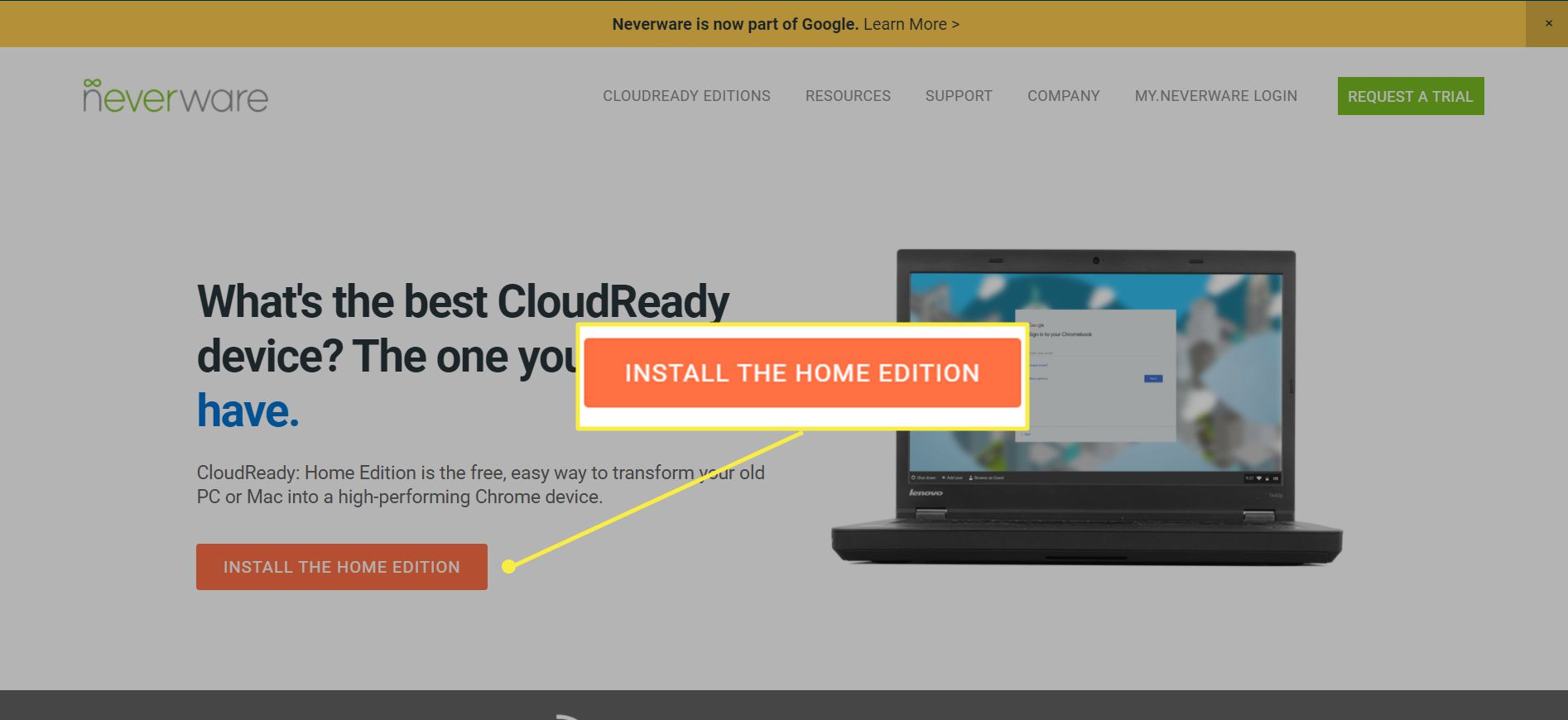
-
Välj Ladda ner USB Maker.
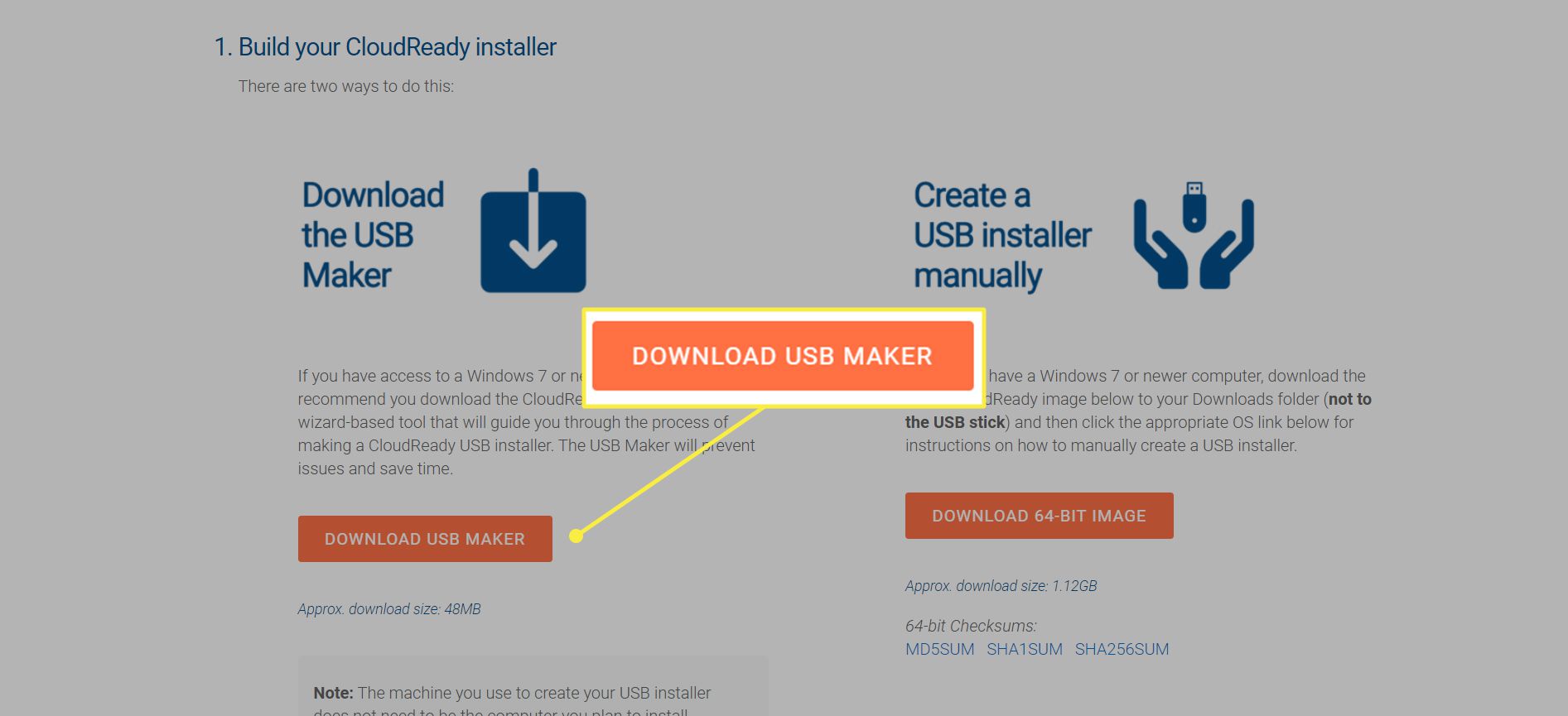
När du har laddat ner USB-tillverkaren är du redo att skapa USB-installationsprogrammet. Du behöver ett 8 eller 16 GB USB-minne för detta steg. Du kommer att förlora alla data som är lagrade på USB-minnet, så säkerhetskopiera det innan du skapar ditt USB-installationsprogram. Neverware rekommenderar att du inte använder SanDisk USB-pinnar, men om det är allt du har bör det fungera. Så här skapar du ett USB-installationsprogram för CloudReady:
-
Starta CloudReady USB-tillverkarprogrammet som du laddade ner från Neverware.
-
Klicka eller tryck Nästa.
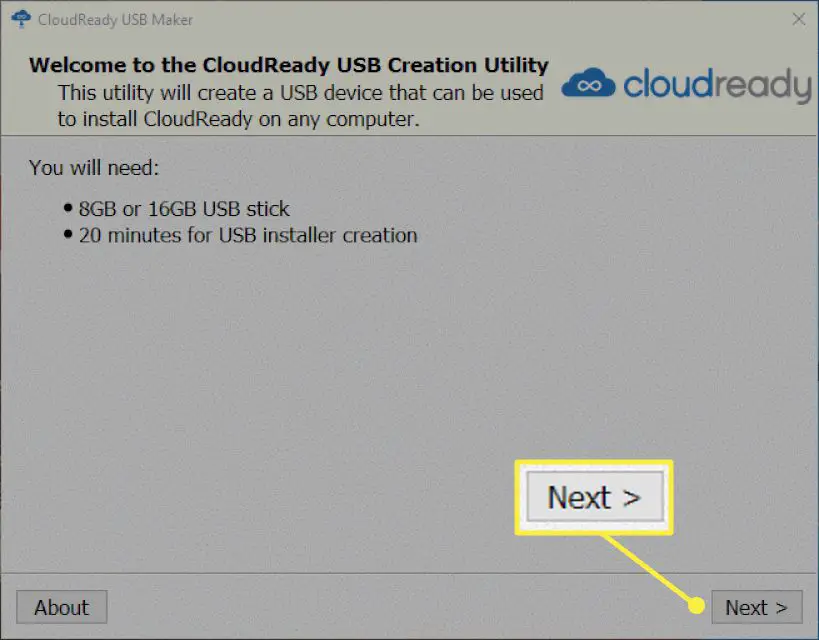
-
Välj 64-bit eller 32-bit och klicka eller tryck Nästa.
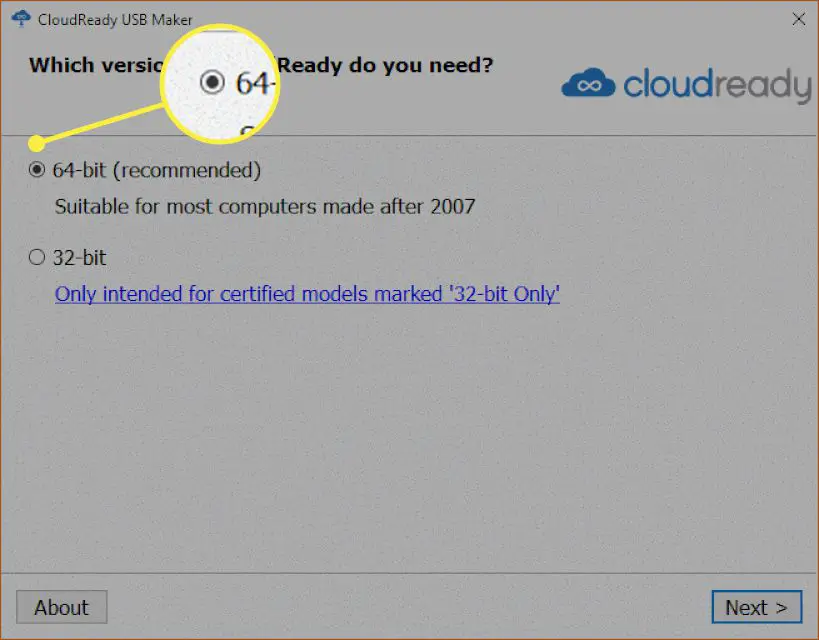
Om du är osäker kan du berätta om din Windows-dator är 64- eller 32-bitars.
-
Sätt i ditt USB-minne och klicka eller tryck Nästa.
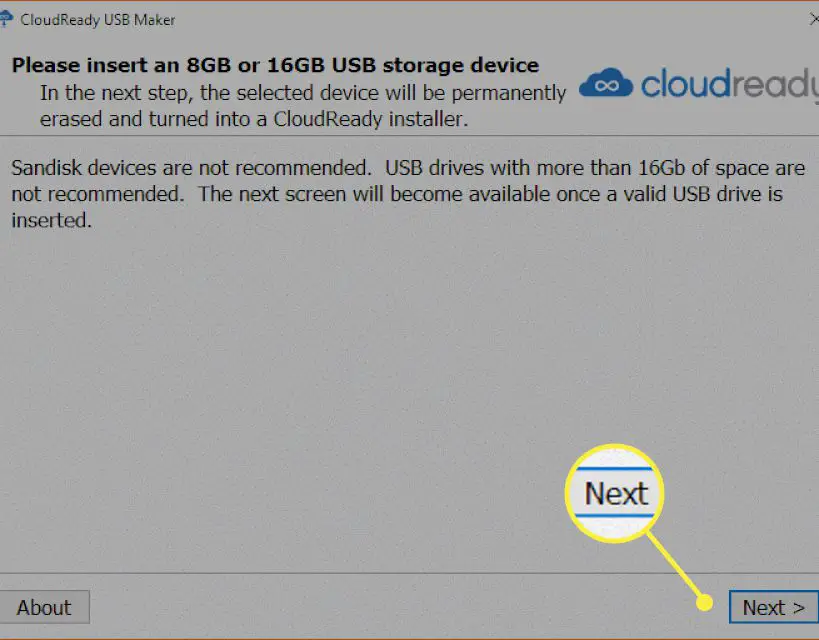
Fortsätt inte om du har några viktiga data på ditt USB-minne. Säkerhetskopiera först viktiga data.
-
Välj USB-minnet som du vill använda och klicka eller tryck Nästa.
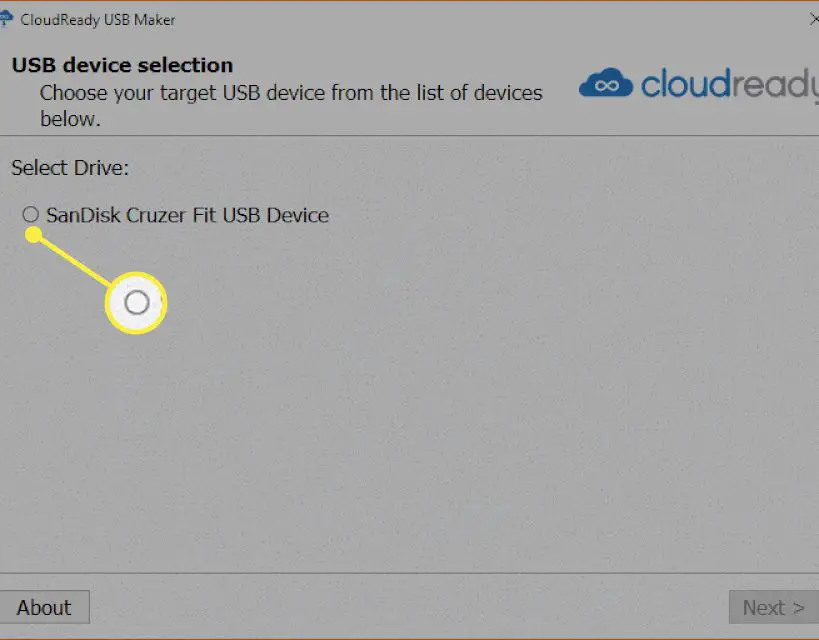
-
Vänta tills installationen är klar och klicka eller knacka Avsluta.
-
När du är klar med att skapa ditt CloudReady USB-minne är du redo att testa det.
Vad händer om du bara har en Mac eller Chromebook?
Om du inte har en Windows-dator kan du fortfarande skapa ett CloudReady USB-installationsprogram. Processen är lite mer komplicerad och Neverware rekommenderar att du använder Windows istället, men det är möjligt. Det första steget är att ladda ner en CloudReady-bild för att placera på ditt USB-minne:
-
Navigera till Neverware.com.
-
Bläddra ner och välj Hämta gratisversionen.
-
Klicka eller tryck Installera Home Edition.
-
Klicka eller tryck Ladda ner 64-BIT eller Ladda ner 32-BIT. Använd 64-bitarsversionen om du inte installerar CloudReady på en äldre 32-bitars dator.
Nästa steg kräver att du har Chrome installerat på din dator. Detta är givet om du använder en Chromebook, men om du bara har en Mac och du inte redan har Chromium, måste du installera den innan du fortsätter. Lägg till återställningsappen för Chromebook:
-
Navigera till Chromebook Recovery Utility i Google Play Store.
-
Klicka eller tryck LÄGG TILL I CHROME > Lägg till app.
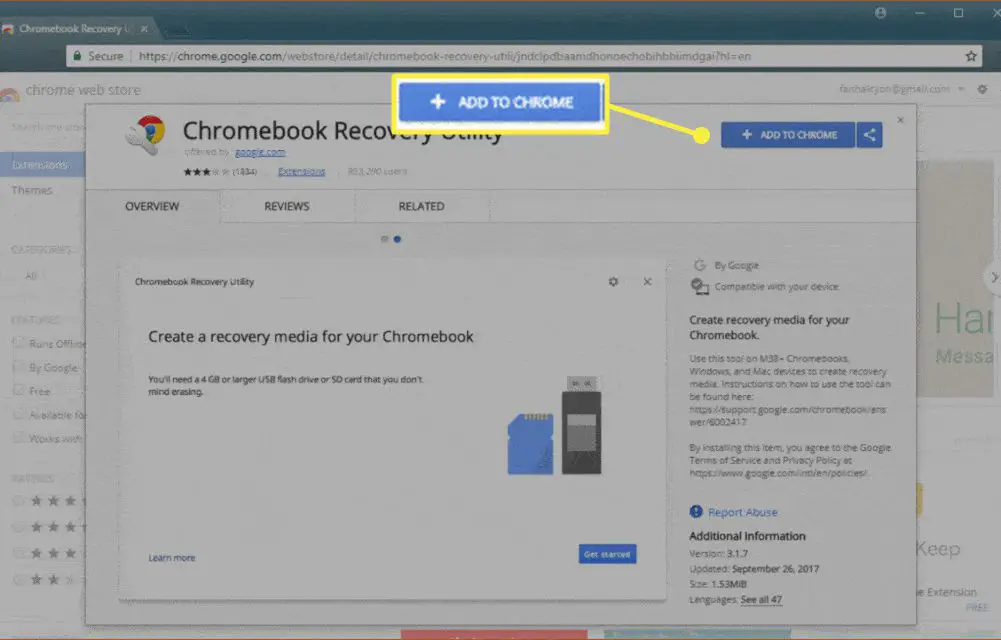
-
Öppna Chromebook Recovery Utility.
-
Klicka eller tryck på redskap ikon > Använd lokal bild.
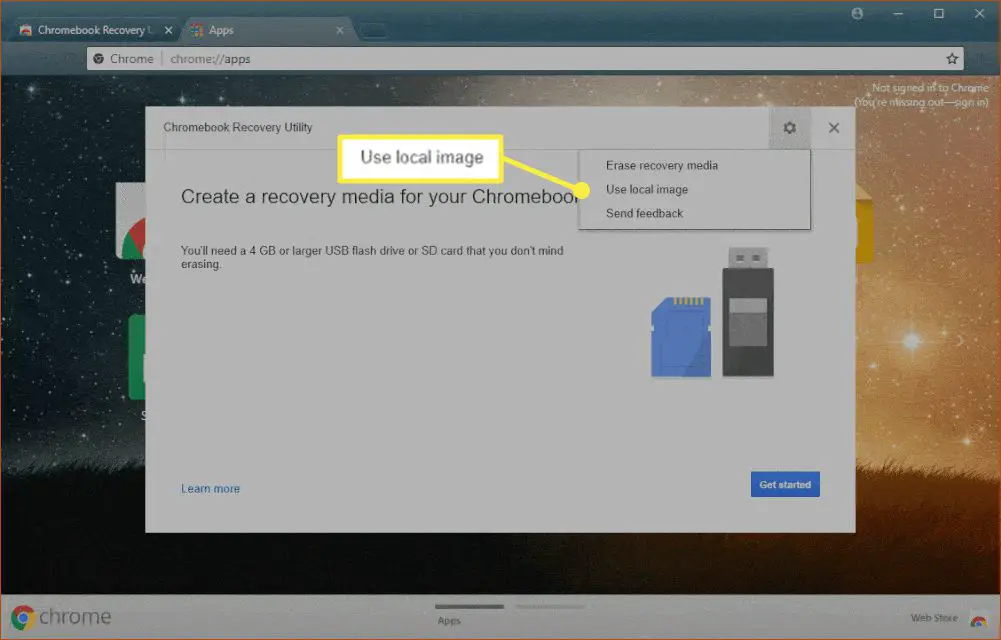
-
Välj CloudReady .iso som du laddade ner från Neverware. Om du har en Mac rekommenderar Neverware att du packar upp .iso med verktyget Unarchiver. Om du inte gör det kanske inte USB-installationsprocessen fungerar.
-
Klicka eller tryck Fortsätta.
-
Vänta tills processen är klar och klicka eller knacka Gjort.
Hur man kör CloudReady från en USB-enhet
När du är klar med att skapa en CloudReady-installations-USB-enhet är du nästan redo att gå. Det sista du behöver göra är att stänga av den dator du vill använda CloudReady på och se till att den kan starta från USB. Om du sätter in USB-minnet i din dator och det startar upp till sitt vanliga operativsystem måste du ändra startordningen. Kolla in vår guide för att ändra startordning i BIOS om du är osäker på hur du ska göra detta. På en Mac håller du bara ner alternativtangenten när du startar och du får välja vilken enhet du ska använda för att starta din Mac. Så här kör du Chromium OS från ett USB-minne via CloudReady:
-
Välj en dator som du vill använda med CloudReady. Du kan använda en bärbar dator, skrivbord, Windows, Mac eller till och med Linux-dator. Hårdvaran kanske inte är helt kompatibel, men du vet inte förrän du försöker.
-
Se till att datorn är avstängd.
-
Leta reda på en USB-port på datorn och sätt in din CloudReady-installations-USB.
-
Slå på datorn. Om den startar upp till sitt vanliga operativsystem måste du ändra startordningen.
-
Vänta tills välkomstskärmen visas.
-
Klick Nu går vi.
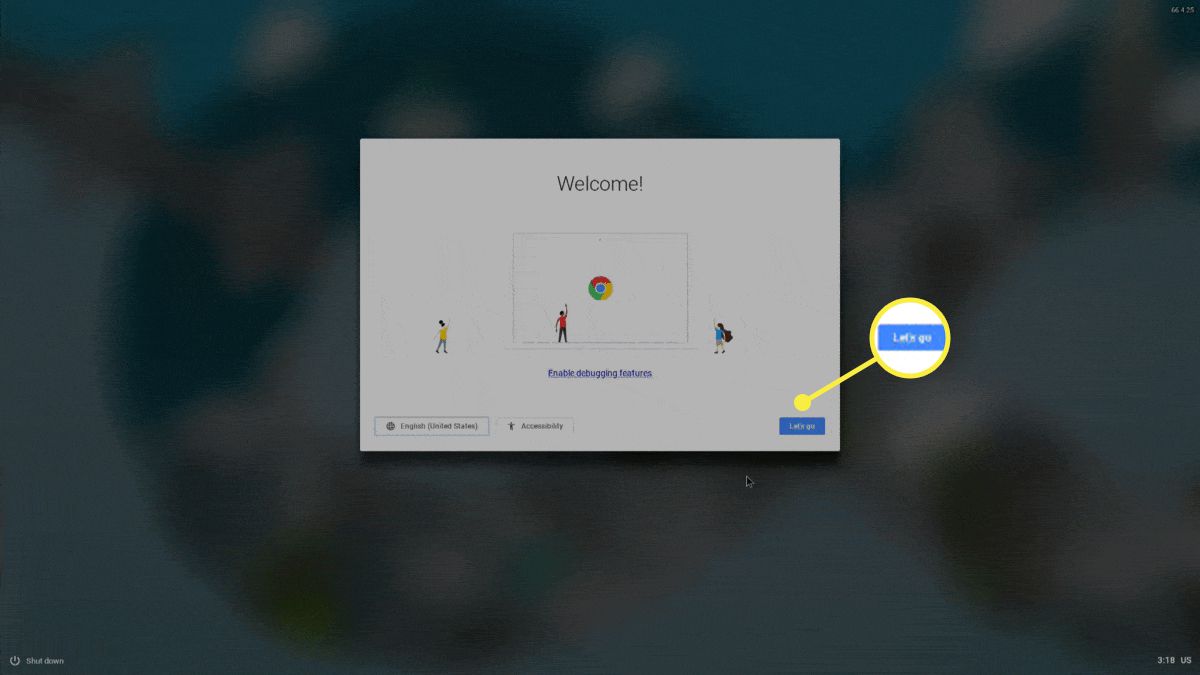
-
Kontrollera din internetanslutning.
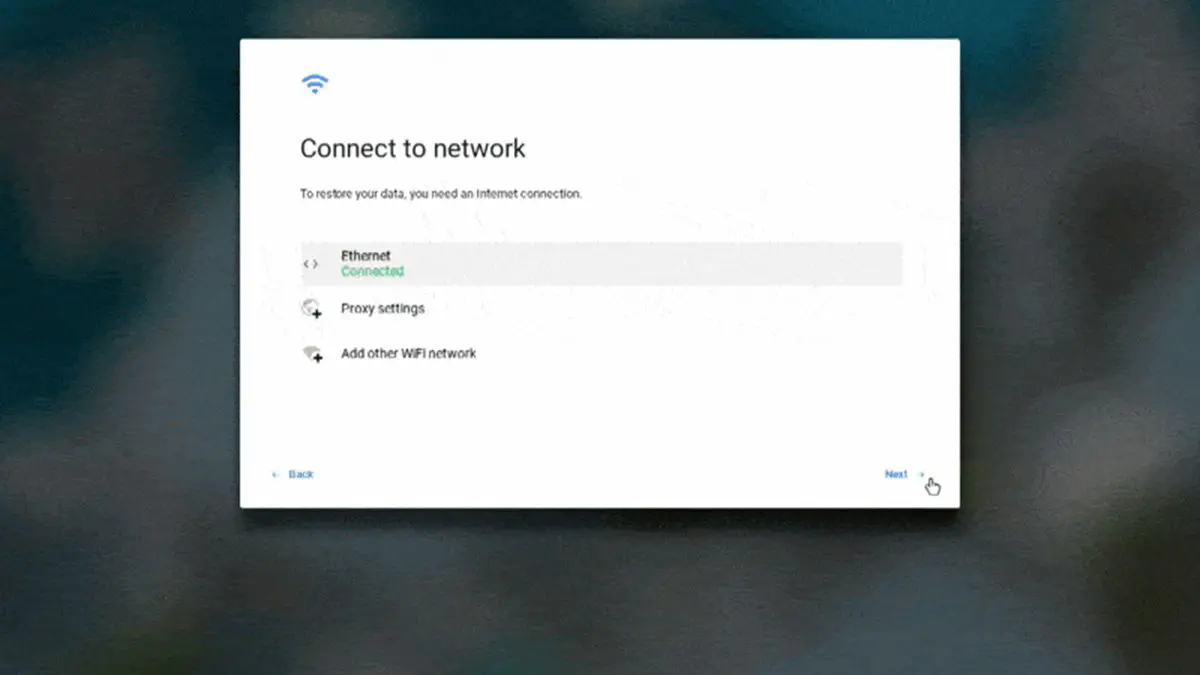
-
Om du inte är ansluten till Ethernet, anslut en Ethernet-kabel eller klicka Lägg till annat Wi-Fi-nätverk.
-
Om du lägger till ett Wi-Fi-nätverk klickar du på ditt nätverk eller anger SSID och klickar på Ansluta. Hoppa över det här steget om du är ansluten via Ethernet.
-
Klick Nästa > FORTSÄTTA.
-
Ange din Gmail-adress eller e-postadress som är kopplad till ditt Google-konto och klicka Nästa.
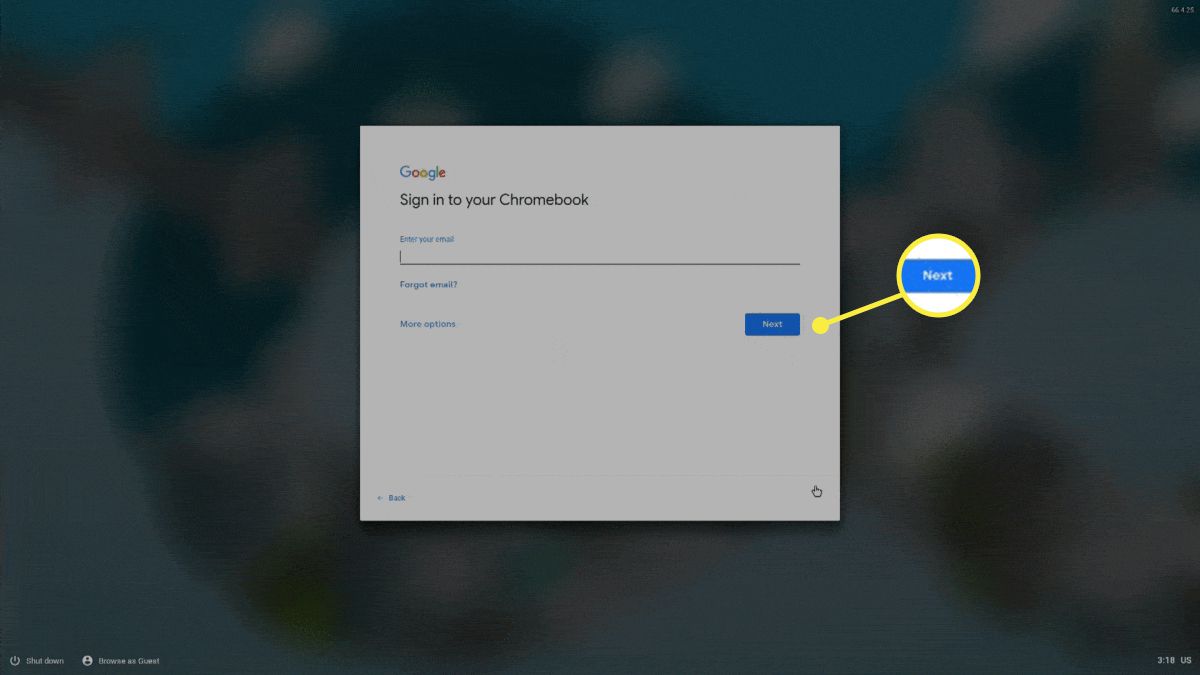
Klicka på om du inte redan har ett Google-konto Fler alternativ och följ instruktionerna på skärmen.
-
Ange lösenordet för ditt Gmail- eller Google-konto och klicka Nästa.
-
Om du uppmanas ange din tvåfaktorautentiseringskod och klicka Nästa.
Detta kommer att slutföra installationen av CloudReady. Den är redo att användas i det här tillståndet, och du kan omedelbart börja surfa på internet med Chrome, komma åt dina Google Drive-filer och allt annat du normalt skulle göra med en Chromebook.
Valfritt: Kör CloudReady från USB utan att installera det permanent
Om du inte vill byta ut ditt befintliga operativsystem permanent med CloudReady kan du helt enkelt lämna USB-minnet i din dator. Varje gång du slår på den startar den upp till CloudReady istället för det ursprungliga operativsystemet. Om du någonsin vill använda det ursprungliga operativsystemet stänger du bara av datorn, tar bort USB-minnet och sätter på datorn igen. Om du inte installerar CloudReady permanent kommer du inte att få uppdateringar. CloudReady får regelbundna, automatiska uppdateringar från Neverware när den har installerats. Du måste regelbundet skapa ett nytt CloudReady USB-minne för att dra nytta av uppdateringar till operativsystemet om du väljer att inte installera det permanent. Installera CloudReady raderar ditt ursprungliga operativsystem och alla filer på din dator. När du har installerat det kommer din dator att ha en version av Chromium OS istället för det ursprungliga operativsystemet. Resten av data på datorn, inklusive bilder eller videor du har sparat, kommer också att vara borta. Innan du installerar CloudReady permanent måste du säkerhetskopiera alla dina filer till molnet eller en extern hårddisk. Du bör sedan starta upp CloudReady med den metod som beskrivs i föregående avsnitt. Om din dator inte fungerar normalt när du kör CloudReady från USB-installationsprogrammet, löser problemet inte magiskt genom att installera CloudReady permanent. Se till att alla dina enheter, inklusive tangentbordet, musen eller pekplattan, Wi-Fi och allt annat fungerar normalt. CloudReady är kompatibelt med de flesta datorer, men viss hårdvara är bara inte kompatibel med ChromeOS eller CloudReady. Om du upptäcker att din dator inte kommer att ansluta till Wi-Fi har CloudReady förmodligen ingen fungerande drivrutin för ditt Wi-Fi-kort. I så fall skulle det vara en dålig idé att installera CloudReady permanent. Om CloudReady fungerar bra på din dator är det extremt enkelt att installera det:
-
Slå på datorn med CloudReady USB-minnet redan isatt.
-
Vänta tills CloudReady startar.
-
Klicka på din användare i nedre högra hörnet av systemfältet.
-
Klick Installera CloudReady > INSTALLERA CLOUDREADY.

-
Läs och godkänn alla varningar och vänta tills installationen är klar.
-
När installationen är klar kan du stänga av datorn och ta bort USB-minnet. När du startar datorn nästa gång startar den upp i CloudReady.
Chrome OS vs. Chromium OS
Chrome OS är baserat på Chromium OS. Chromium OS är ett öppen källkodsprojekt som alla (verkligen) kan kopiera, ändra och använda på vilket sätt de vill. Det betyder att du kan komma ganska nära en Chrome OS-upplevelse genom att installera Chromium OS på en dator. Det krävs dock ganska teknisk expertis.
Vad är CloudReady?
CloudReady är ett operativsystem som är baserat på Chromium OS, precis som Googles officiella Chrome OS. Både Neverware och Google tar baskoden från Chromium OS med öppen källkod och lägger till sin egen kod för att skapa ett fungerande operativsystem. Fördelen med CloudReady, jämfört med Chrome OS, är att du kan installera den på en mängd olika hårdvaror. Om du har en gammal Windows-bärbar dator eller MacBook som har avtagit med tiden kan du kanske förvandla den till en mycket nära approximation av en Chromebook genom att installera CloudReady. Eftersom CloudReady inte är lika resurskrävande som moderna versioner av Windows och MacOS, kan du se en prestandaförbättring om du installerar den på en äldre dator eller bärbar dator. CloudReady är inte kompatibel med all datorhårdvara. Innan du installerar den på din dator startar du upp den från en USB-enhet och ser till att musen eller pekplattan, tangentbordet, Wi-Fi och andra enheter fungerar.