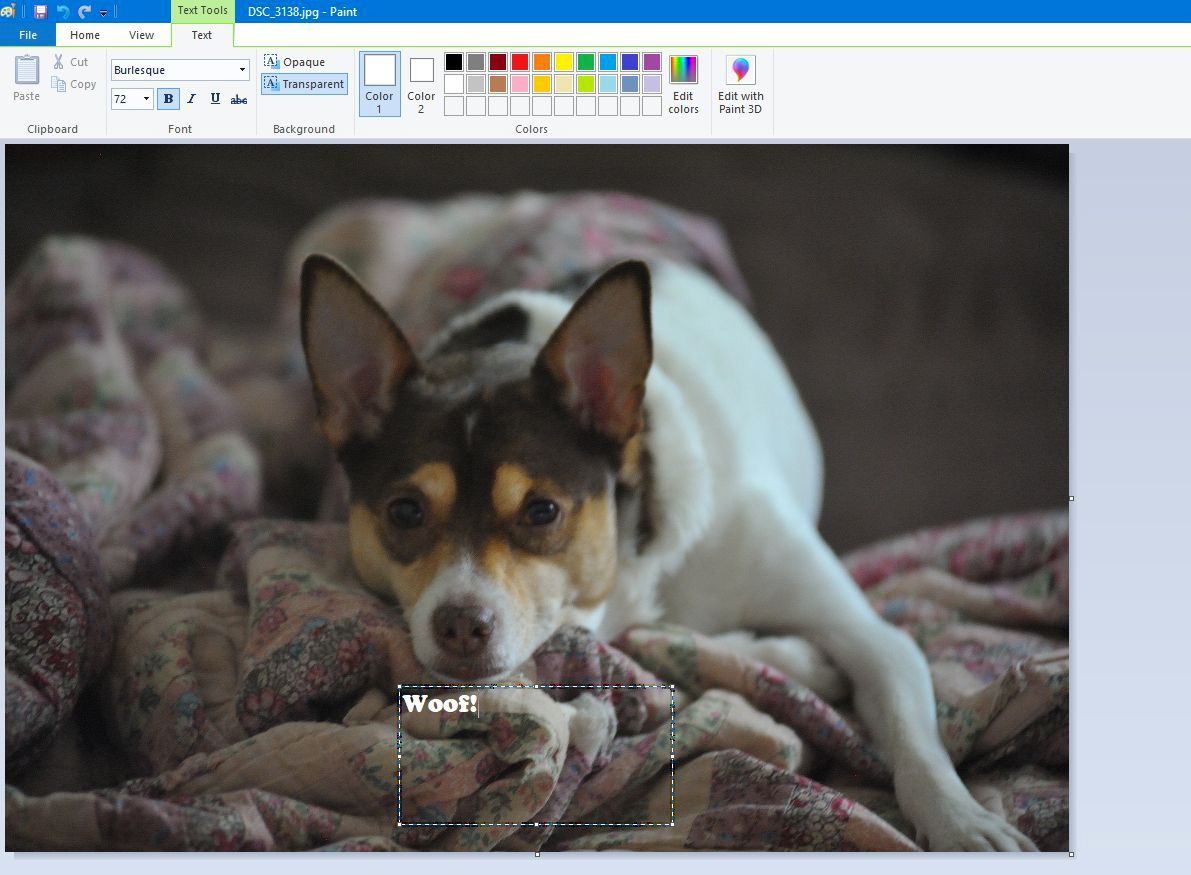Vad du ska veta
- Mobila enheter: På iPhone använder du Pålägg verktyg i Foton app. På Android använder du Text verktyg i Google Foton.
- På en Mac: Öppna Foton app och välj en bild. Välja Redigera > Mer > Pålägg > Text ikon (T).
- På Windows 10: Öppna bilden i Foton app. Välj Redigera och skapa > Redigera med Paint 3D > Text.
Den här artikeln förklarar hur du lägger till text till en bild på Mac, Windows, iOS och Android. Informationen gäller iOS 13, iOS 12 och iOS 11; Android 8 och 7; macOS Catalina (10.15) genom macOS Sierra (10.13); och Windows 10, 8 och 7.
Lägg till text till foton på iPhone med hjälp av appen Foton
Om du har en iPhone med iOS 11 eller senare följer du dessa steg för att lägga till text i en bild.
-
Öppna Foton app och välj en bild.
-
Knacka Redigera i det övre vänstra hörnet.
-
Tryck på Meny ikonen (tre horisontella prickar) i det övre högra hörnet.
-
Välj Pålägg i popup-menyn.
-
Tryck på plus (+) i verktygen längst ner på skärmen Markering för att lägga till text. Du har också val av penna, överstrykningspenna och penna.
-
Välj Text i popup-menyn. En textruta visas på bilden. Du kan flytta den eller ändra storlek på den genom att röra vid den och dra den. För att ändra textens teckensnitt, tryck på Font ikon (stor och liten A inre cirkel).
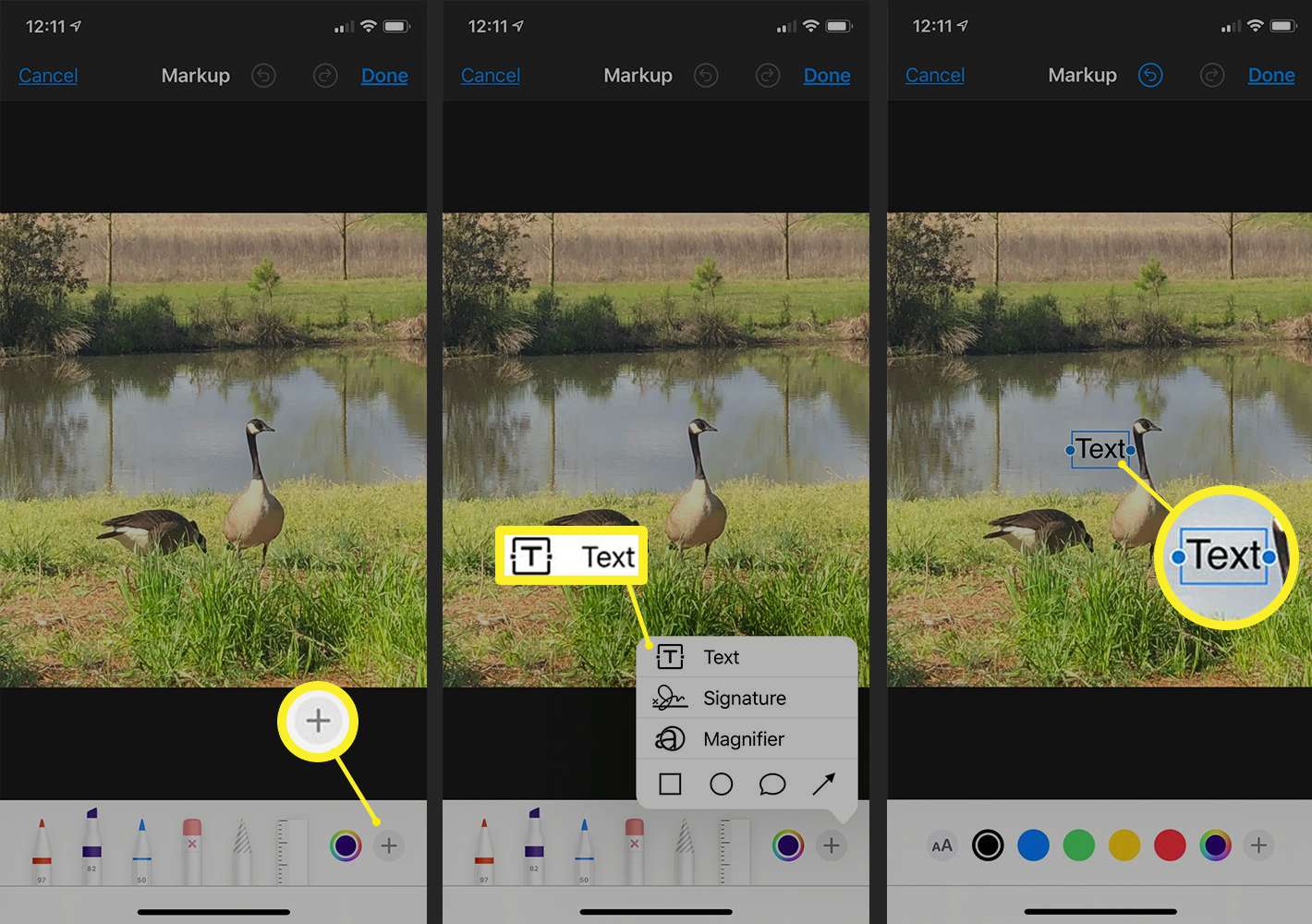
-
Tryck på textrutan för att visa ett flytande menyrad. Välj Redigera för att ändra texten, skriv sedan in texten du vill lägga till i bilden.
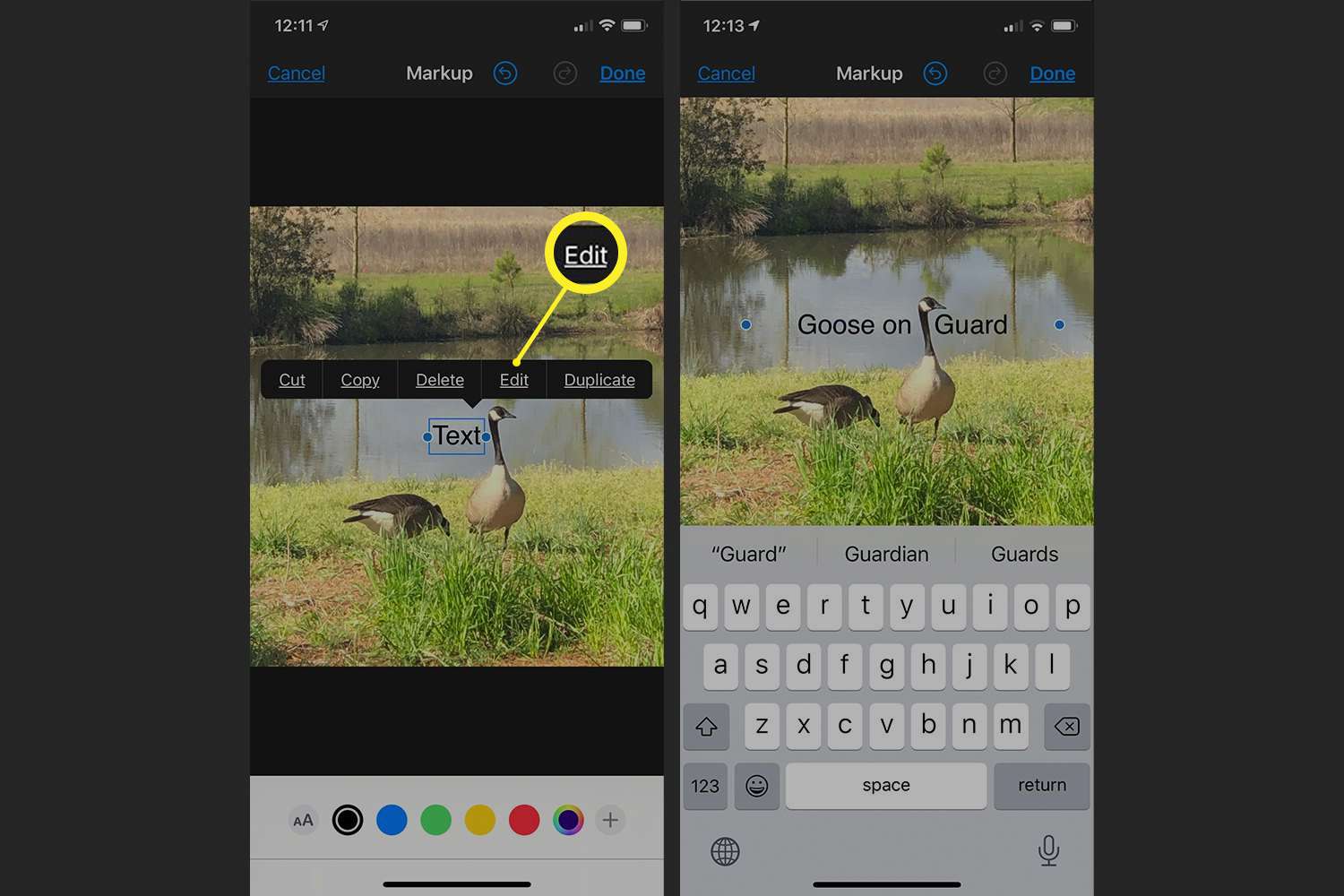
Vill du rita på dina foton? Det finns flera fantastiska appar för att lägga till att skriva till foton.
Lägg till text till foton på Android med Google Photos
Google Foto har ett liknande verktyg för att lägga till text i foton:
-
Öppna ett foto i Google Foto.
-
Tryck på längst ned på fotot Redigera (tre horisontella linjer).
-
Tryck på Pålägg ikon (snurrande linje). Du kan också välja textens färg från den här skärmen.
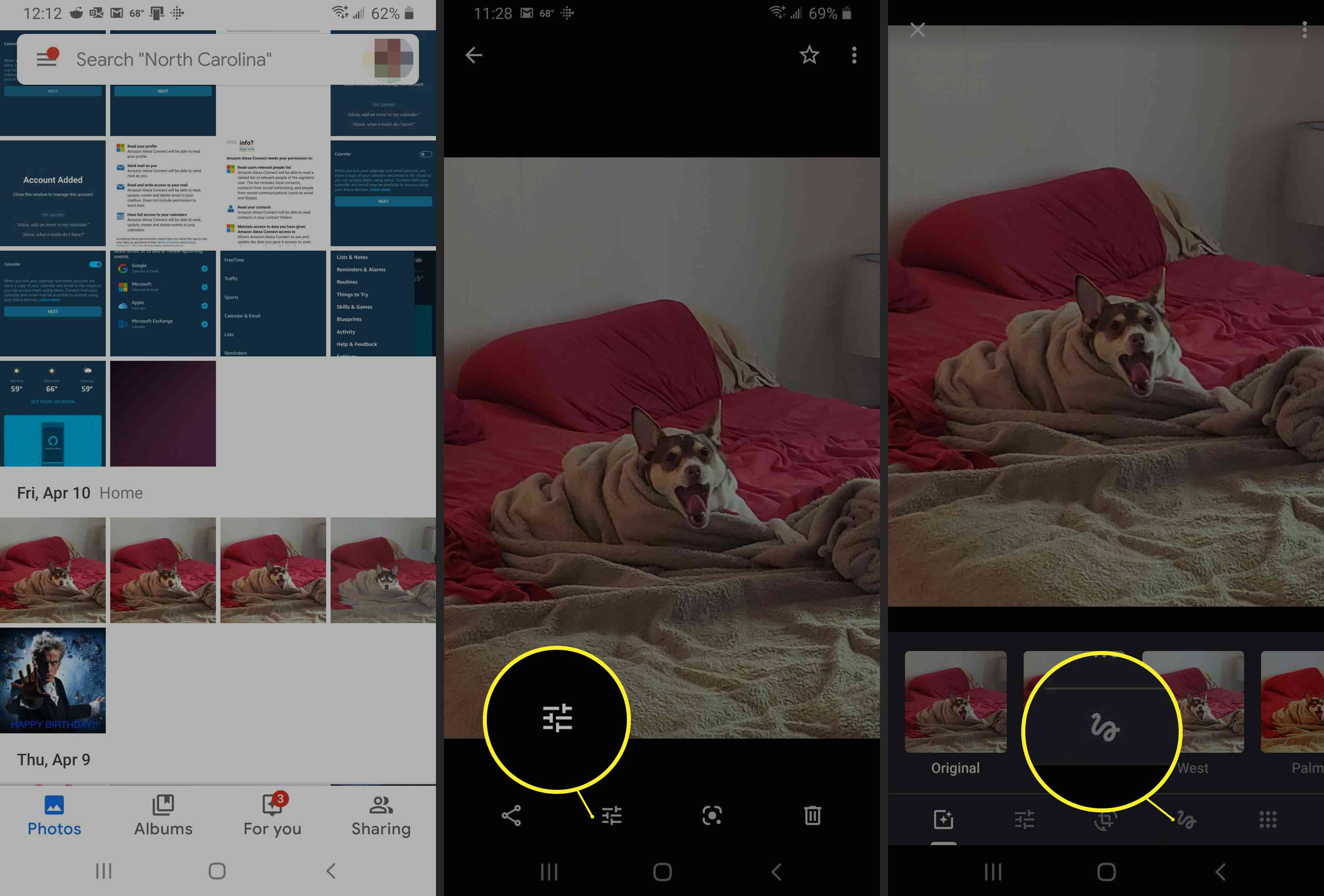
-
Tryck på Text verktyg och ange önskad text.
-
Välj Gjort när du är klar.
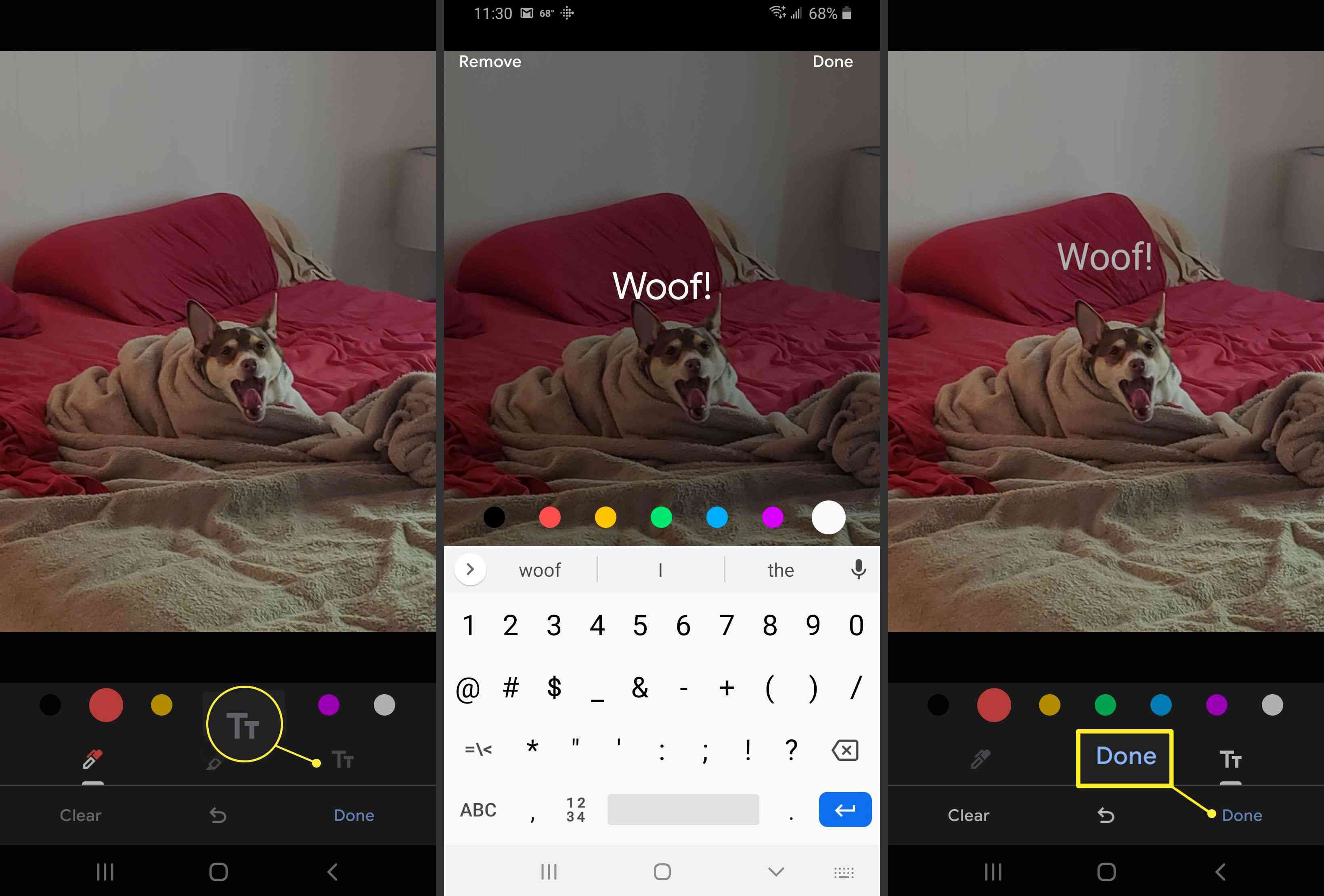
Hur man använder Photoshop Express för iOS och Android
Photoshop Express är en gratis app som erbjuder många sätt att redigera smartphonefoton, inklusive att lägga till text. Det är också ett utmärkt alternativ till din smartphones inbyggda fotoredigeringsverktyg. Med Photoshop Express kan du lägga till en textruta och leka med teckensnittsstil, färg och justering. Så här lägger du till text i foton i iOS eller Android med Photoshop Express:
-
Öppna Photoshop Express app och välj en bild. Om du inte ser några foton när du öppnar appen, se till att du har gett appen behörighet att komma åt dina foton.
-
Längst ner på skärmen finns fem ikoner. Svep verktygsfältet åt vänster för att hitta och knacka på Text ikon.
-
Nu kan du svepa genom en rad textrutor i olika former och stilar.
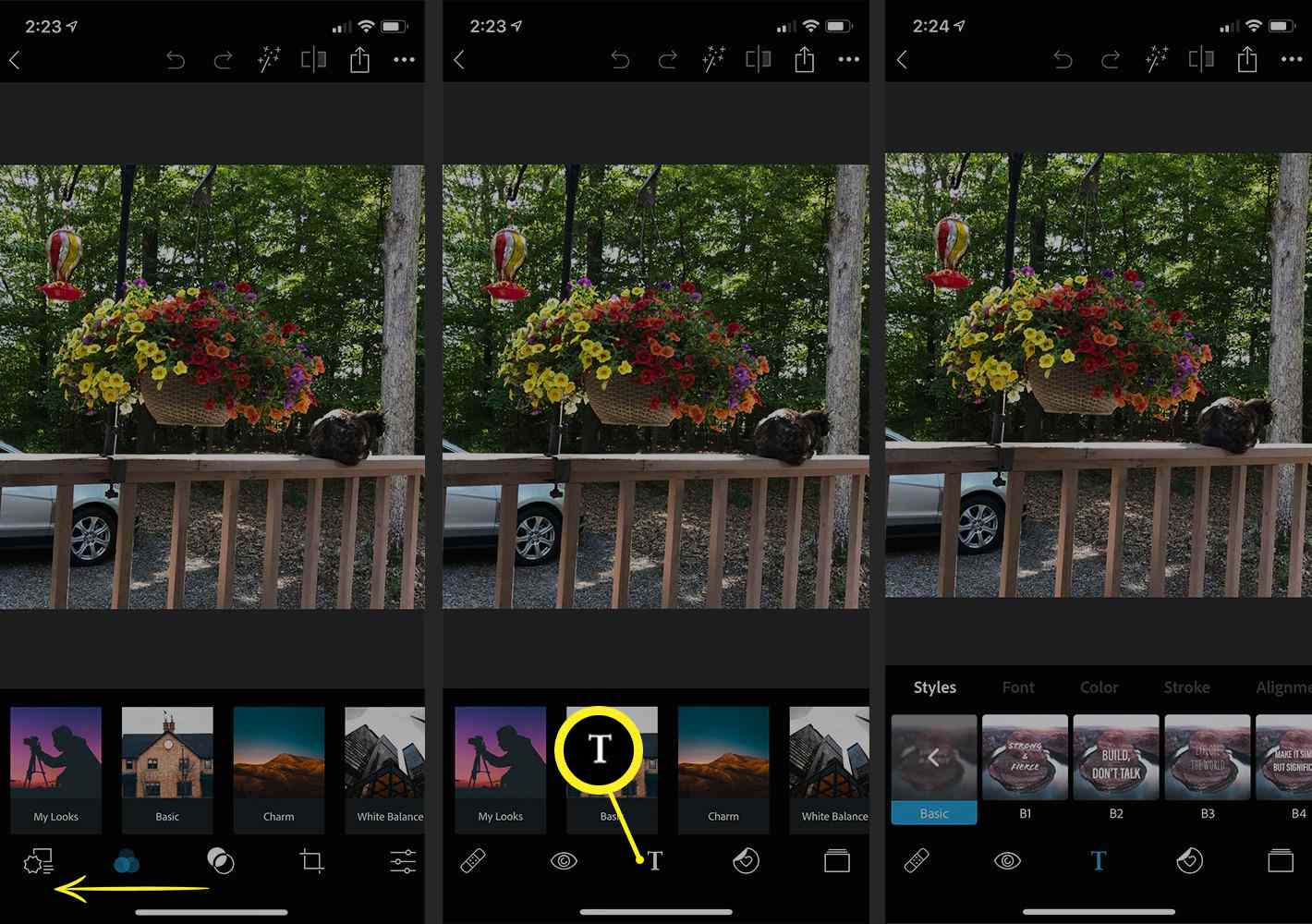
-
Välj en textstil för att placera en textruta på ditt foto.
-
Tryck på rutan för att flytta den runt på bilden. Välj redigera ikon (papper med penna) i det övre vänstra hörnet av textrutan för att ändra texten.
-
Knacka Font, Färg, Stroke, eller Inriktning längst ned på skärmen för att göra andra justeringar.
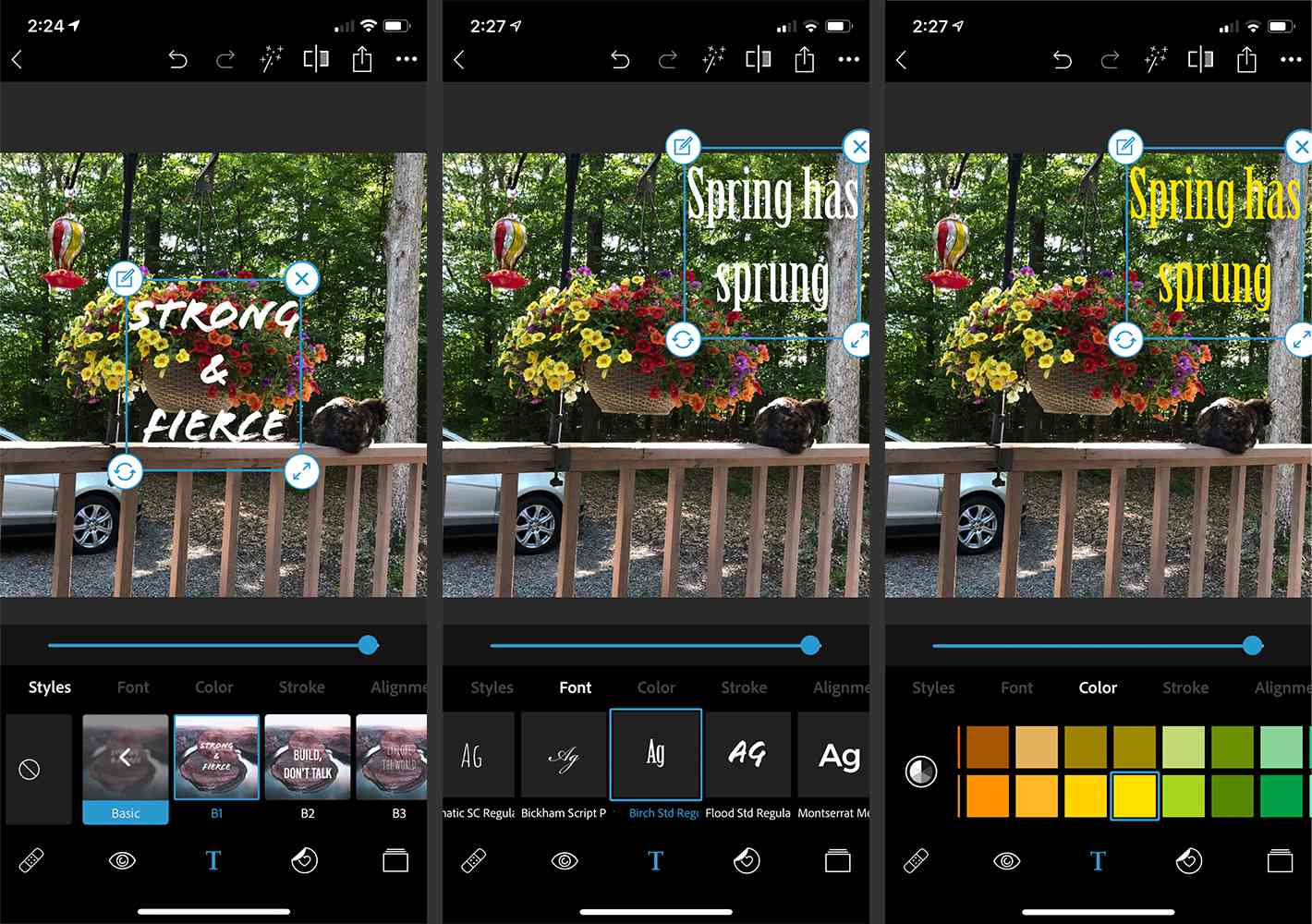
-
Tryck på Tillbaka i det övre vänstra hörnet och välj sedan Spara för att bekräfta ändringarna i bilden.
Lägg till text till bilder på Mac med Apple Photos
Du kan också lägga till text i bilder med Apple Photos-appen på din Mac. Som med iPhone använder du markeringsverktyget.
-
Öppna Foton app på Mac och välj en bild för att öppna den.
-
Välj Redigera högst upp på skärmen.
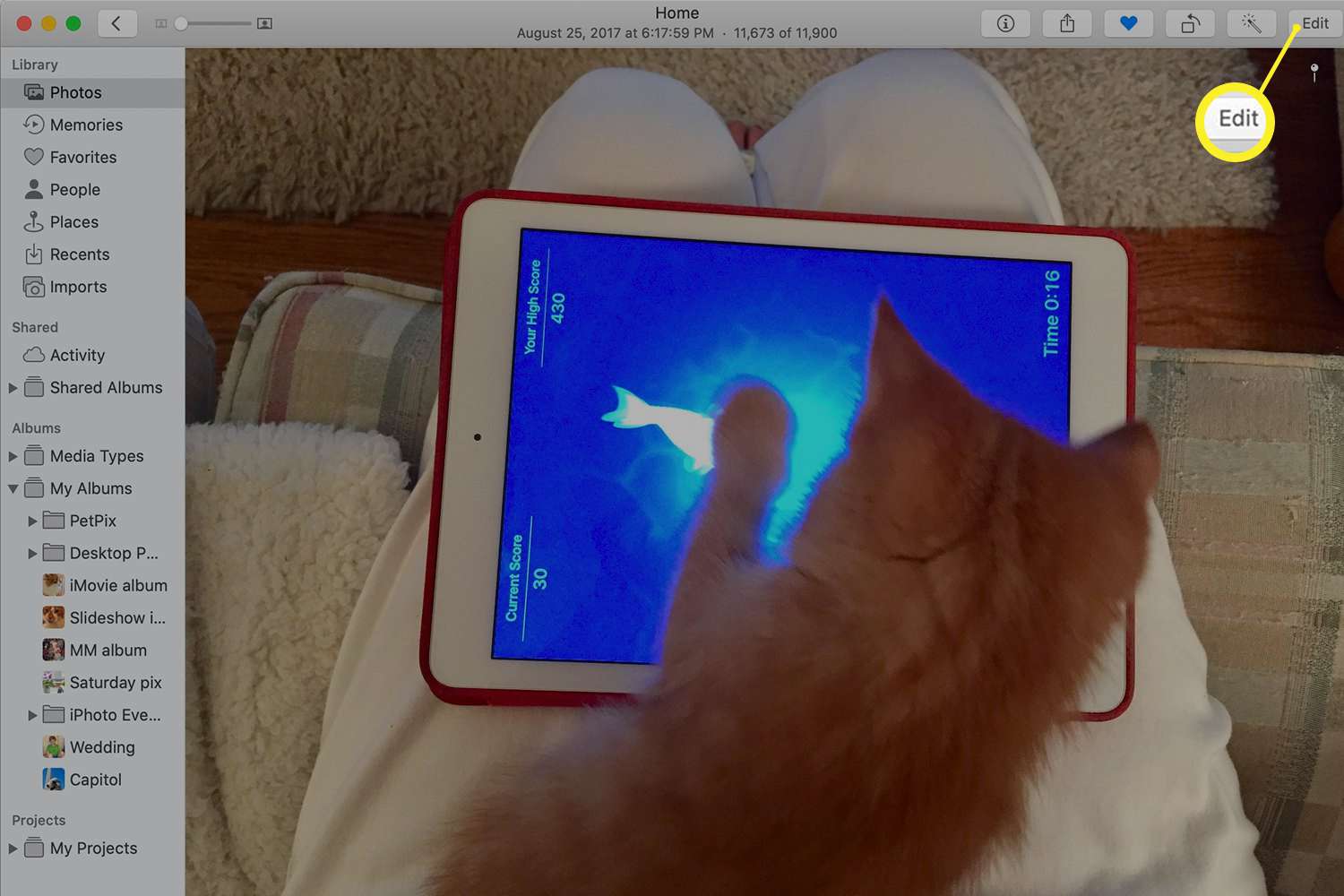
-
Välj den övre högra delen av skärmen Mer ikonen (tre vertikala prickar) och välj Pålägg från rullgardinsmenyn.
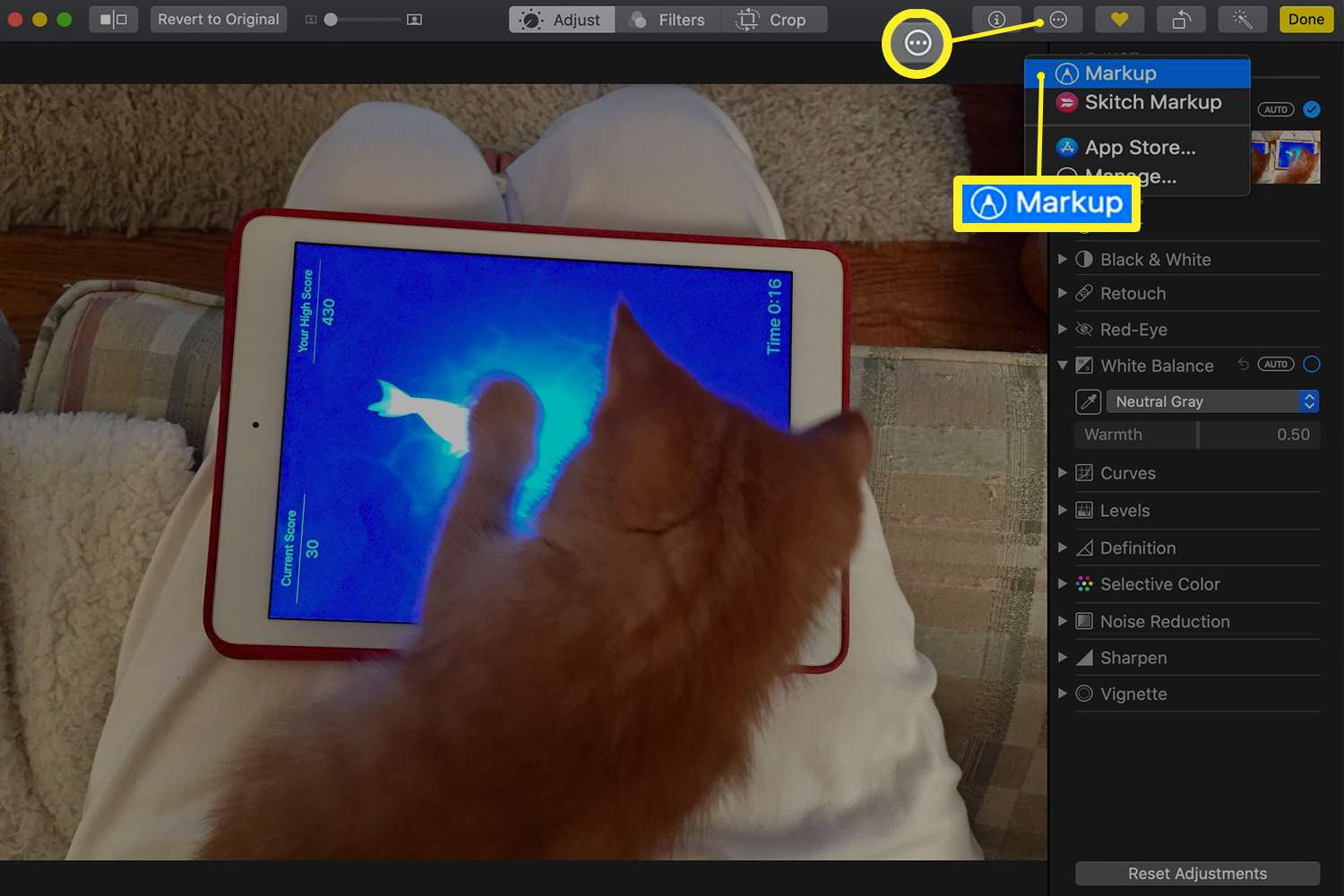
-
Välj den längst upp på skärmen Text ikon (T inuti en låda) för att placera en låda som läser Text på bilden.
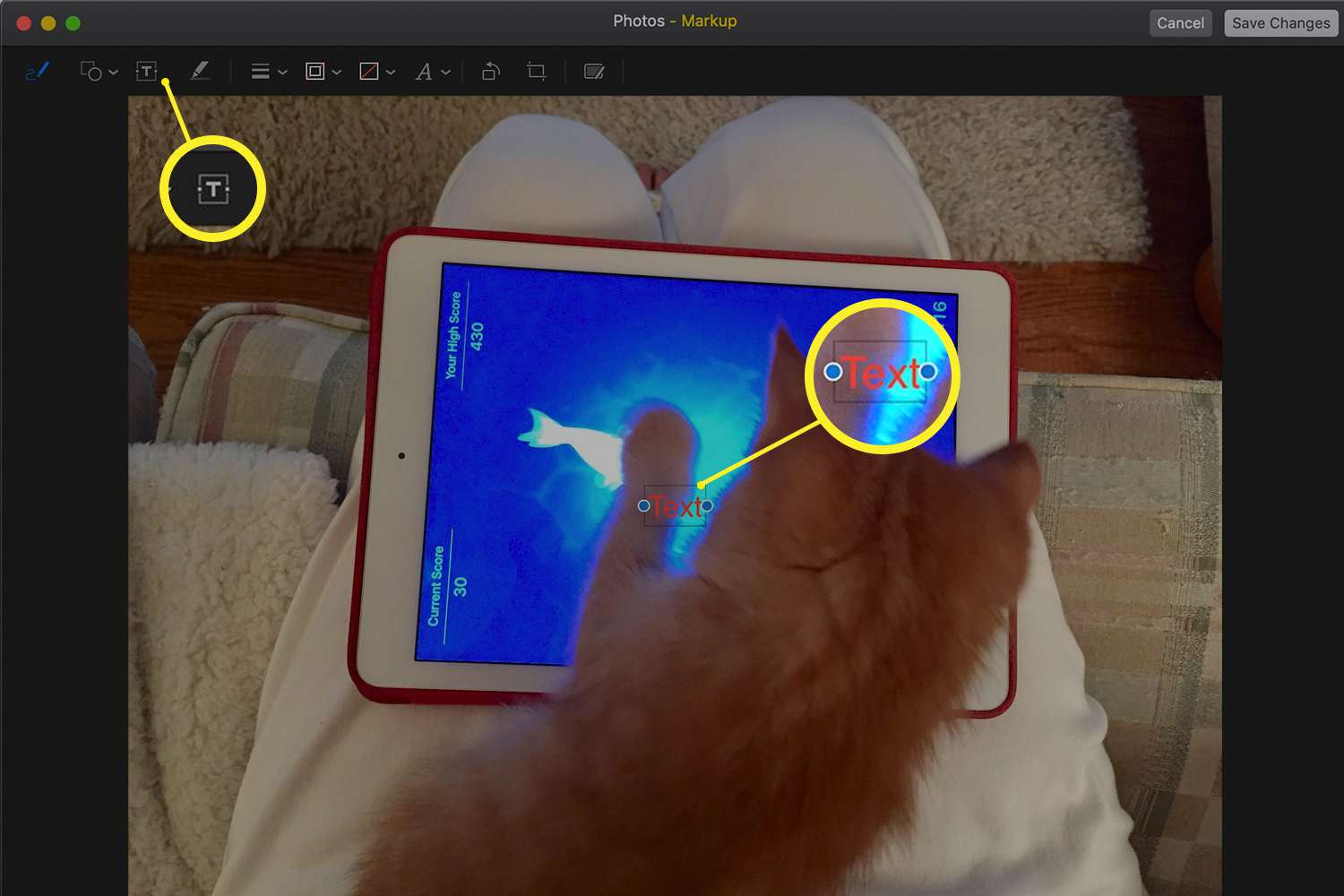
-
Klicka och dra textrutan för att flytta den. Välj Textstil ikon (ett versaler A) för att ändra typsnitt, storlek och färg och välj sedan Spara ändringar.
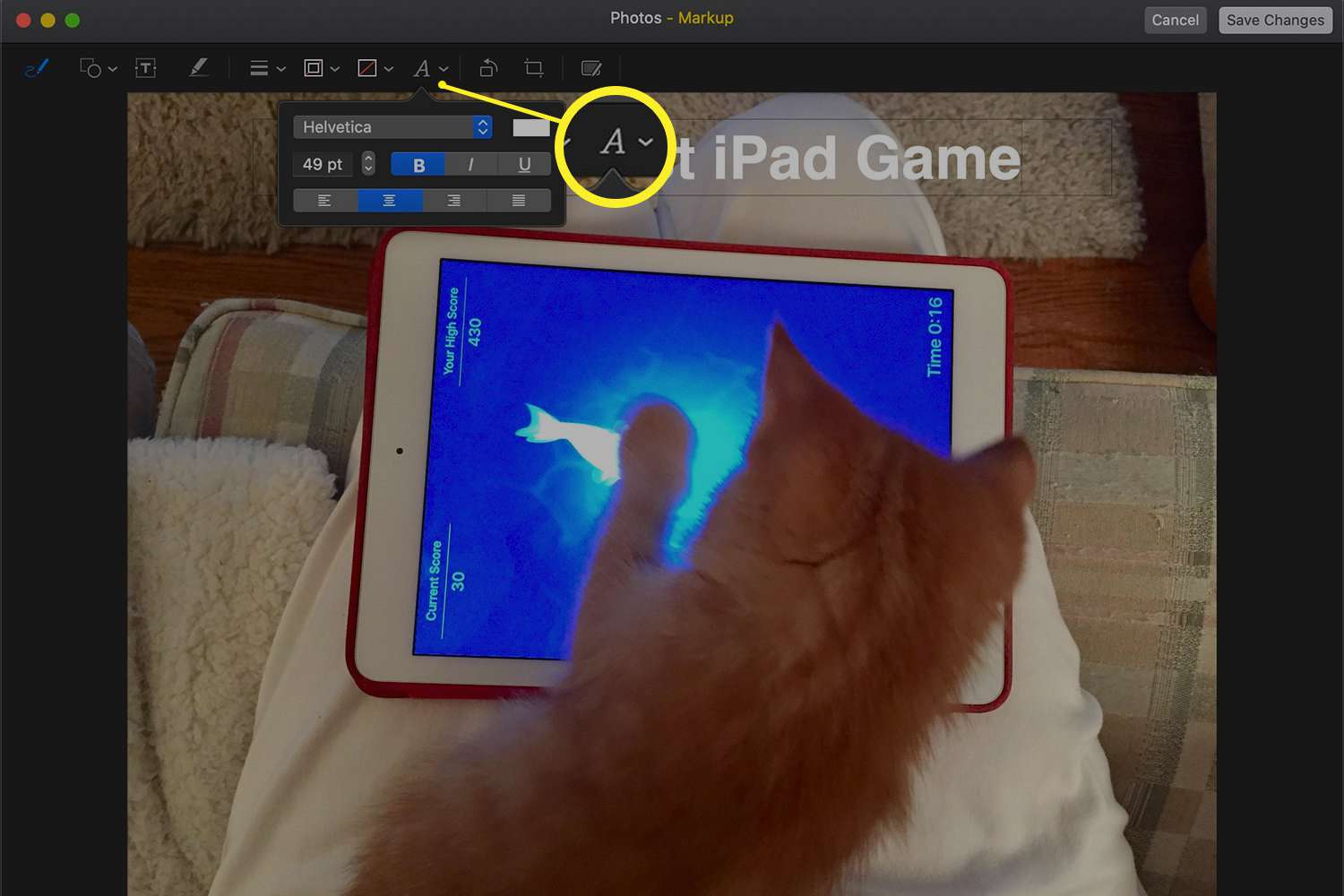
Microsoft Photos och Microsoft Paint för Windows
Du kan lägga till text till foton på en Windows 10-dator med Microsoft Photos. Om du har Windows 8 eller Windows 7 måste du använda Microsoft Paint. I Windows 10:
-
Öppna Foton app och välj en bild.
-
Välj uppe till höger på skärmen Redigera och skapa > Redigera med Paint 3D.
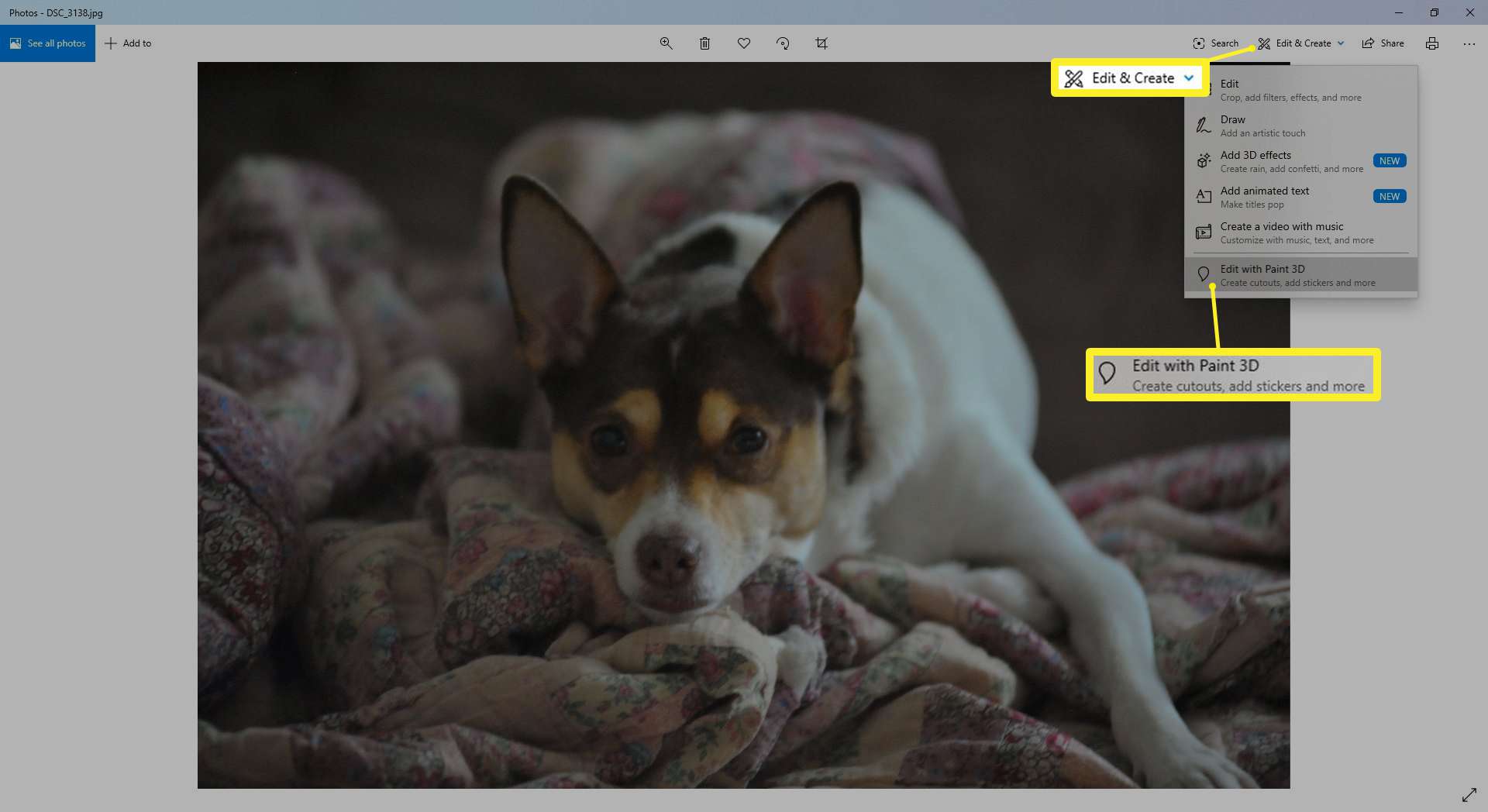
-
Välj längst upp på skärmen Text.
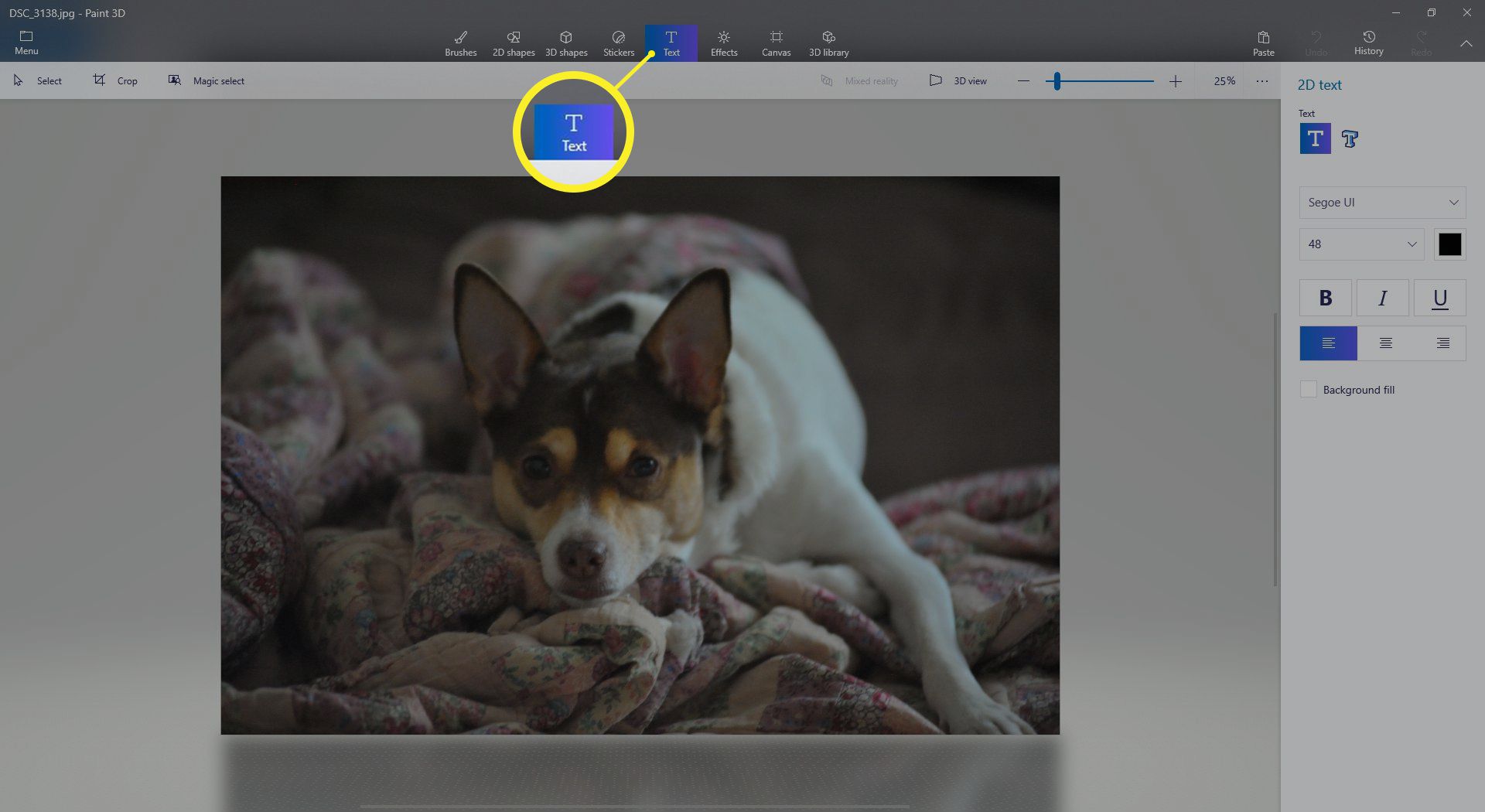
-
Klicka och dra för att rita en textruta.
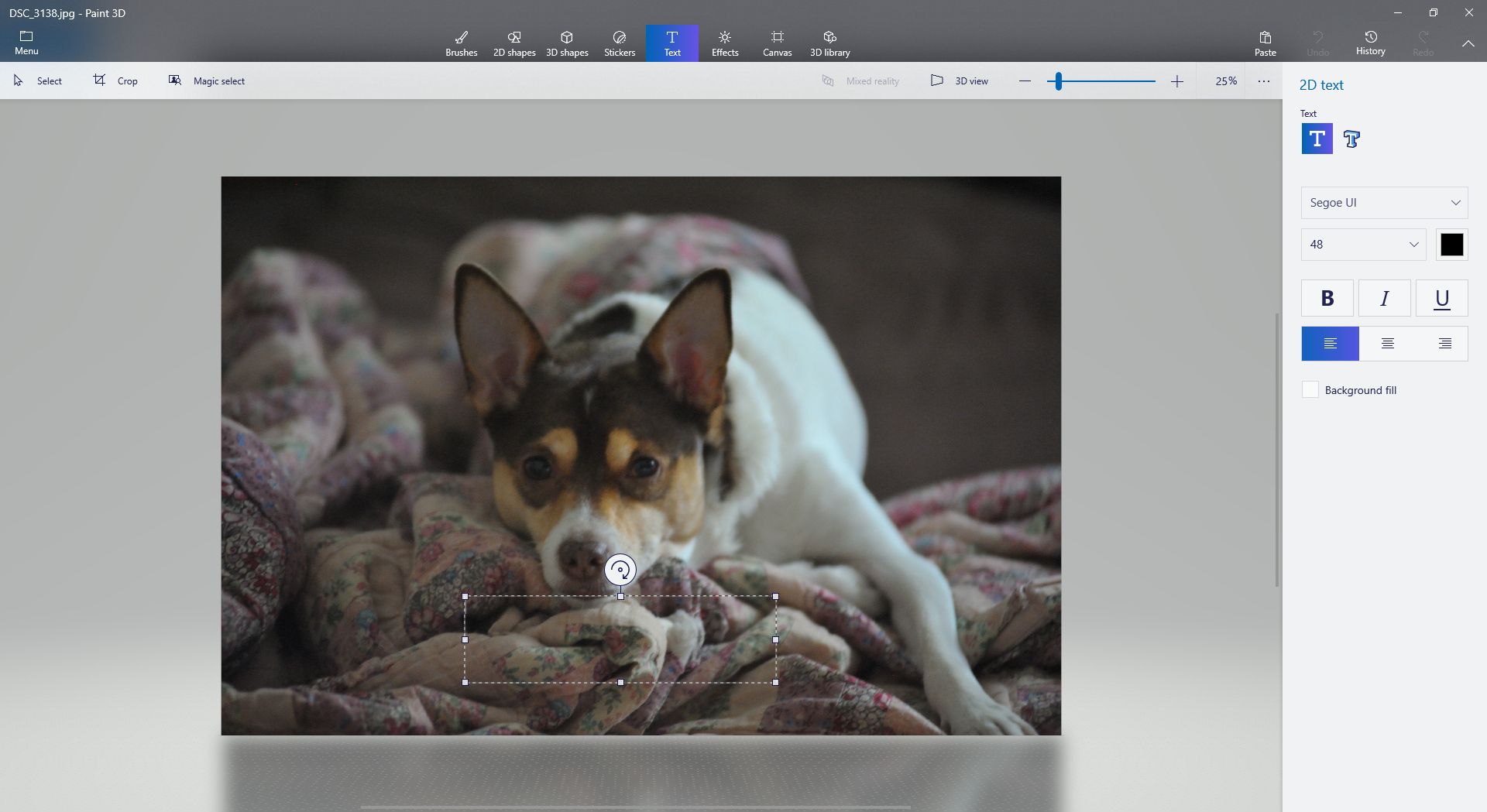
-
Ange önskad text.
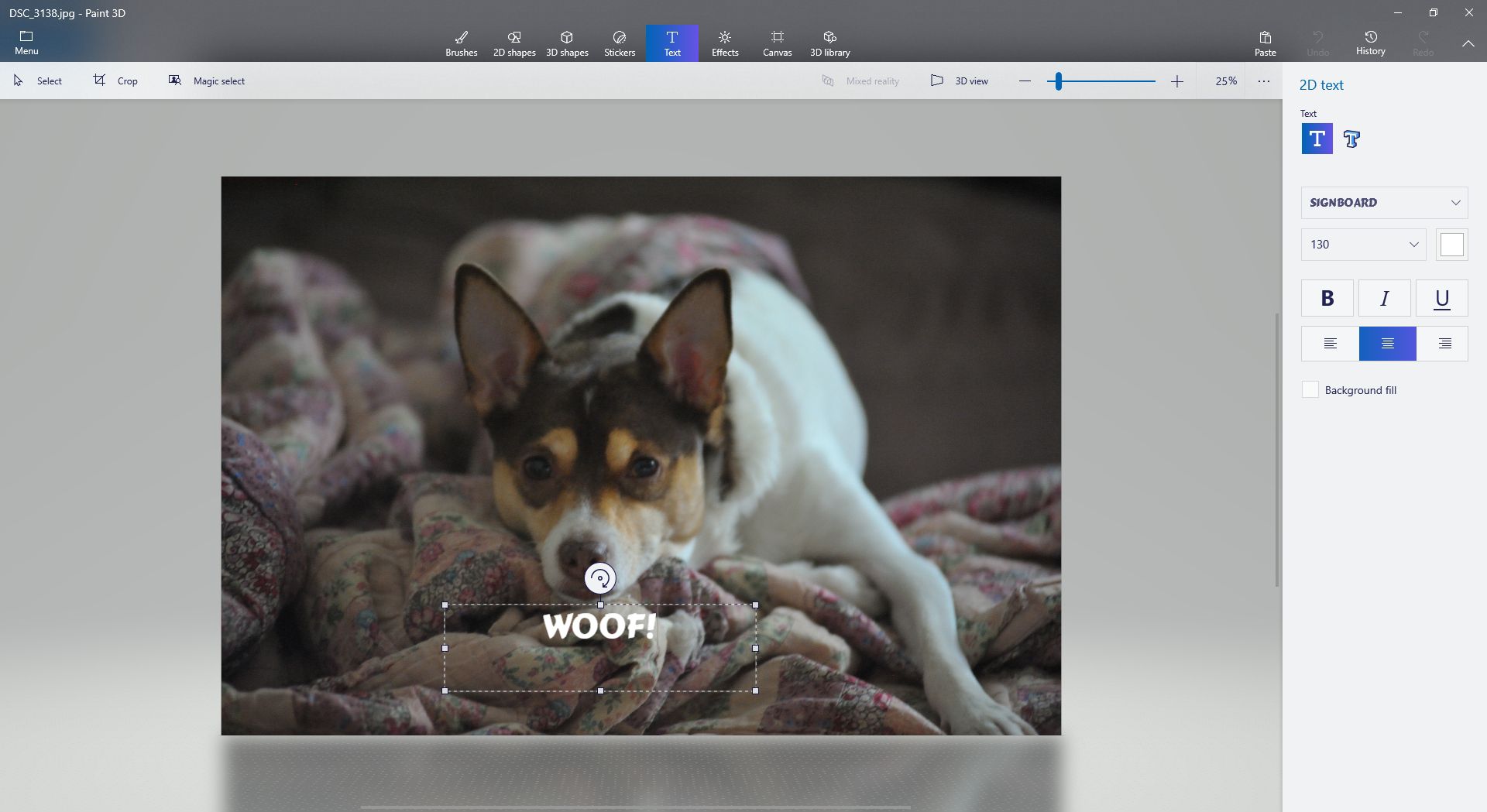
Välj typsnitt, storlek, färg och andra formateringsfunktioner på höger panel.
-
Välj i det övre vänstra hörnet Meny.
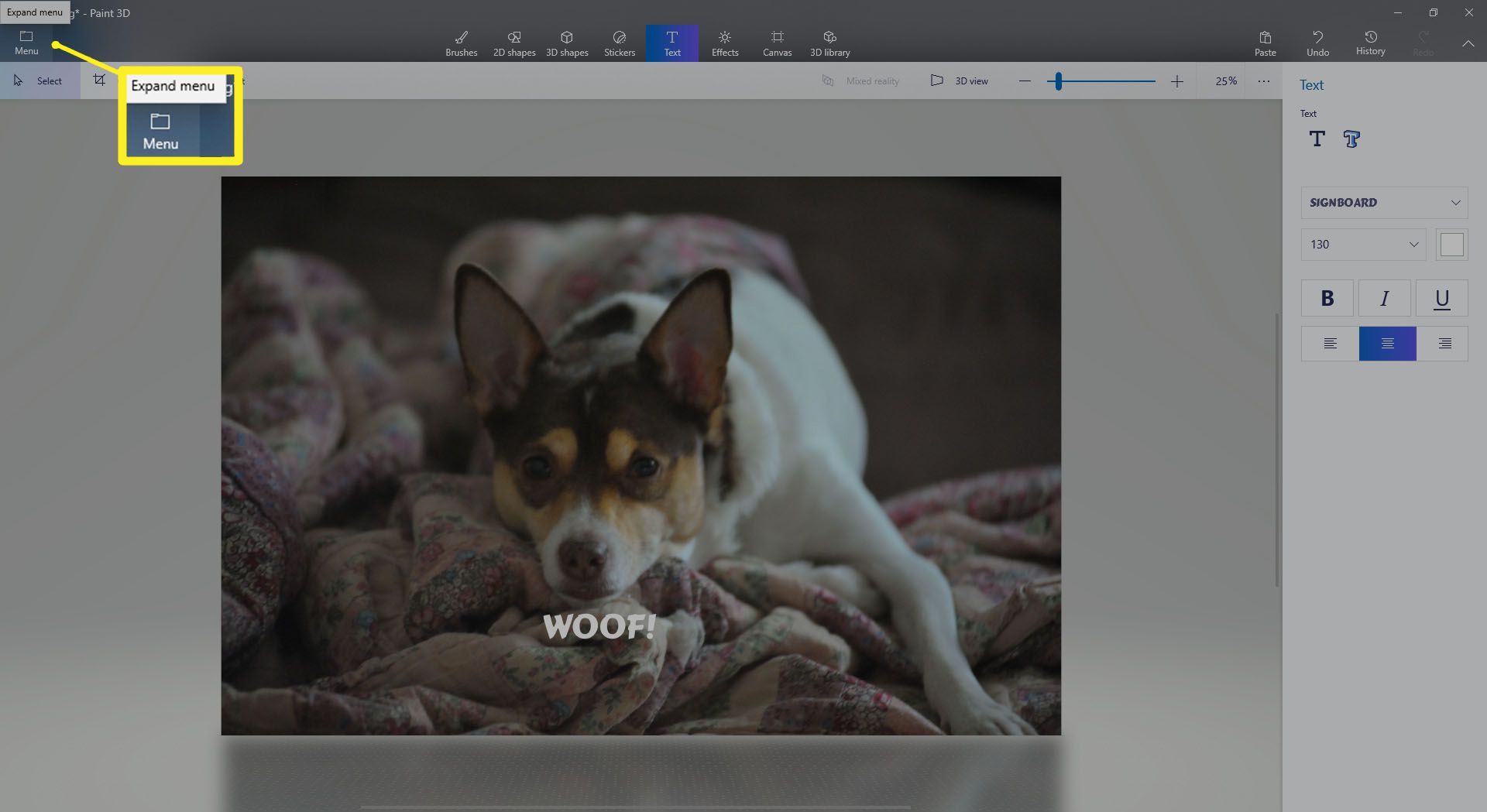
-
Välj Spara eller Spara som.
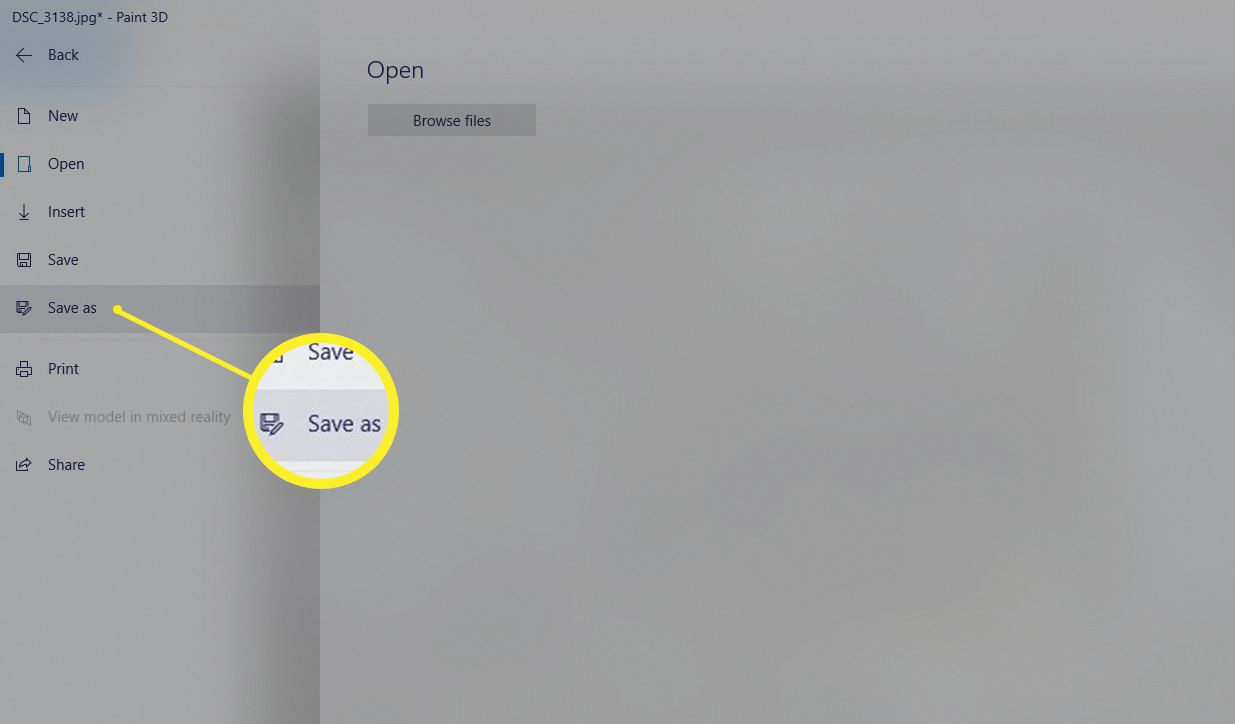
På Windows 8 och Windows 7
Så här lägger du till text i bilder i Microsoft Paint i Windows 8 och 7:
-
Lansera Microsoft Paint och öppna en bild.
-
Välj A i verktygsfältet och välj sedan fotot.
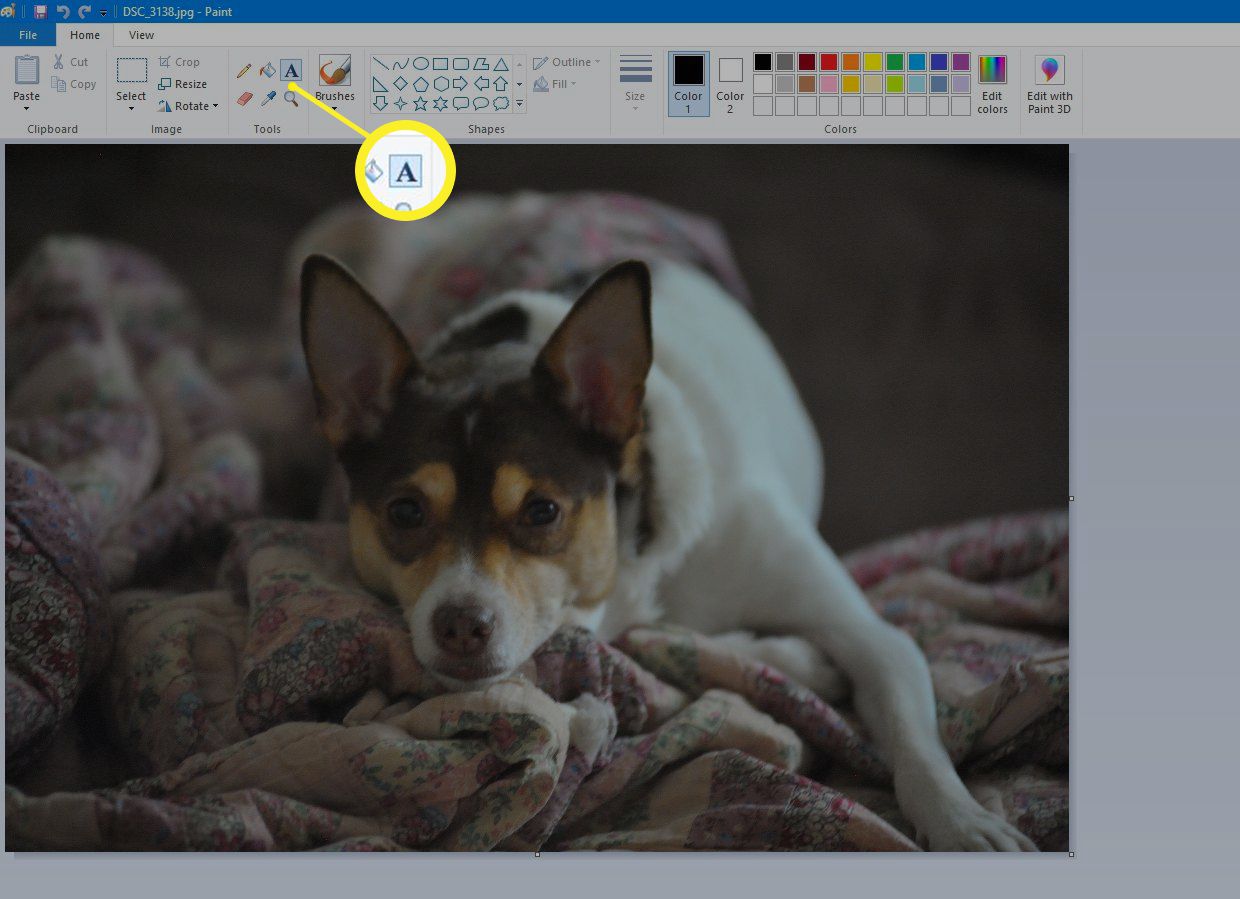
-
Klicka och dra för att rita en textruta.
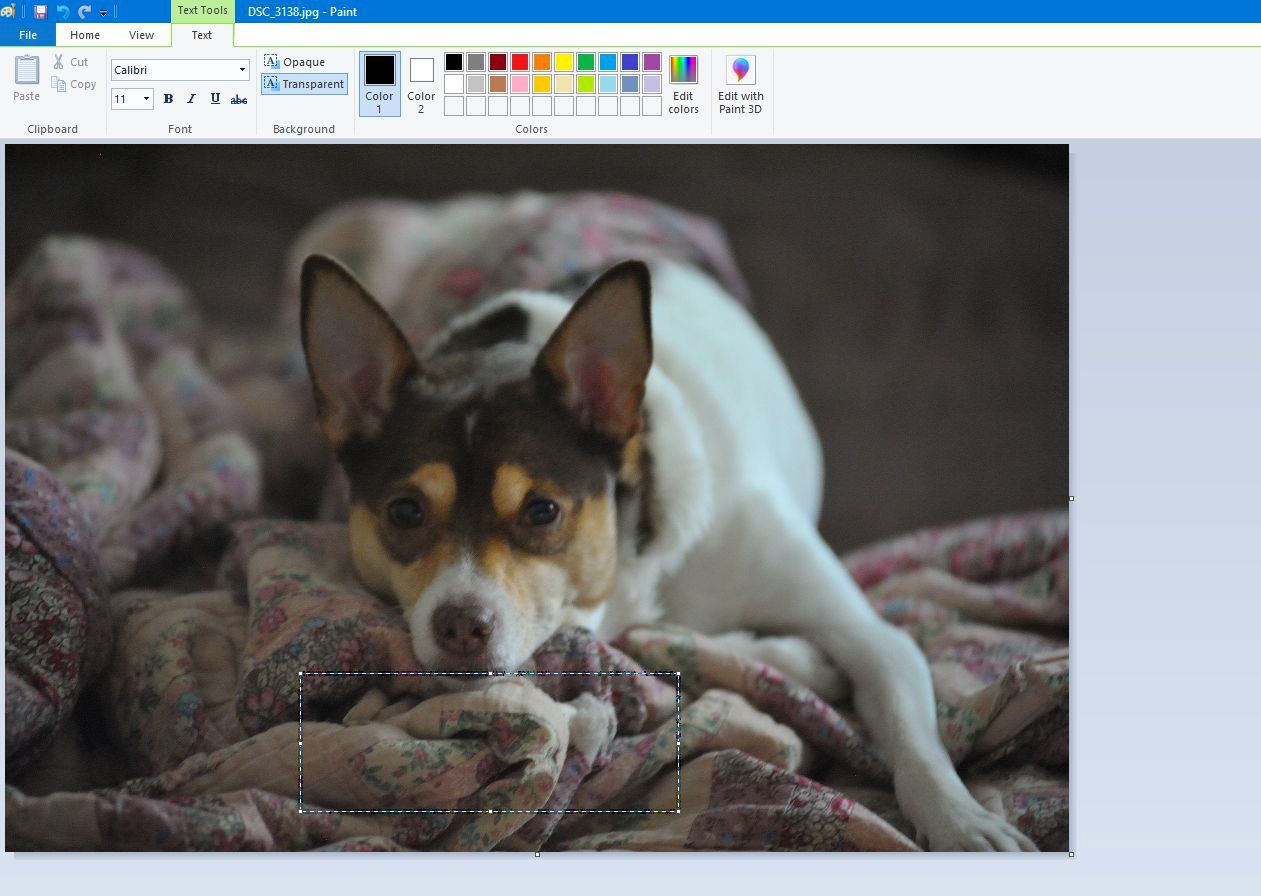
-
De Text visas i menyn. Här kan du ändra Font, Bakgrundoch Färger. Ange önskad text.