
Nu när arbetet sker även utanför kontoret behöver vi ett enklare sätt att visa, underteckna och redigera PDF-filer och dokument när du är på språng. Med hjälp av inbyggda iOS-verktyg som Markup and Books eller populära appar från tredje part är det enkelt att signera en PDF på iPhone och iPad. Instruktionerna i den här artikeln gäller både iPhone- och iPad-enheter som kör iOS 13.
Hur man signerar en PDF på iPhone och iPad med Markup
Markup är Apples bildanteckningsverktyg, inbyggt direkt i iOS. Nu, med iOS 13, är Markup ännu enklare att använda med ett brett utbud av funktioner, inklusive möjligheten att snabbt underteckna PDF-formulär. Markup fungerar sömlöst i appar som Mail, Messages och Photos. När du har sparat PDF-filen på din enhet är resten av stegen enkla och desamma för både iPhone och iPad.
-
Leta reda på PDF-filen som du vill underteckna. I den här instruktionen tog vi en PDF från appen iOS Files. Du kan också använda Markup i din e-postinkorg. Öppna bara dokumentet, tryck på Skicka ikonen längst ner på skärmen och välj sedan Pålägg. När du har undertecknat PDF-filen frågar din enhet var du vill spara filen.
-
Leta reda på signaturfältet i ditt dokument och tryck på Pålägg i det övre högra hörnet på skärmen.
-
Välj ett verktyg från verktygsfältet och signera PDF-filen med ditt finger eller Apple Pencil. Du kan också använda de andra verktygen för att kommentera dokumentet. Cirkelera till exempel delar av PDF-filen i färg, lägg till former, lägg till text etc. Alla dessa verktyg finns i ditt Markup-verktygsfält.
-
När du är klar trycker du på Gjort högst upp på skärmen. Filen sparas och du är redo att dela din PDF via e-post, meddelanden etc.
Hur man redigerar och signerar en PDF på iPhone och iPad med Apple Books
Du kan använda Apple Books-appen för att hålla reda på dina PDF-dokument samtidigt som du redigerar och signerar som du vill.
Hur man sparar en PDF i Apple Books
Först och främst måste du spara PDF-filen i Apple Books. För att göra det, välj PDF-filen i din e-post eller webbplats för att öppna den, välj Dela med sig ikonen och välj sedan Kopiera till böcker. PDF-filen läggs till i ditt böcker bibliotek sömlöst. Om du importerar en PDF från en annan app kommer dessa steg att variera. Leta efter delningsikonen och välj sedan Kopiera till böcker. Eller leta efter Öppna i sedan Välj Kopiera till böcker.
Hur man redigerar och signerar PDF-filer i Apple Books
Nu när din PDF-fil sparas i Böcker-appen är det dags att redigera och underteckna den.
-
Leta reda på PDF-filen som du vill redigera i ditt böcker och tryck sedan på filen för att välja den.
-
När du har hittat den plats du vill redigera eller underteckna, tryck på skärmen och tryck sedan på Markup penna ikonen högst upp på skärmen.
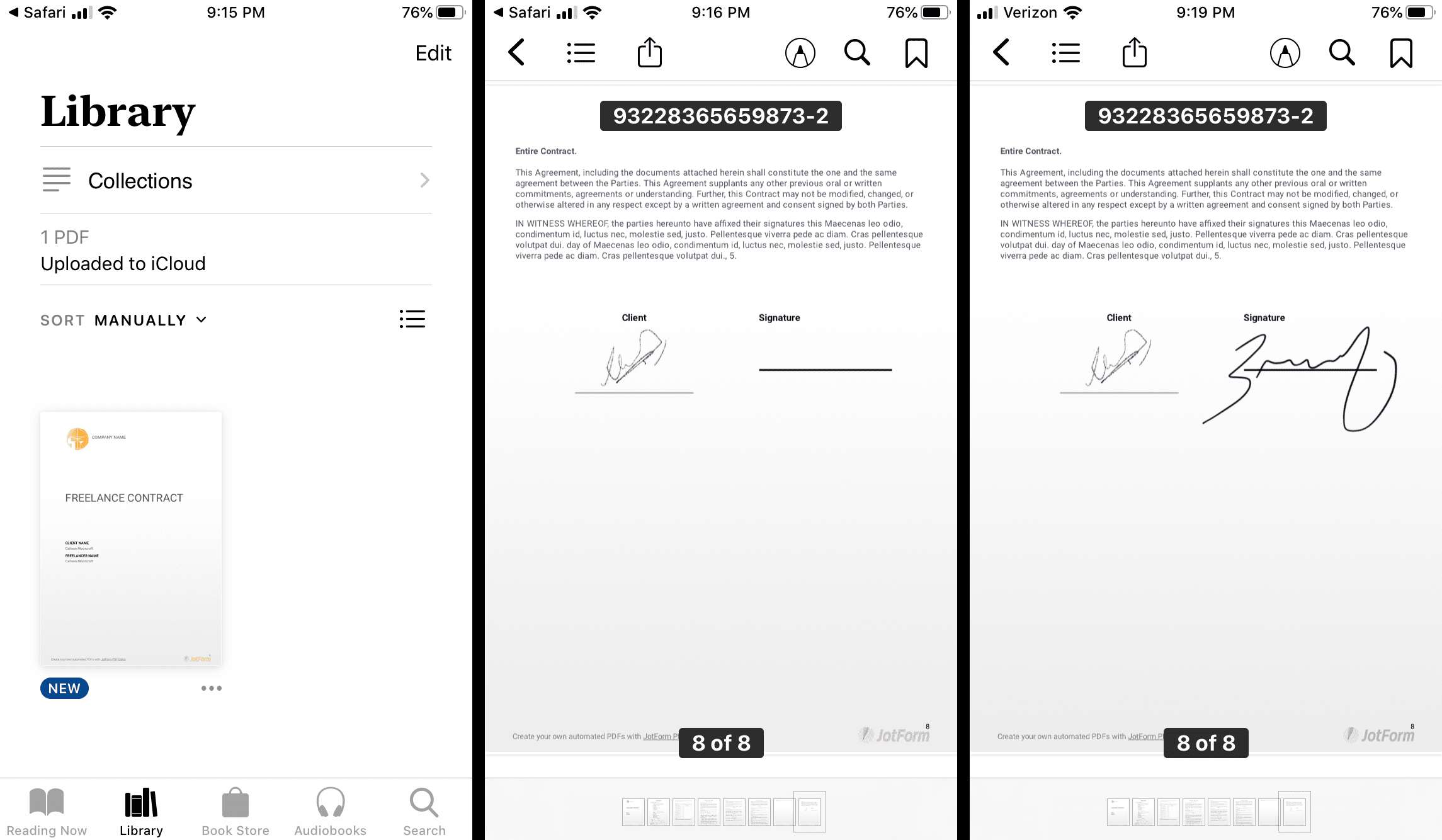
-
Gör dina ändringar och lägg till din signatur med verktygen i verktygsfältet. När du är klar kan du helt enkelt trycka på tillbaka ikonen och dina ändringar sparas. För att dela PDF-filen från din Böcker-app letar du bara efter PDF-filen och trycker på dela med sig ikon. Här hittar du alternativ som meddelanden, e-post och mer.
Så här signerar du en PDF med tredjepartsappar
Det finns många lättanvända tredjepartsappar utanför Apples inbyggda verktyg som låter dig fylla i och underteckna PDF-filer. Några favoriter från App Store inkluderar:
- Adobe Fill & Sign
- SignEasy
- DocuSign
- SignNow
För den här anvisningen, låt oss använda Adobe Fill & Sign för att signera en PDF. Även om varje tredjepartsapp kommer att ha olika instruktioner är de alla ganska enkla att använda. Du kan också hitta support på varje apps webbplats om du stöter på några problem.
-
När du är inne i Adobe Fill & Sign trycker du på Lägg till formulär ikonen för att starta.
-
Välj bland de tillgängliga alternativen beroende på var din PDF finns. Leta reda på och tryck på din PDF för att öppna den i appen.
-
Leta reda på den plats du behöver för att lägga till en signatur och tryck på Signatur ikonen längst ner på skärmen.
-
Om det är första gången, tryck på Skapa initialer. Om inte, välj signaturen du vill använda i menyn.
-
Dra och släpp signaturen på plats. När du är klar trycker du på Gjort högst upp på skärmen. Ditt formulär kommer att sparas i appen för delning.