
Med Microsoft Authenticator-appen kan användare ställa in tvåfaktorautentisering (2FA) från sin Android- eller iOS-enhet. Användare kan använda 2FA för att skydda åtkomsten till sina konton. Microsoft Authenticator stöder alla konton som använder Microsoft Services från Outlook till Xbox. Det stöder också Google, Facebook och andra tjänster från tredje part. Dessa instruktioner gäller för alla iPhone eller iPad som kör iOS 11 eller högre, alla Apple Watch som kör watchOS 4 eller högre och Android-smartphones som kör minst 8,0 Oreo.
Vad är Microsoft Authenticator?
Microsoft Authenticator, som Google Authenticator, gör att du kan använda tvåfaktorsverifiering utan att flera gånger få textmeddelanden. När du loggar in på ett Microsoft-konto kan autentiseraren tillhandahålla antingen en kod eller ett meddelande för ditt godkännande. Appen fungerar också med icke-Microsoft-konton via dess kodgenerator och är tillgänglig för Android och iOS.
Ladda ner för:
Så här ställer du in Microsoft Authenticator
För att ställa in Authenticator behöver du en dator och en Android- eller iOS-enhet. Du behöver också användarnamn och lösenord för ditt Microsoft-konto. Om du inte har ett Microsoft-konto måste du först skapa ett.
-
Gå till account.microsoft.com/account. Logga in om du har ett Microsoft-konto. Annars klickar du på Skapa ett Microsoft-konto, följ instruktionerna på skärmen och logga in.
-
Du hamnar på din profilsida.
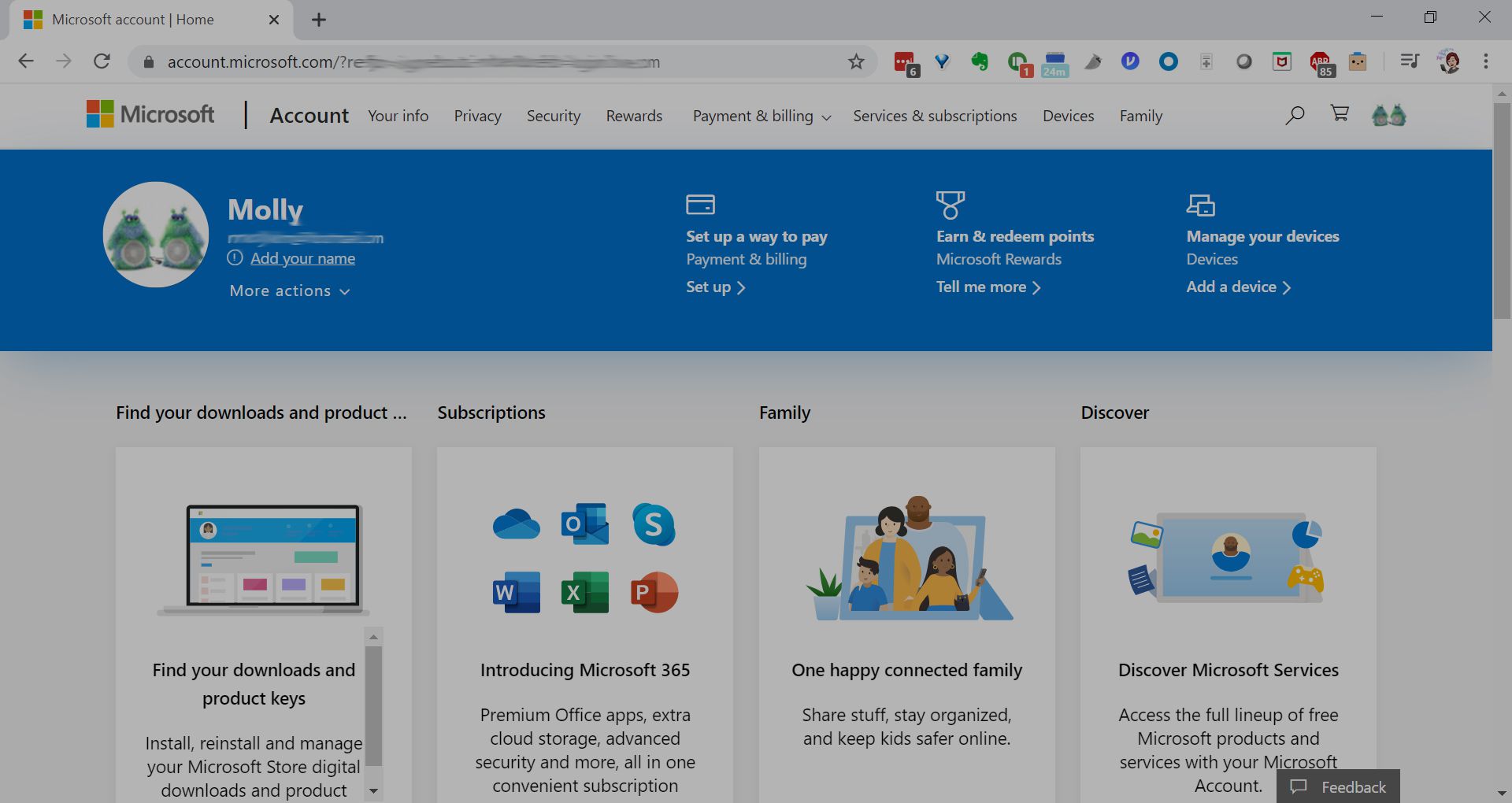
-
Bläddra ner och klicka Uppdatering i säkerhetsblocket.
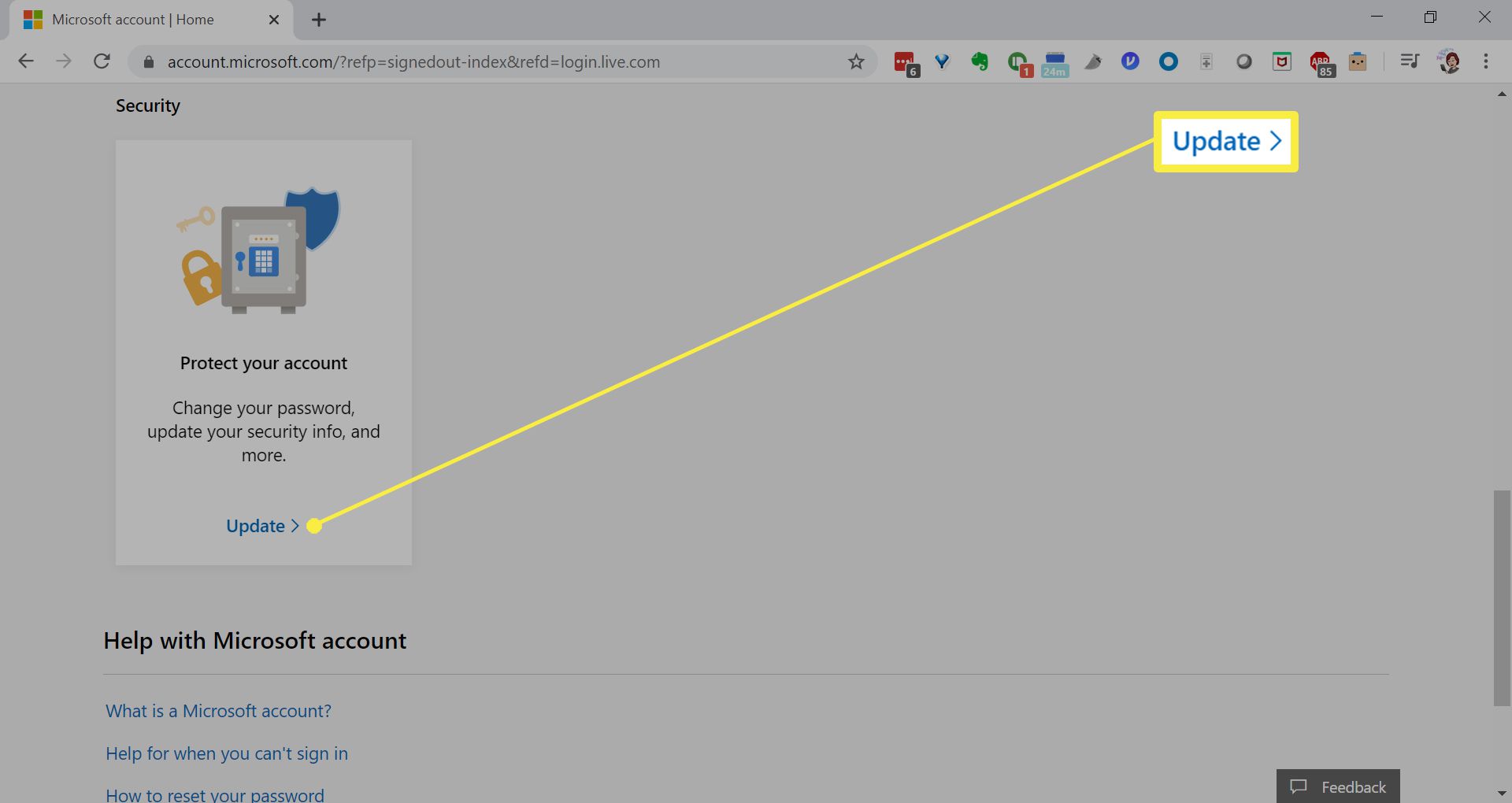
-
Klick Utforska under Fler säkerhetsalternativ. (Du kan behöva logga in igen.)
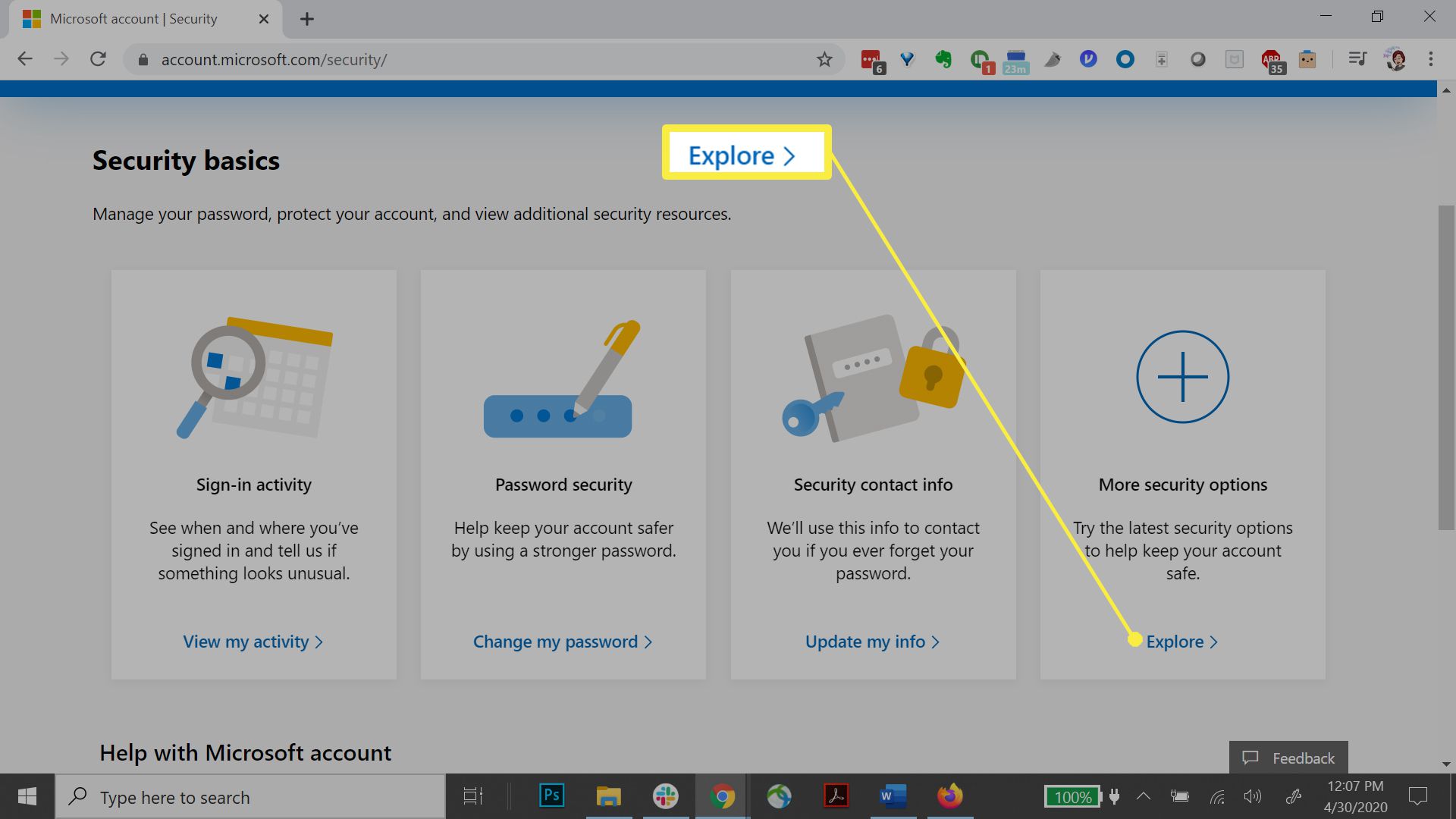
-
Klicka på på nästa skärm Hämta den nu.
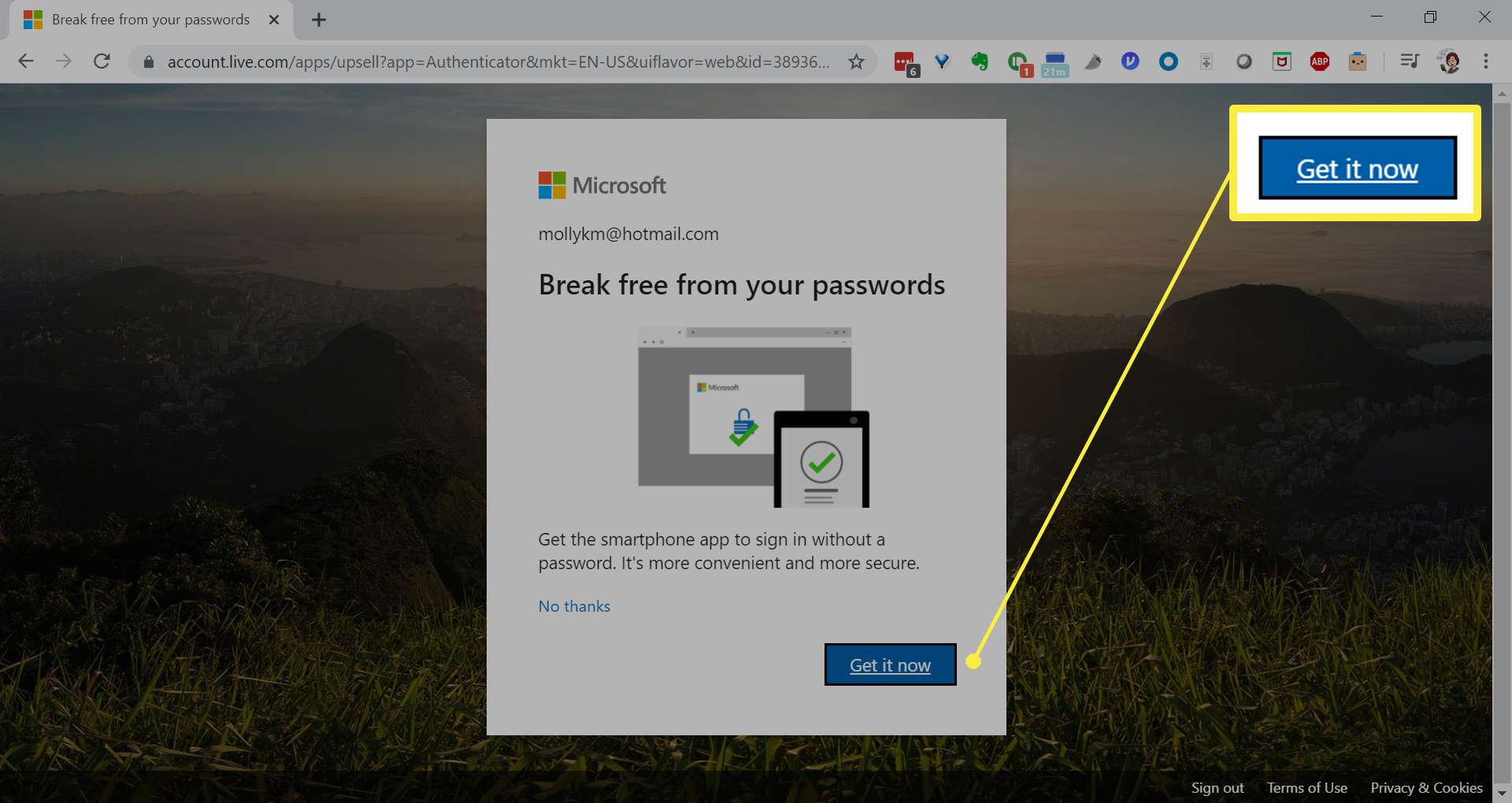
-
Klicka på Google Play eller App Store för att ladda ner appen. När appen är installerad på din enhet, kom tillbaka till den här sidan och klicka Nästa.
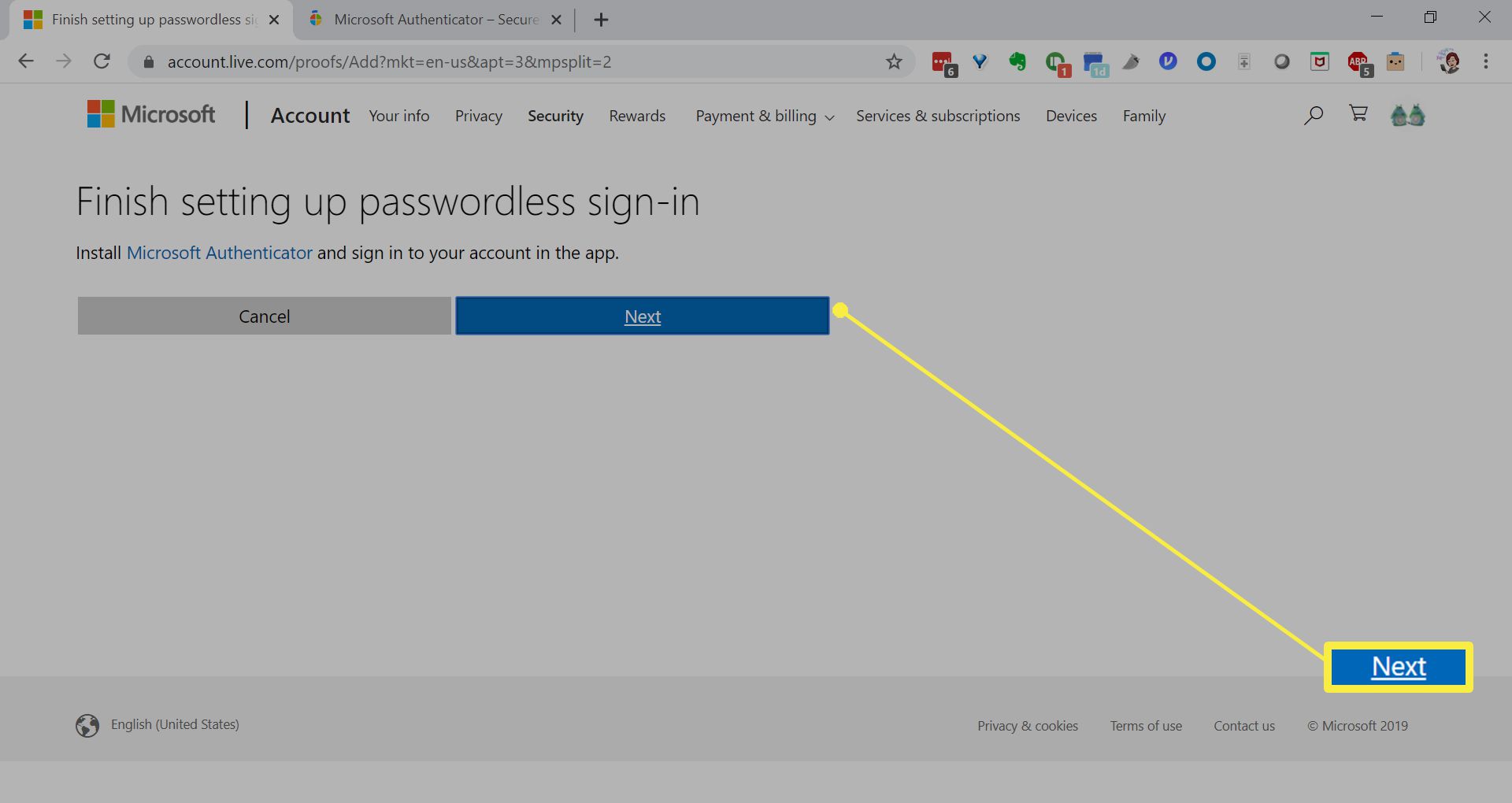
-
Öppna Microsoft Authenticator-appen och tryck på SKANNA QR KOD. Du kan få ett meddelande där du ber dig tillåta Authenticator att ta bilder och spela in video. Knacka Tillåta.
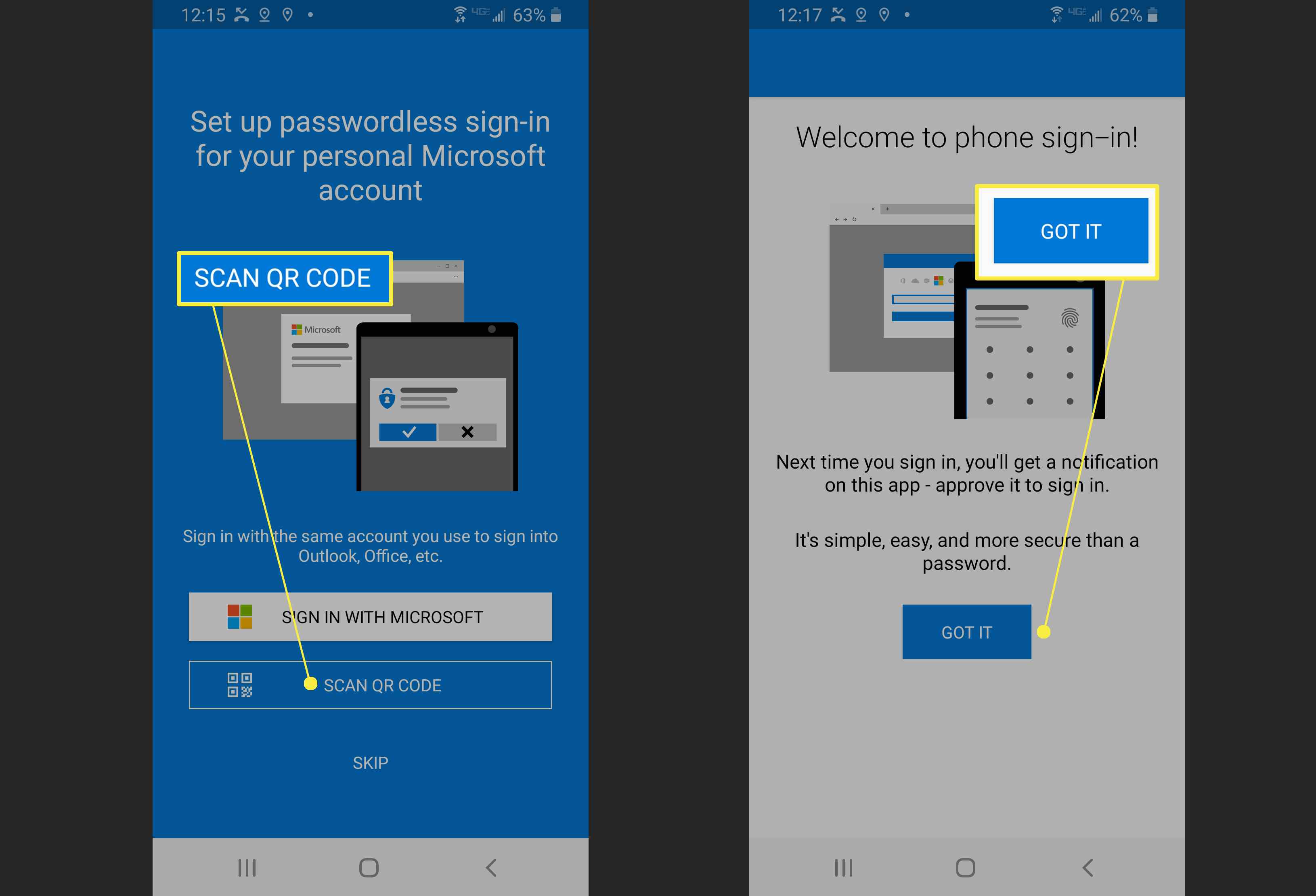
-
När du har skannat QR-koden klickar du på Gjort på din dator.
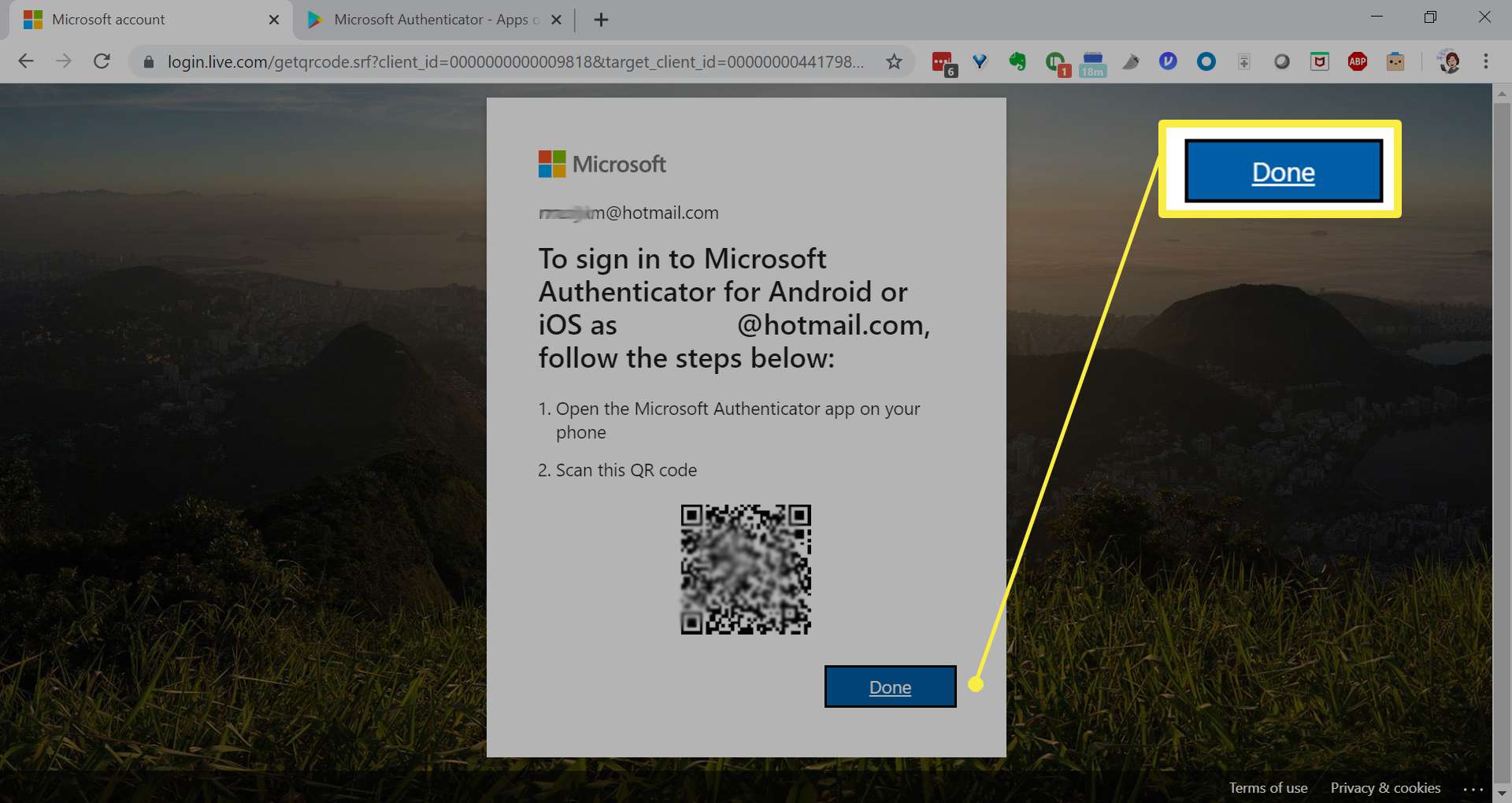
-
Klicka på på din telefon JAG FÖRSTÅR under välkomstmeddelandet. Du ser ditt Microsoft-konto i appen.
-
Ett meddelande skickas till Microsoft Authenticator-appen på din mobila enhet för att testa ditt konto.
-
Godkänn varningen i Microsoft Authenticator-appen och välj sedan Nästa. Microsoft Authenticator-appen är nu tilldelad som standardmetod för att verifiera din identitet när du använder en tvåstegsverifiering eller återställning av lösenord.
Hur man använder Microsoft Authenticator för att logga in
När du är klar, när du loggar in på ett Microsoft-konto, får du ett meddelande på din smartphone. När du loggar in på ett icke-Microsoft-konto blir du ombedd att ange en sexsiffrig kod. Appen genererar kontinuerligt dessa koder. Så här loggar du in med Microsoft Authenticator.
-
Gå till din kontosida och ange ditt användarnamn och lösenord.
-
För Microsoft-konton får du ett meddelande. Tryck på den för att godkänna.
-
För andra konton måste du ange en kod som genereras av appen. Om du inte ser en kod trycker du på nedåtpilen till höger om kontot och sedan på Visa kod.
Ställ in Microsoft Authenticator på ett tredjepartskonto
För att ställa in Microsoft Authenticator på ett tredjepartskonto som Facebook eller Google måste du skapa en kod i kontots inställningar. Det är enkelt att ansluta Microsoft Authenticator-appen till ditt Facebook-konto.
-
Besök Facebook.com och logga in.
-
Klicka på på i menyraden högst upp på Facebook nedåtpil längst upp till höger och välj sedan Inställningar och sekretess.
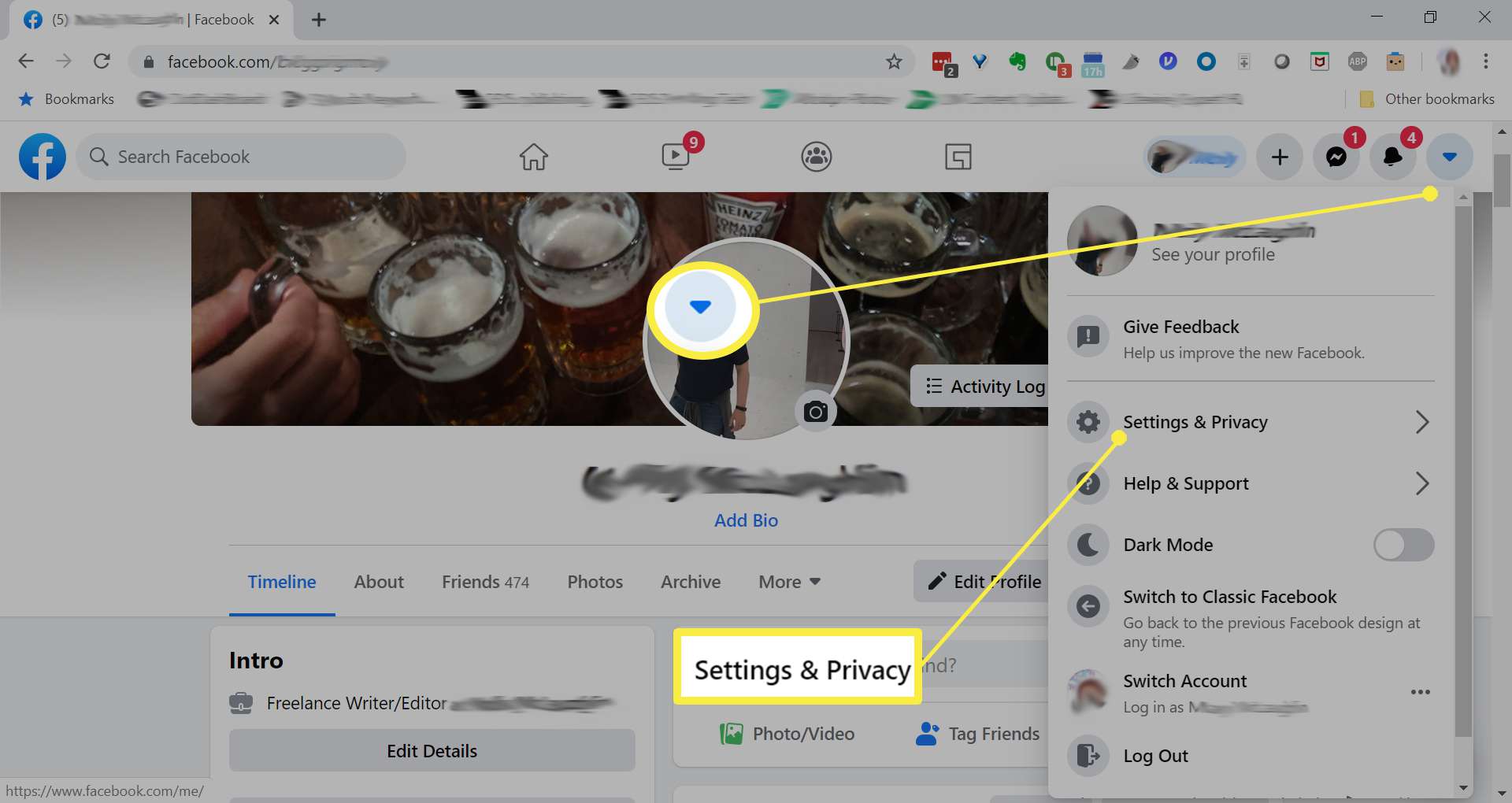
-
Välj inställningar.
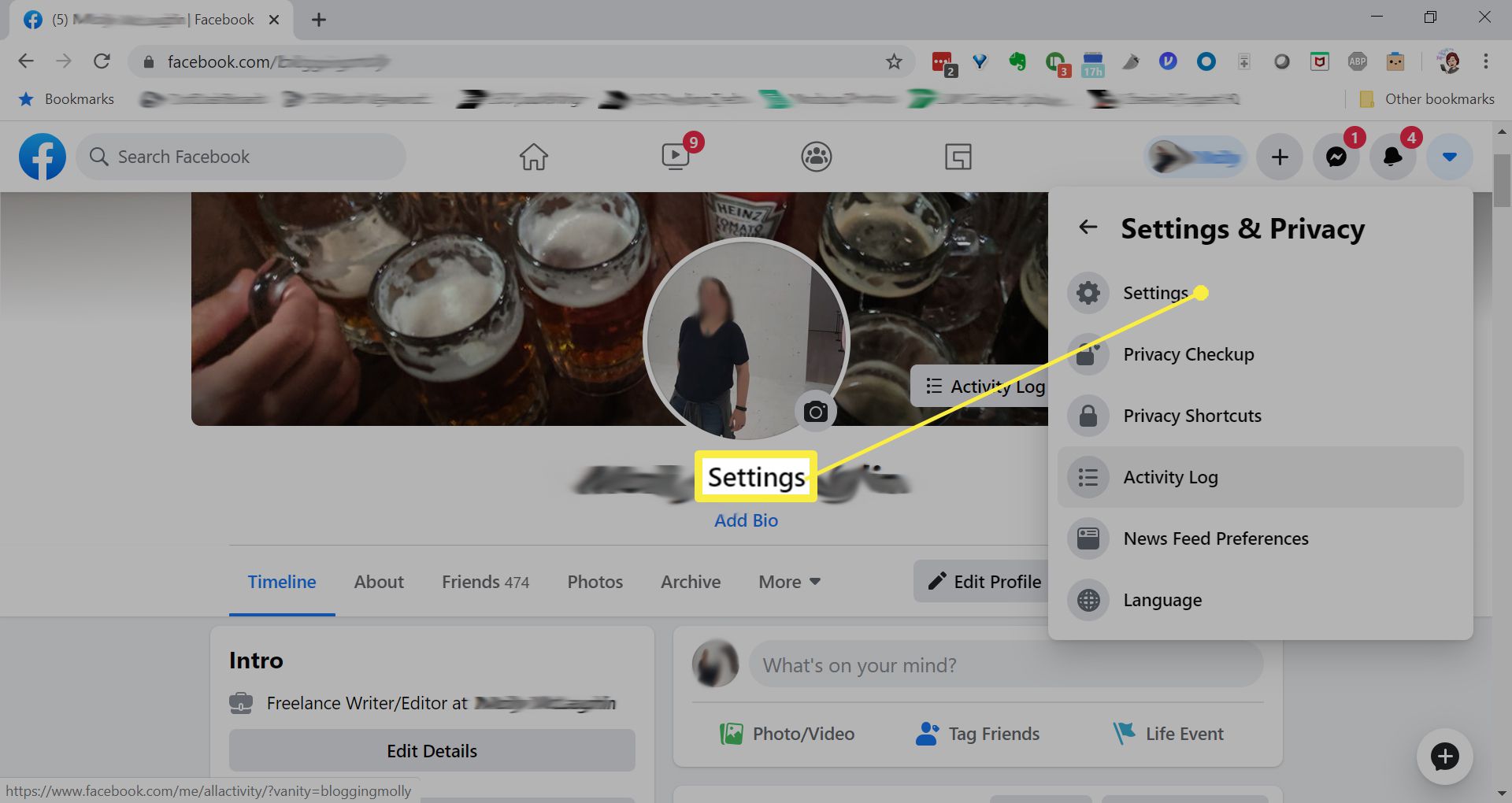
-
Klick Säkerhet och inloggning i den vänstra panelen.
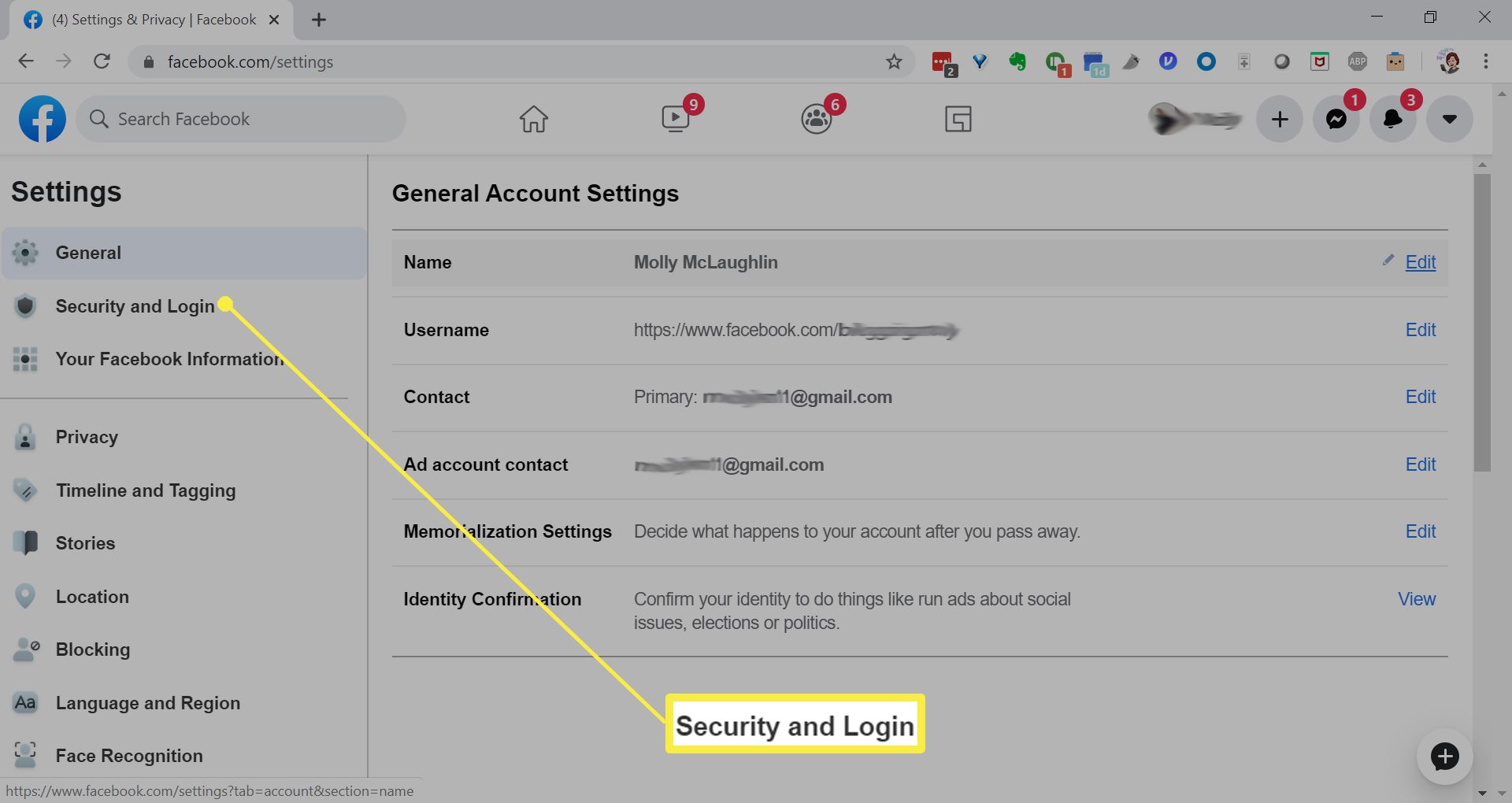
-
Klick Redigera bredvid Använd tvåfaktorautentisering. Ange ditt lösenord igen om du uppmanas att göra det.
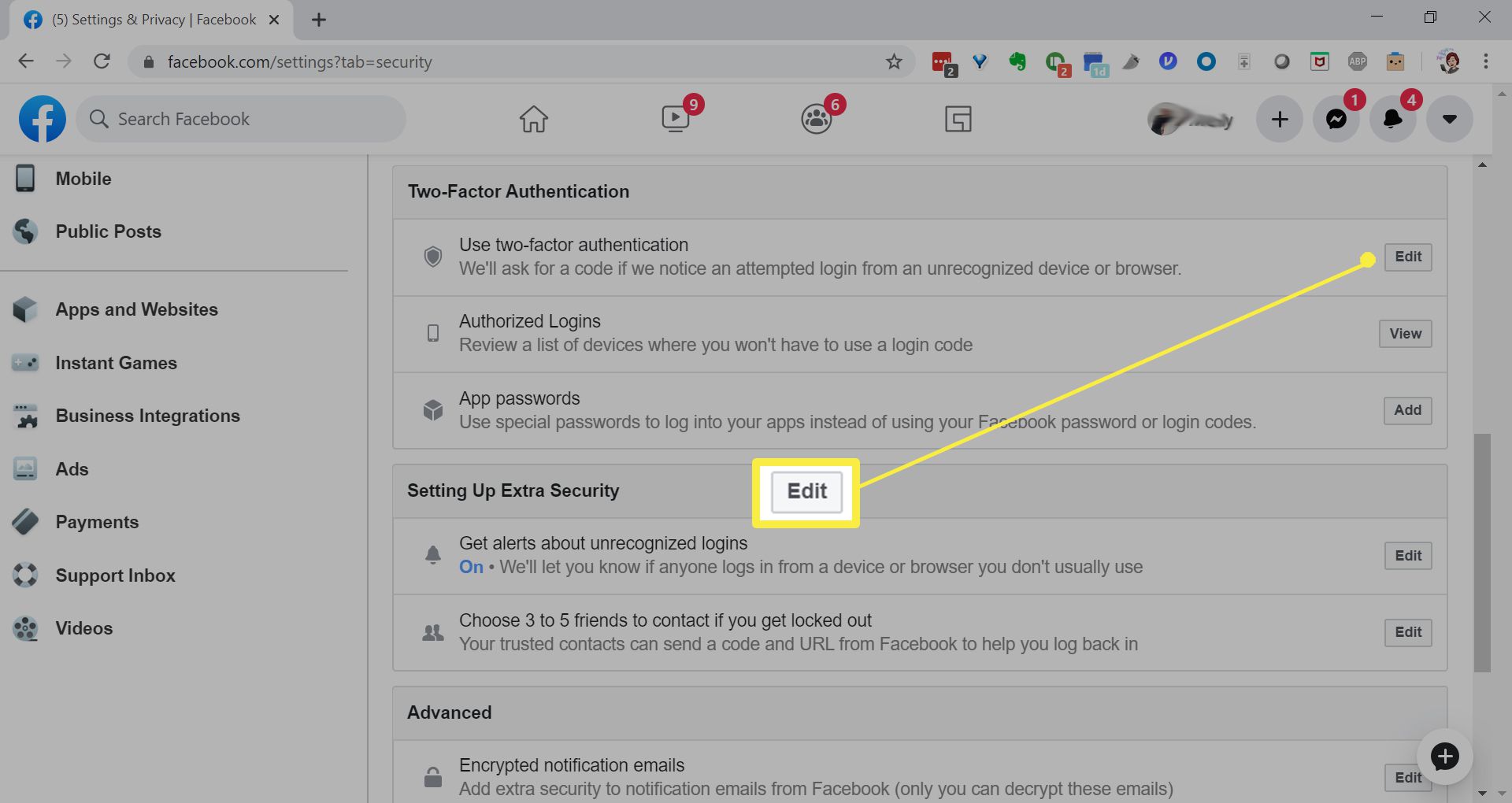
-
Klick Använd en Authenticator-app.
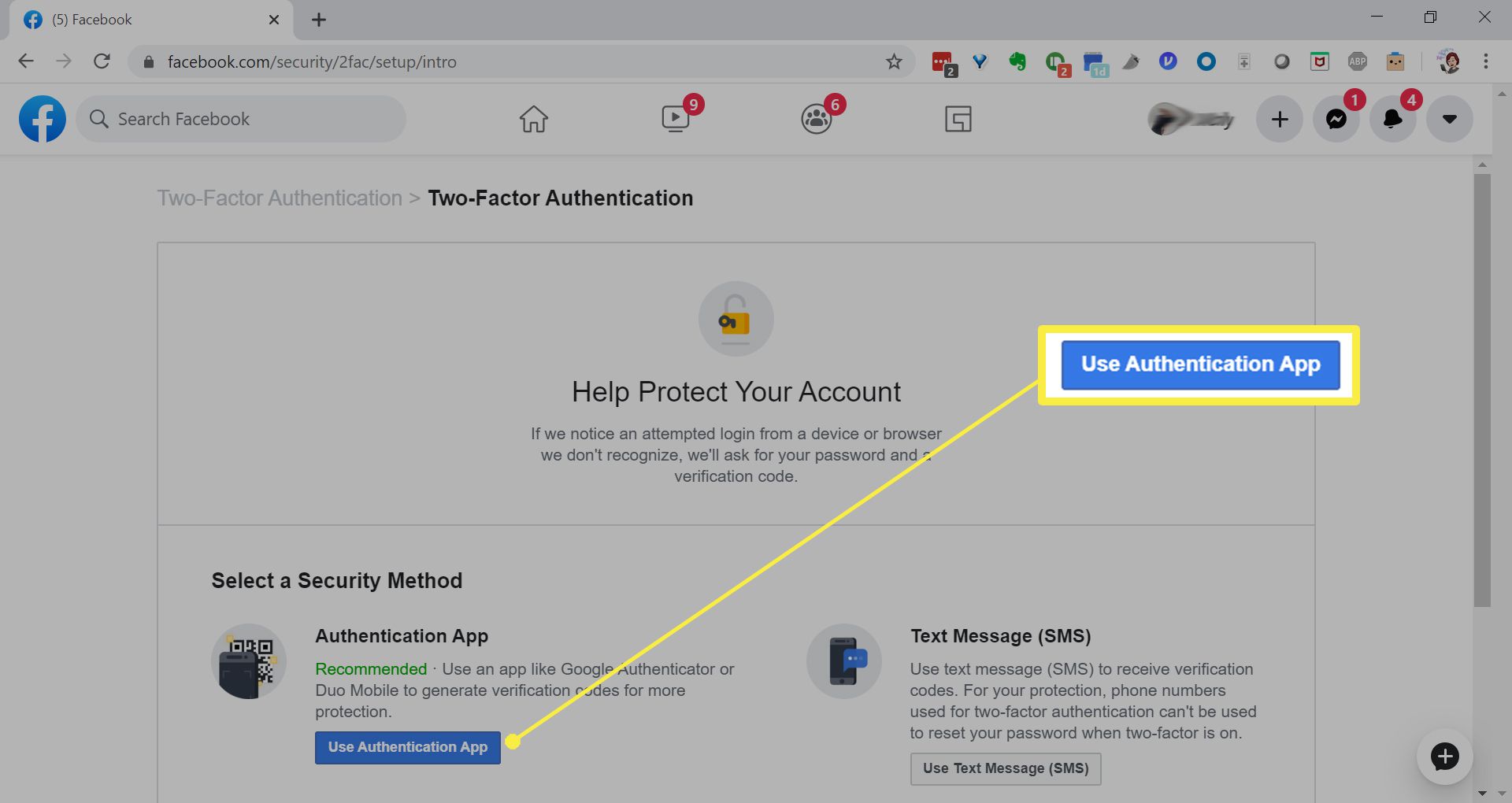
-
Öppna Microsoft Authenticator app.
-
Tryck på trepunktsmeny.
-
Knacka Lägg till konto.
-
Knacka Annat konto.
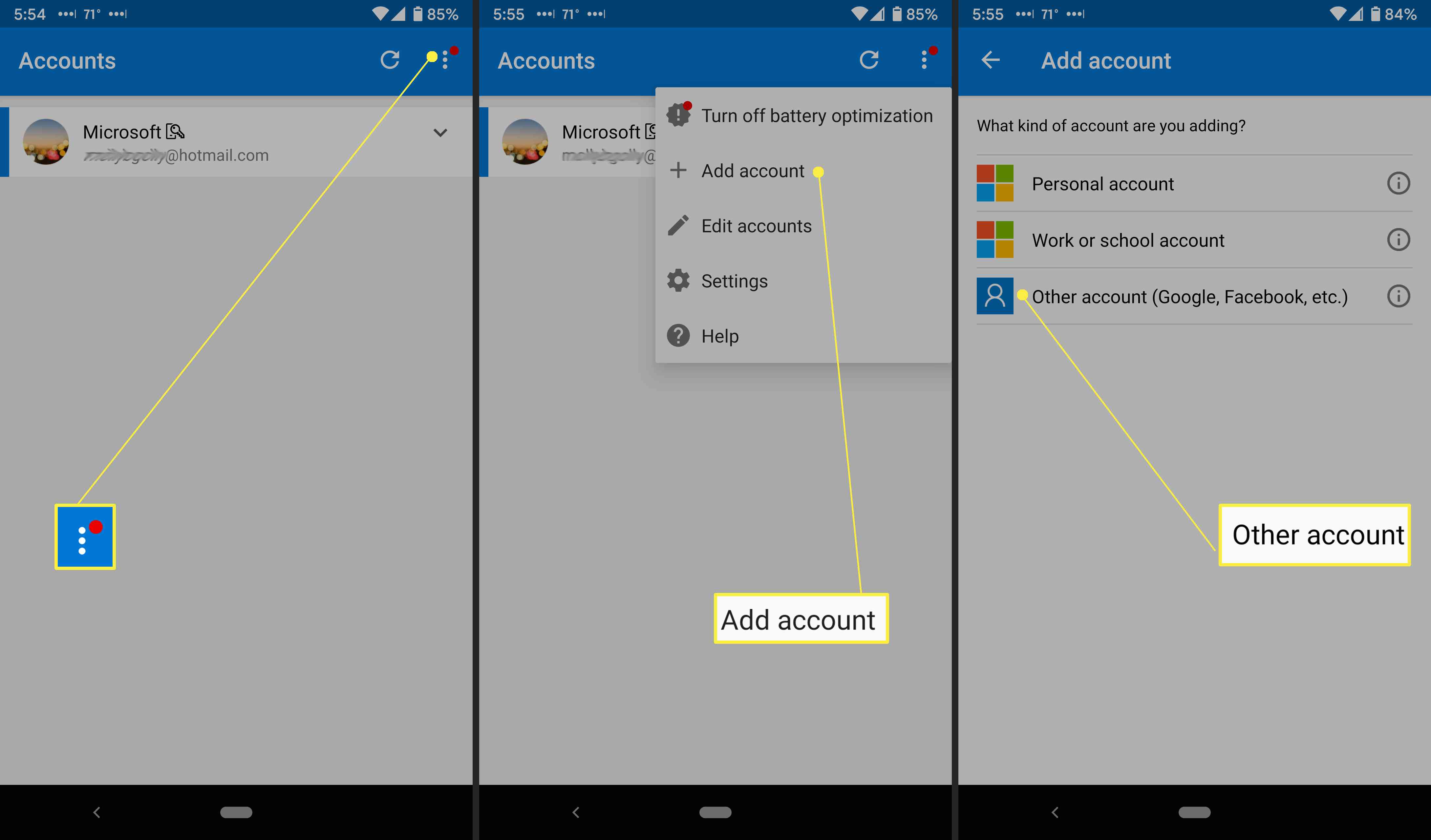
-
Skanna QR-koden som Facebook genererade.
-
Knacka Fortsätta.
-
Gå tillbaka till appen.
-
Tryck på den sexsiffriga koden som genereras av appen. Om du inte ser det trycker du på nedåtpil bredvid kontot och tryck sedan på Visa kod.
-
Knacka Gjort på bekräftelsemeddelandet.